I arbetsfilen "PSD_C4D_R12_Dyn_Motor_Fliessband_Start.c4d" hittar ni uppbyggnaden av scenen, så att vi direkt kan kasta oss in i arbetet med MoGraph och Dynamics. Det inkluderar förutom Golvet och omramningen av transportbandet även den första rullen för senare användning av bandet.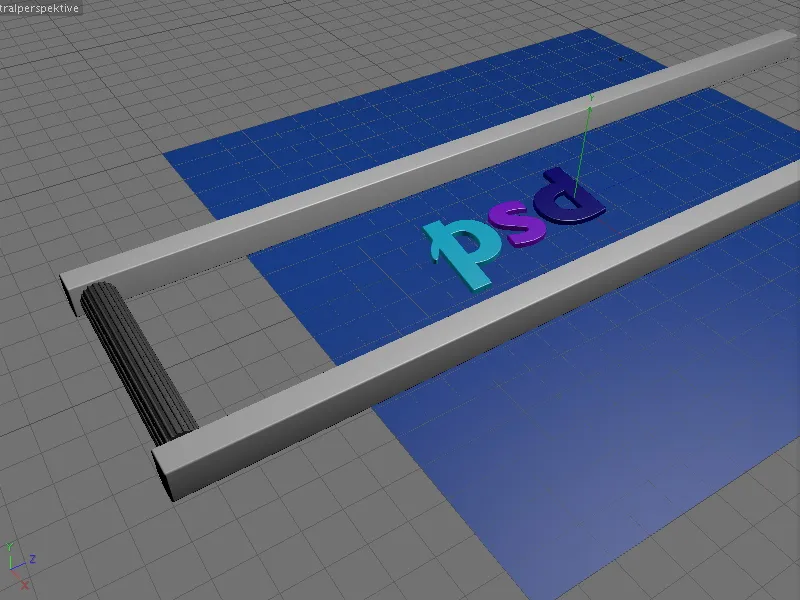
I mitt exempel fungerar bokstäverna p, s och d som transportmaterial på transportbandet. Självklart kan ni använda vilken annan objekt som helst - så länge det passar på transportbandet …
Dessutom finns det redan en förinstallerad Kamera i scenen. Under vårt arbete med scenen är kameran inaktiv (svart sökarikon i Objekt-Manager) och dessutom osynliggjord i editorn så den inte stör. 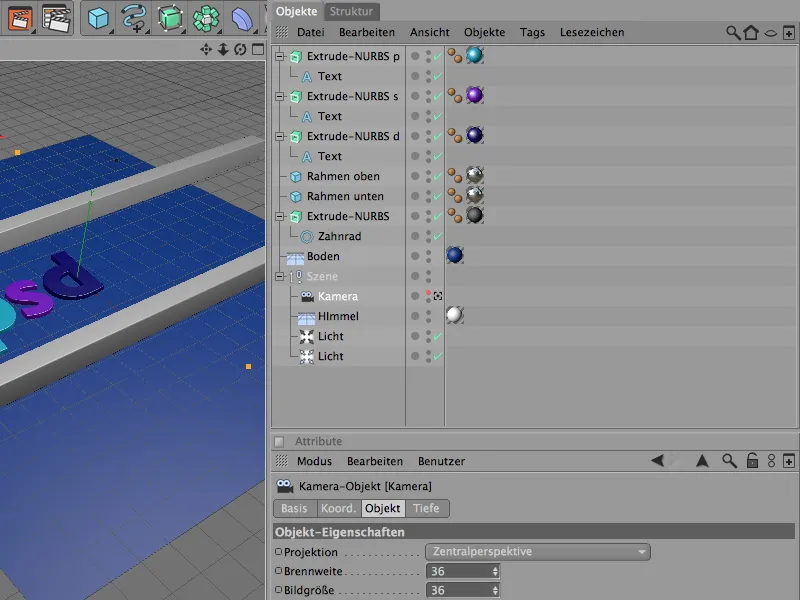
Jag har genererat bokstäverna genom enkla Text-Splineobjekt, som ligger i ett Extrude-NURBS-objekt. Den som vill ha andra bokstäver eller symboler kan enkelt ändra detta via inställningsdialogen för Text-objektet eller genom att använda ett annat Spline-objekt.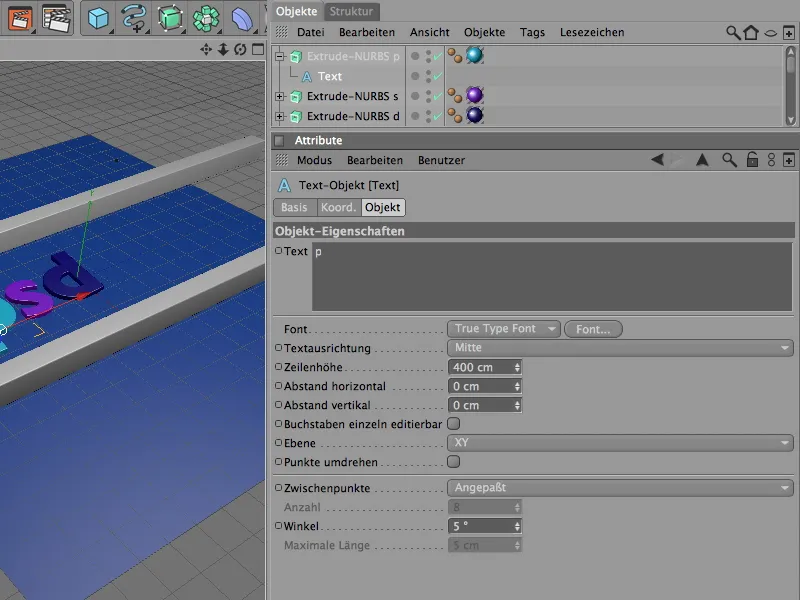
I inställningsdialogen för Extrude-NURBS-generatorn är det säkrat via Omslutnings-sida att förutom omslutningsytorna, finns också en lätt Avrundning,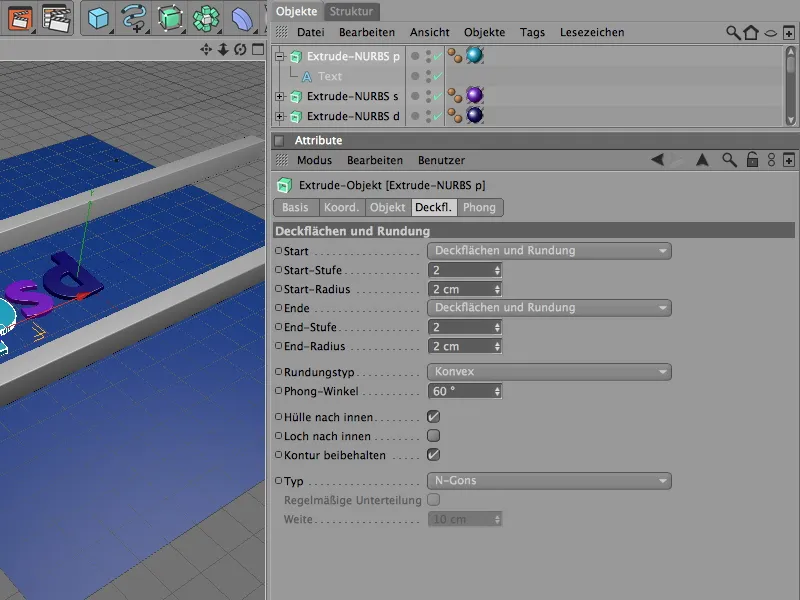
För omramningen av transportbandet finns det två Kub-objekt i scenen. Den som behöver ett längre band kan enkelt öka Z-storleken hos Kub-objekten därefter.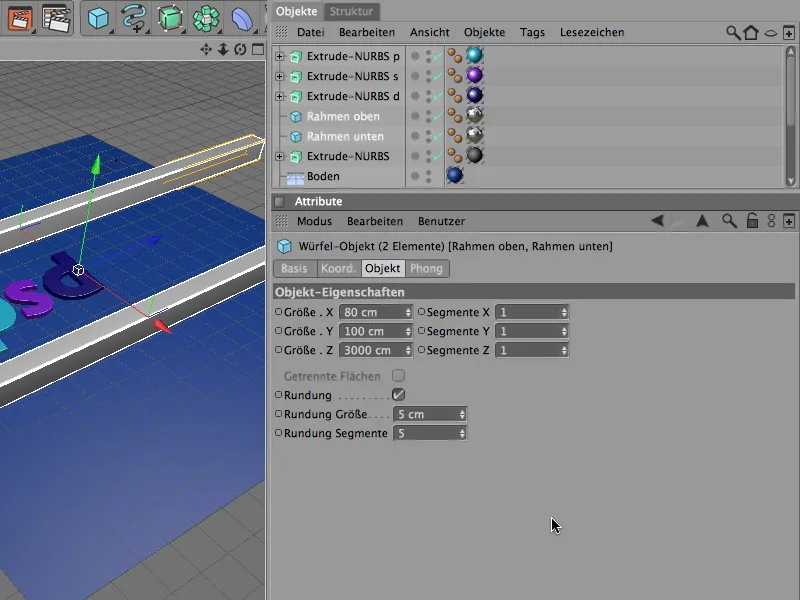
För transportrullarna på transportbandet räcker det med en basrulle, som vi senare enkelt klonar i önskad mängd med MoGraph. För att rullarna ska vara greppbara fungerar en Spår för Extrude-NURBS-objekt med en motsvarande låg Radie differens och hög Fas.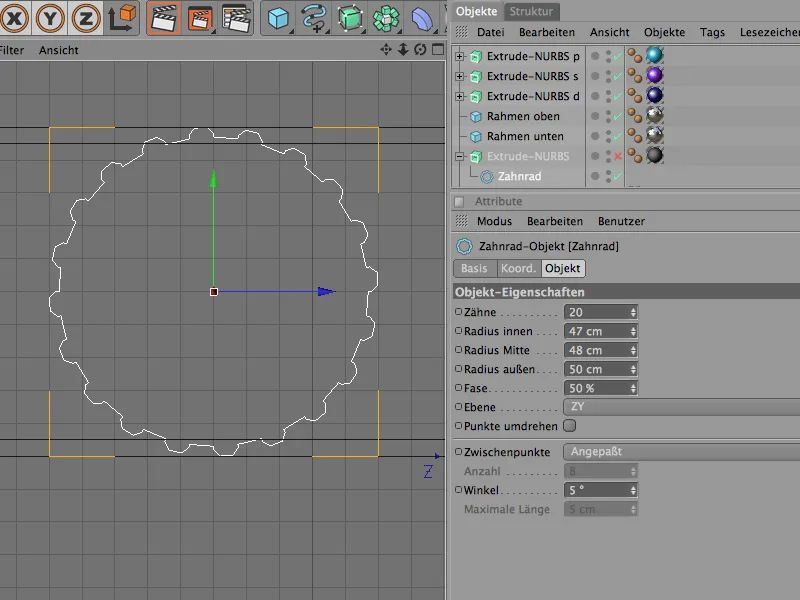
Genom förflyttningen av 600 cm i X-riktning genererar Extrude-NURBS-objektet en passande transportrulle för transportbandet. På grund av den fina tandkonturen blir Radie för avrundning därför ganska liten.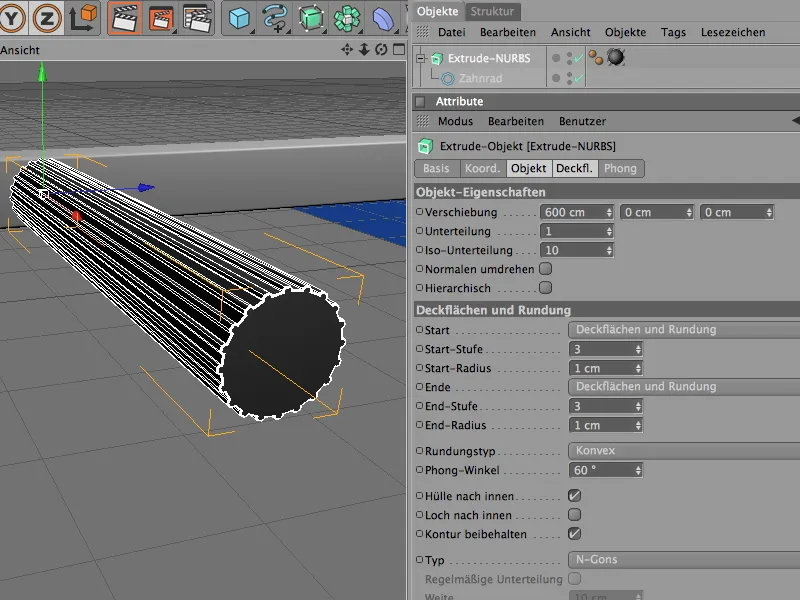
Drift av transportrullen med motor och anslutning
Nu ska arbetet med Dynamics äntligen börja med transportrullen. För bättre översikt tillfälligt gömmer vi de tre bokstäverna via Objekt-Manager.
För att den modellerade transportrullen överhuvudtaget ska accepteras av Dynamics, måste vi inkludera den som en Dynamics-body. Eftersom den aktivt deltar i händelserna tilldelar vi den via menyn Simulation>Dynamics ett Dynamics-body-tag som Rigide body.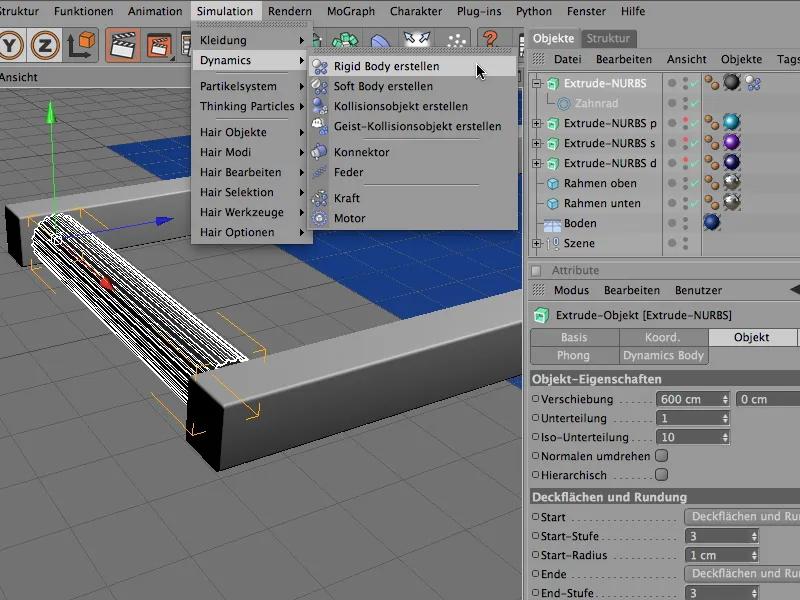
I inställningsdialogen för Dynamics-body-taggen anpassar vi också de dynamiska parametrarna för transportrullen. Eftersom rullarna ska röra sig omedelbart utan fördröjning från den kommande drivningen, låter vi aktiveringen börja omedelbart.
Transportrullen är praktiskt taget cylindrisk och utgör inget problem för Dynamics automatiska Kollisionsform-identifiering. Elasticitet-värdet på 50% ser till att de klonade objekten inte studsar för högt, och Reibung på 100% håller objekten halkfria på transportrullarna.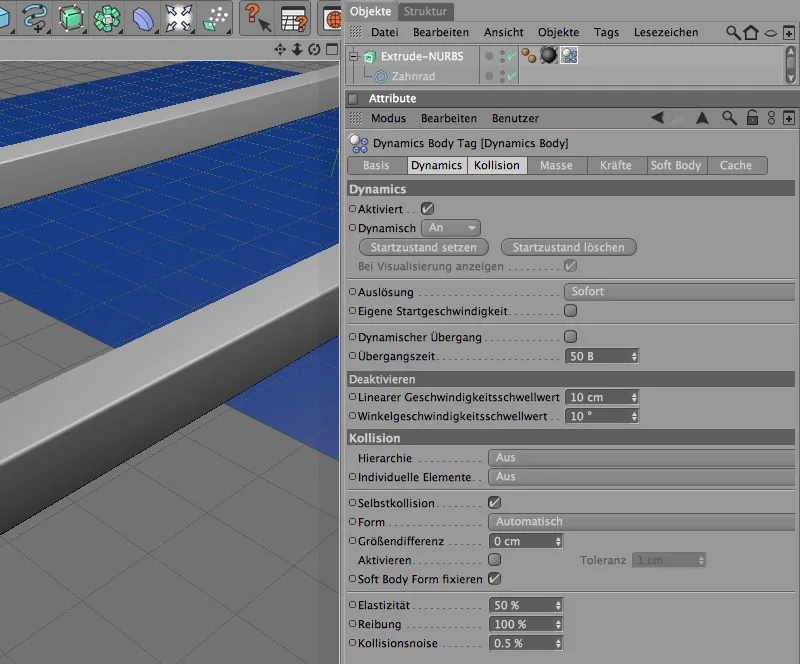
Extrude-NURBS-objektet för transportrullen utgör bara en del av den funktionsenhet som vi senare kommer att klonar till ett transportband. En Anslutning och en Motor läggs till för att driften av rullen ska fungera som önskat.
Alla dessa tre beståndsdelar sammanfogas i ett Noll-objekt, som samtidigt ger oss dess axel som referenspunkt. Så vi hämtar in det från menyn Objekt in i vår scen.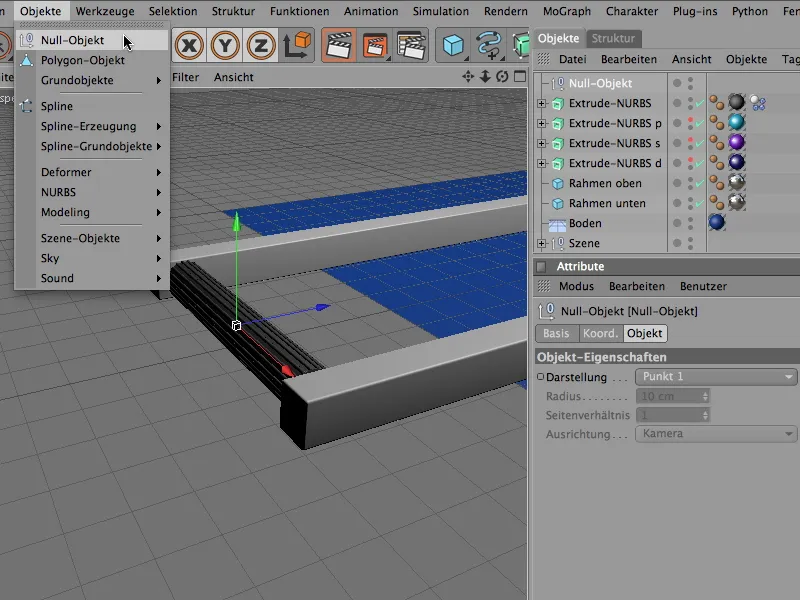
Positionen för Noll-objektet ligger i Y- och Z-riktning på höjden av rullens mittpunkt; samtidigt ligger det direkt på X-axeln. Dessa värden kan vi snabbast tilldela Noll-objektet via Koordinat-hanteraren eller Attribut-hanteraren. 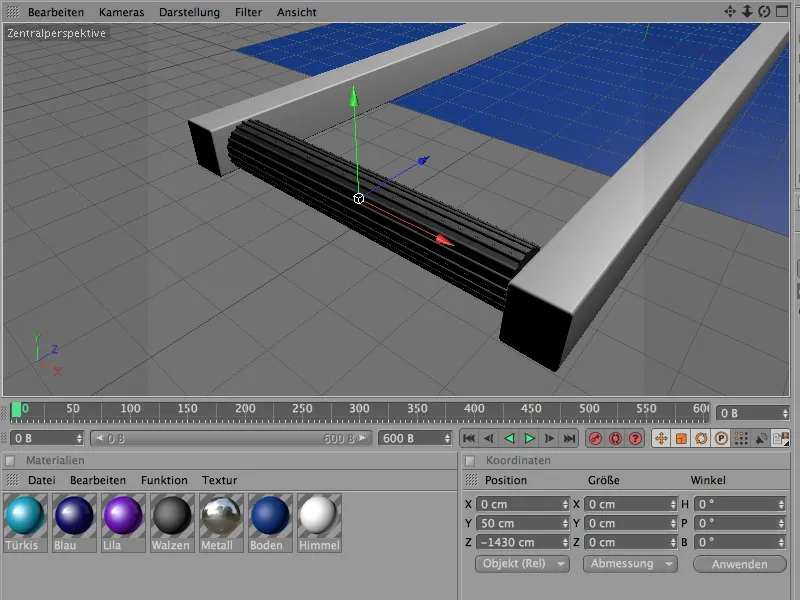
Efter att vi har lagt Extrude-NURBS-objektet för transportrullen in i Noll-objektet för funktionsenheten via Objekt-Manageren, genererar vi en Anslutning via menyn Simulation>Dynamics. Den ska användas för att hålla rullen på sin Position och endast tillåta en rotation längs dess X-axel 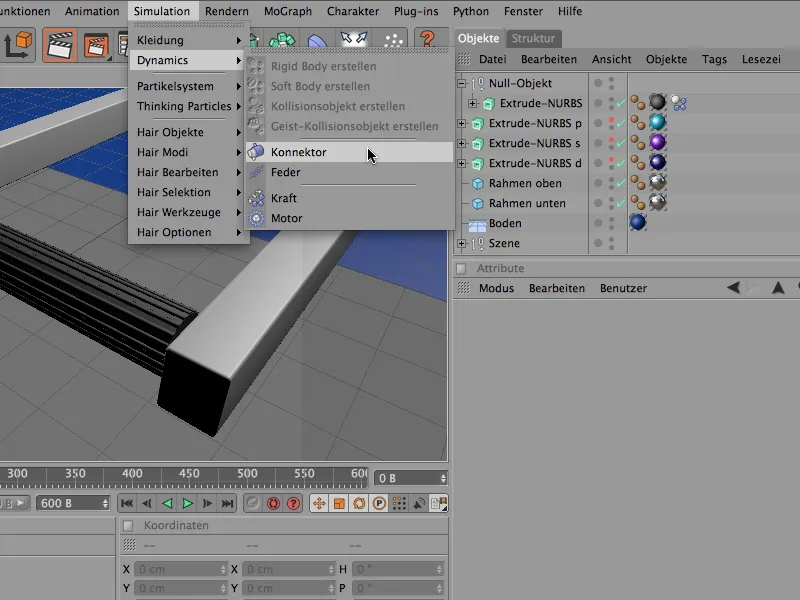
Eftersom även konnektorn tillhör vår funktionsenhet, lägger vi också den som en underobjekt i noll-objektet med färdrullen. Den exakta placeringen av konnektorn blir nu enkel för oss, eftersom det är en underobjekt till noll-objektet, behöver vi bara sätta alla positionsvärden till 0 för att anpassa positionen till noll-objektet.
För att konnektorn ska fungera i rätt riktning, ställer vi in dess heading-vinkel till -90° via attribut- eller koordinat-hanteraren. På inställningsdialog-sidan sätter vi storleken på konnektorn till 50 cm så att konnektorn passar bättre i vår färdrulle.
Som standardtyp för konnektorn använder CINEMA 4D scharnier, så det behöver vi inte ändra. På objekt-sidan av inställningsdialogen skapar vi nu den fasta förbindelsen mellan noll-objektet och förderrolle genom de två objekt-fälten A och B. Vi drar de motsvarande objekten från objekt-hanteraren till de angivna fälten i konnektorinställningsdialogen.
Referensaxeln för noll-objektet är X-axeln, medan för förderrullen är den Z-axeln på grund av orienteringen av extrudera-NURBS-objektet.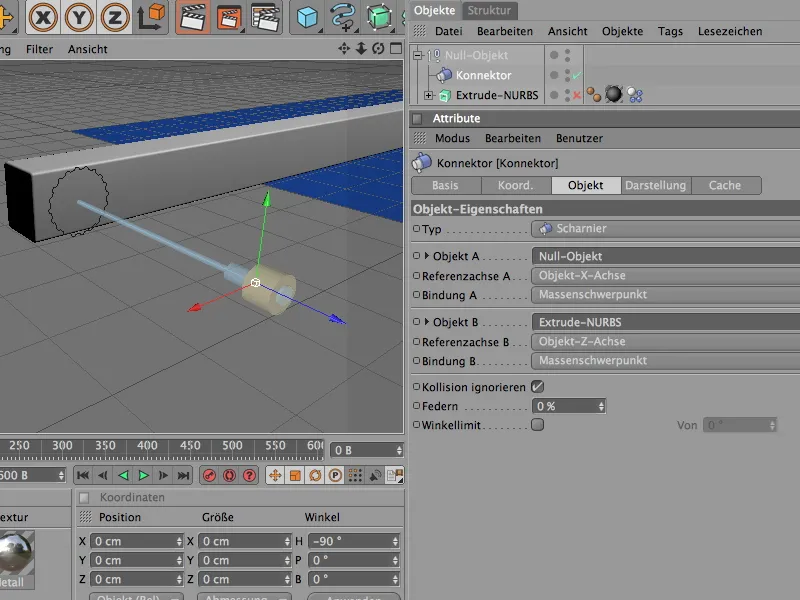
Som det sista elementet i funktionsgruppen integrerar vi den faktiska drivkraften som får färdrullen att snurra. Vi hämtar en motor-objekt från menyn Simulation>Dynamics.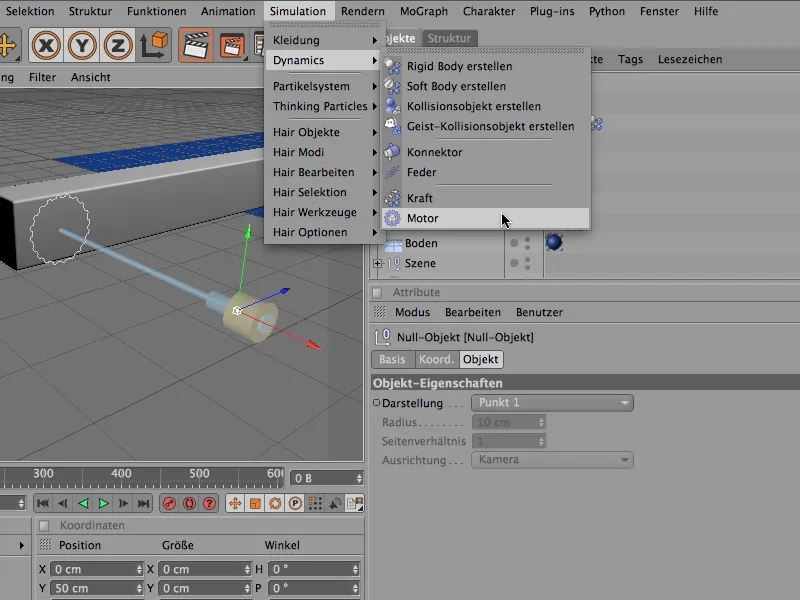
Motor-objektet kommer också att vara en del av gruppen för färdrullelementen. Här anpassar vi också positionen genom att helt enkelt sätta den till koordinaten 0 och vrider riktningsrotationen av motorn med heading-vinkeln på 90° i rätt riktning. Den gula pilriktningen är avgörande för rotationsriktningen på motorn, medan den blåa pilriktningen symboliserar motkraften.
Motor-typen är redan inställd korrekt till funktionen vinkel, och vi låter dess drivkraft ledas via fältet objekt A till extrudera-NURBS-objektet av färdrullen.
Med parametrarna vinkelhastighetmål respektive moment reglerar vi drivkraften och därmed hastigheten på färdrullen. Momentet är kraften som finns tillgänglig för att uppnå den angivna hastigheten.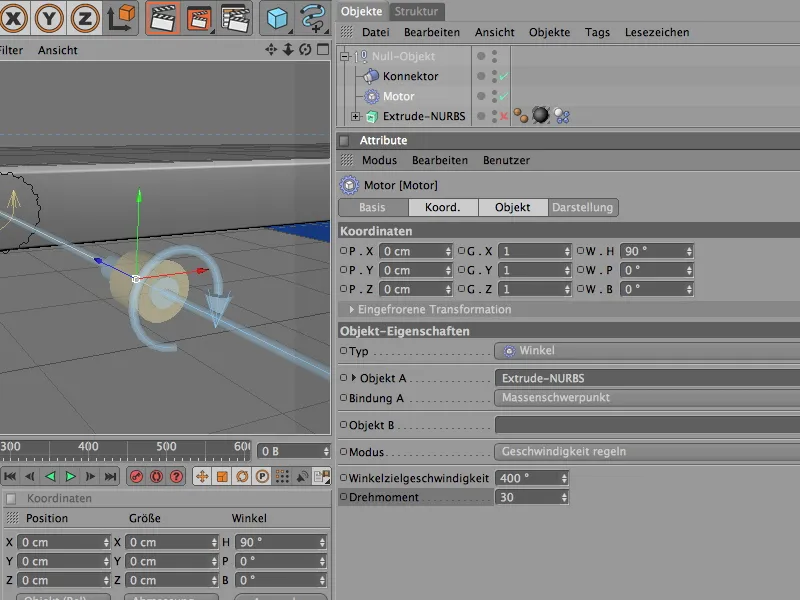
Den enskilda färdrullen är nu helt färdigställd. Genom att klicka på spelknappen kan rullen testas för korrekt funktion. Denna kompletta enhet ska nu dupliceras över hela färdrullsområdet genom klor.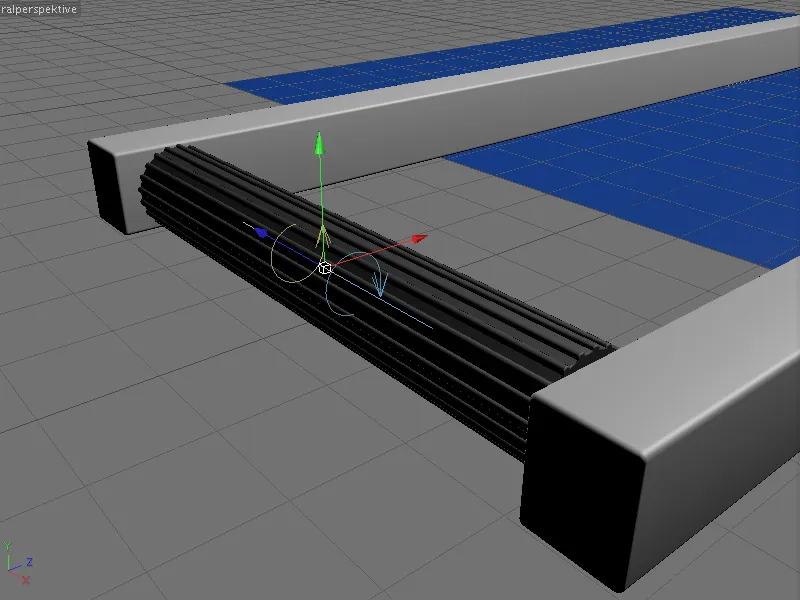
Skapa kloner för färdrullbandet
När det gäller kloner, kan MoGraph inte vara långt borta. Istället för att besvärligen skapa många kopior av den första färdrullen låter vi arbete överlämnas till klon-objektet automatiskt. Vi hittar det i menyn MoGraph.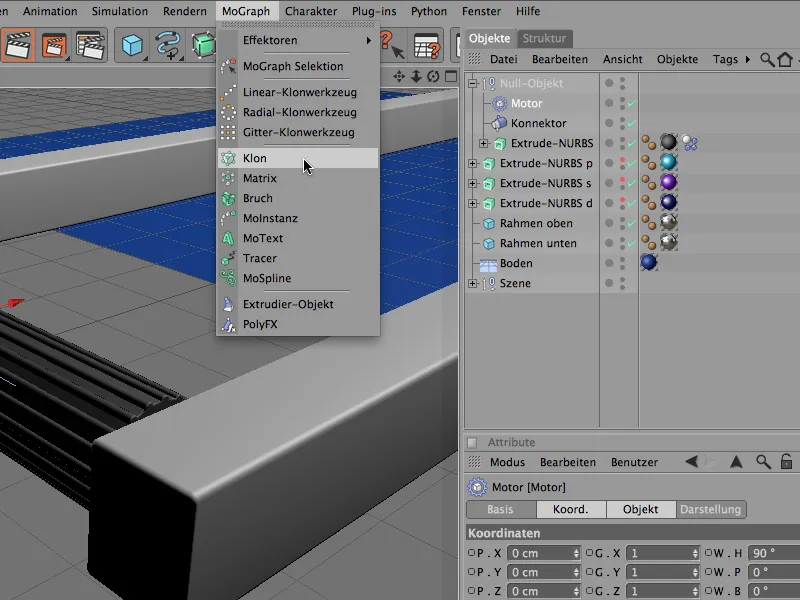
I inställningsdialogen för klon-objektet ser vi först till att positionera klongeneratorn korrekt. Vi använder enkelt de kända positionsdatan för den första färdrullen på koordinatsidan.
På objektsidan handlar det nu om den faktiska skapandet av kloner. Här behöver vi den linjära skapelsen av kopior. Med en klon-antal på 27, som placeras 110 cm ifrån varandra vid varje steg, kommer vår transportbandram att fyllas med tillräckligt många färdrullar.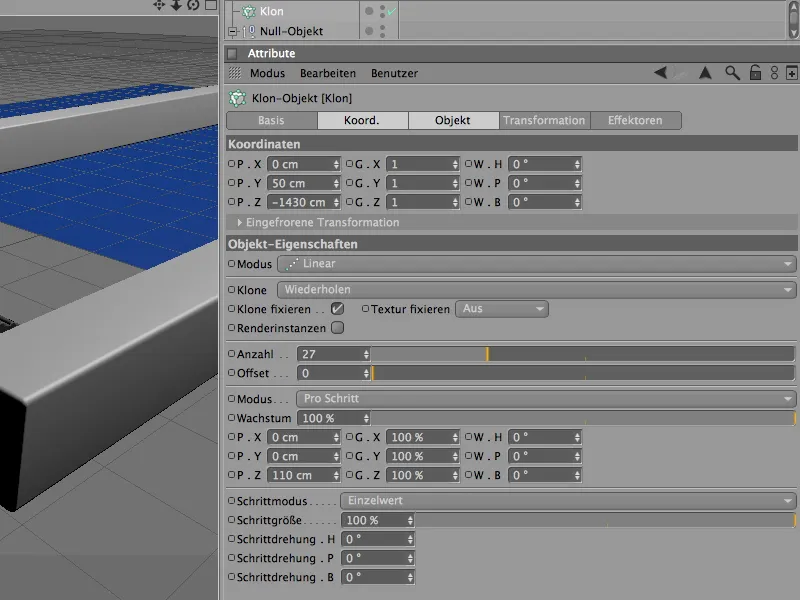
När klon-objektet nu känner till alla nödvändiga parametrar, skapar vi funktionsgruppen för färdrullen som ett underobjekt av klonobjektet via objekthanteraren. Därmed har vi producerat det önskade färdrullbandet i full längd.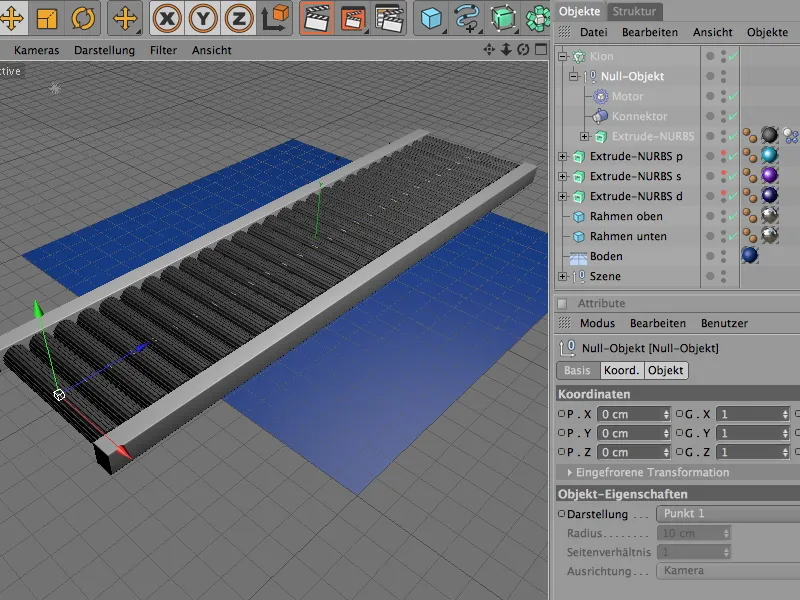
Skapande av ytterligare dynamics-element
Varje enskild av de klonade färdrullarna är redan integrerad i vår dynamics-simulering. Nu behöver golvet, ramelementen och bokstäverna de passande dynamics-egenskaperna.
Vi börjar med golvet-objektet, som enbart fungerar som botten eller för tillgängliga kollisioner. Därför tilldelar vi det en dynamics body-tag som kollisionsobjekt via menyn Simulation>Dynamics.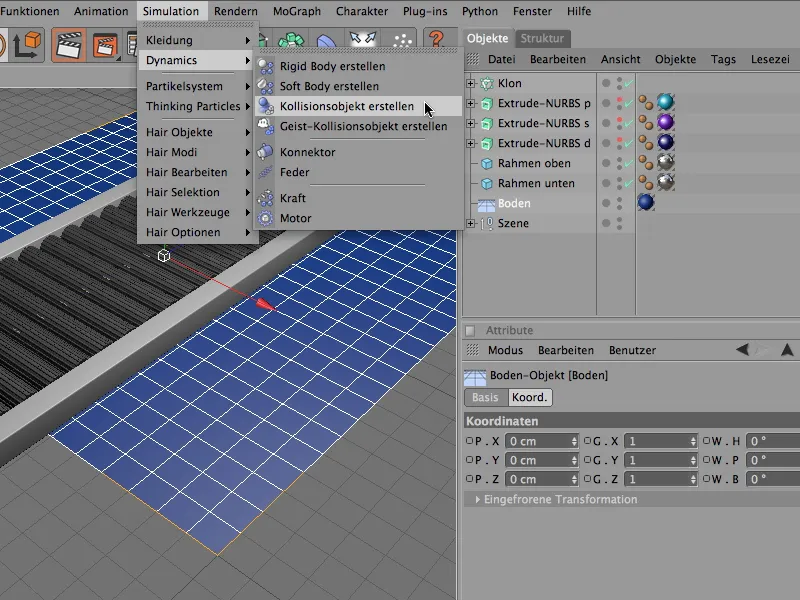
Inställningsdialogen för dynamics body-taget för golvet-objektet är därefter minskad. På kollisionssidan kan vi något bromsa bokstäverna som faller ned från transportbandet genom elasticitets- och friktionsvärdena. I princip är standardvärdena tillräckliga här.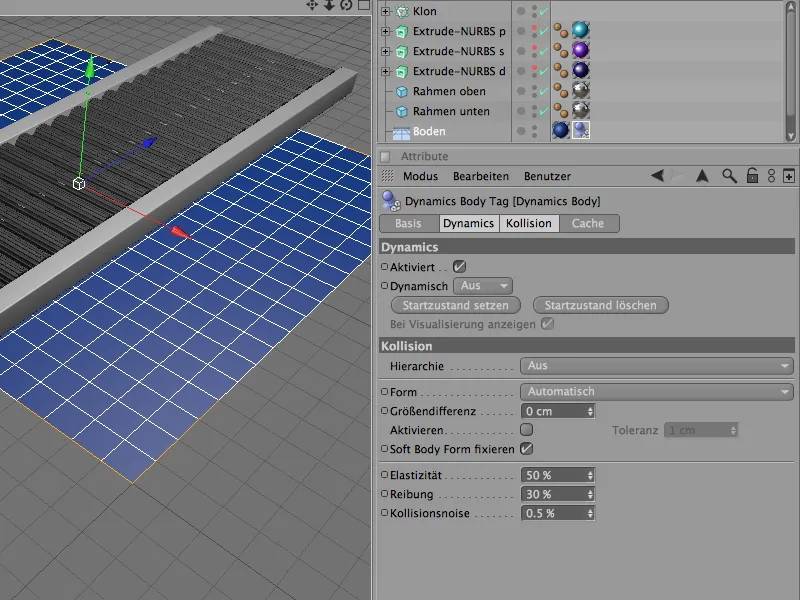
Också de båda tärningsobjekten i bandramen tilldelas varsin dynamisk kroppsetikett via kommandot Skapa kollisionsobjekt i menyn Simulation>Dynamik för att fungera som kollisionsobjekt.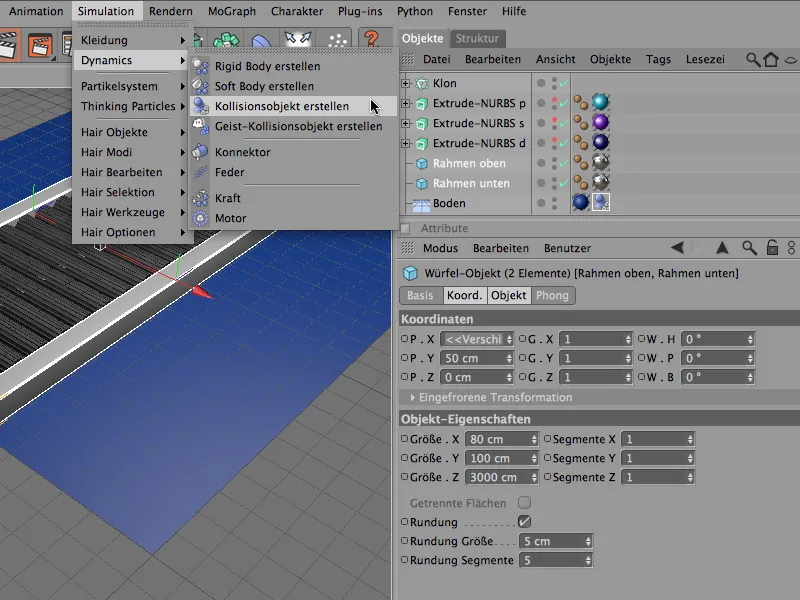
Precis som med dynamisk kroppsetikett på Golvobjektet kan vi direkt överta de automatiskt genererade parametrarna för kollisionsobjektet för de båda ramobjekten utan ytterligare ändringar.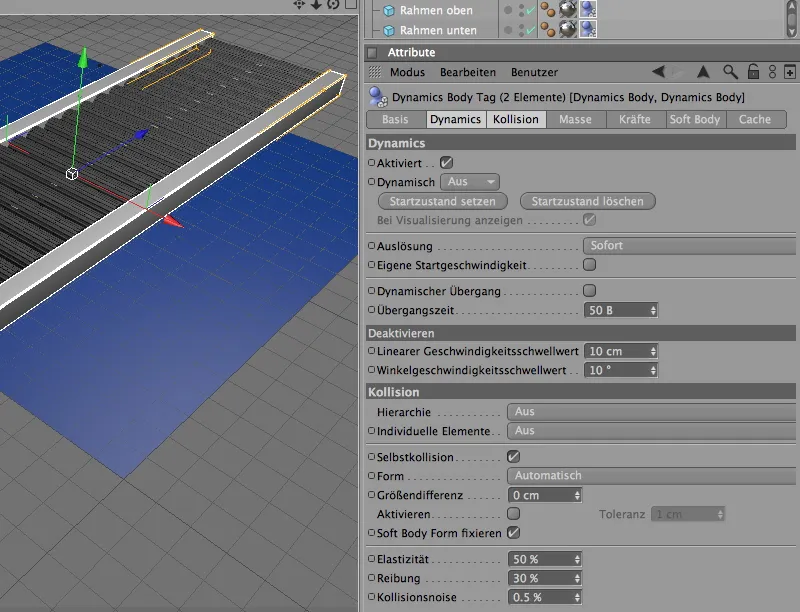
Nu saknas bara bokstäverna, som för närvarande står i mitten av transportbandet men egentligen ska användas som partiklar i en emitter. För att få en bättre översikt avaktiverar vi produktionen av transportrullklonerna via Objekthanteraren.
Innan vi definierar de tre bokstäverna som partiklar tilldelar vi dem de nödvändiga egenskaperna för dynamiksimuleringen.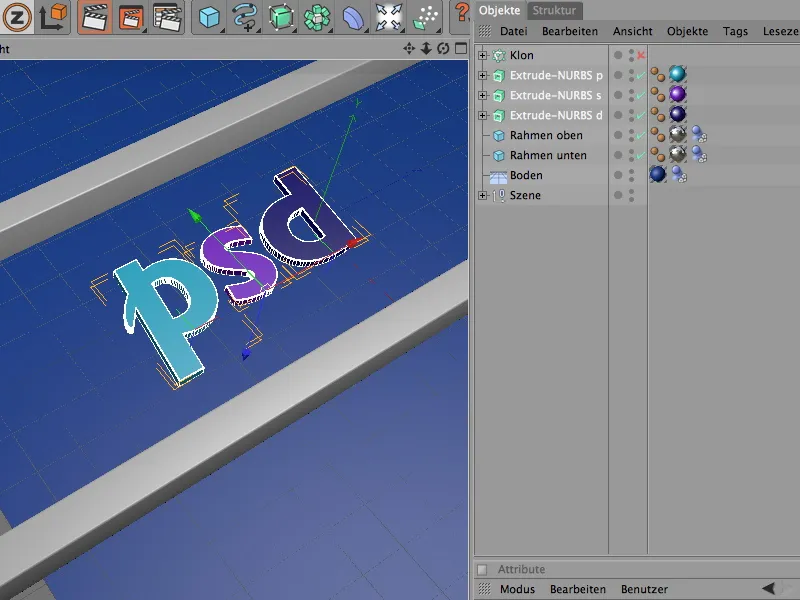
För att kunna bearbeta alla tre bokstäverna samtidigt väljer vi de tre Extrudera-NURBS-objekten i Objekthanteraren och definierar dem som dynamiska kroppar genom kommandot Skapa stela kroppar i menyn Simulation>Dynamik.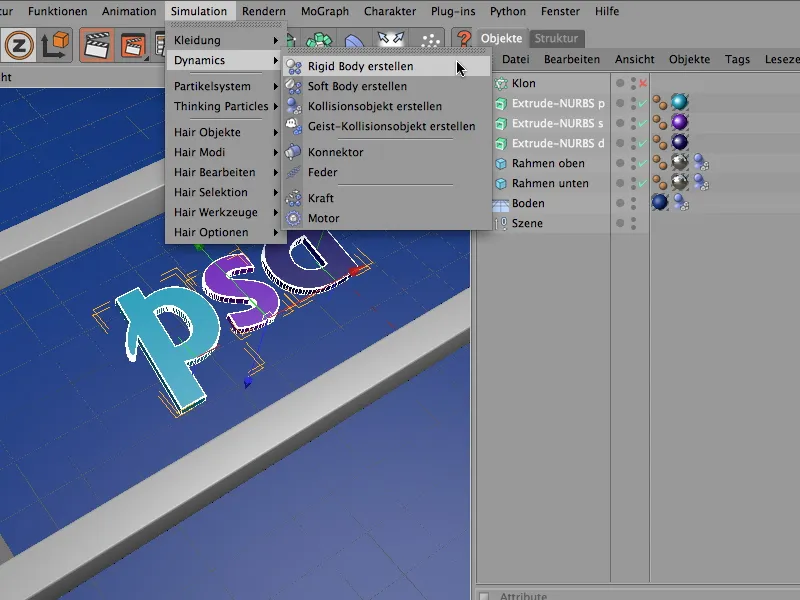
I Inställningsdialogen för de tre bokstävernas dynamiska kroppsetiketter kan vi anta standardvärdena för dynamik utom kollisionsinställningarna. Även här räcker det med automatisk upptäckt av kollisionsformen.
Elasticitetsvärdet på 50% ger som vanligt en låg studs av bokstäverna, den ökade Reibung på 80% tillsammans med de höga Reibungswert på transportrullarna för ett snabbt broms på transportbandet.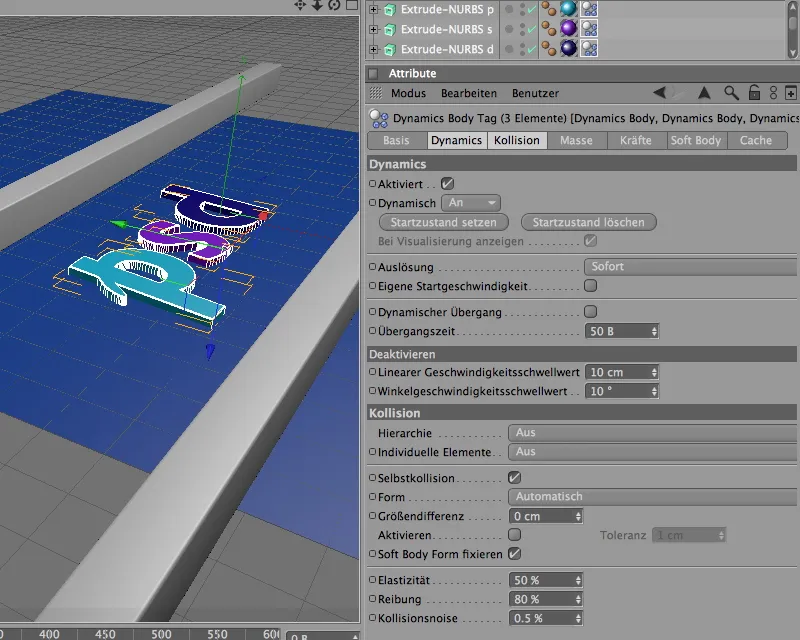
Upprätta bokstäverna som partiklar
Efter att ha gett bokstäverna dynamiska egenskaper och göra dem delaktiga i simulationen, binder vi dem som partiklar i ett partikelsystem. Slutligen ska det inte bara vara tre bokstäver på transportbandet - ju fler bokstäver som transporteras på transportrullen desto bättre.
För detta tar vi ett Emitter-objekt från Paletten av partikelsystemobjekt till scenen.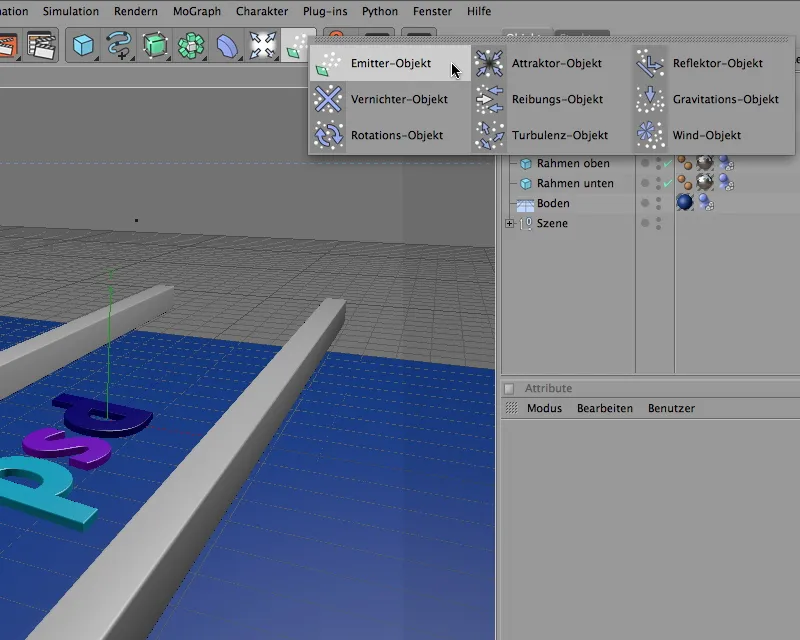
Genom inställningsdialogen för Emitter-objektet anpassar vi först Positionen och Storleken av emittern efter våra behov. Som visas av koordinaterna ligger Emittern något under i X-riktning. Här krävs lite experimenterande - beroende på var emittern emitterar bokstäverna partiklarna hamnar på transportrullarna.
Samtidigt vrider vi Emittern vid Pitching-vinkel -90° så att partiklarna emitteras nedåt i Y-riktning. Vi ställer in Storleken av emittern på Emitter-sidan av inställningsdialogen genom X- och Y-längd.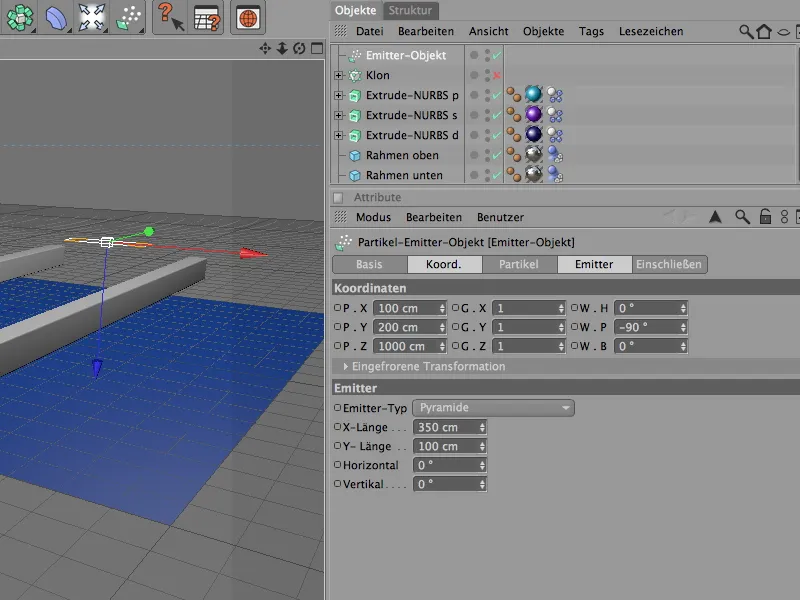
Här kommer vi till den viktigaste punkten för Emittern, partikelutsläppet, som ska ställas in på partikelsidan av Emittern. Beroende på hastigheten på transportbandet leder en för hög födelsehastighet av partiklar snabbt till ett bokstavshög. Mina inställningar föreskriver en produktion av en bokstav per sekund. Partikelutsläppet börjar vid bild 0 och slutar vid bild 500.
Genom slumpmässig värde kan partikeldistributionen ytterligare påverkas - här krävs det också lite experimentell förmåga tills produktionen av partiklar som passar perfekt till transportbandets bredd är hittad.
För att säkerställa att alla emitterade partiklar förblir synliga under hela transportbandets förlopp ställer vi in livslängden till 150 bilder.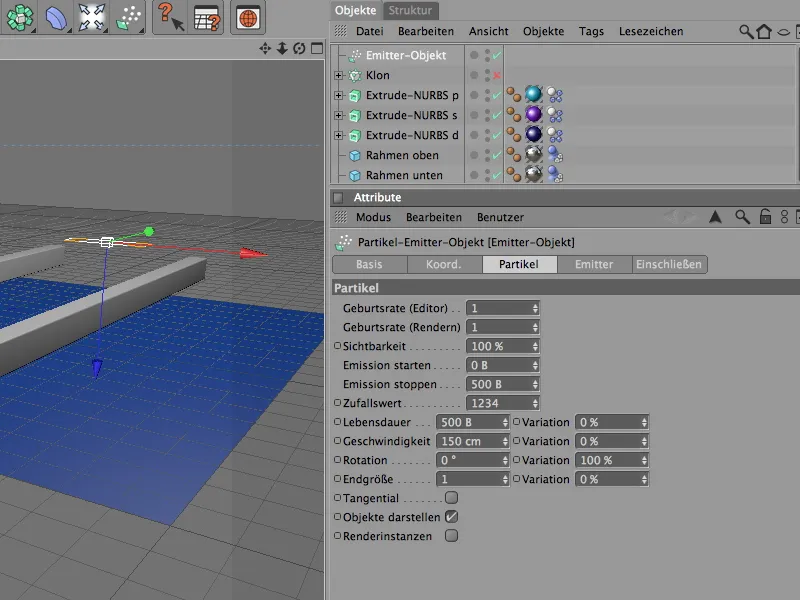
Följande illustration visar återigen Positionen av Emittorn ovanför transportbandet. Om du använder andra objekt än partiklar bör du testa partikelutsläppet för att säkerställa att Emittorn träffar transportbandet ordentligt.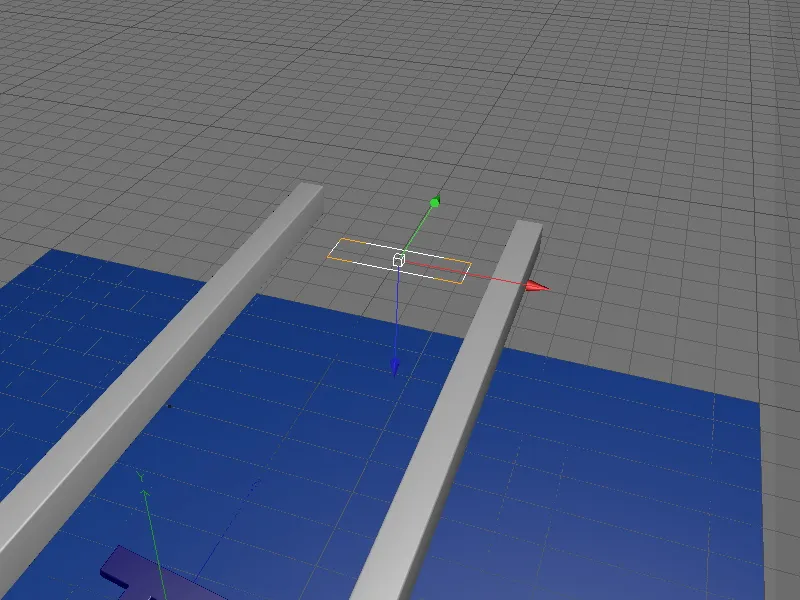
För att Emittorn ska använda de tre bokstäverna som partiklar måste vi placera de tre extrudera-NURBS-objekten under Objekthanteraren.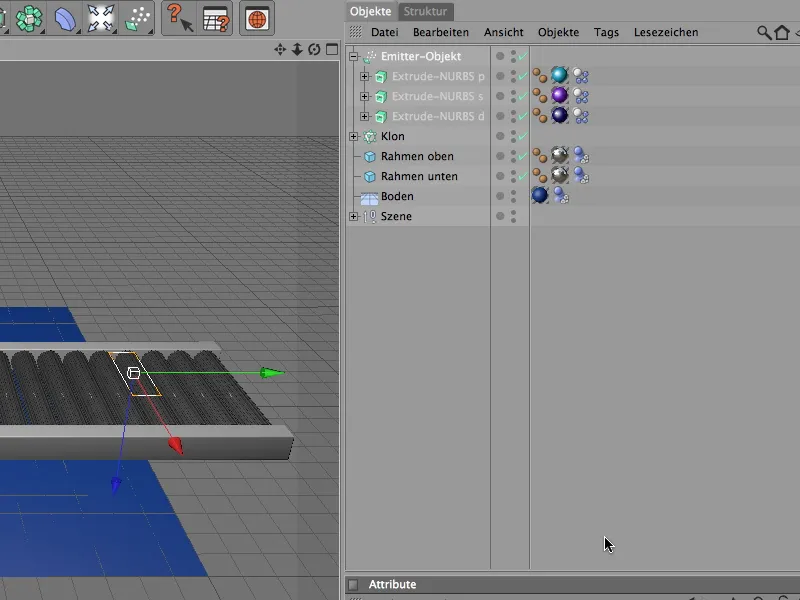
Nu har de tre bokstäverna också försvunnit för redigeringsvyn och dyker upp som partiklar i scenen.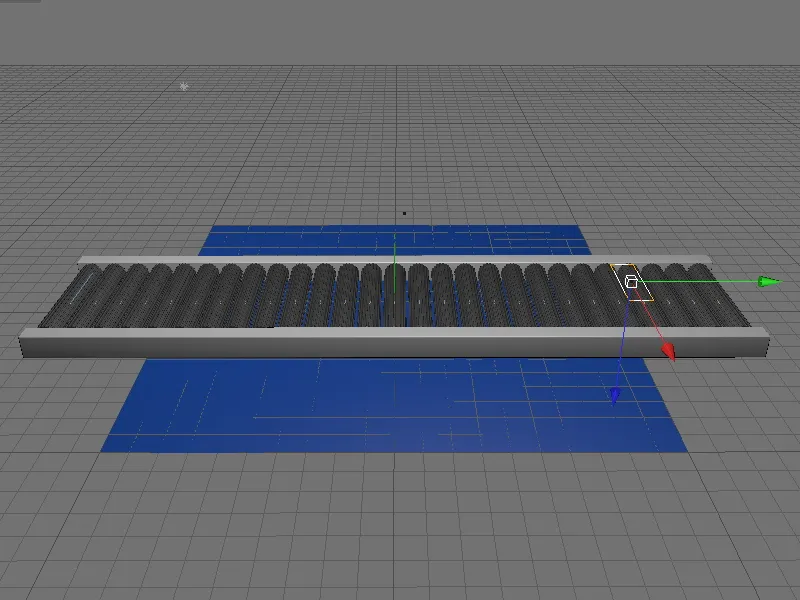
Styra transportrullarnas hastighet
Den som nu redan har testat animationen kommer att märka att transportbandrullarna börjar rotera omedelbart utan starttid. För att försäkra att transportrullarna inte börjar röra sig fullständigt förrän efter en kort tid styr vi enkelt hastigheten på rullarna - mer specifikt hastigheten på rullmotorerna. Tack vare Klon-objektet behöver vi inte styra 27 motorer, utan endast objektet Motor som finns i funktionsgruppen för transportrullen.
Som nämnts är parametern Vridmoment ansvarig för överföringen av kraften; den behöver alltså animeras. För detta ställer vi först in aktuell tidsstämpel på bild 0, anger värdet 0 för Vridmomentet och lägger till en nyckel genom att högerklicka på parametern i kontextmenyn.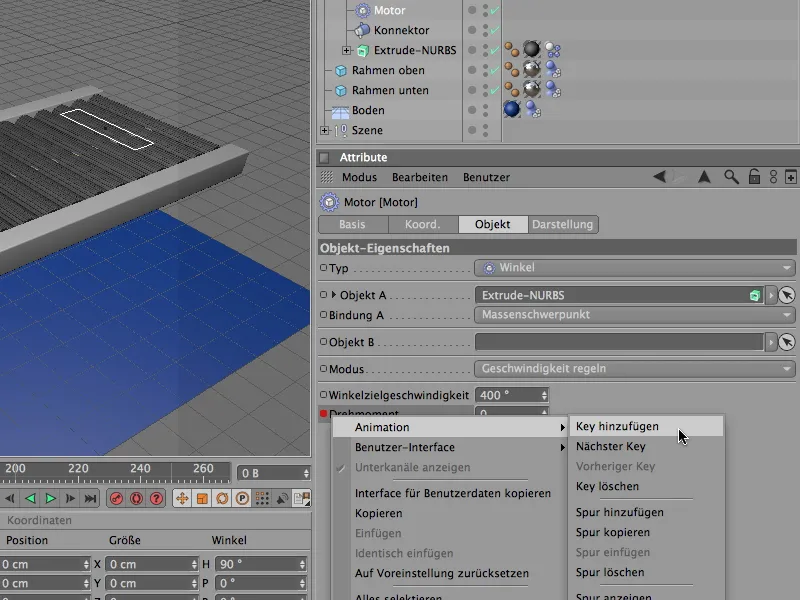
Vid bild 25 ska ett Vridmoment på 30 äga rum. För detta ställer vi in den aktuella tidsstämpeln på bild 25, anger värdet 30 för Vridmomentet och sätter in en nyckel som tidigare på bild 0 genom högerklick i kontextmenyn.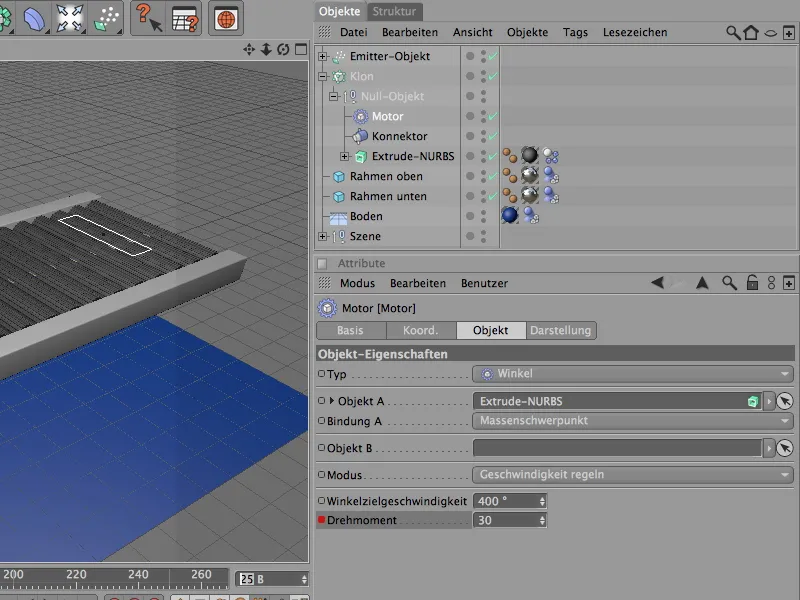
Nära slutet av vår simulering ska transportrullarna sakta ner och till sist stanna. För detta måste vi först skriva in det dominerande Vridmomentet under körningen som en nyckelbild. Så vi ställer in den aktuella tidsstämpeln på bild 565 och skriver som vanligt in en nyckelbild för det nuvarande Vridmomentet på 30.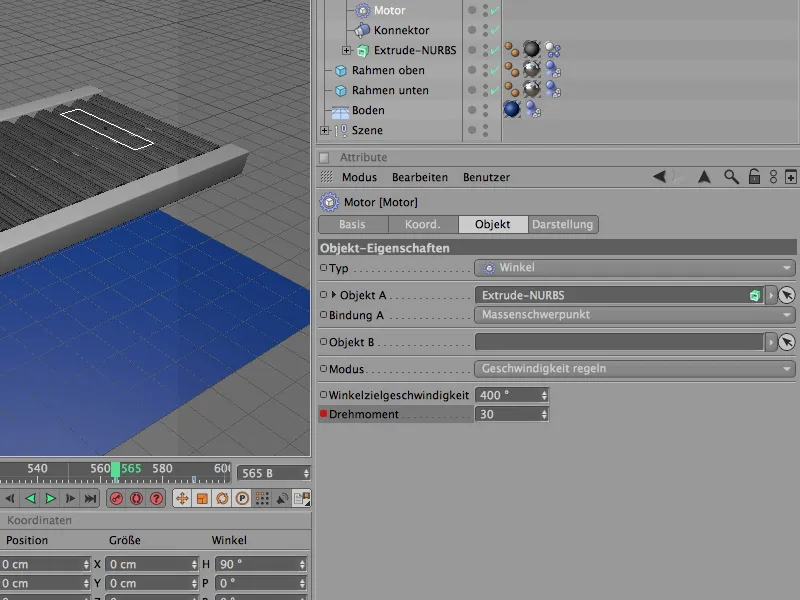
25 bilder senare, vid bild 590, sätter vi Vridmomentet till 0 för att transportbandet ska stanna. Med en annan nyckelbild stänger vi av Vridmomentet helt vid den här tiden. De kommande tio bilderna fram till slutet av simuleringen tilldelar vi bokstavs-partiklarna på transportbandet så att de kan svänga lite.
I Dokumentinställningarna på Dynamiksidan finns de grundläggande inställningarna som är viktiga för dynamiksimuleringen. I mitt exempel klarar vi oss med de standardinställningarna här; om ni släpper betydligt färre eller betydligt fler styva kropps-partiklar på transportbandet, kan det vara nödvändigt att minska skalningen eller öka antalet mellansteg något.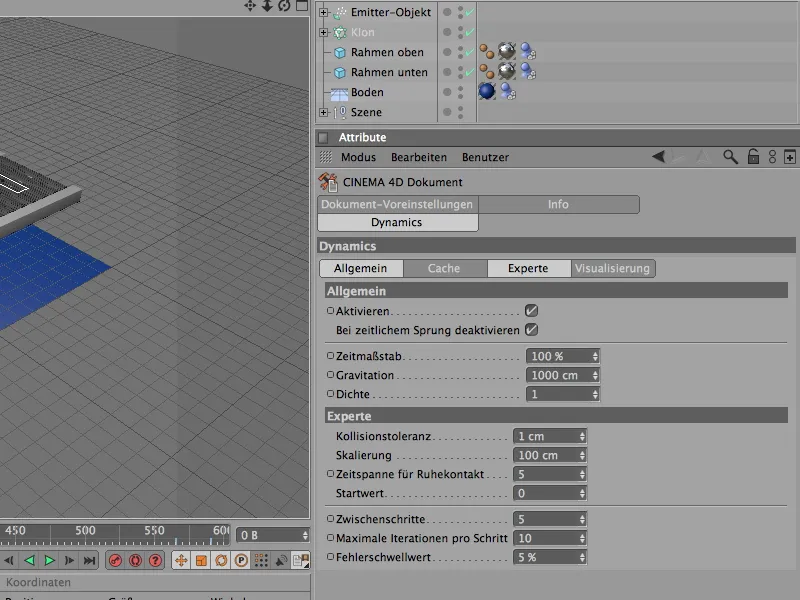
Byt till renderkameran
När ni är nöjda med resultatet av simuleringen kan vi som sista steg byta till renderkameran som redan nämnts i början.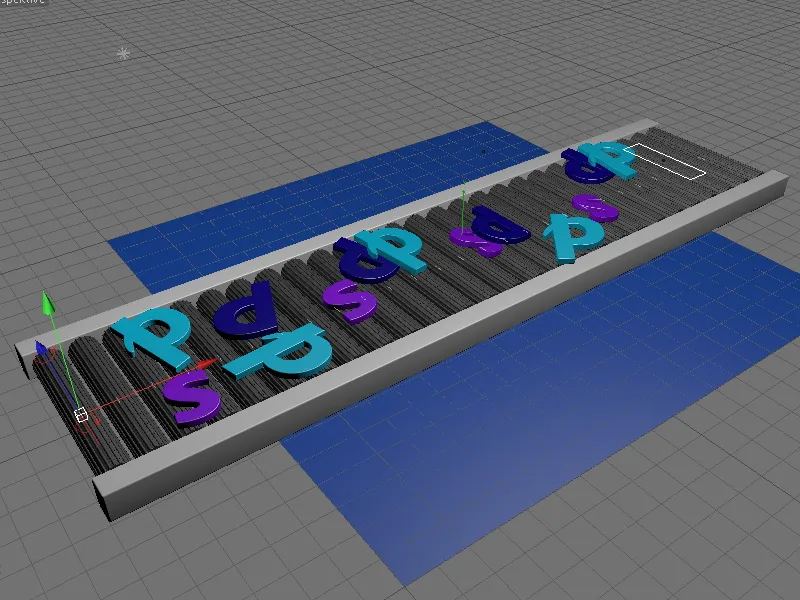
För att göra detta klickar vi antingen på kamerans sökar-symbol i Objekt-Manager, så att den blir vit och aktiverar kameran, eller väljer i Redigeringsvyn i menyn Kameror>Scen-kameror den önskade kameran.
Nu har vi också rätt perspektiv för vår dynamiksimulering. Ha det så kul med experimentet!

