Snedvridningseffekten är en kreativ teknik som får foton att se ut som miniatyrlandskap. Med Photoshop kan du enkelt skapa denna look genom att använda oskärpa och kontraster på ett målinriktat sätt. I den här handledningen visar jag steg för steg hur du använder snedvridningseffekten på dina foton - perfekt för stadsvyer, landskap eller kreativa experiment. Låt oss börja och förvandla dina bilder till fascinerande miniatyrvärldar!
Steg 1:
Först öppnar jag en valfri bild, där de bästa resultaten uppnås med bilder som är tagen snett uppifrån. Nu duplicerar jag lagret i Lagerpanel med Ctrl+J.
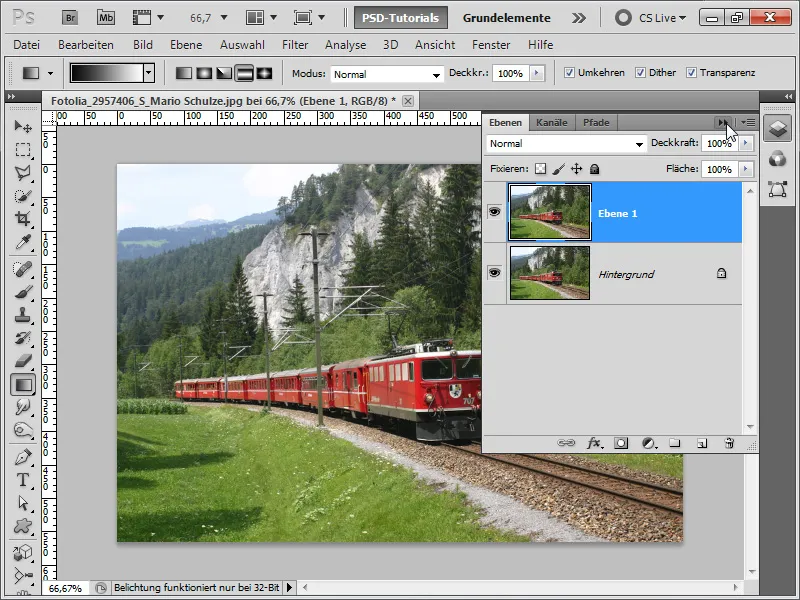
Steg 2:
Därefter går jag till Filtermenyn och väljer Mjuka upp skärpan.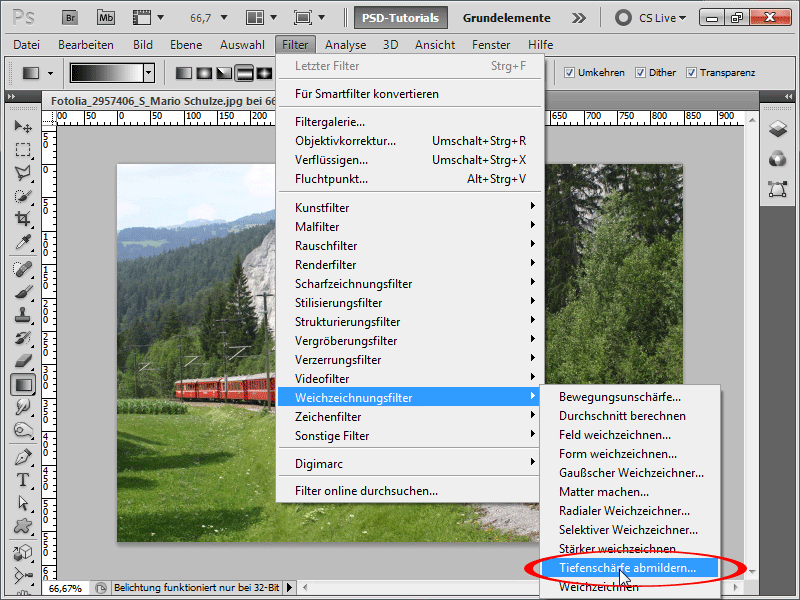
Steg 3:
Jag behåller standardalternativen eftersom jag redan gillar resultatet av skärpeuppblötningen.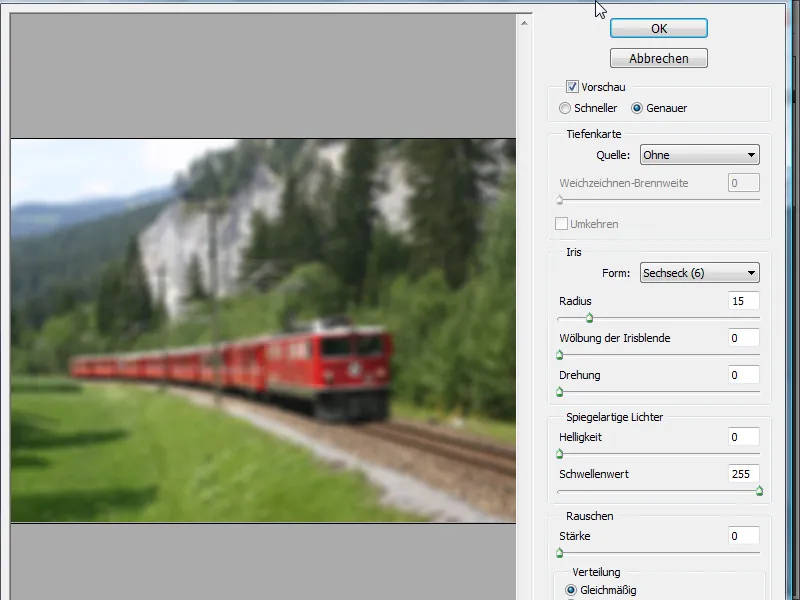
Steg 4:
Nu lägger jag till en lagermask, tar tag i Gradientverktyget och lägger till en reflekterande gradient.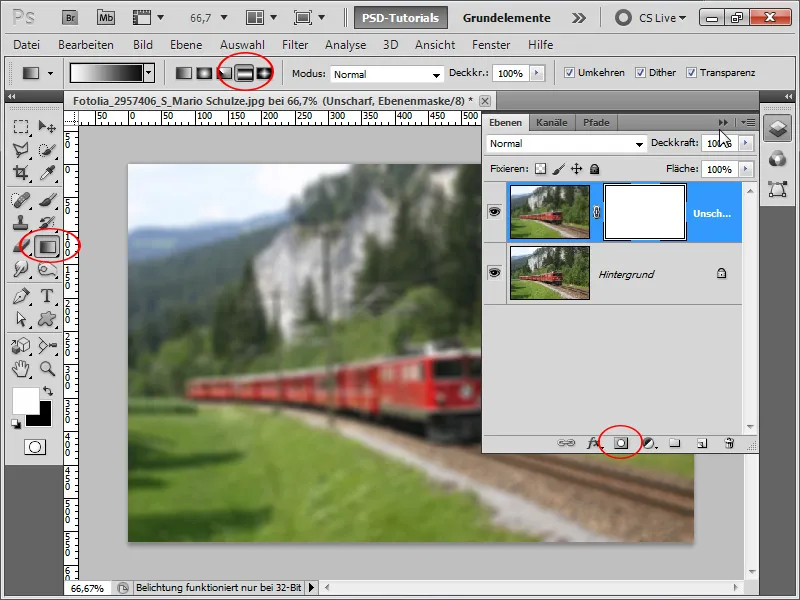
Steg 5:
Järnvägen är nu skarp, men resten är suddigt. Känslan av att det är en modelljärnväg börjar sakta komma fram.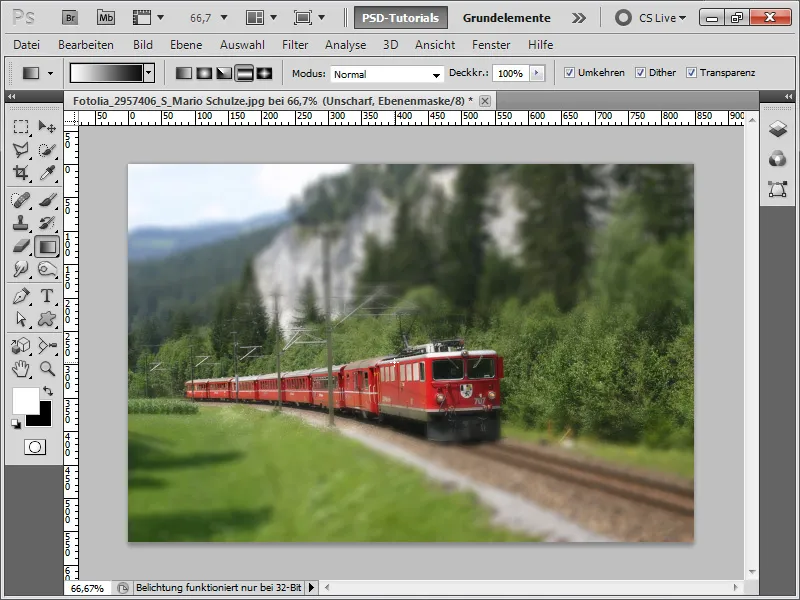
Steg 6:
Eftersom färgerna är lite tråkiga, ökar jag mättnaden med en Färg/Sättning-justeringsskikt. Jag kan också höja kontrasten och förbättra bilden igen med en annan justeringsskikt Ljushet/Kontrast.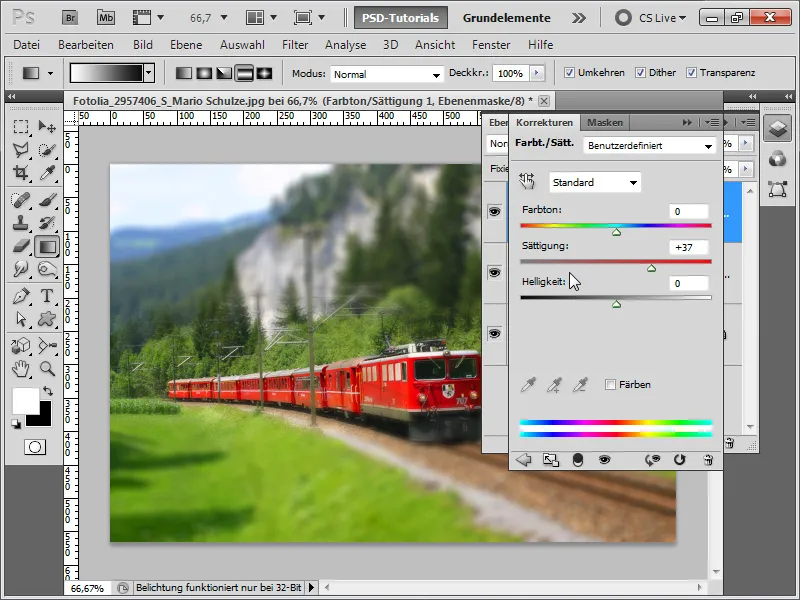
Steg 7:
För att förbättra effekten ytterligare, duplicerar jag bakgrundslagret igen med Ctrl+J och tillämpar oskärpa genom att använda Verktygen Skärp masken (Meny>Filter>Skärpningsfilter).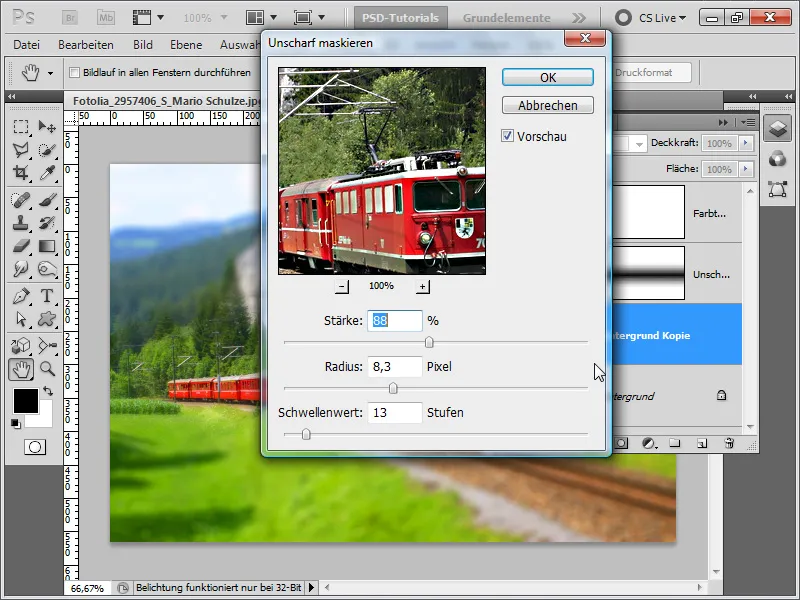
Steg 8:
Och så här ser den färdiga bilden ut nu:
Steg 9:
Effekten gör sig bäst när personer fotograferas från fågelperspektiv:
Steg 10:
Eftersom effekten alltid byggs upp på samma sätt, skapar jag helt enkelt en åtgärd för en annan bild. Först öppnar jag bilden och spelar sedan in åtgärden med namnet "Snedvridningseffekt".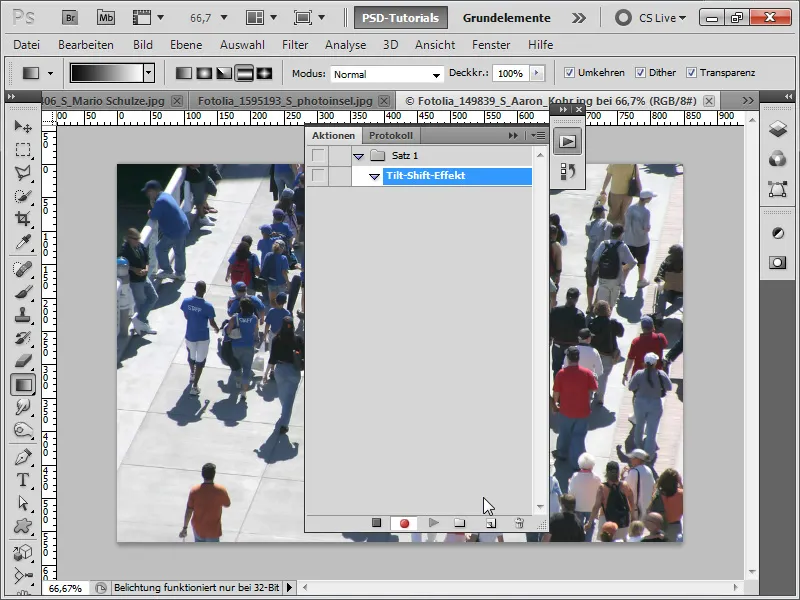
Steg 11:
När jag har utfört alla steg kan jag avsluta åtgärden igen.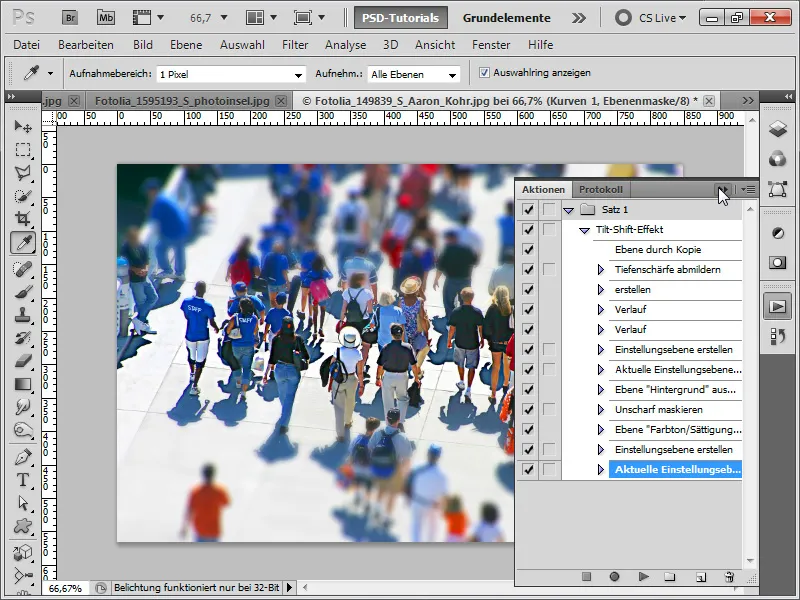
Steg 12:
Den färdiga bilden ser då ut så här:
Steg 13:
Nu laddar jag upp den nya bilden och klickar på Spela ikonen i Åtgärderpanelen.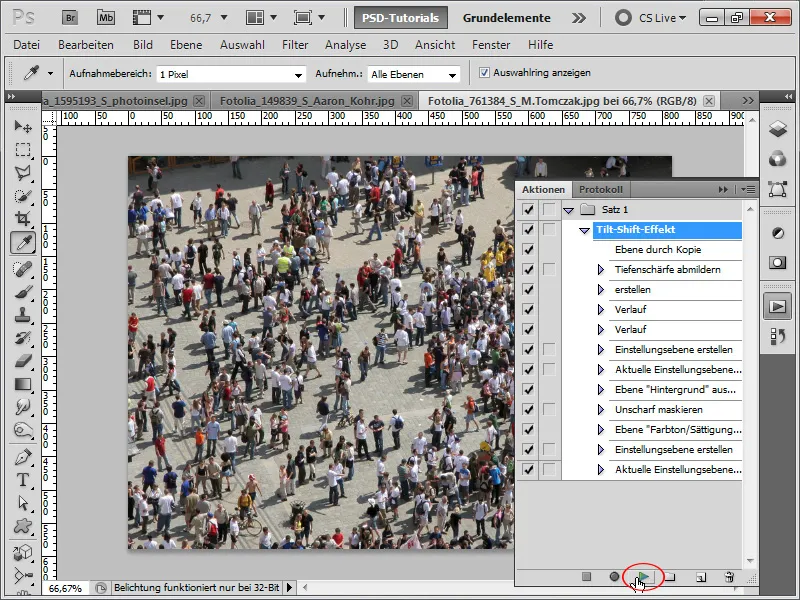
Steg 14:
Och så här ser bilden ut efter att jag har spelat upp min åtgärd: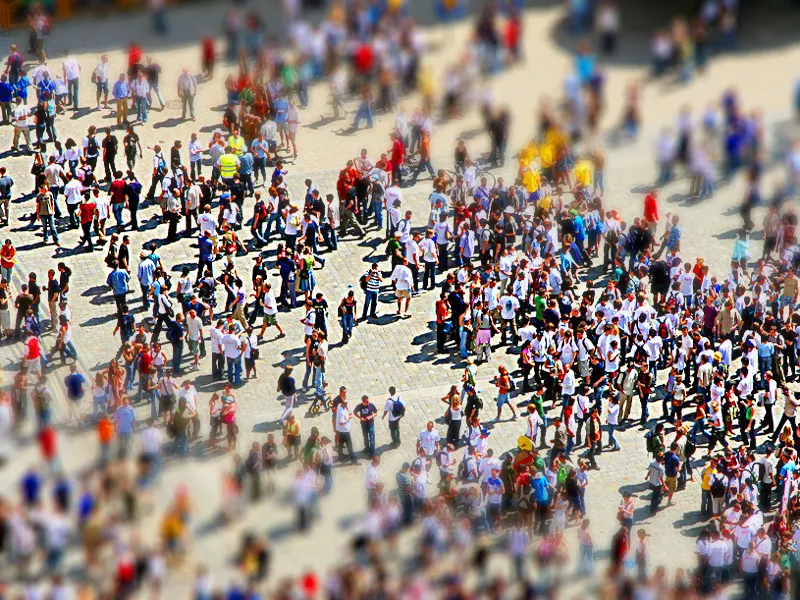
Steg 15:
Eftersom jag gillar min åtgärd så mycket, kommer jag att använda den på den här bilden direkt: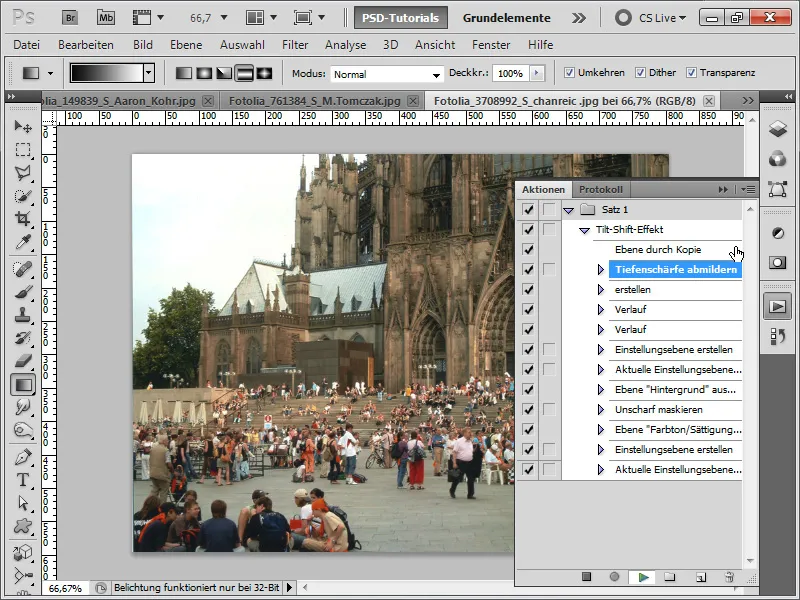
Steg 16:
Resultatet ser då ut så här (jag kan lyckligtvis ändra gradienten i min lagermask när som helst).
Steg 17:
Eller så kan jag prova att ta en inspelning av en motorväg och spela sedan handlingen.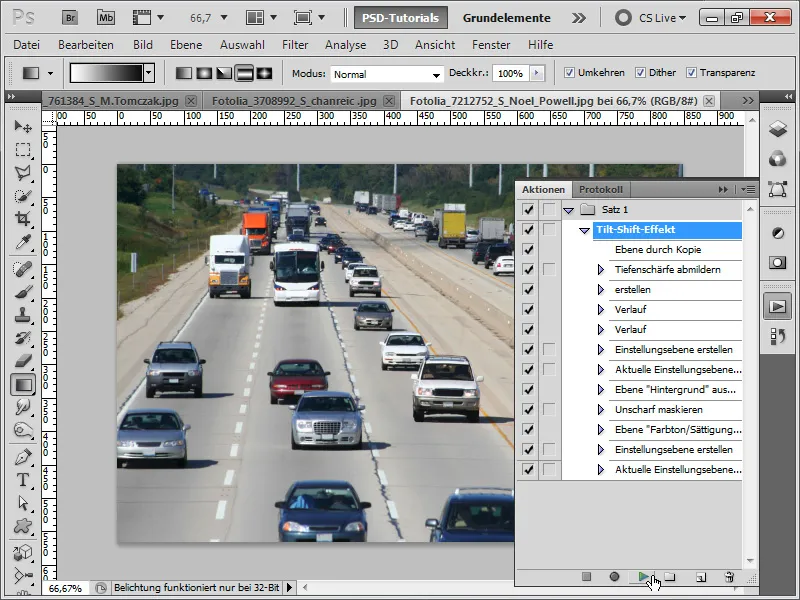
Steg 18:
Resultatet ser ut så här:
Steg 19:
Eller så tar jag en inspelning av en traktor och spelar sedan handlingen.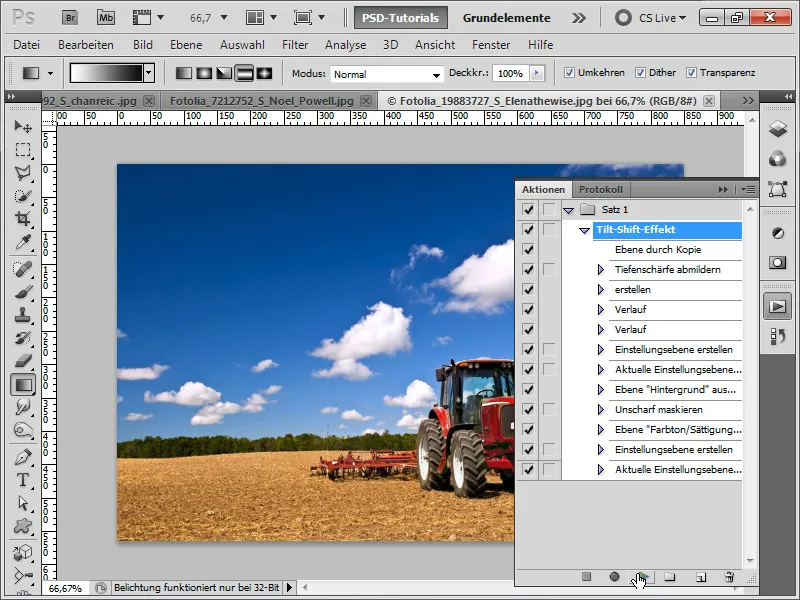
Steg 20:
Effekten ser sedan ut så här:
Steg 21:
Men som tidigare nämnt ger effekten bäst resultat när bilderna är tagna från fågelperspektiv.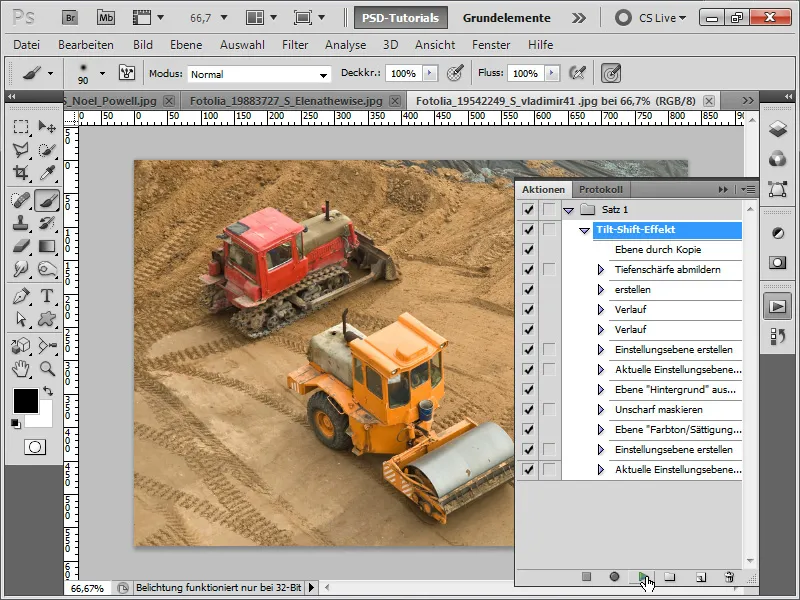
Steg 22:
Resultatet blir då mycket bättre:
Steg 23:
I detta bildfall utför jag också handlingen, men optimerar den sedan.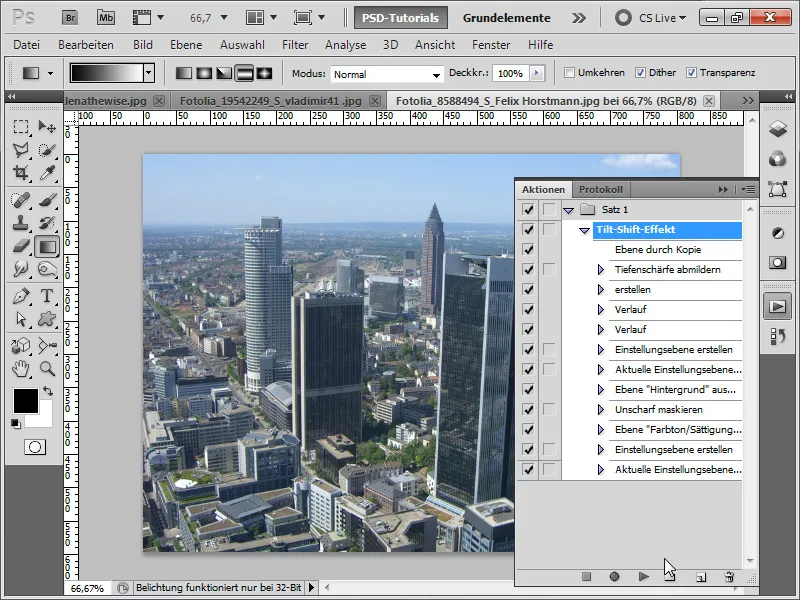
Steg 24:
Efter att ha spelat upp min handling ser resultatet ut så här. Som man kan se visas inte höghusen optimalt.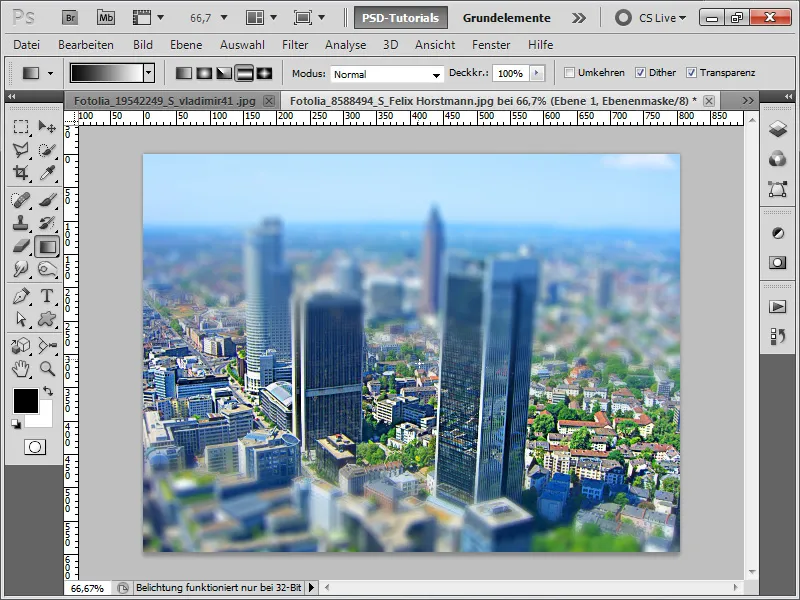
Steg 25:
Om jag använder en mjuk pensel på min lagermask för att undanta höghusen från suddigheten, blir resultatet ännu bättre:
Som arbetsfil har jag bifogat tilt-shift-handlingen.


