Grundläggande förändringar i filtren i Photoshop CS6
Vid den första översynen av förändringarna i filtergalleriet märker man att Photoshop nu tillåter filterjusteringar som är mycket mer bildbaserade. Det betyder att du kan applicera önskade ändringar direkt på bilden. Dessutom har – vilket är enhetligt med verktygen – även kontextberoende transformationsvärden lagts till vid bildkontrollerna.
Och för det tredje görs ändringarna i vissa filter inte längre tvingande i en stel dialog. Så till exempel täcker din bild nu hela programmets gränssnitt när du använder filtret Belysningseffekter, och du kan använda filterändringarna på ett överskådligt sätt. Synd att denna nyhet inte genomförts konsekvent för alla filter – om man jämför det direkt med Gaussisk sudd.
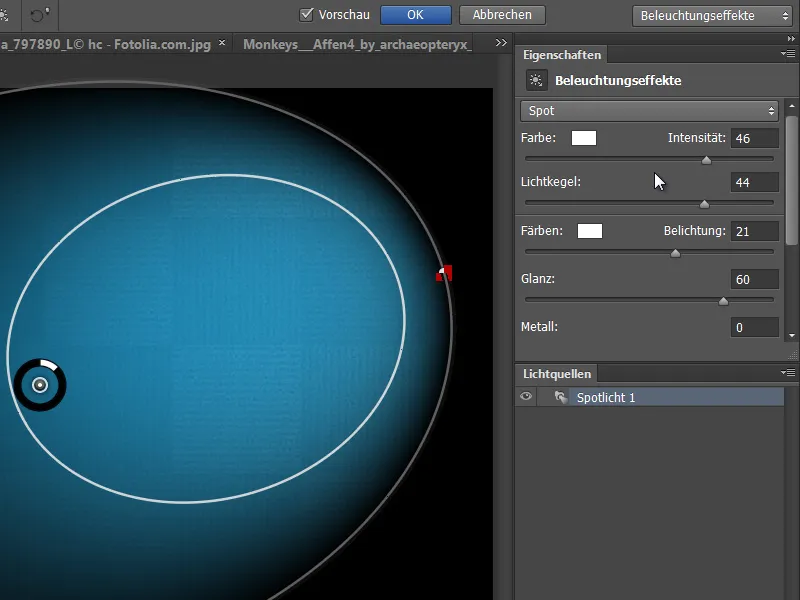
Renderfilter: Belysningseffekter
För Photoshop CS6 har renderfiltret Belysningseffekter genomgått en helrenovering. Nu sker redigeringen i detta filter över hela skärmen istället för i ett litet fönster.
I menyraden finns nu Förinställningar och till höger finns paneler där Egenskaperna kan justeras noggrant.
Du kan också göra direkta inställningar i Förhandsgranskningen och se omedelbart hur det framtida resultatet kommer att se ut med de valda inställningsparametrarna.
Filterverktyget Utslätning har blivit mer organiserat och delar funktionerna in i läget enkel och läget avancerad. Nytt är att penselstorleken har ökats från 1500 px i PS CS5 till nu 15000 px. På så sätt kan du justera penseln på bilder med mycket hög upplösning för att göra ändringar enligt dina behov.
Nytt filter: Adaptiv vidvinkelkorrigering
Ett nytt filter har lagts till för att korrigera även kraftiga vidvinkel- och fisheye-distorsioner. Genom att markera en rak linje i bilden (till exempel horisontallinjen) med Contraint-verktyget, som visas som en kurva på grund av distorsionen i bilden. Photoshop kommer att korrigera bilden baserat på denna manuella instruktion.
Flera inställningsalternativ för korrigering finns tillgängliga: Automatisk, Fisheye, Kupolpanorama och Panorama. Du kan hålla ner Skift-tangenten för att rita flera linjer i bilden! Genom skjutreglagen kan du skala bilden för att undvika uppkomsten av transparensområden och manuellt justera crop-faktorn och brännvidden.
Bildkälla: maxoido – Fotolia.com
Nytt filter: Oljefärg
I Pixel-Bender-Plug-In fanns det med OilPaint ett effektivt sätt att ge foton en målerisk oljeutseende genom att använda en mängd olika skjutreglage. Denna filterfunktion har nu införlivats i filtret Oljefärg.
Här är före-bilden – Bildkälla: auremar – Fotolia.com
Filtret Oljefärg undersöker bilden – precis som med Pixel-Bender-Plug-In Oilpaint – efter kontraster och kanter som sedan omvandlas till virvlade strukturer. I det här exempelbilden kan man se efterföljande linjer längs släpkanterna, vilket ger en realistisk målareffekt.
Det ger intrycket att det finns penseldrag direkt i bilden som målats med olja. Med reglagen kan Borstdetaljer, Renhet, Färgöverföring etc. justeras. Det bra är att filtret också är tillgängligt som Smartfilter.
Ny åtgärd för måleriska utseenden
I verktyget Åtgärder finns en ny åtgärdsmodell som hjälper dig att skapa måleriska utseenden med pensel. Tre grupper skapas: en för bakgrundsdetaljer, en för mellanliggande detaljer och en för fina detaljer.
Bildkälla: Light Impression – Fotolia.com
Viktigt: Innan åtgärden utförs måste kryssrutan Avgränsa alla lager vara avaktiverad i verktygsraden för Övertonsmixer-pensel. Vid verktygsinställningarna måste en klonpensel användas för att rita om linjer.
Med Detaljstreck kommer de fina detaljerna fram på bilden - helst med en liten penselspets.
När du döljer referenslagret framträder strukturerna i en målerisk look.
Effekten blir riktigt cool om du till exempel kombinerar de måleriska strukturerna med Oljefiltret. I det här exemplet har originalbilden bearbetats en gång med Oljefiltret och endast hårregionen har blivit synlig med en lagermask. Kombinationen av båda teknikerna - att rita över lagren som skapats genom åtgärden och oljefilterlagret med håret - ger en speciell målerisk charm åt bilden.
Mer effektiva åtgärder tack vare verktygsupptagning
Tidigare var det endast möjligt att spela in arbetsstegen från menyn i åtgärder. Nytt är alternativet Tillåt verktygsupptagning i menyn för Handlingsfältet.
Så nu kan du också spela in stegen direkt och återge dem för andra dokument, som du till exempel gör med Pensel- och Målningsverktygen eller andra verktyg i din bild.
I det här exemplet har en Svartvitjustering lagts till apbildet, färgats svart och en ram skapats med en vit Pensel. Ramskapandet spelades in som åtgärd.
På tigerbilden spelas åtgärden nu bara upp och du ser hur justeringselementet skapas och penselrörelserna görs i bilden. Grymt grej!


