Hej ho Pixelfolket,
idag vill jag visa er hur man kan skapa en individuell schema i Illustrator för sig själv eller sina barn.
Äntligen är tiden av gratis scheman med en förbestämd design förbi! Äntligen har ni möjligheten att stoltsera med ert personliga schema bland era vänner eller i skolan!
Och schemat är väldigt enkelt - jag visar er hur ni kommer ett steg närmare ert individuella schema: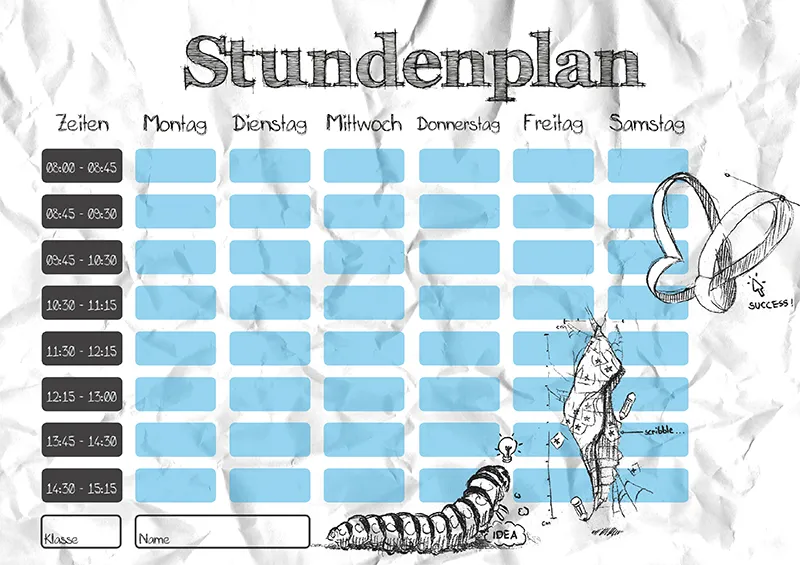
Steg 1 - Förberedelserna
Innan vi börjar på riktigt måste vi först konfigurera dokumentet! I det här exemplet väljer jag att skapa ett dokument i A4-storlek i liggande format.
Därefter visar jag linjalerna med genvägen Ctrl+R.
Nu är det dags att tänka på hur kolumnfördelningen ska vara.
Hur många veckodagar vill jag visa i mitt schema? Hur många kolumner behöver jag totalt sett? I mitt exempel väljer jag 6 veckodagar inklusive en tid-kolumn och en plats-kolumn. Det blir totalt 8 kolumner.
För att undvika problem med positionering av fälten senare, skapar vi nu många hjälplinjer!
Där finns två sätt att enklast skapa hjälplinjer: Antingen kan vi helt enkelt dra en hjälplinje med musknappen nedtryckt på klassen till dokumentet (horisontellt och vertikalt) ….webp?tutkfid=90024)
… eller så skapar vi med Linje-verktyget (Skift+:) en rak vertikal linje med tangenten Shift nedtryckt och klickar sedan efter en högerklick - med Flytt-verktyget (V) - på Skapa hjälplinje..webp?tutkfid=90025)
För att exakt positionera hjälplinjen måste vi ange exakta värden för dess X- och Y-axel.
Då klickar vi på hjälplinjen och anger värdet i mm ovanför X-värdena i menyn, hur långt den horisontella hjälplinjen ska flyttas.
Värdena för X-axeln i det här exemplet är:
10 mm 40 mm 45 mm 75 mm 80 mm 110 mm 115 mm 145 mm 150 mm 180 mm 185 mm 215 mm 220 mm 250 mm 255 mm 285 mm
Steg 2 - Titeln och veckodagarna
Jag skapar nu en textruta med Text-verktyget (T) och drar ramen till båda sidorna av sidan.
För titeln använder jag typsnittet FFF Tusj Bold och textstorleken 76 pt - texten är centrerad.
Därefter skapar jag en annan textruta och skriver "Måndag."
Storleken på textrutorna för veckodagarna anpassas utifrån kolumnerna, så vi drar textramen till motsvarande hjälplinjer.
För veckodagarna använder jag typsnittet Mia's Scribblings ~ och textstorleken 20 pt - texten är också centrerad här.
Jag dubblar veckodagstexterna genom att kopiera och klistra in dem flera gånger (här är en horisontell hjälplinje till hjälp för att hålla texten på linje). Till sist placeras de i sina respektive kolumner.
Bara att döpa om veckodagarna nu …
Varje dag Måndag kanske skulle passa Stefan - men inte för mig.
För "Torsdag" var jag tvungen att trixa lite och minskade textstorleken till 17 pt.
Till sist skapar jag en ytterligare horisontell hjälplinje och placerar den 5 mm under hjälplinjen för texten.
För att kunna arbeta enklare utan att råka markera en hjälplinje av misstag, låser vi dem genom att klicka på Vy>Hjälplinjer>Lås hjälplinjer..webp?tutkfid=90029)
Steg 3 - Fälten för att fylla i timmarna
Jag använder Rektangel-verktyget (M) och skapar en rektangel inom kolumnen (i exemplet är rektangeln 3 cm x 1,3 cm stor).
För rundade hörn kan vi enkelt i Illustrator CC klicka på en av cirklarna inuti formen och dra inåt med musknappen nedtryckt. Som alternativ fungerar också Rundad-rektangel-verktyget. När vi är nöjda med fältet kan vi duplicera det flera gånger (här är det totalt 8 fält) och placera dem under varandra.
Illustrator hjälper oss delvis med intelligenta hjälplinjer för att placera dem korrekt. Om det behövs kan också horisontella hjälplinjer i 5 mm-avstånd till fälten hjälpa till.
Nu markerar jag bara alla 8 fält med Shift-tangenten nedtryckt och grupperar dem genom att gå till Objekt>Gruppera.
Denna grupp duplicerar vi genom att kopiera och klistra in och lägger till dem i deras respektive kolumn.
Klart!
Steg 4 - Vi dekorerar!
Grundstrukturen av schemat är teoretiskt sett klart nu, men eftersom det ser väldigt opersonligt ut, kommer jag att pigga upp schemat med en ritning! Till denna snirkliga skrift passar bäst en skiss som blickfång - därför går vi till Arkiv>Placera… och lägger in min ritning.
Ritningen var tidigare frilagd i Photoshop och sparad som en PNG-fil i 3 delar.
Eftersom jag inte gillade de synliga gråa fälten under ritningen, skapar jag en bana runt ritningens grundformer med Pennverktyget (P) och fyller den med vitt.
Till sist placerar jag de vita ytorna bakom ritningen genom att klicka på Objekt>Anordna>Efterföljande steg för bakåt (möjligen upprepa detta steg flera gånger).
De vita ytorna grupperas nu med den tillhörande delen av ritningen - så kan vi enkelt flytta ritningarna inklusive de vita ytorna vid behov.
Steg 5 - Namn, klass och tiderna
Nu behöver vi några fält för ägarens namn, klass samt fält med motsvarande tider.
För detta kopierar vi helt enkelt ett av fälten från veckodagarna (bara dubbelklicka in i gruppen).
Dessa fält kan förlängas utan problem - utan att förlora de avrundade hörnen:
Bara använd Markera direktverktyget (A), dra en ram runt sidan som ska förlängas med musknappen nedtryckt, och dra sedan i önskad riktning med Skift-tangenten nedtryckt..webp?tutkfid=90035)
I exemplet har kolumnen för "Tider" infogats samt ett fält för namn och klass.
Nu behöver vi bara titulera och fylla i fälten.
Vi skapar helt enkelt igen några Textfält (vi kan också duplicera befintliga Textfält) och anpassar dem därefter.
I exemplet använder jag återigen Mias stil ~ med en Typsnittsstorlek på 12pt - och som alltid centrerat.
Steg 6 - Sista finjusteringarna
Till sist har jag ändrat en del saker.
Till exempel har jag färgat de gråa fälten för veckodagarna blåa och minskat transparensen något (Fönster>Genomskinlighet aktivera).
Dessutom har jag ersatt det stora "Tider"-fältet med flera små mörkgråa fält och färgat texten vit.
Klass- och namnfält har fått en kontur och ritningen har justerats något mer passande.
Som en liten detalj har jag kramat ihop ett pappersblad, skannat det och genom Arkiv>Placera… ställt in det som bakgrund.
Bara dra bilden till rätt storlek (A4) och flytta den under Objekt>Anordna>Bakom.
Passar perfekt till snirkliga skrifttyper!
Nu kan du skriva ut ditt schema (kom ihåg utfallsområdet) och spara det som en PDF-fil.


