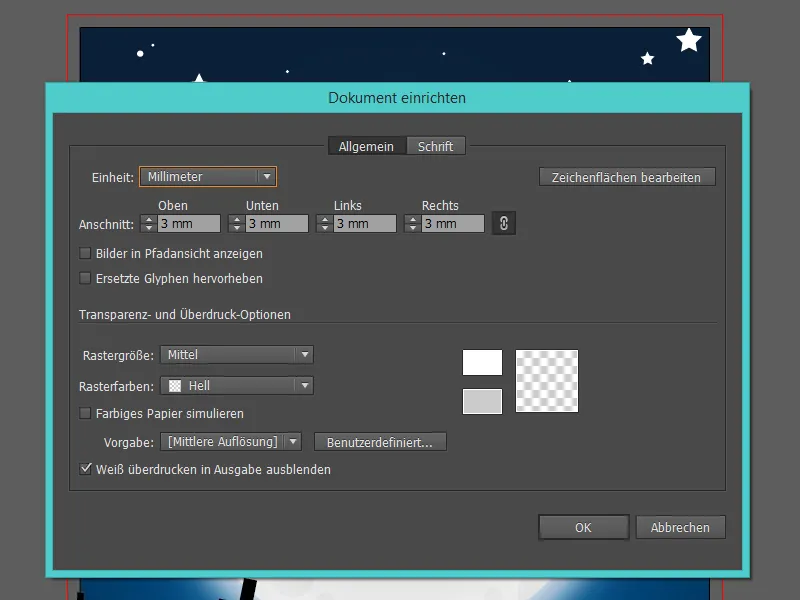Jag kommer att visa er hur ni med liten ansträngning och enkla former kan skapa en läskig inbjudningskort med Halloween-tema.
Innan vi påbörjar handledningen officiellt, kommer vi att förbereda vår fil.
I exemplet använder jag en A5-format, vilket är 148 mm x 210 mm, och döper filen till "Halloweeninbjudan".
Eftersom den ska tryckas senare, använder vi färgläget CMYK.
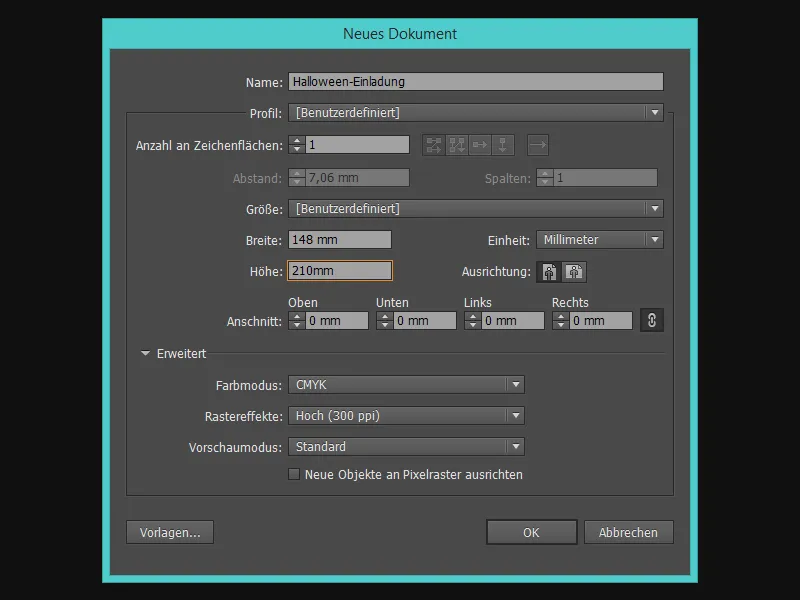
Steg 1 - Det dunkla bakgrunden
För en perfekt skräckatmosfär behöver vi en stjärnklar natthimmel - eller firar ni mitt på ljusa dagen?
Jag väljer en fin mörkblå färg i Färgfältet och drar med rektangelvektyget (M) en rektangel i storleken av inbjudningskortet.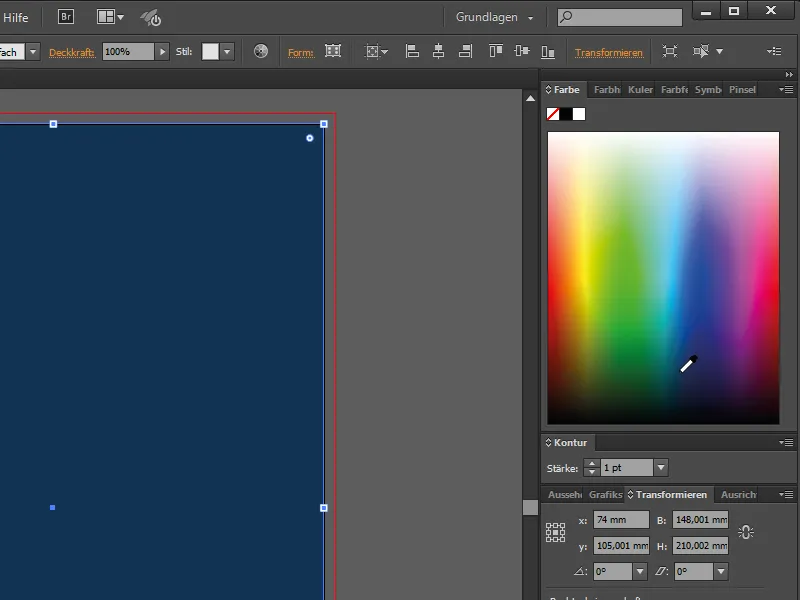
Nu skapar vi en annan rektangel och fyller den med en Gradient.
Gradienten går cirkulärt från svart (på kanten) till vitt (i mitten).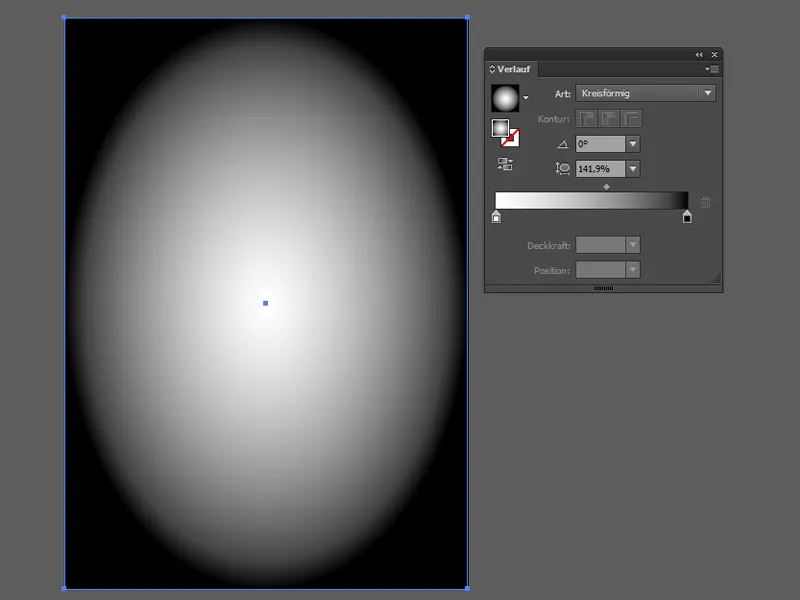
För natthimlen behöver vi några rektanglar i kortstorlek med olika Fyllmetoder, för att få dessa fantastiska färger.
Illustrators Fyllmetoder hittar du under Fönster>Transparens.
Vi ändrar nu fyllmetoden för rektangeln med den cirkulära Gradienten till Multiplicera och minskar opaciteten till 50 %.
För att inte av misstag markera himlen hela tiden låser vi alla objekt i bakgrunden genom att gå till Objekt>Lås>Markering.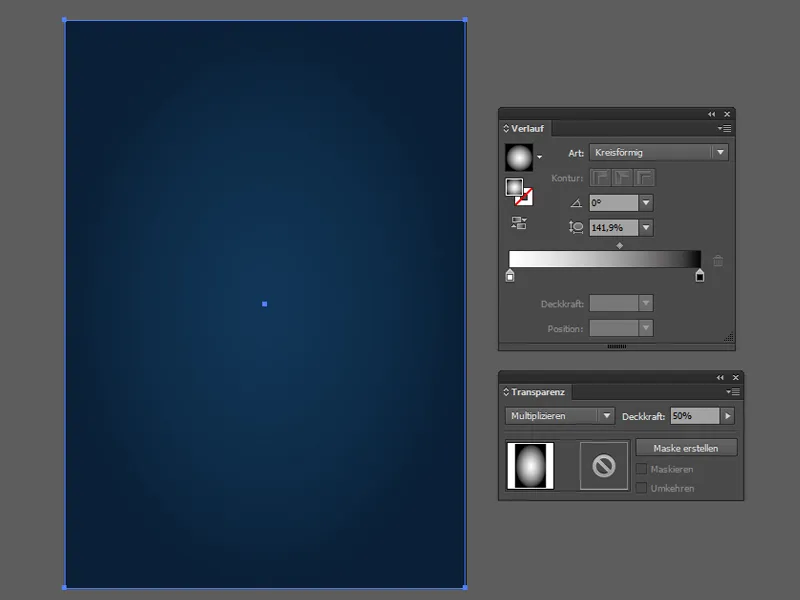
Vad får inte saknas nu? Precis, månen!
För detta tar vi ellipsverktyget (L) och skapar en jämn cirkel med tryckt Skift.
Jag fyller cirkeln med en Gradient - det är samma gradient som tidigare, fast med en ljusgrå istället för svart.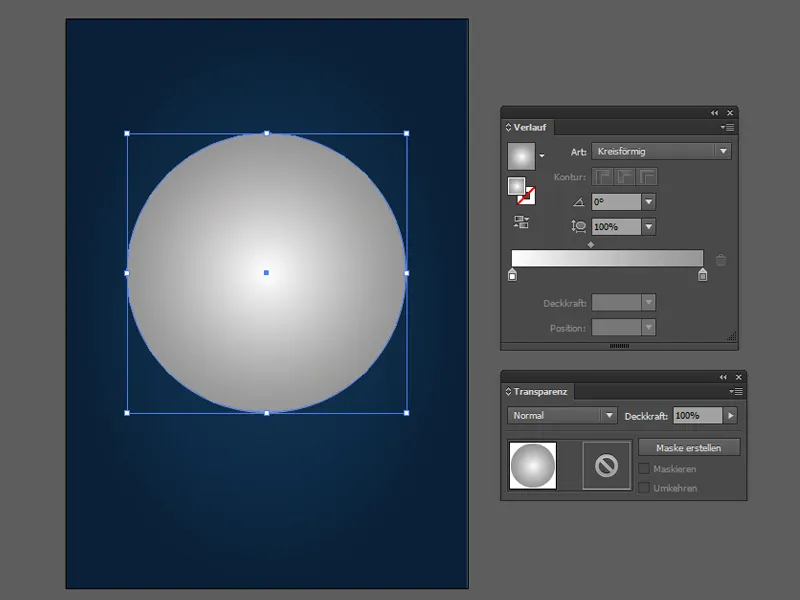
Nu kommer vi till kratern på månen: Vi skapar helt enkelt några cirklar i olika storlekar med ellipsverktyget.
För de följande stegen behöver vi Pathfinder (under Fönster>Pathfinder) för att sammanfoga alla kratercirklar (1).
Sedan kopierar vi måncirkeln och placerar den under kratercirklarna, markerar båda objekten och håller ned Alt-tangenten och klickar på ikonen Skärningspunkt (2). Nu har vi bara kratrarna i månform. Slutligen minskas opaciteten till 30%.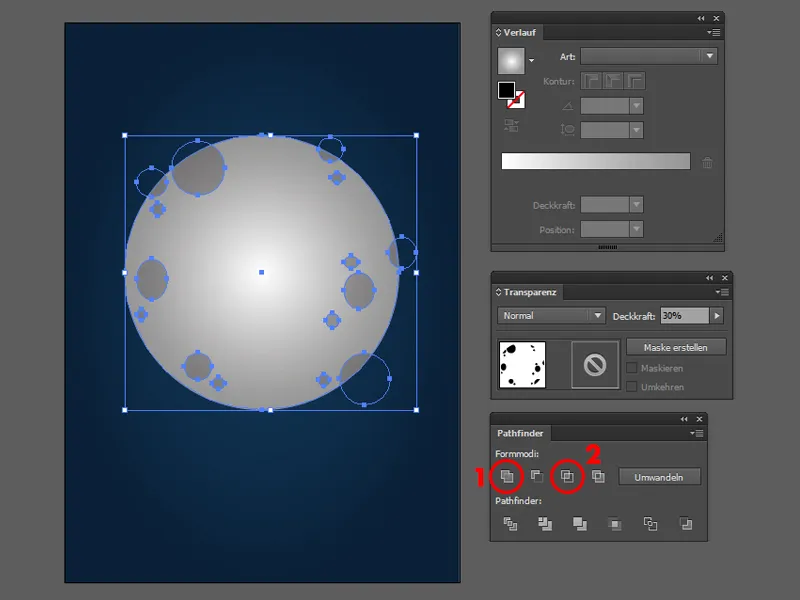
För en lysande måne skapar jag först en kopia av måncirkeln, ändrar färgen till vit med ett klick på ett vitt Färgfält och placerar den bakom månen med Objekt>Anordna>Steget bakåt.
Sedan går jag till Effekt>Photoshop-effekter: Oskärpa>Gaussisk oskärpa…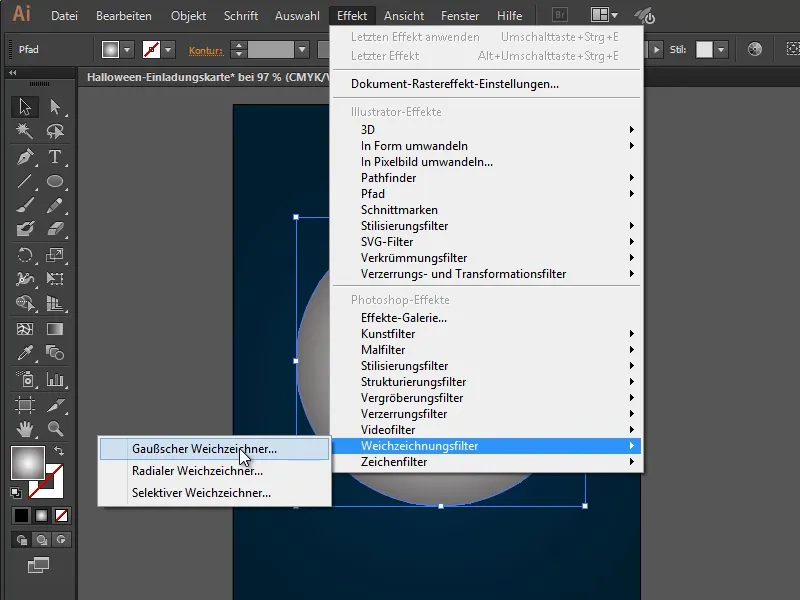
… med en Radie på 70 px.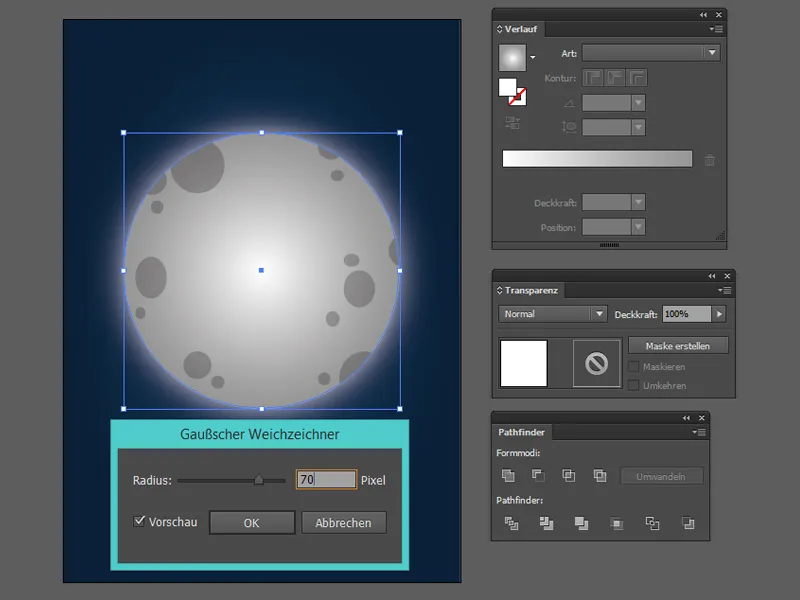
Med en glöd framför månen avslutar vi vår måne.
För detta kopierar vi måncirkeln igen och färgar den som i det senaste steget vit. Därefter skapar vi en annan, något mindre cirkel med nedtryckt Skift-tangent och markerar båda cirklarna och centrerar dem genom att klicka på Horisontellt centrerat (1) och Vertikalt centrerat (2) längst upp i verktygsfältet. Slutligen klickar vi på ikonen Skärningspunkt bort (3) i Pathfinder.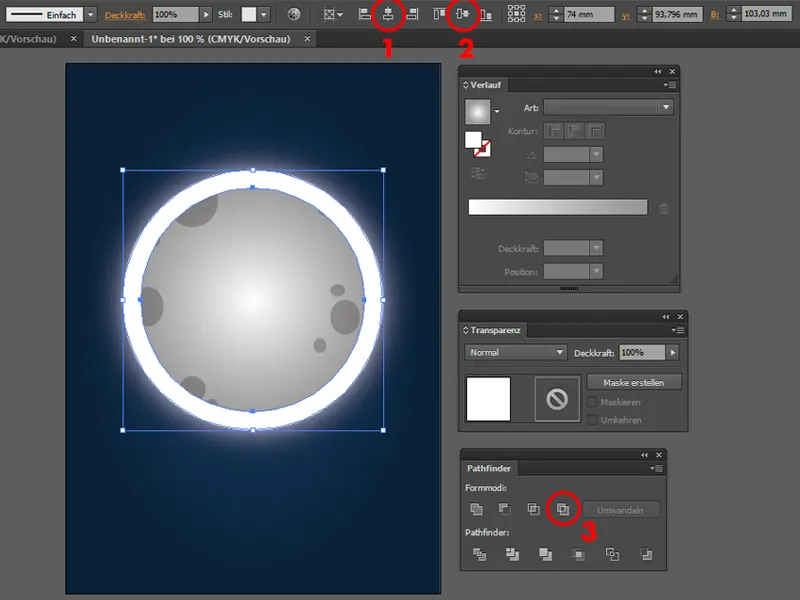
Vi upprepar effekten med ringen som med månskenet (bakom) med Gaussisk oskärpa och 70px Radie.
För att göra detta räcker det att gå till Effekt ovanför och välja Använd Gaussisk oskärpa. Månen är nu klar!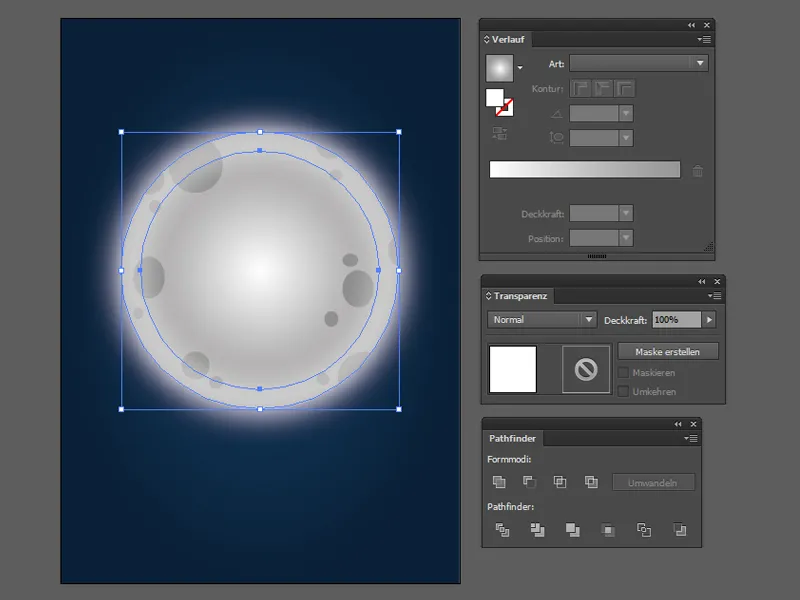
För en stjärnklar himmel behöver vi stjärnor - och de är snabbt skapade! Tur nog finns det i Illustrator förutom ellipsverktyget (L) även Stjärnverktyget.
Här behöver vi bara skapa några vita, olika stora cirklar och stjärnor och placera dem på himlen.
Det skulle också vara fördelaktigt att markera alla objekt från stjärnhimlen och gruppera dem genom att gå till Objekt > Gruppera (Ctrl + G).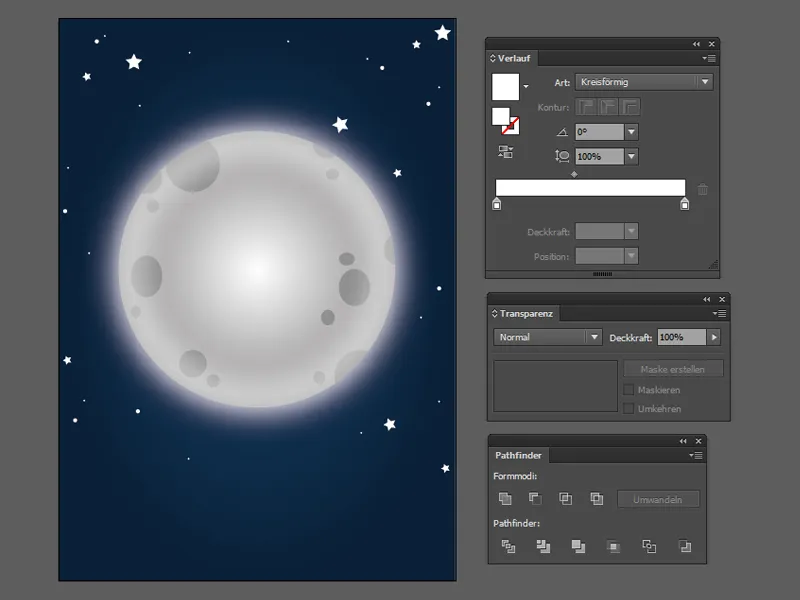
Till slut bör den nedre delen av bakgrunden lysa i ljusblått.
För detta skapar jag en rektangel i kortstorlek, skapar en Gradient från ljusblått till transparent och ställer fyllningsläget till Multiplicera.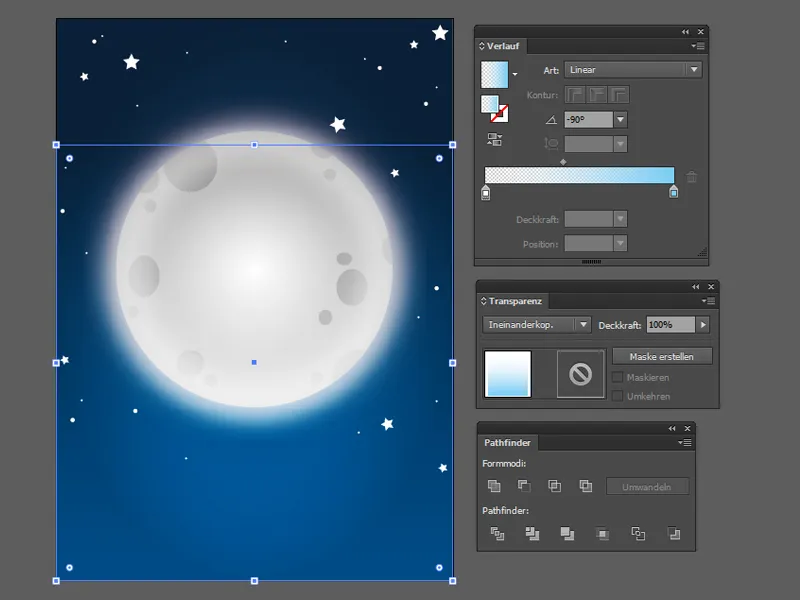
En vit gradient mot det transparanta avslutar nattsäkerheten med fyllningsläget Skärm.
Till slut kan vi markera allt genom att använda Markeringsverktyget (V) och dra en ram runt hela filen med musknappen nedtryckt och låsa allt för att inte störas av bakgrunden när vi nu redigerar förgrunden.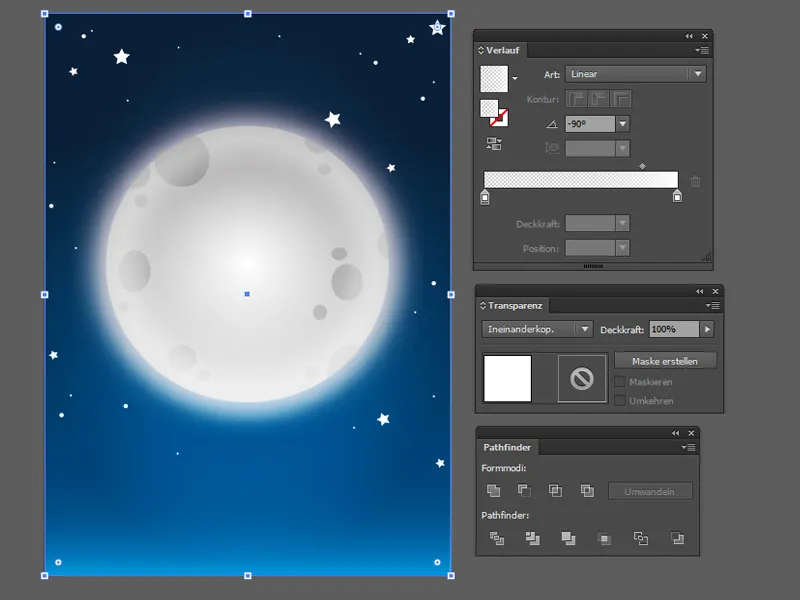
Steg 2 - Skräckens kyrkogård
Nu är det dags att ge vår Halloween-inbjudningskort en plats - en kyrkogård är perfekt!
Här behöver vi främst använda Pen Tool (P), för att rita gravstenar, kors och kullen.
Med den nedtryckta Skift-tangenten kan vi till och med arbeta med raka linjer.
Vi delar nu upp kyrkogården i 3 lager: det första lagret är närmast och därför helt svart.
Vi grupperar detta lager och ställ in läget till Skärm.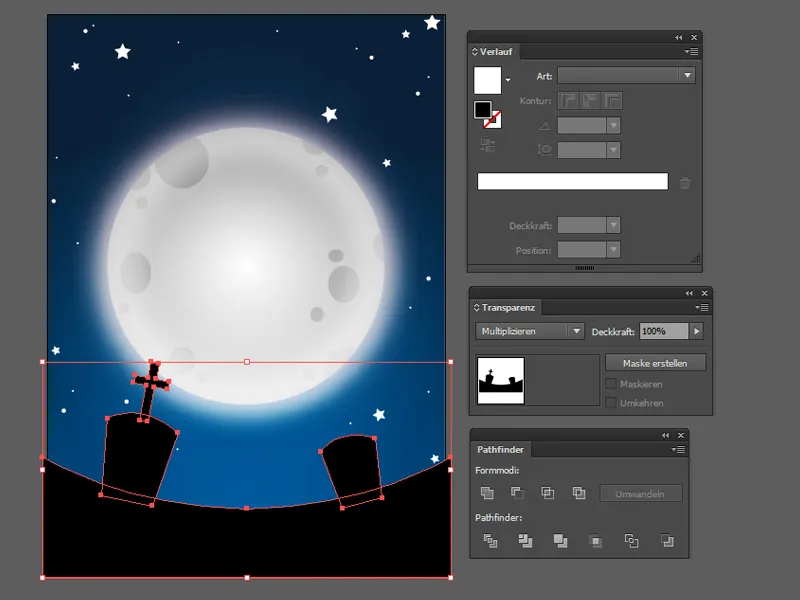
Eftersom alla gravstenar ser mestadels likadana ut, kopierar vi dem enkelt och placerar dem i det 2:a lagret förskjutna på kullen.
Till sist markerar vi alla objekt i det 2:a lagret, klickar på Förbättraren och väljer Sammanfoga (1) och ställer fyllningsläget till Skärm på 90% Opacitet.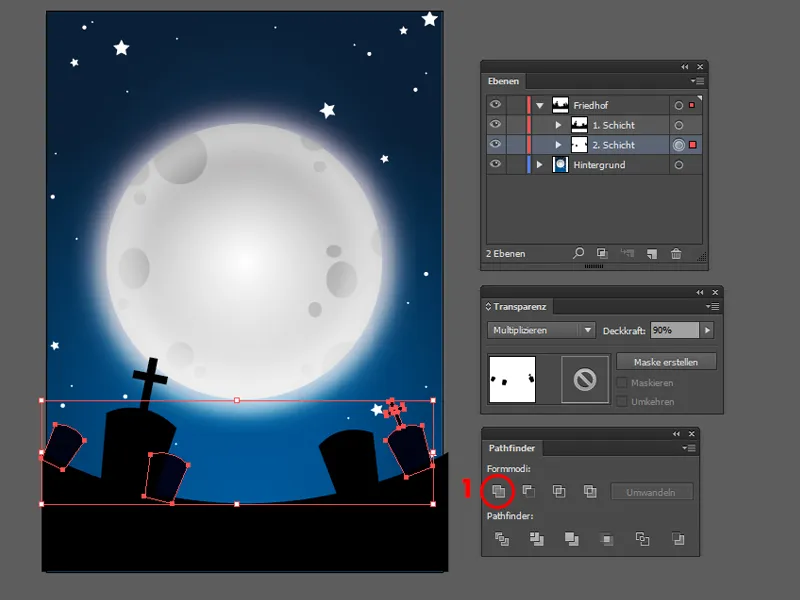
Vi upprepar samma process med det sista lagret: kopierar, placerar förskjutet, markerar allt, slår samman och ställer fyllningsläget till Skärm med minskad Opacitet. Nu har vår kyrkogård mycket mer djup.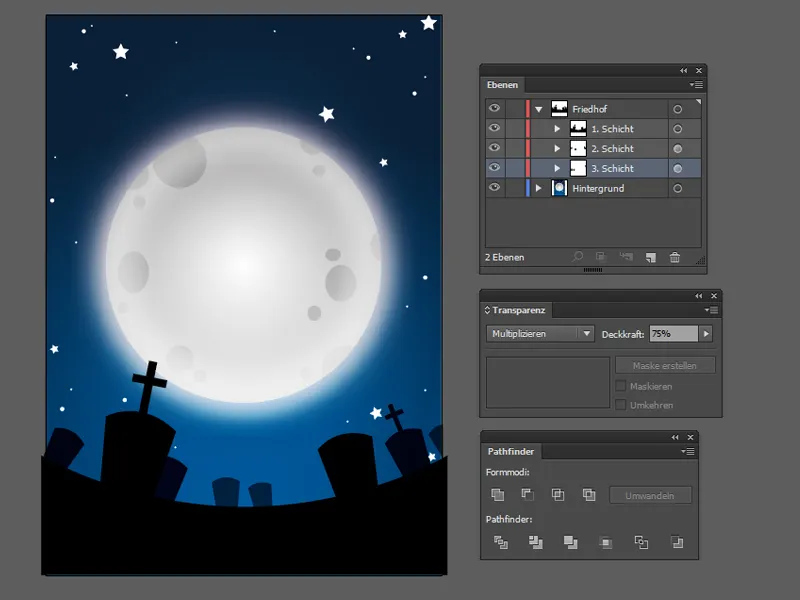
Vet ni vad som saknas? Ett ganska trasigt gammalt staket skulle vara den perfekta synen vid er kyrkogård!
Du kan snabbt montera ihop det med Rektangulärt Markering-Verktyg (M). Skapa bara flera smala, olika stora rektanglar, transformera och placera dem på rätt plats. För att spara tid kan du också bara göra en halva och sedan gruppera dem, spegla (via Objekt>Transformera>Speglar…) och placera den på andra sidan av kortet.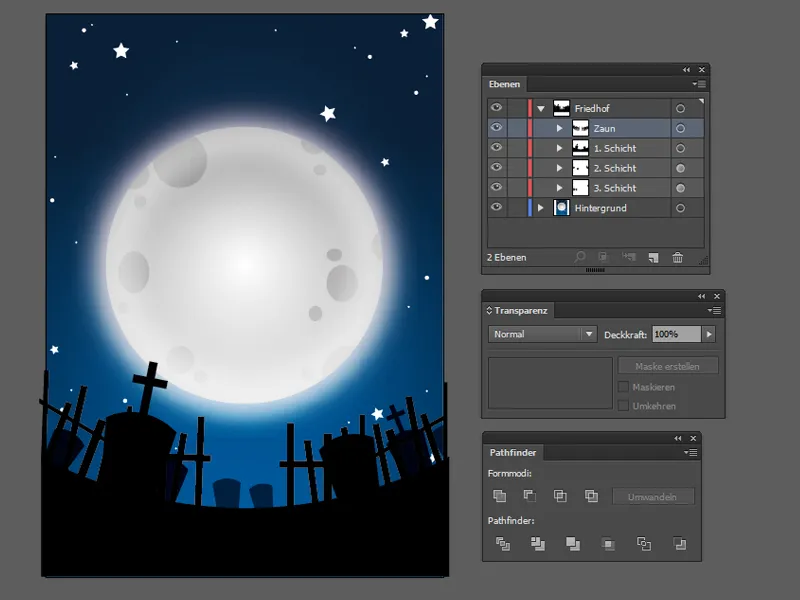
Vet ni vad? Kyrkogårdsscenen är fortfarande lite för tydlig... Dimma och några moln framför månen skulle vara bra nu!
Du kan skapa molnformade objekt med Ellips Markering-Verktyg (L) tillsammans med Pen Tool (P). Enkelt skapa flera vita cirklar i olika storlekar med nedtryckt Skift-tangenten och sedan fylla posterna med Pen Tool. Efter det, kombinera bara sökvägarna i Förbättraren och minska lite av Opaciteten.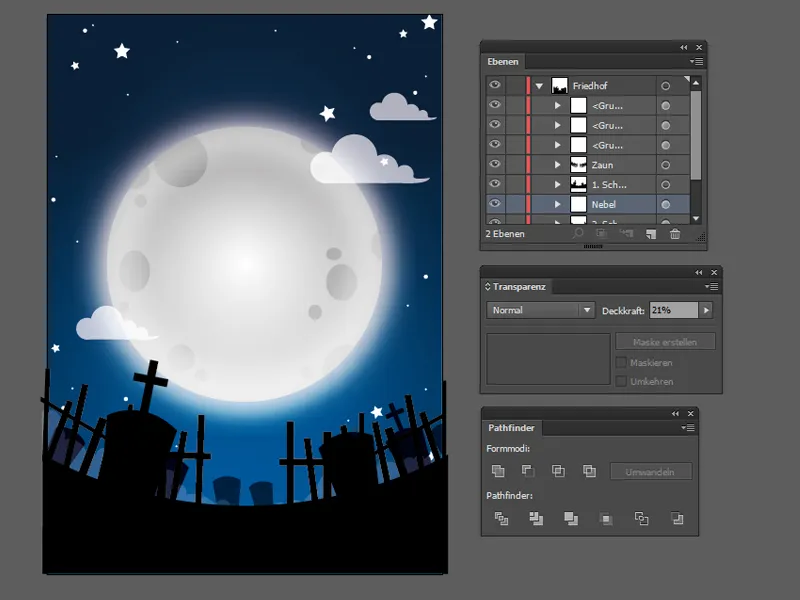
Steg 3 - Ingen inbjudan utan text
Nu är det dags att märka inbjudningskortet! Månen är perfekt för titelns plats - så låt oss skriva "Glad Halloween Fest" i månen nu.
Använd Text-Verktyget (T) och dra en inramning över månen på en ny nivå.
För titeln använder jag skrivkontatet LunacyMore med en skriftstorlek på 65 pt, där initialerna har en skriftstorlek på 75 pt.
Ytterligare information (plats, datum, tid och adress) finns längst ner på kullen.
Jag skapade en båge med Pen Tool och gick sedan till Text-Verktyget i bågen; ikonen ändras och texten kan skrivas på bågen.
Jag använde skrivkontatet Futura LT Pro med en skriftstorlek på 18 pt för denna textbox.
Självklart kan du också använda dina egna favoritskriftkontat för detta.
Som en liten ögonfångare saknas endast en typisk svart fladdermus ovanför titeln.
Och därmed är ditt inbjudningskort för nästa Halloween-fest klart!
Till slut, bara ställ in en skärmar 3mm för utskrift på Fil>Dokumentinställning.
I det perfekta fallet skulle vi ha gjort detta steg i början, men eftersom det är en vektorfil kan vi enkelt anpassa bakgrunden till skärmen.