Tabeller med runda hörn – alltid efterfrågade, alltid inte så enkla. Eller hur? Egentlich ja. Jag visar er hur.
Först drar jag med Text verktyg (1) en text ruta (2) och ger den en ordentlig storlek på 100 x 100 mm (3, sedan 4). Hela setet jag till Centrum (1, sedan 5, sedan 6).
Sedan går vi till Tabell>Infoga tabell... (7). Jag tar där fem tabellkroppsrader och fyra kolumner (8).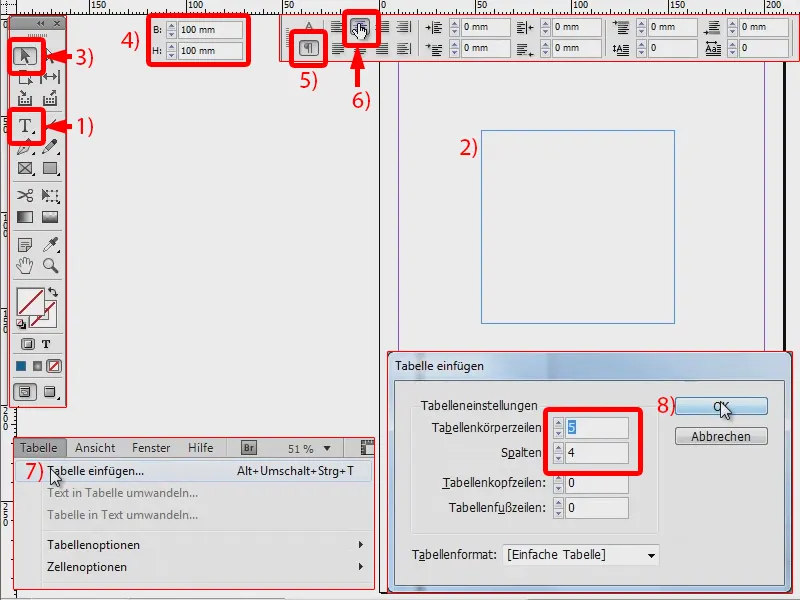
Jag markerar tabellen (1). Och nu vill jag bara ändra de yttre linjerna, det vill säga de som är blåa här (3), och det på 0 Pt (4). Det ser ut så här (5).
Om jag markerar allt igen (6), kan jag ändra storleken genom att till exempel ställa in 20 x 25 mm (7).
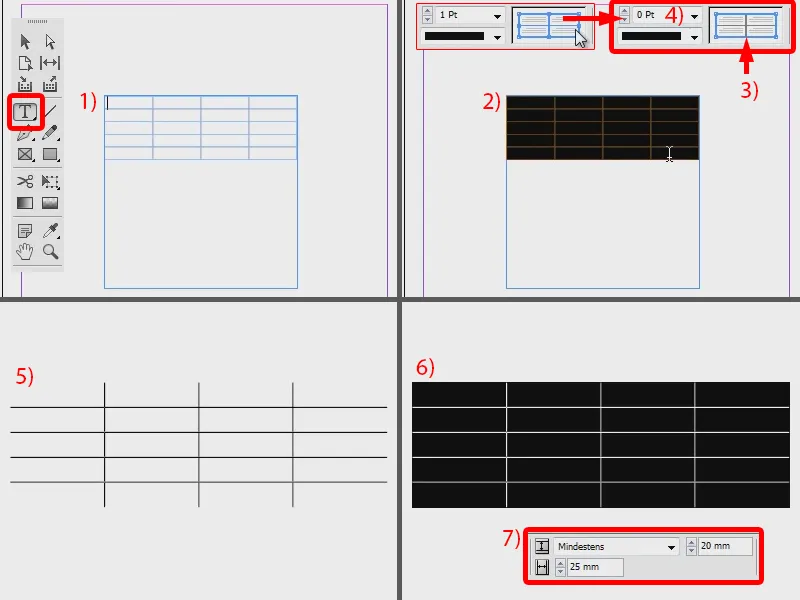
Så det har nu exakt samma storlek som min textram. Nu ändrar jag färgen, till exempel till en fin blå (1, 2, 3).
Det är fortfarande fyrkantigt, men det ska vara runt. Därför går jag till Objekt>Hörnalternativ... (4). Här säger jag avrundad (5) och ställer in den på 6 mm (6). Kopplingssymbolen är aktiverat, så det här gäller för alla hörn (7). Bekräfta med OK (8).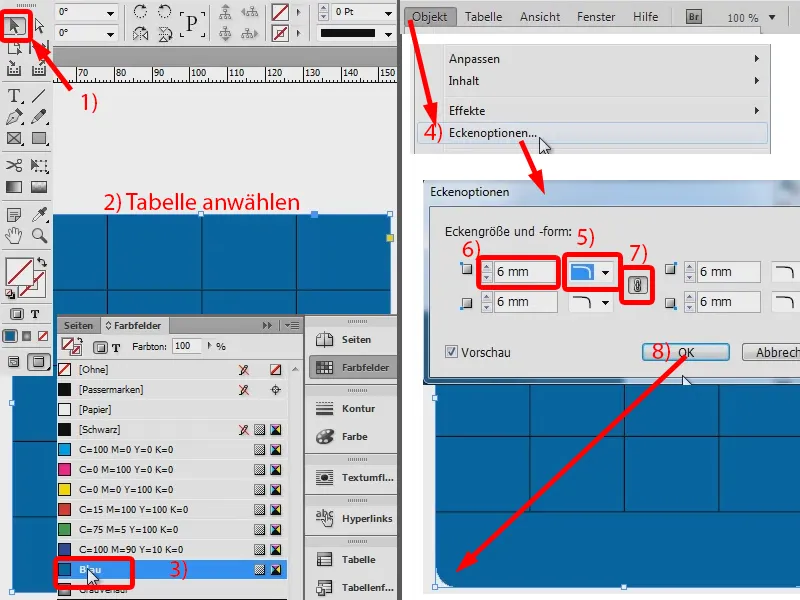
Här ser ni (1) att det fortfarande inte passar in helt, så jag kan dra ner det lite till (2, tills alla linjer syns).
Och sedan vill jag också ge hela saken en kontur på 1 Pt i svart (3). Och redan har jag här en rund tabell.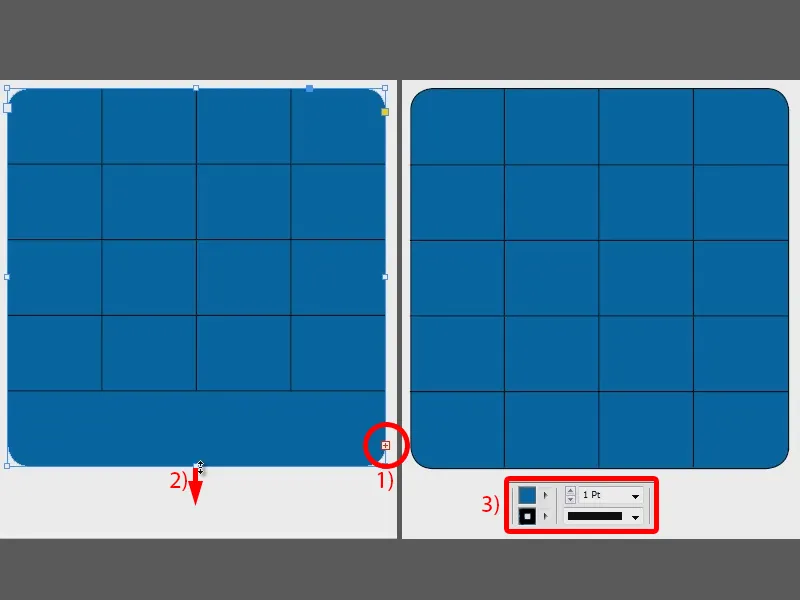
Jag kan nu ändra färgen på dessa rader och kolumner, till exempel till en ljusblå (1). Och där kan jag nu ange de värden jag vill ha (här som exempel siffrorna 1-12). Centrera dem (2), sätt textfärgen till vit (3), då ser det riktigt bra ut. Så enkelt är det att skapa en rund tabell.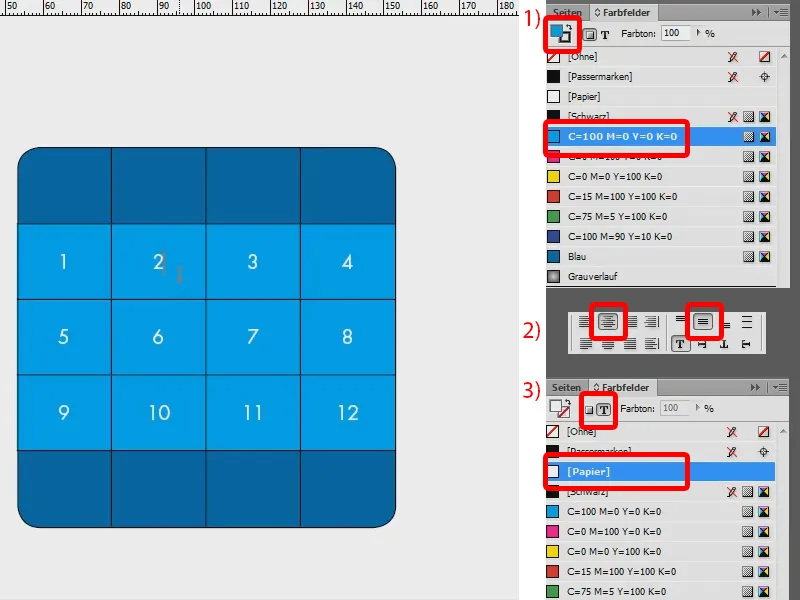
Alternativ metod
Det är alternativ ett. Det finns dock även ett andra, som inte heller är dåligt: Jag drar än en gång en tabell (1, skapa textfält först, sedan Tabell>Infoga tabell...). Markerar tabellen igen (2). Här tar jag bort konturen helt (3: alla konturer blå och inställda på 0 Pt) och här har jag min tabell (4).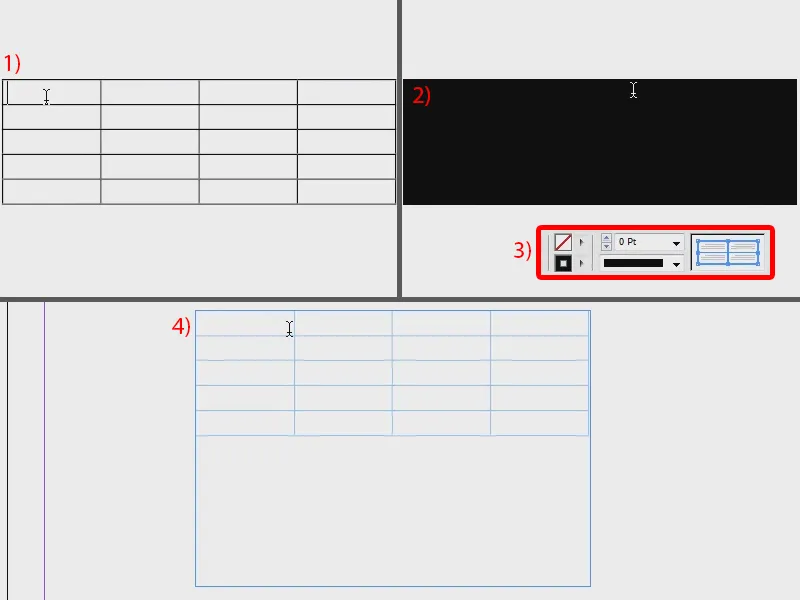
Jag lägger sedan in värdena centralt igen (1), färgar ytan röd (2) och sätter textfärgen till vit (3). Jag kan också ta en annan färg högst upp och längst ner, till exempel grönt (4).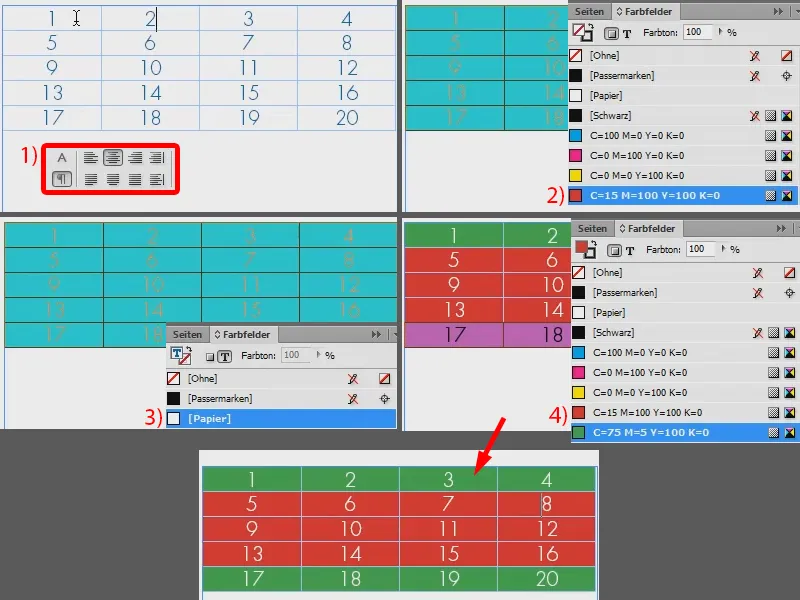
Och nu behöver jag bara lägga in hela saken i en ram som redan är rundad. Jag drar på den (1), går tillbaka till Objekt>Hörnval... och väljer rundat med 14 mm (2).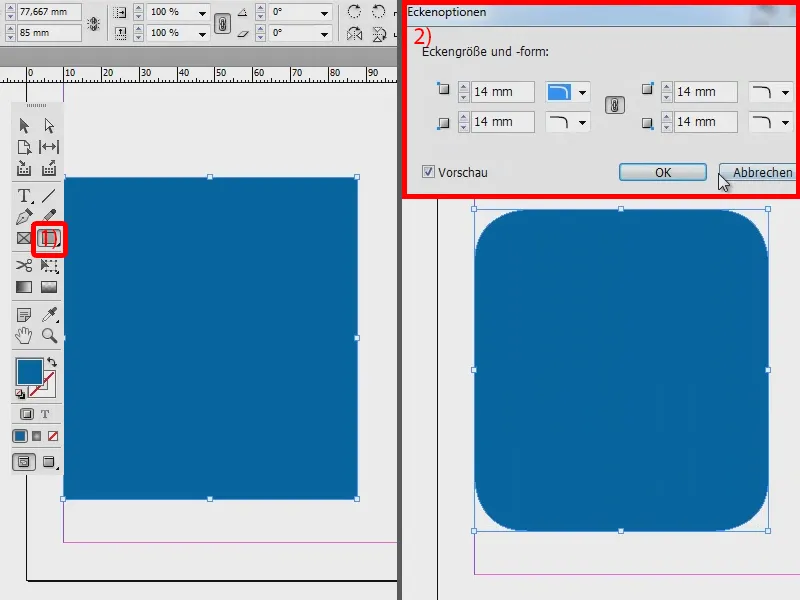
Jag tar bara tabellen och klipper ut den med Ctrl + X (1). Och i den blåa ramen klickar jag nu med höger musknapp och väljer Infoga i val (2).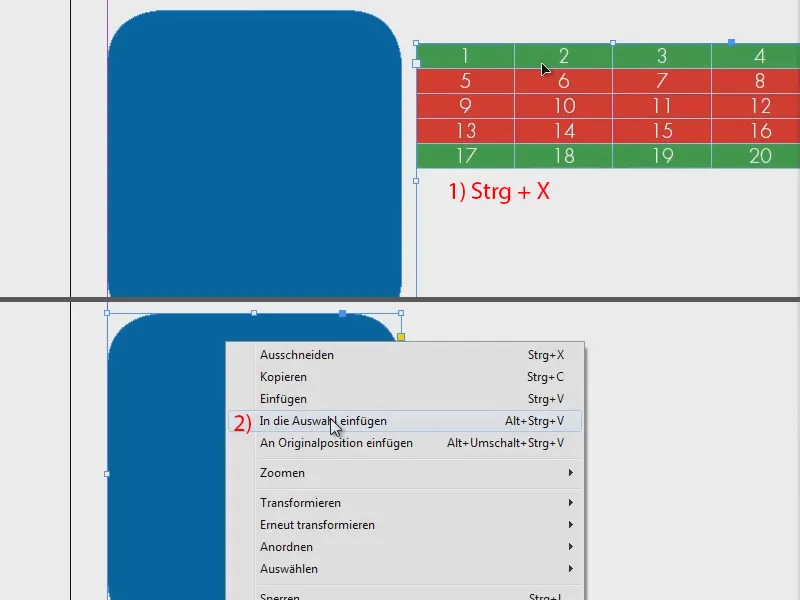
Med Direct Selection-verktyg kan jag nu flytta tabellen som jag vill ha den (1). Jag gör ramen lite bredare så att den passar in, och minskar höjden (2). Och om jag nu fyller ytan med grönt, ser det ut så här (3).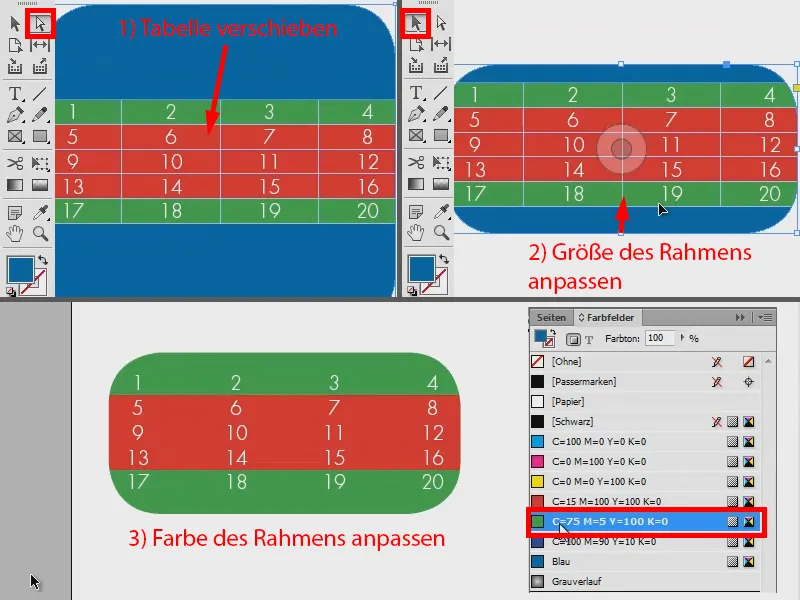
Så: Två sätt att snabbt skapa en avrundad tabell. Testa själva.


