Jag vill verkligen inte hålla tillbaka det här tillägget för er, för förr eller senare behöver man en kalender för InDesign. Det finns olika mallar och sedan är året över och sökandet börjar om från början och allt måste justeras manuellt. Det är alldeles för krångligt!
Steg 1
Det är enklare om ni går till kategorin InDesign Exchange i Adobe. Där finns mallar som ibland är ganska gamla, men det gör ingenting.
Gå till Staff Picks …
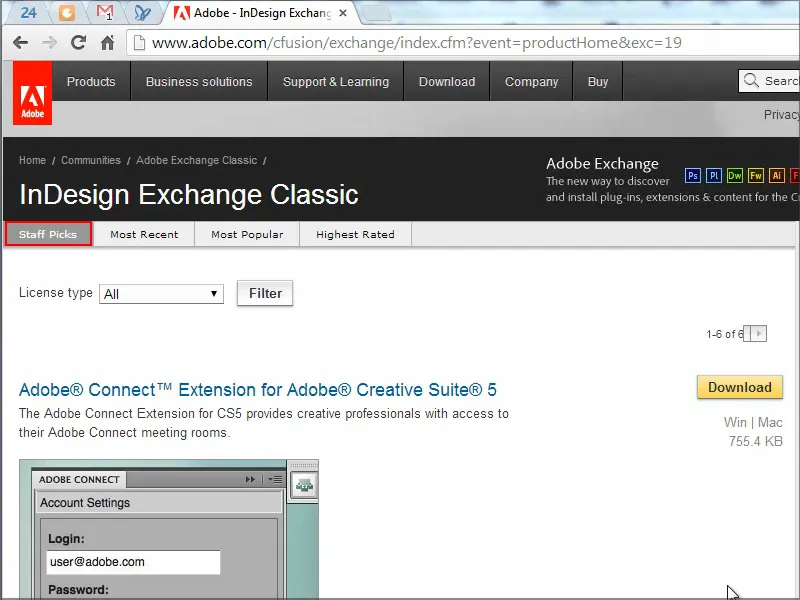
… och där hittar ni Calendar Wizard. Den är visserligen från 2006, men det gör ingenting. Klicka på den och ladda ner den.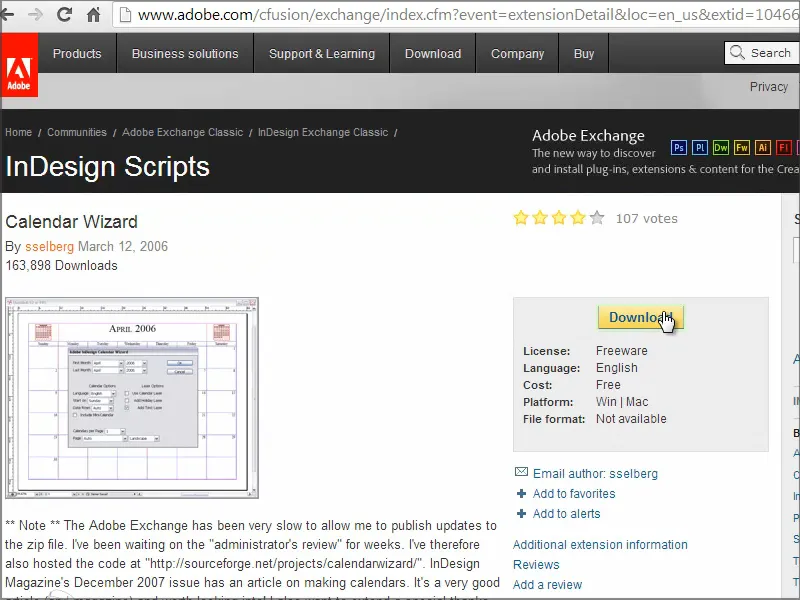
Steg 2
Sedan kopierar ni hela mappen till er scripts-mapp..webp?tutkfid=91202)
Steg 3
I InDesign går ni till Scripts. Där ser ni att det redan finns flera script tillgängliga. Under Benutzer finns Calendar Wizard.
Det är precis vad jag behöver. Jag dubbelklickar på det ….webp?tutkfid=91203)
… och vi får genast ett enormt fönster med tusentals alternativ …
Steg 4
Där kan vi ställa in när första månaden ska vara - låt oss börja klassiskt med januari och gå till december. Sedan kan man ställa in året och ni ser i rullgardinsmenyn att det finns mycket kapacitet - det sträcker sig till 2034.
Språket ska vara tyska (Language: German) och vi låter veckan börja på måndag (Start on: Monday).
Jag kan också ställa in att jag vill ha en extra nivå för text (Add Text Layer) och sedan vill jag också ha en separat nivå för helgdagar (Add Holiday Layer). Problemet med helgdagarna är att man måste ange varifrån informationen om helgdagarna ska komma. Det finns redan olika filer som ansvarar för helgdagarna. Jag väljer den andra From Custom Files. Det betyder att efter start av tillägget kommer jag att själv välja vilken fil som kommer att vara ansvarig för dessa helgdagar.
Utöver det kan jag ställa in att helgdagarna och söndagarna ska markeras (Highlight Sundays, Highlight Holidays), och att man vill ha en minikalender (Include Mini-Calendar) ovanför kalendern osv.
Jag låter det bara vara som det är och bekräftar med OK.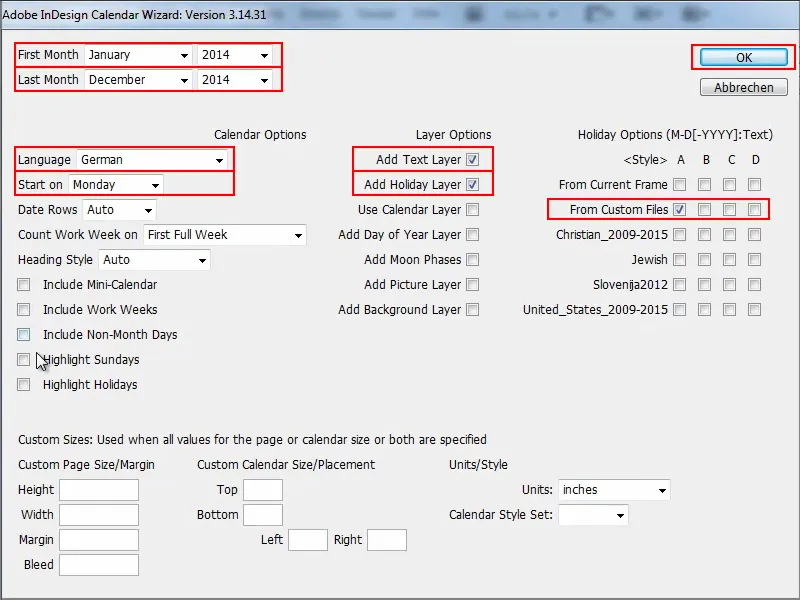
Steg 5
Sedan blir jag frågad var kalenderfilen är.
Jag går in i mappen, Scripts Panel>Calendar Wizard, och där finns olika filer. Jag går till mappen extraHolidays och väljer filen German.holidays.
Jag klistrar in filen eller sökvägen i Filename, bekräftar med OK, och sedan körs skriptet.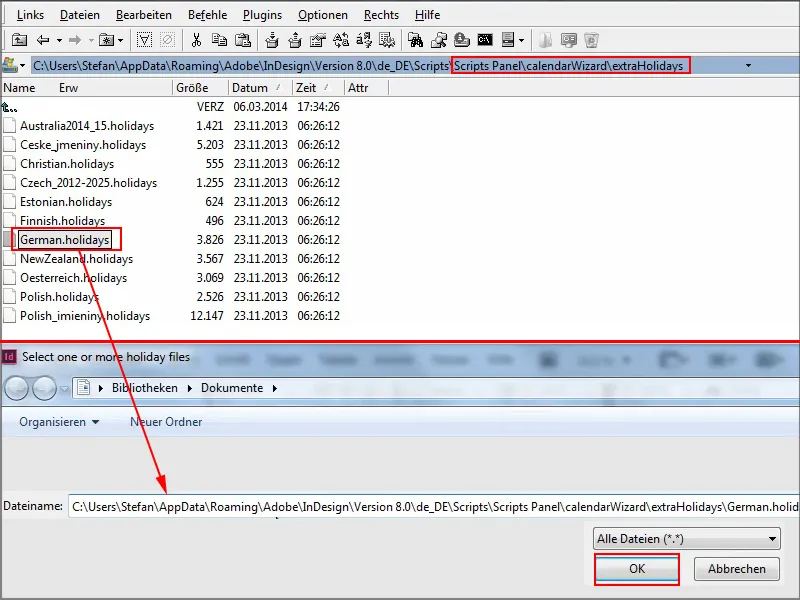
Steg 6
Det tar lite tid nu tills han har formaterat månad för månad, tittat in i filen och hämtat ut helgdagarna.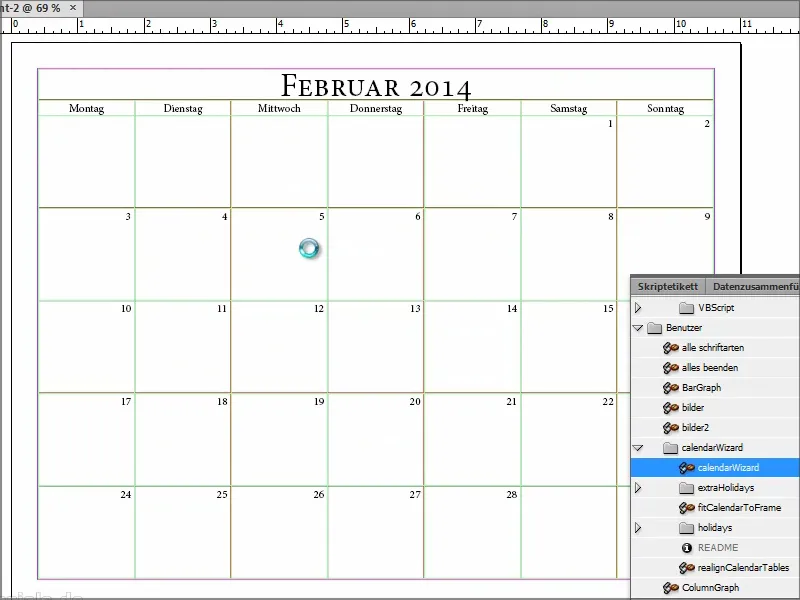
Men medan skriptet körs kan jag ju titta in i filen …
Där ser man att alla dagar är listade, när jul, alla helgons dag osv. inträffar.
Problemet är att det bara går upp till 2015. Man måste kanske ta sig tid och handskas med filen manuellt för att uppdatera uppgifterna även för 2016 och 2017.
Men för 2014 och 2015 är allting gott och väl och först därefter blir det problematiskt. Men kanske finns det någon som uppdaterar filen eller hjälper till.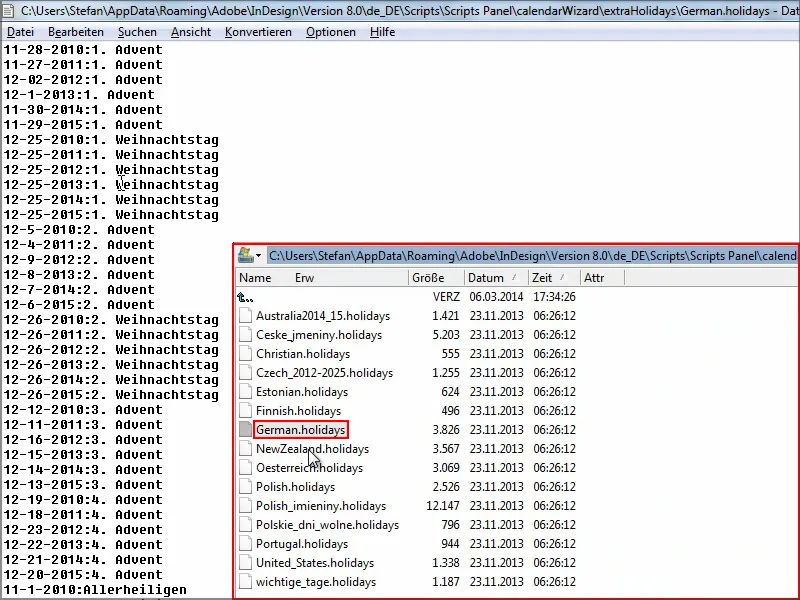
Numera sträcker sig kalendern fram till och med december. Det går riktigt snabbt beroende på datorns hastighet.
Det bra är: Man ser längst ned till vänster att varje kalenderblad skapas på en ny sida. Det är verkligen fantastiskt. Även att den är tillgänglig på olika språk och att man även kan definiera layouten själv. Man har möjlighet att skapa lämpliga tecken-, tabell- eller cellformat för att göra kalendern mer intressant.
Jag går till den normala vyn och då ser man tydligt när julen infaller detta år: Det är på en onsdag.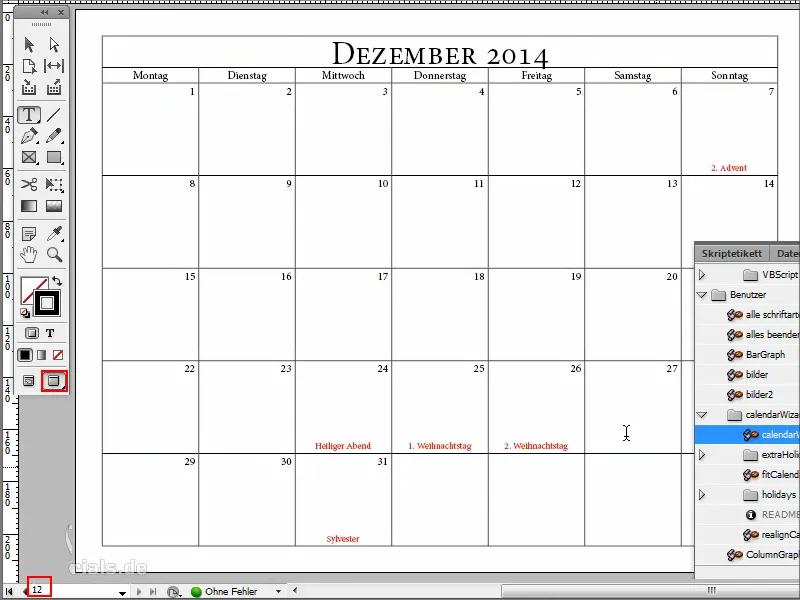
Sedan går jag in i Lager-panelen med F7.
Där ser man att helgdagarna har skapats på en separat nivå och allt har lagts in korrekt.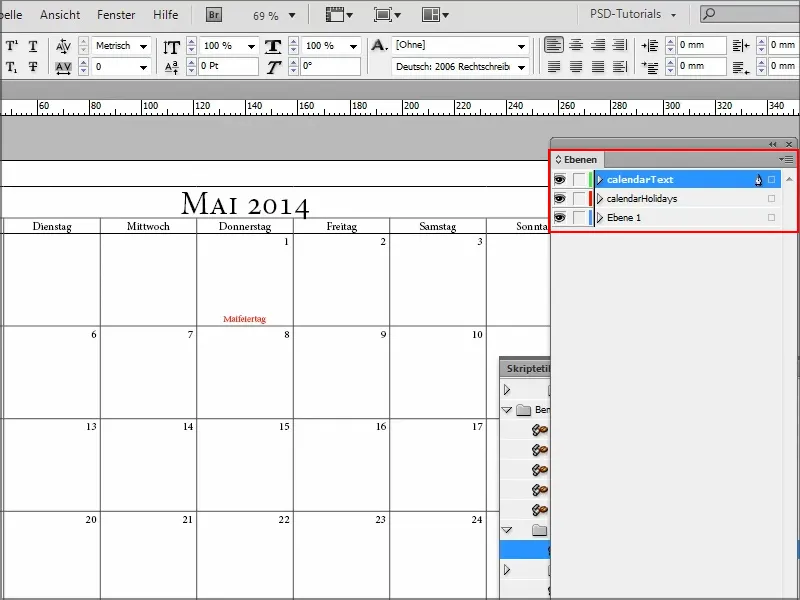
Steg 7
Om jag inte gillar den röda färgen på semestern, går jag till styckeformat och där kan jag ändra styckeformatet "cal_holidayA"..webp?tutkfid=91210)
Här kan jag sedan ställa in grönt på teckenfärg och se en förhandsvisning av det..webp?tutkfid=91211)
Det är bra att det också har skapats tecken- och styckeformat här, för då kan jag snabbt ändra allt.
Steg 8
Också typsnittet kan jag ändra här och man ser alltid direkt hur det påverkar dokumentet.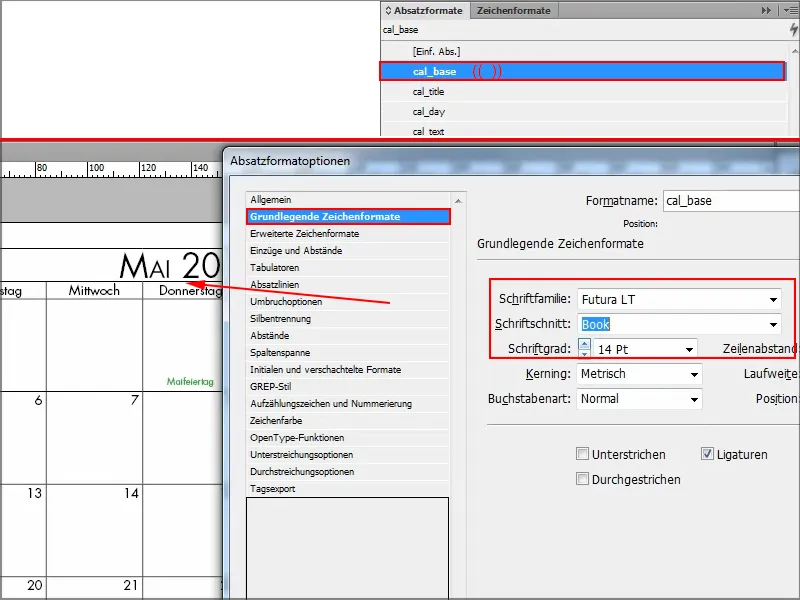
Steg 9
Jag öppnar ett nytt dokument och kan köra skriptet igen och prova något annat.
Jag går till skript och öppnar "CalendarWizard".
Sedan vill jag bara ha två månader, veckan börjar på måndag och allt på tyska. Utan semester, men med minikalender, och jag klickar helt enkelt på allt.
Jag bekräftar med OK och sedan får vi se vad som händer..webp?tutkfid=91213)
Steg 10
Nu kan man se att här läggs små minikalendrar till: till vänster upp för föregående månad, till höger upp för kommande.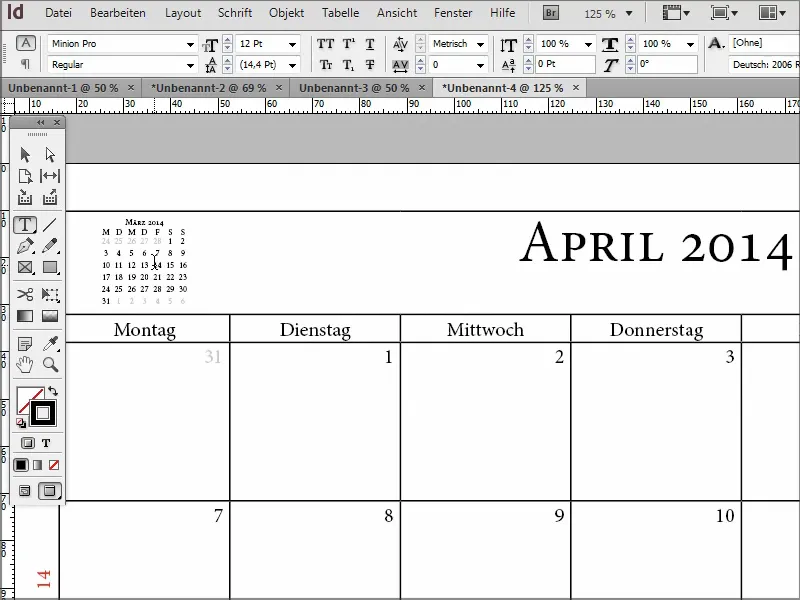
Så om någon behöver en kalender, behöver de inte ladda ner en mall och vara rädda varje år - ni kan skapa det själva med detta skript.
Här finns också ytterligare underkript från kalendern för att anpassa den mer. Så: klart rekommenderat!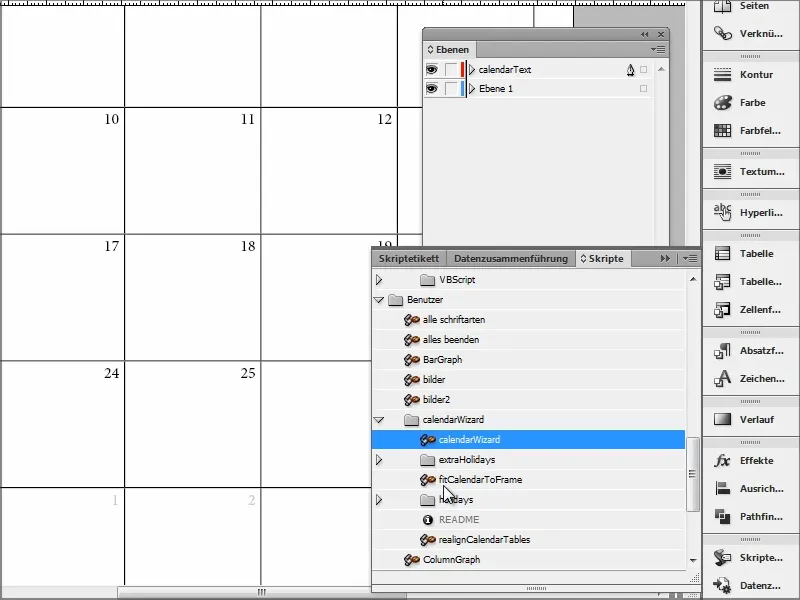
Jag hoppas att ni kan dra nytta av den här handledningen och vi ses vid nästa tips.


