När en bild har rivits en gång och satts ihop igen får den redan en betydelse. Om det rivna kanten är på en speciell plats, växer betydelsen av bilden. Om dessutom färgtonen och ljuset understryker kärnbudskapet, närmar vi oss en bild med sammanhang, med en kontext.
Steg 1: Ursprungsbilden
Denna bild fotograferades med konstantljus. Modellen låg på golvet och en strålkastare lyste från höger ovanpå scenen. En blå film doppade redan scenen lite i kallare ljus. Som fotograf stod jag på en stege ungefär 1,50 m hög. Arbetsytan utökades också med ca 5 cm med en vit kant runt bild->arbetsyta runt om.

Steg 2: Passar bilden ihop?
För att avgöra om ursprungsbilden passar finns det en liten knep: Man letar i bilden efter markanta diagonaler och målar dem på separata lager. Den här processen bör gå mycket snabbt och spontant.
Efter det bländar man bort bildlagret och betraktar diagonalerna. De borde leda till eller accentuera en (eller flera, beroende på) bildviktiga områden. I det aktuella fallet är det kvinnans övre kropp.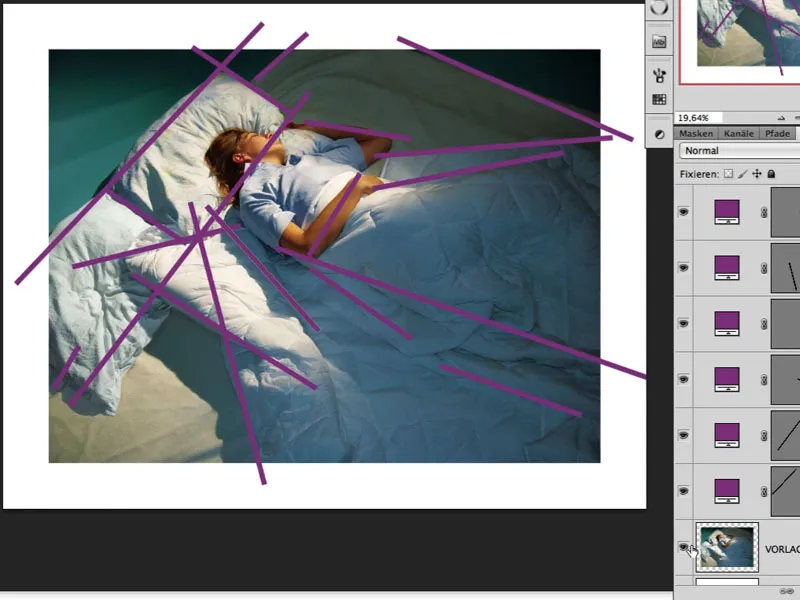
Bildkorrigeringar
Steg 3: Upplysa håret
Efter noggrann bildobservation märker jag att bland annat håret i det skuggade området är lite för mörkt. En bra möjlighet att ljusa upp är att optimera i dialogrutan bild->korrigeringar->skugga/ljus.
Lagret redigeras först under Filter->Konvertera för Smartfilter så att vi fortfarande har möjligheten senare att komma in i den här dialogen och eventuellt justera värdena. De nuvarande värdena kan ses på bilden. Masken som genereras automatiskt av Smartfiltret fylls nu i med svart och effekten målas in med vitt.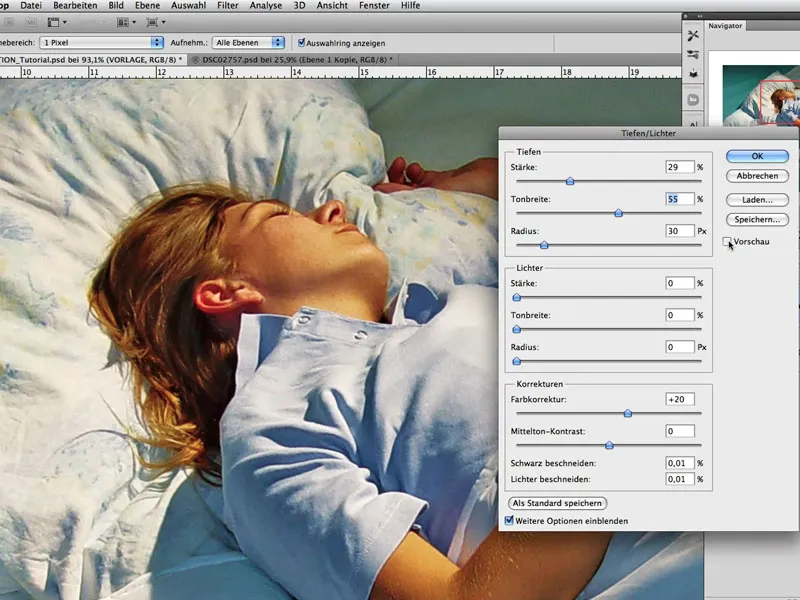
Steg 4: Dyka in i månljuset
Målet är att låta scenen belyst som av månsken. Först måste färgerna lätt desaturas och förskjutas och kontrasterna höjas.
Ett bra sätt är att skapa ett justeringslager Färgton/Mättnad med fyllningsmetoden Mjukljus. Mättnaden kan minskas och rutan Färgläggning bör vara aktiverad; se bilden. Genom att flytta färgtonen (övre reglaget) kan önskad effekt nu väljas: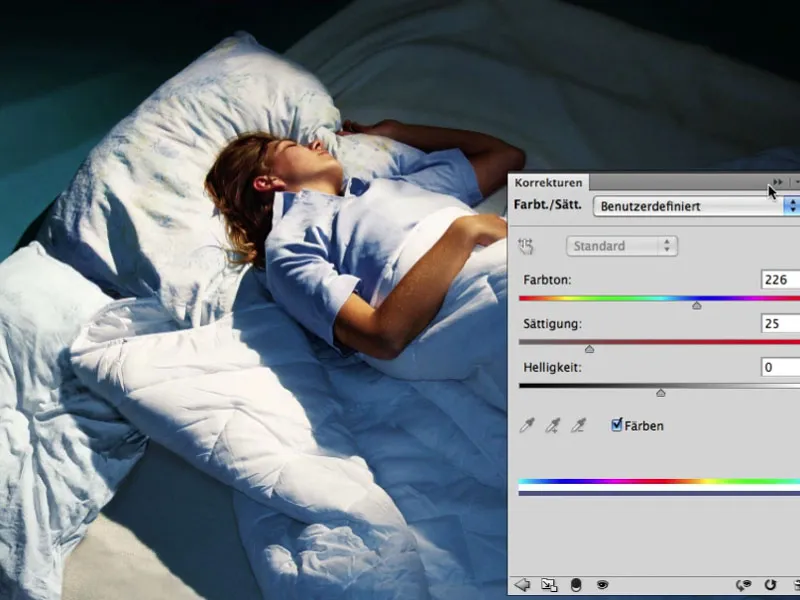
Steg 5: Släck ljuset - Strålkastaren på
Det nyss skapade justeringslagret dupliceras och ställs in på fyllningsmetoden Multiplicera. Genomskinligheten på lagret är cirka 67%. I den tillhörande masken utesluts området som inte ska mörkläggas: övre kroppens område.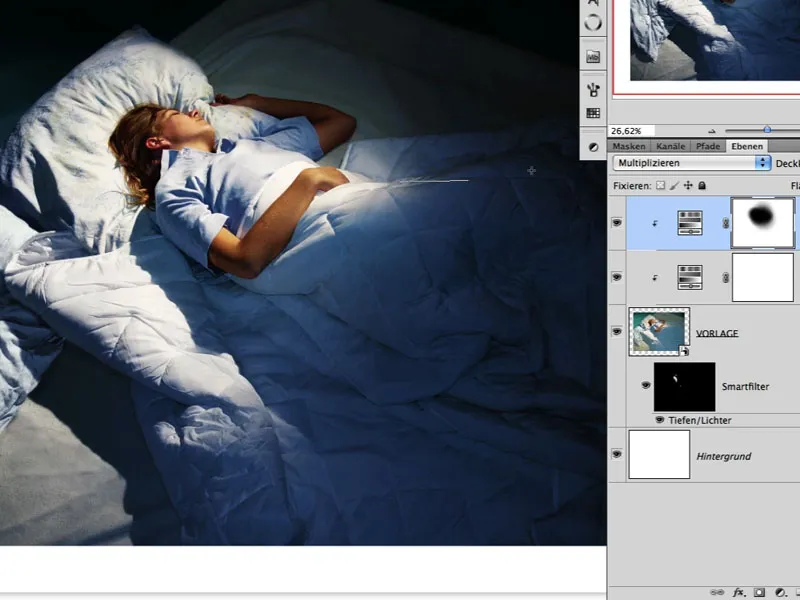
Steg 6: Ljussken
Ljuset kan också accentueras genom att mörklägga områden. Lagret "ORIGINAL" med de två skapade justeringslagren dupliceras och sammanslås till ett lager.
Fyllningsmetoden för detta nya lager ställs in på Multiplicera, och i den tillhörande vita masken kan nu effekten dras tillbaka med svart och verktyget Gradient (4:e alternativet) i Verktygspanelen>Reflekterande Gradient. Det skapas intrycket av riktat ljus, och färgtonen i bilden antyder redan mycket väl intrycket av natt och månsken: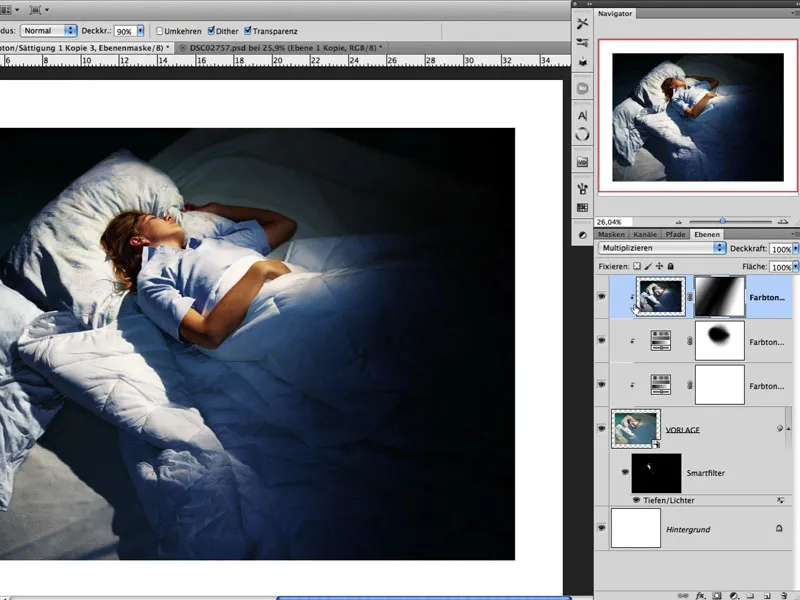
Steg 7: Justera effekter
Eftersom vi arbetar med ett Smartobjekt (se steg 03) bör lätta justeringar göras i dialogrutan Skugga/ljus. Här på bilden kan man se masken för Smartfiltret och tydligt se var ljusstyrkan (vitt) framhävs. Tanken är att vissa veck i de mörkare områdena återigen ska lysas upp så att bilden inte homogent övergår i mörkret.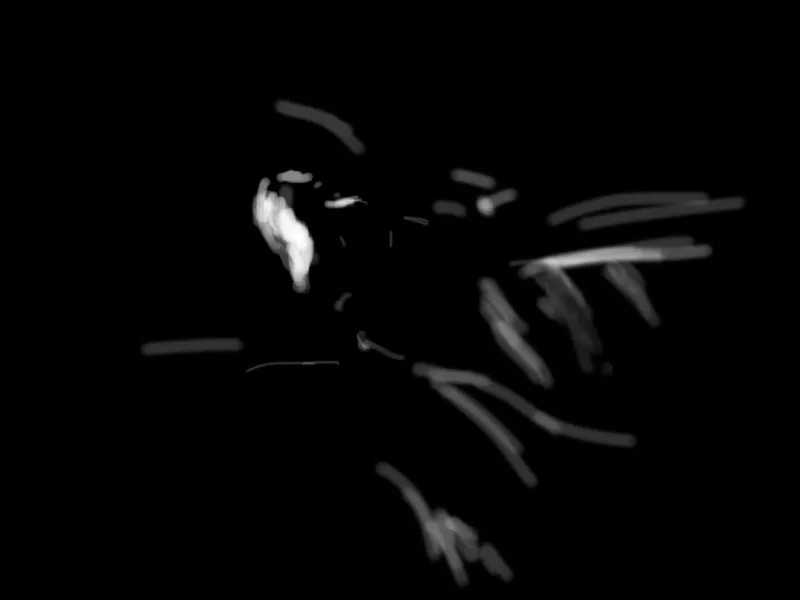
Steg 8: Skugga manuellt
Det är alltid meningsfullt att låta en bild "vila" en stund. En kort paus räcker för att se den igen och uppfatta den på nytt. Efter en kort paus har jag beslutat att en skugga som kvinnan kastar med sin filt skulle passa bra till scenen. Jag kallar en justeringslager Tonvärdeskorrigering och minskar de vita områdena. Nu målas skuggan med en svartfylld mask med en pensel: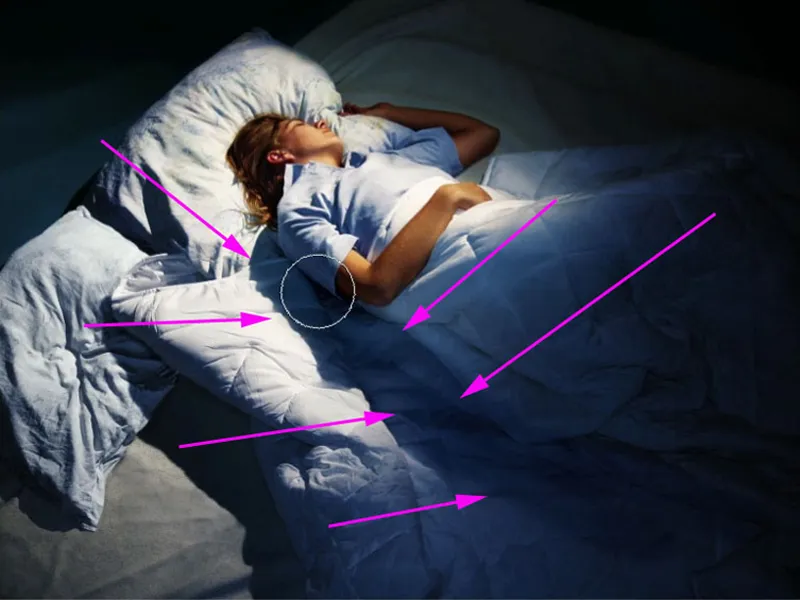
Steg 9: Drömlik utseende
För att ge bilden en touch av en drömvärld och hålla ljussituationen lite mjukare, aktiveras det översta lagret, det bakre lagret inaktiveras och tangentkombinationen Skift+Alt+Ctrl+E trycks ned. På så sätt slås alla synliga lager samman till ett nytt lager. Med Ctrl+I inverteras bilden.
Därefter placeras lagret i fyllningsmetoden Mjukt ljus. Under Filter>Övriga filter>Högpass kan effekten av mjukheten nu justeras.
I vårt exempel är värdet ca 13,5. Lagrets genomskinlighet bör vara ca 80%. Resultatet är en lätt mjukhet som framför allt påverkar de små vecken i taket.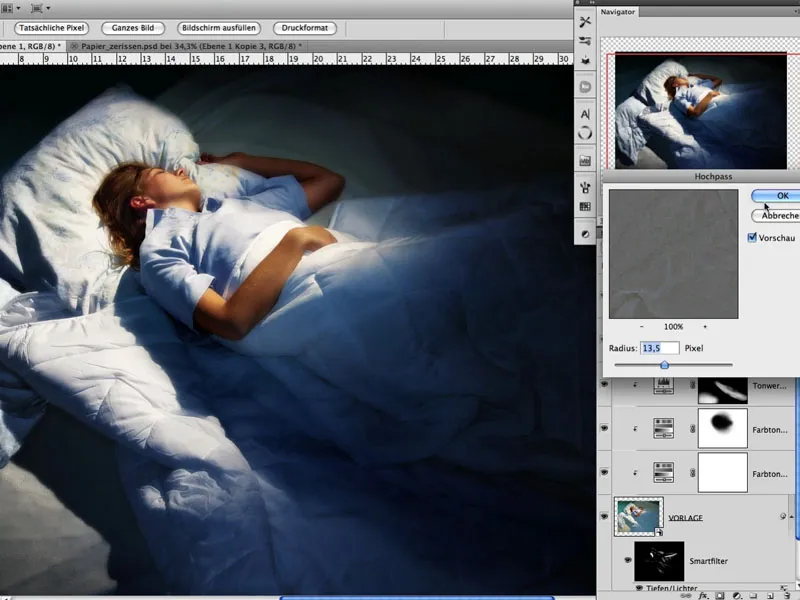
Steg 10: Rivet papper
Sedan fotograferas rivet papper. Det är klart att olika typer av papper även skapar olika rivor och revkanter. Det är bra att experimentera lite. Det viktiga här var att de rivna och skrynklade pappersbitarna fotograferades under en solig dag i skuggan på en svart kartong. Varje enskild bit skulle nu klippas ut och placeras på en separat nivå. Detta kan enkelt göras med hjälp av Trollspade-verktyget: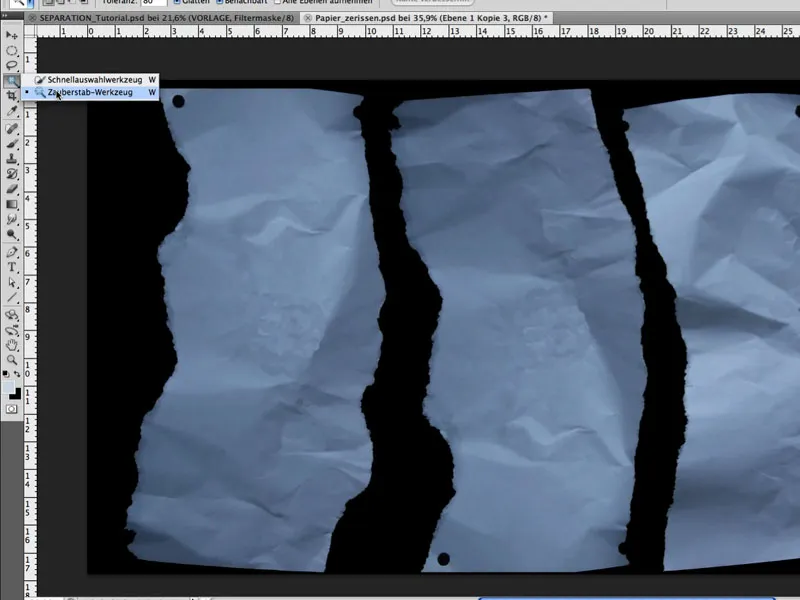
Steg 11: Optimering av former
Under Redigera>Gitterform kan varje enskild bit enkelt och individuellt anpassas. Om man till exempel sätter en stift, trycker på Alt-tangenten och låter samtidigt muspekaren vara över stiften kan formen runt stiften roteras. Det är mycket viktigt för en realistisk framtoning. Målet är att forma 3 pappersbitar som ger intrycket av att de kommer från en bild.
Steg 12: Positionering av papper
De enskilda pappersbitarna dras in i bilden och positioneras på lämpligt ställe genom Redigera>Fritt transformera. Särskild uppmärksamhet bör ägnas åt den mellersta biten så att kvinnans huvud är på vänsterkanten.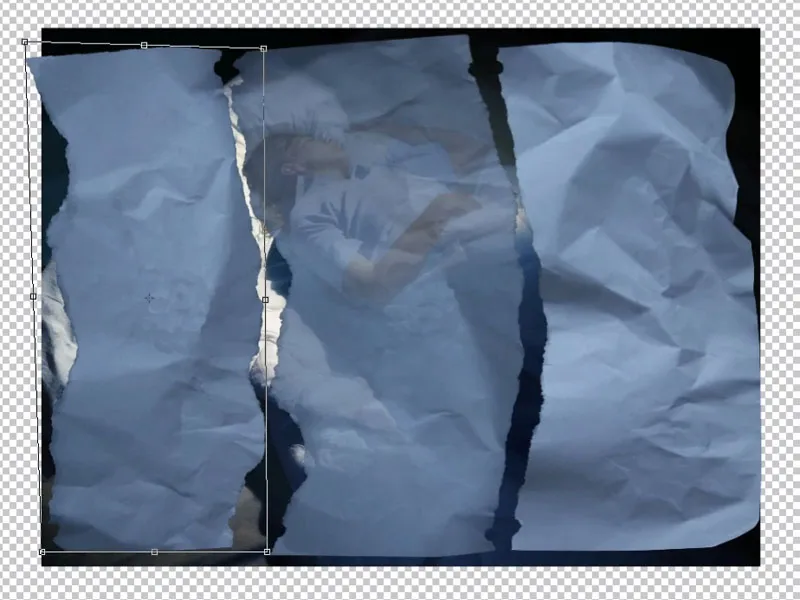
Steg 13: Anpassa former
Pappersbitarna ska anpassas ytterligare i sina former så att den vänstra biten inte har en yttre kant till vänster utan en reva och varje perforering får ett motstycke. Därefter slås ursprungsbilden ihop igen med Skift+Alt+Ctrl+E till ett lager. Genom att välja den specifika pappersbiten (vänster, mitten, höger) styckas vår huvudbild upp på separata lager, se bild. Papperslagret ligger ovanpå bildlagret.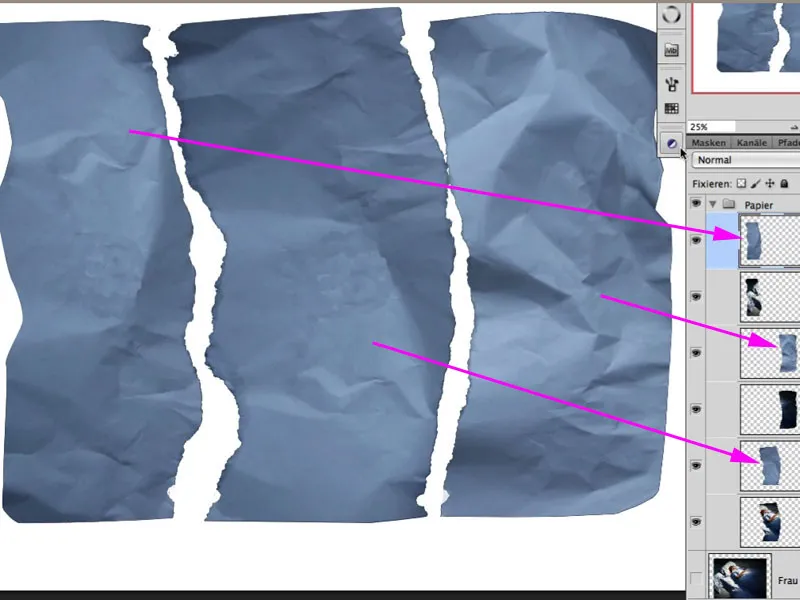
Anpassning av perforeringen i masken: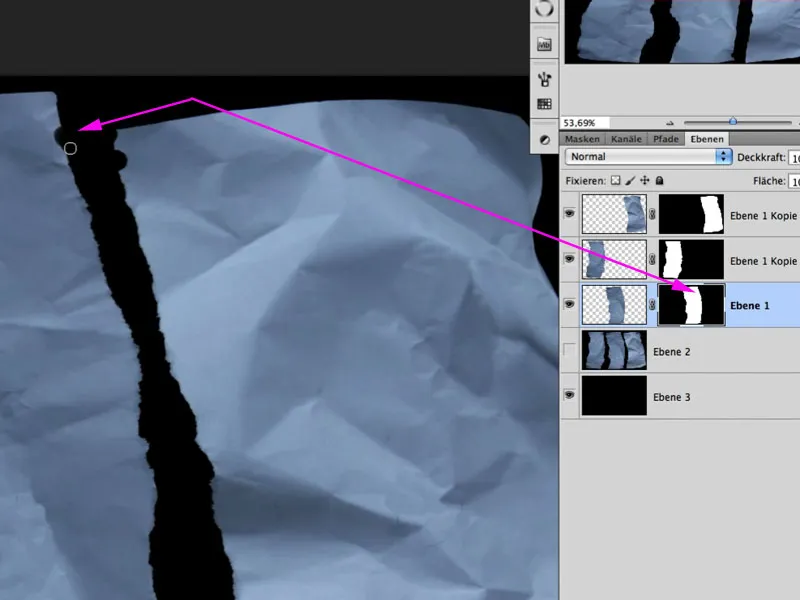
Steg 14: Tydligare veck
För att få mer kontrast i vecken och skrynkorna kan varje papperslager dupliceras, placeras i fyllningsmetoden Mjukt ljus och mättnaden minskas.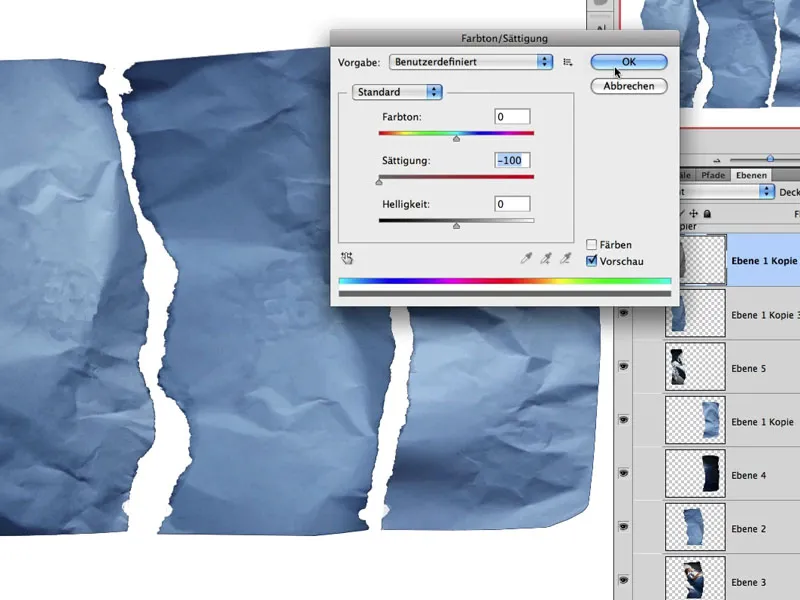
Steg 15: Ljusa veck
Nu går vi vidare till nästa steg, där de ljusa och mörka vecken och skrynkorna påverkar det underliggande bilden var för sig. För detta väljs pappersbiten på motsvarande nivå och med Val>Färgområde väljs den ljusaste delen med hjälp av Pipetten. Här ser vi ett exempel på den mellersta biten: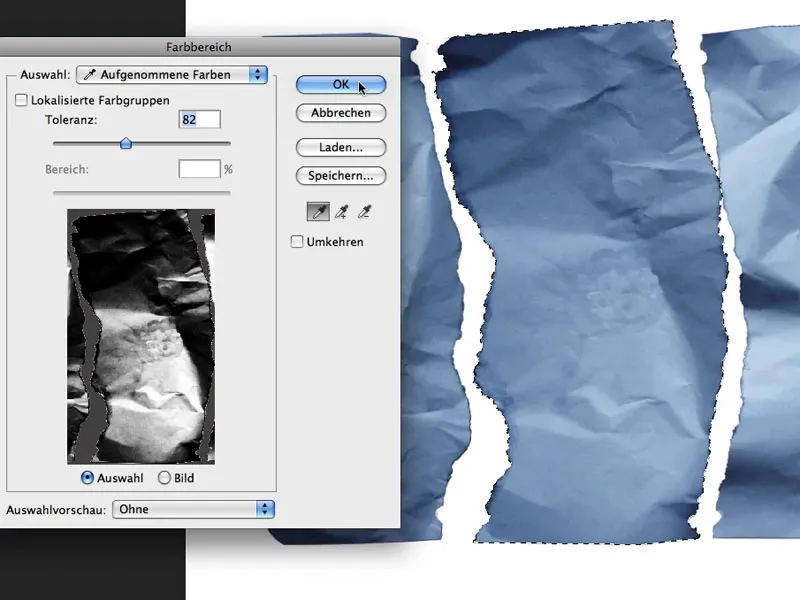
Med exakt detta urval (rinnande myror) klickar du på Maskikonen längst ned i Lagerpaletten, och den exakta masken skapas automatiskt, vilket bara gör de ljusa områdena synliga. Fyllningssättet för detta lager är Negativ multiplikation.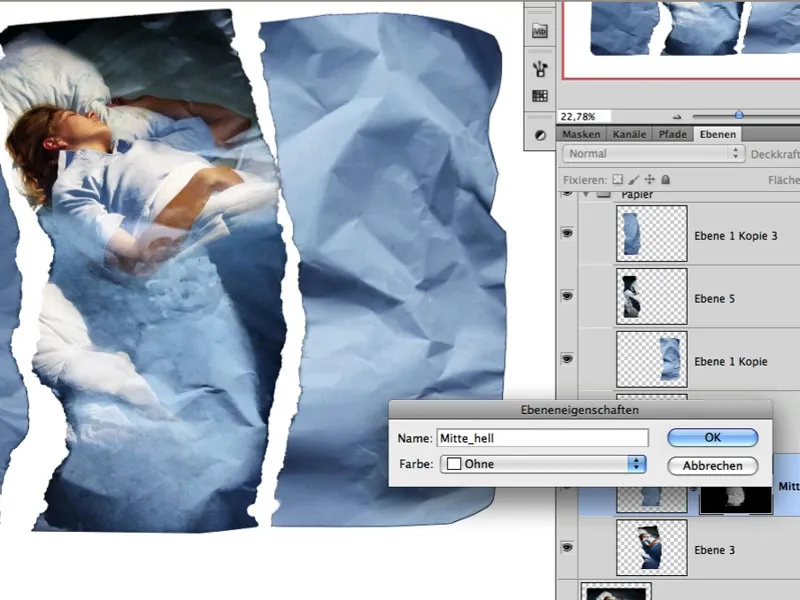
Steg 16: Mörka veck
Med de mörka områdena på de enskilda pappersbitarna följs samma princip. Efter duplicerat lager följs endast de mörka områdena och laddas som urval i masken. Fyllningssättet här är Multiplikation.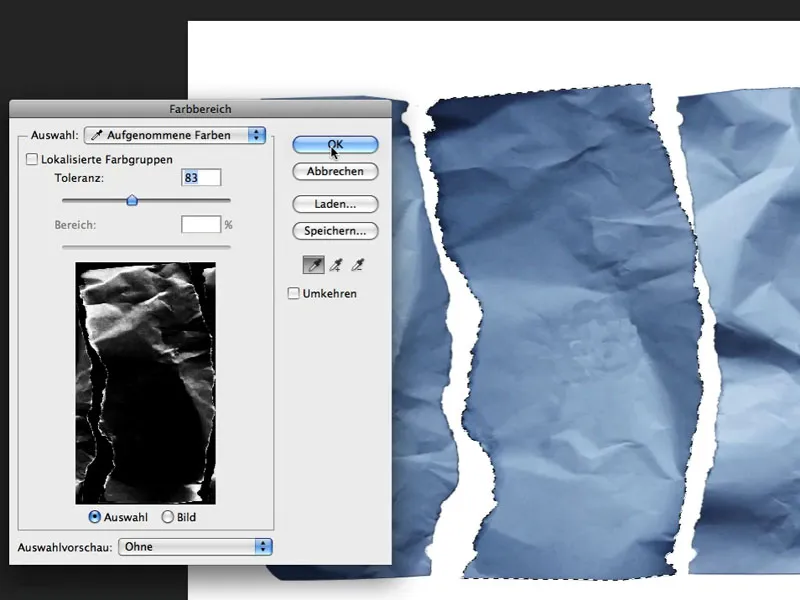
Det preliminära resultatet ser ut så här: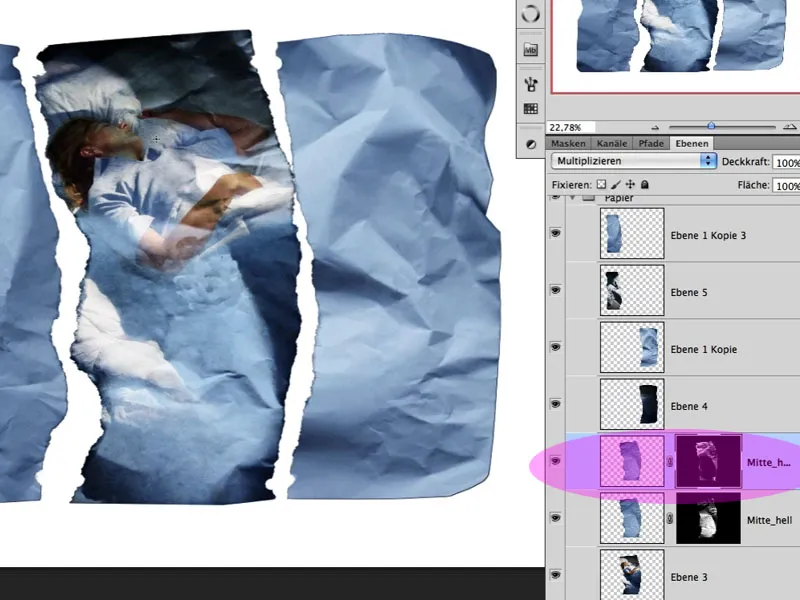
Steg 17: Ljus+mörkt
Självklart behöver båda lagren ytterligare bearbetning i masken så att bilden framträder optimalt och till exempel inga veck går över ansiktet. Resultatet av denna symbios ser sedan ut så här:
Steg 18: Organisation
Jag tillämpar nu den ovan nämnda tekniken på de andra nivåerna och organiserar mina nivåer i lämpliga grupper; se bild: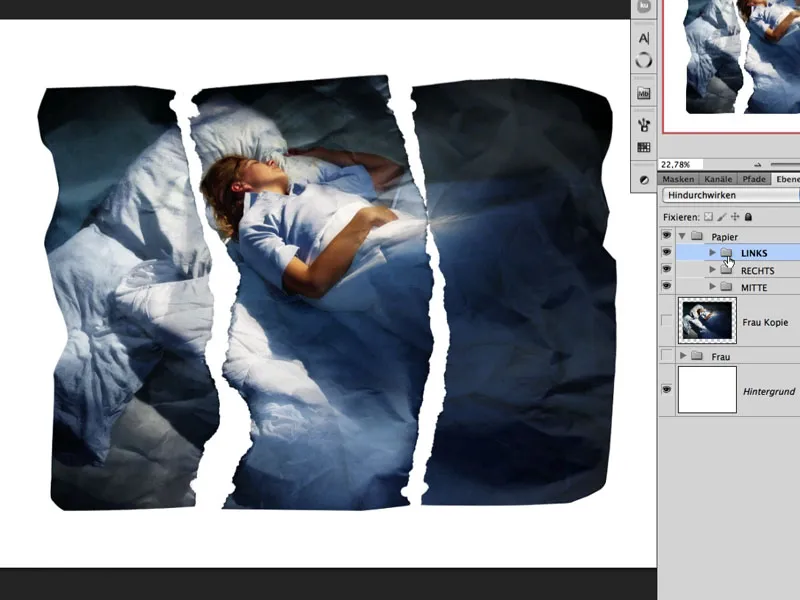
Steg 19: Optimera veck
Om man i detta skede märker att vissa delar av bilden behöver mer veckstruktur kan man använda urval och lager från andra pappersbitar och vid behov fortsätta transformera dem, som i exemplet till vänster här:
För detta skapas ett inställningslager, som hämtar tillbaka lite ljusstyrka, som en tonkurva med klipmask ovanpå fotot.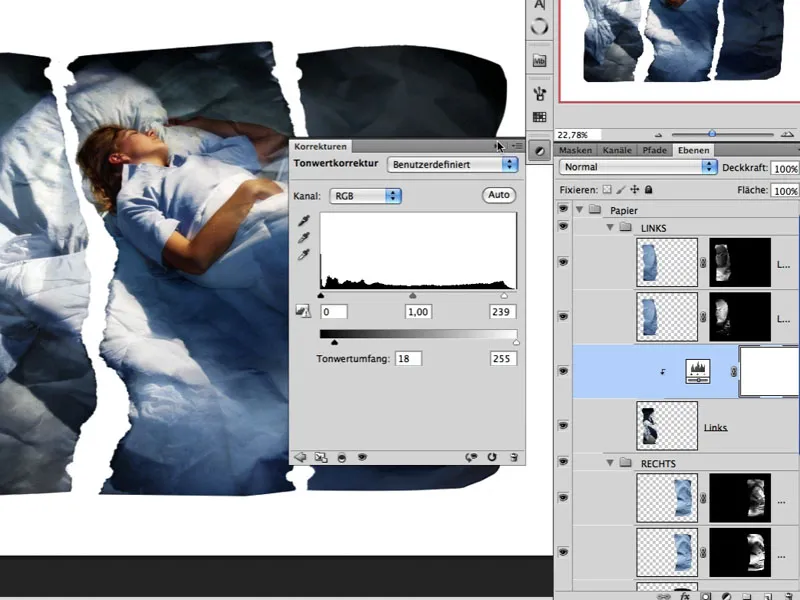
Med Dra och släpp dras nu den passande masken (ljusa veck) från en annan pappersbit in i inställningslagrets mask. Sedan placeras och transformeras masken på lämplig plats.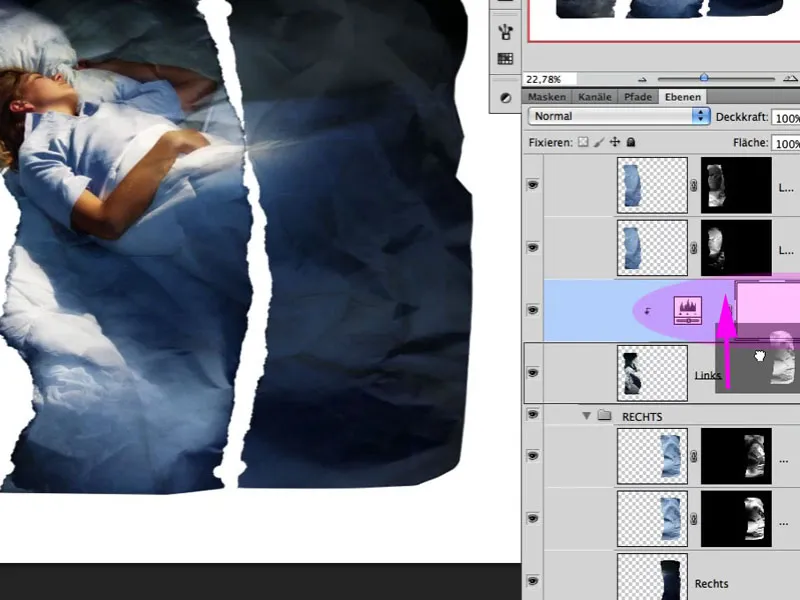
Steg 20: Förflyttning
De olika grupperna vipsas nu vid behov och flyttas så att även överlappningar sker här. Mitt huvudfokus ligger på mittenbiten med kvinnans överkropp. För att underlätta bedömningen av kommande steg tonas bakgrunden lite så att inte rent vitt syns:
Steg 21: Revkant
Ett verkligt foto består av flera skikt: bärarkartong, limning, fotokartong osv. Om man river isär ett sådant foto uppstår en specifik rissbild, beroende på ovan nämnda faktorer. I varje grupp skapas nu ett nytt lager fyllt med vitt. Den tilldelas den motsvarande masken från den aktuella pappersbiten. Den aktiverade masken kan nu flyttas till vänster med piltangenterna. Resultatet av denna förflyttade mask är den första effekten av revkanten: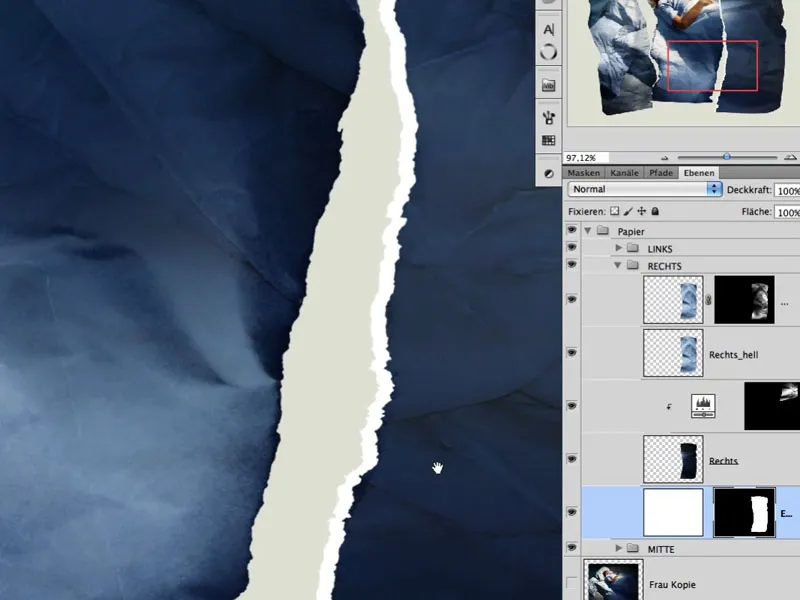
Steg 22: Optimera kanten
Med Suddningsverktyget kan man göra rissbilden i masken något oregelbundenare och genom försiktigt suddande av enskilda områden göra enskilda fibrer synliga.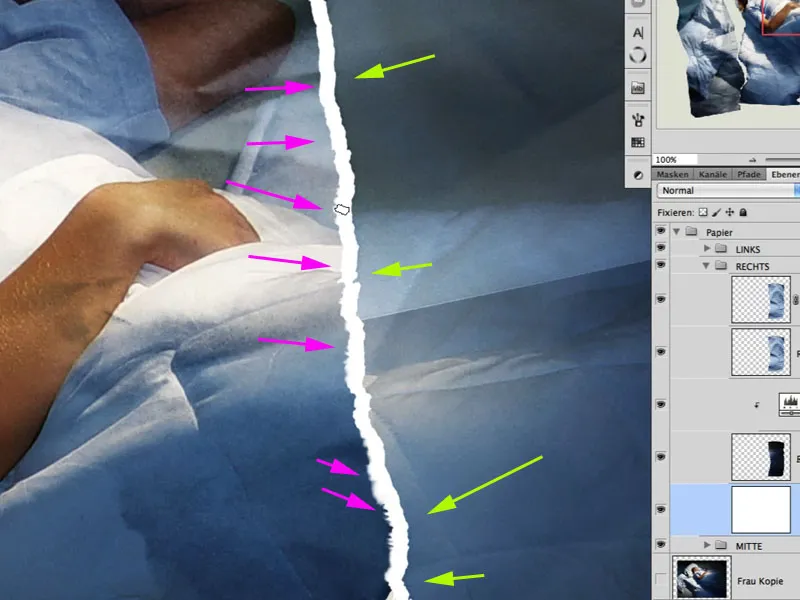
Steg 23: Behandla pappersytan
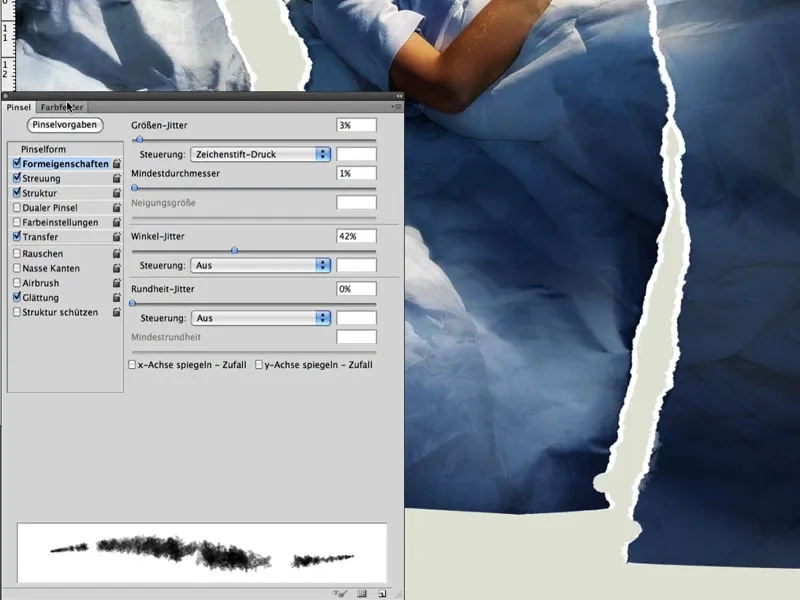
... och i ett lager fyllt med vitt skapar en något avbruten struktur i masken på fotolagret med liten genomskinlighet.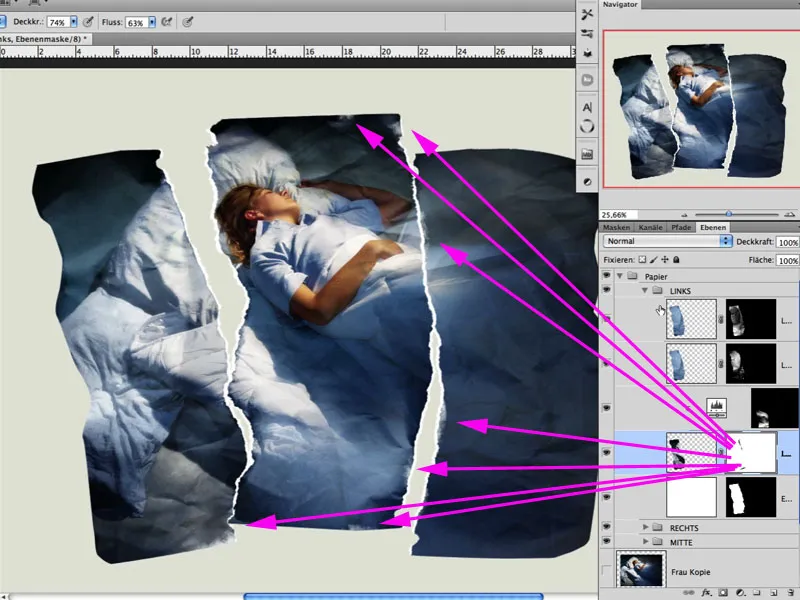
Här är en detalj avsnitt: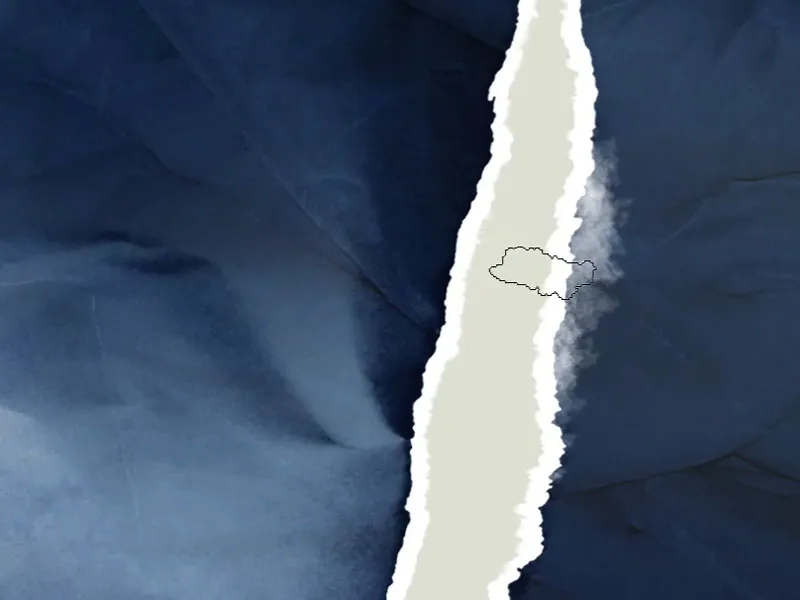
Steg 24: Skugga
Räfflat papper ser trovärdigt ut endast om det även ger upphov till en passande skugga. Jag väljer en lätt diffust ljus. Det skapas ett nytt fyllager färgyta med fyllmetoden multiplicera och görs osynlig igen med en mask fylld med svart.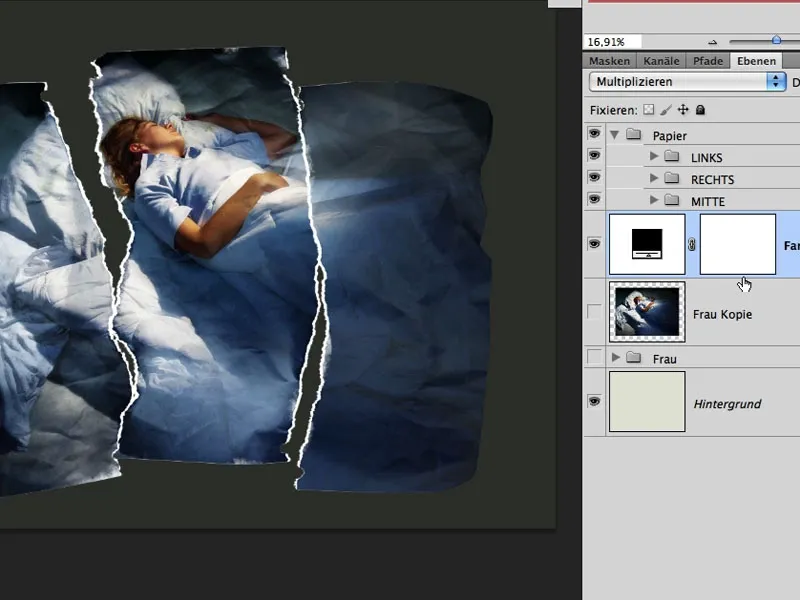
Med en mjuk och vit stor pensel målas skuggan in med liten genomskinlighet. På vissa ställen kan penselspetsens diameter varieras och även skapa en mer exakt form, så att närheten till underlaget blir tydligare synlig.
Steg 25: Adjö färgstyrka
För att ge bilden mer betydelse väljer jag en look som ytterligare simulerar nattljus/månjus. För detta skapas ett justeringslager färgton/mättnad med fyllmetoden färg. Mättnaden sänks inte helt, se bild: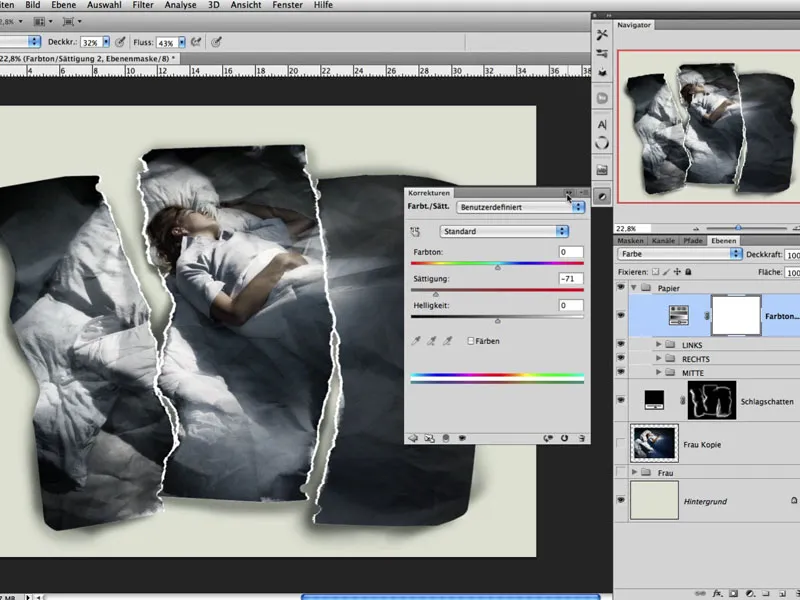
Steg 26: Återfå veck
I dessa nästan slutgiltiga steg brukar jag gärna slå ihop alla undre lager igen med Skift+Alt+Ctrl+E och duplicera dem en gång till. Det översta lagret bearbetas nu med Bild>Korrigeringar>Skuggor/Ljus, så att vikterna återigen blir tydligare genom inställningarna. Fyllmetoden för detta lager är Luminans, och jag skapar en mask som jag fyller med svart. Nu har jag möjlighet att måla in skugg- och ljuseffekter med vitt där jag vill förstärka vecken och vikterna.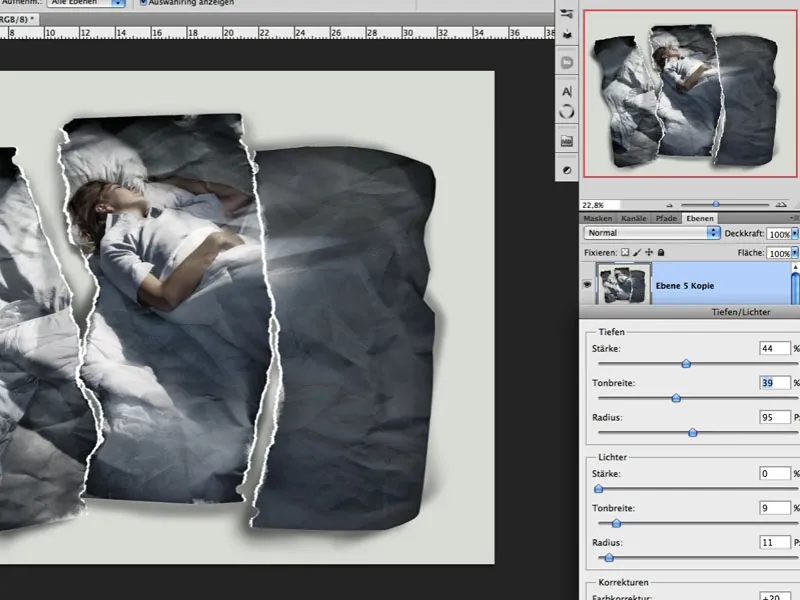
Steg 27: Tonning
Om bildfärgen behöver anpassas ytterligare kan en färgfyllning med blandningsläget Mixläge och lägre Opacitet appliceras här.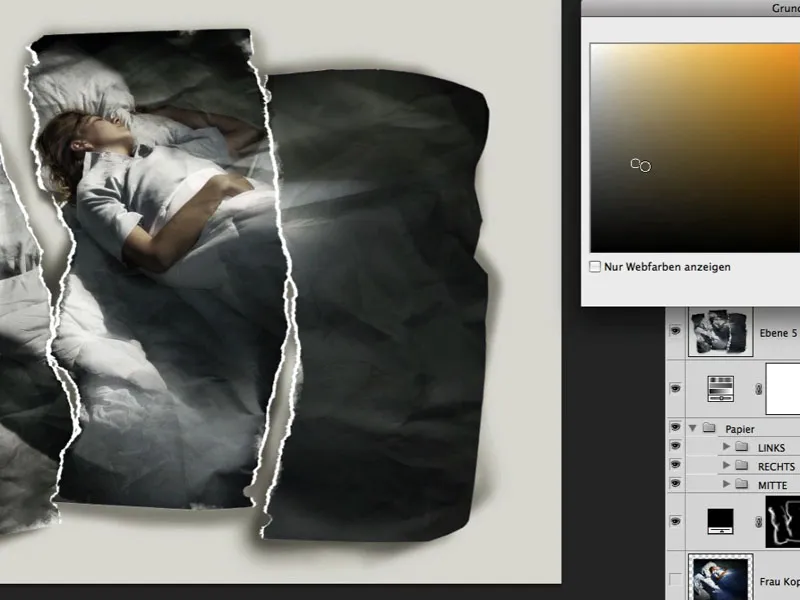
Steg 28: Kornighet och skärpa
Nästan färdig kräver bilden fortfarande lite kornighet, som jag uppnår genom en fylld lager med 50% grått och hittar en lämplig värde med filtret Lägg till brus. Därefter lättar jag upp denna kornighet genom att använda filtret Smidig filter; fyllningsläget är Mjukt ljus med lägre Opacitet. Skärpan uppnås med filtret Skärpningar>Mjukgörakärningsfilter. Här är en detaljutdrag med kornighet och skärpa.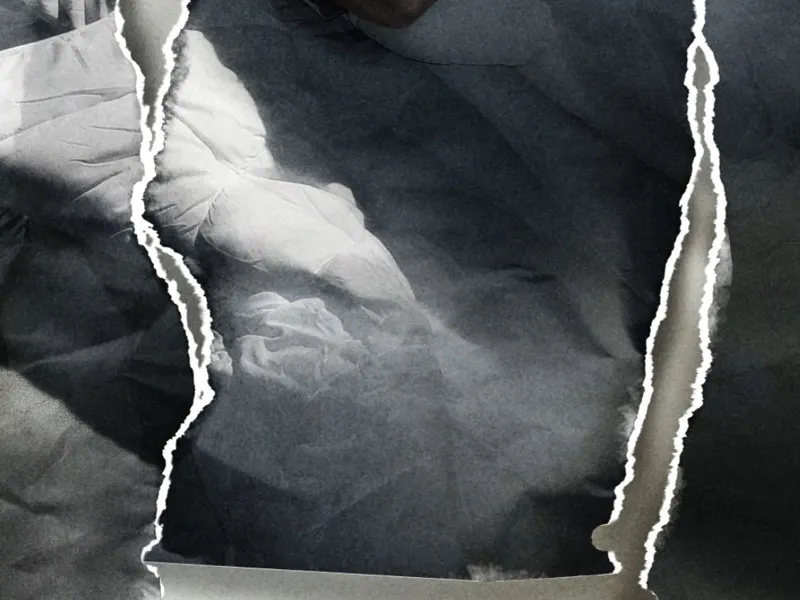
Steg 29: Slutförande
Slutliga accentueringar är alltid en smaksak. Jag väljer att mörka ner yttre områden något och med det skapar jag en lätt ljuskäglor med 2 färgfyllningar i blandningsläget Multiplicera med lämplig lägre Opacitet: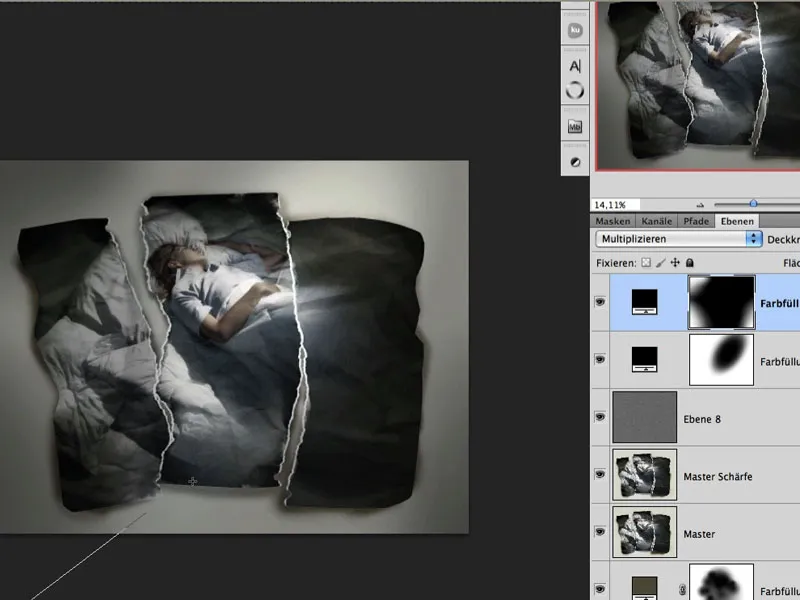
Den färdiga bilden:



