Steg 1
I den här handledningen visar jag dig hur du kan komplettera en vacker, varm, mjuk sommarbild med en konstgjord bokeh-effekt.
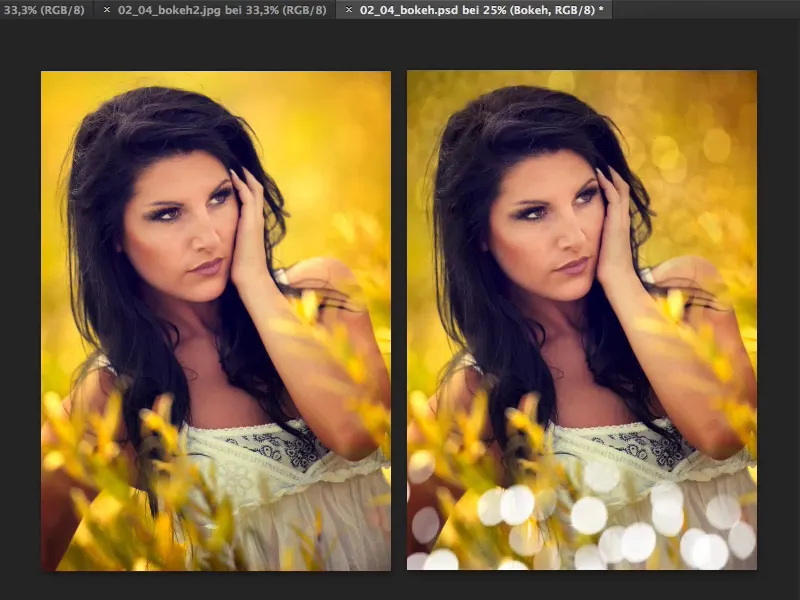
Steg 2
Allt du behöver är original bokeh-bilder. Naturligtvis kan du skapa dessa ringar själv i Photoshop, men särskilt med de typiska kromatiska aberrationerna vid kanten och alla färger skulle det ta mycket tid.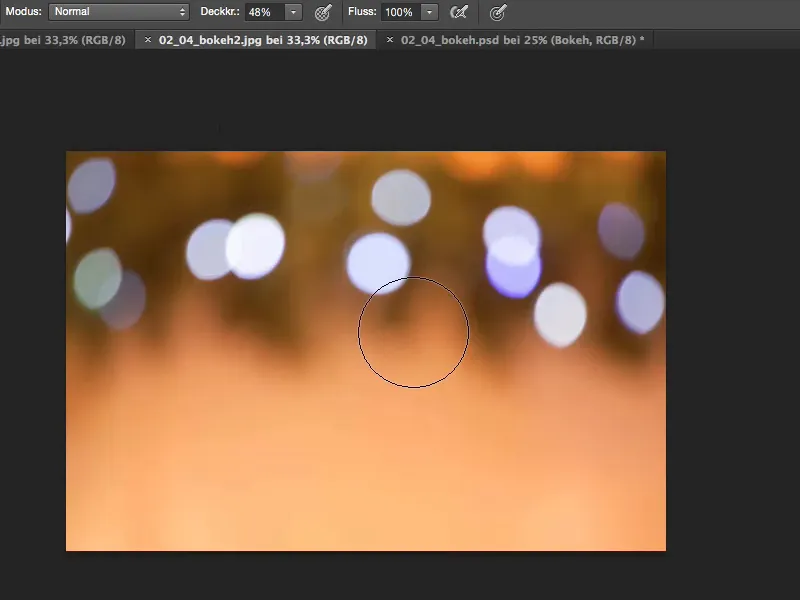
Steg 3
Så: Gå ut, ställ in din bländare på full öppning, fokusera manuellt och gör hela bilden riktigt suddig, så att bara ljusen står kvar. Då har du dessa bokeh-bilder.
Ett annat exempel skulle se ut så här: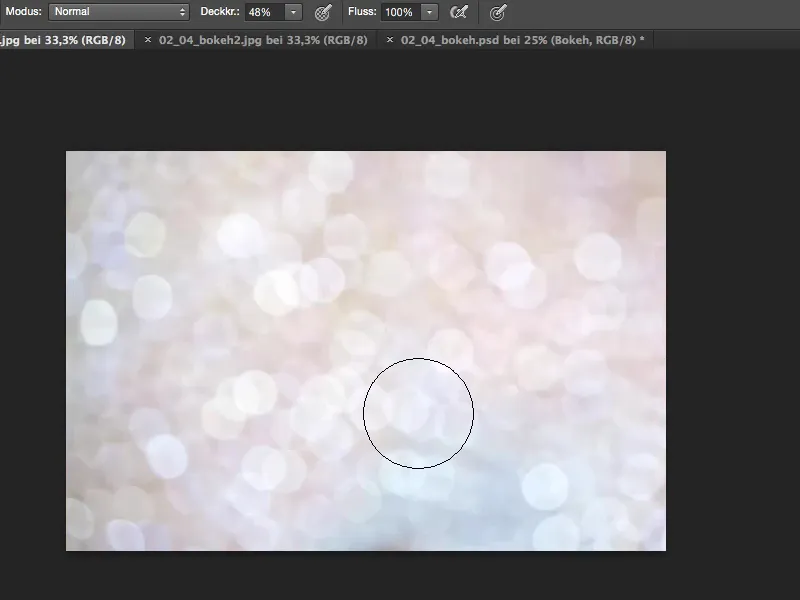
Det ser också bra ut om du fotograferar suddiga vattensprut. Eller kanske granar, ljusslingor under julen - allt det kan användas för konstgjord bokeh.
Steg 4
Och nu drar vi över den här filen hit. Jag markerar den, stänger filen direkt …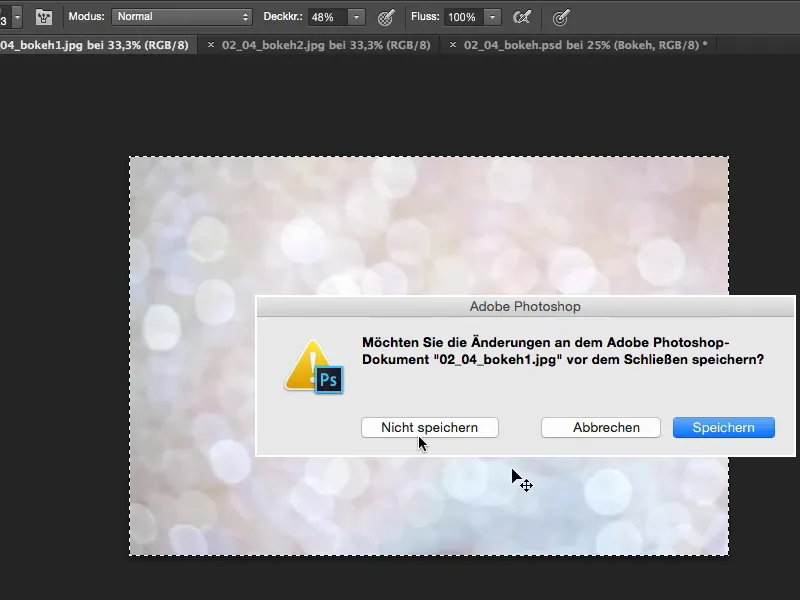
Steg 5
… och lägger in den här ovanpå bakgrunden.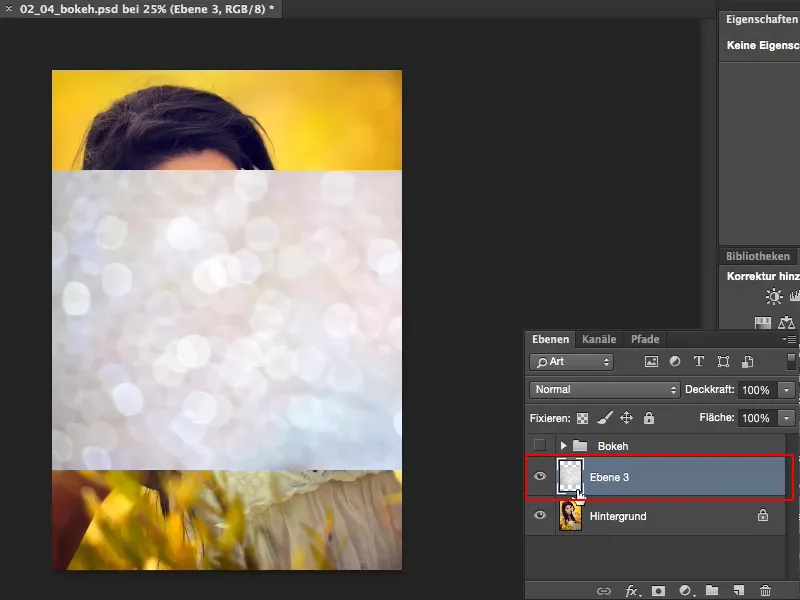
Steg 6
Nu har jag två alternativ: Att klippa ut, det tar lite lång tid för den här handledningen, men jag kan alltid göra två, tre saker: Jag brukar titta på lagret-läge Multiplication av bildnegativ. Det hjälper inte här, eftersom filen redan är väldigt ljus.
Jag tittar på Övertoning; det ser redan ganska trevligt ut, men med ljusa filer är det oftast lagretläget Multiplication som fungerar bäst.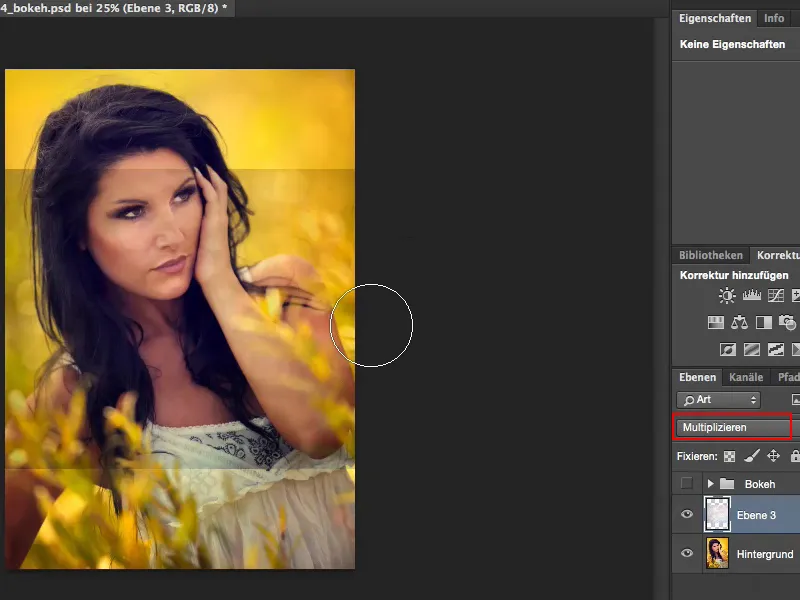
Steg 7
Genom att flytta sätter jag nu in hela bilden så som jag tycker om den. Ja, och nu kan jag också utföra en tonkurva-korrigering (Bild>Korrigeringar>Tonkurva) och försöka ljusa upp det mörka lite ...
... och bara här (1) lite ljusare, drar upp ljusen (2) lite mer ljusa ...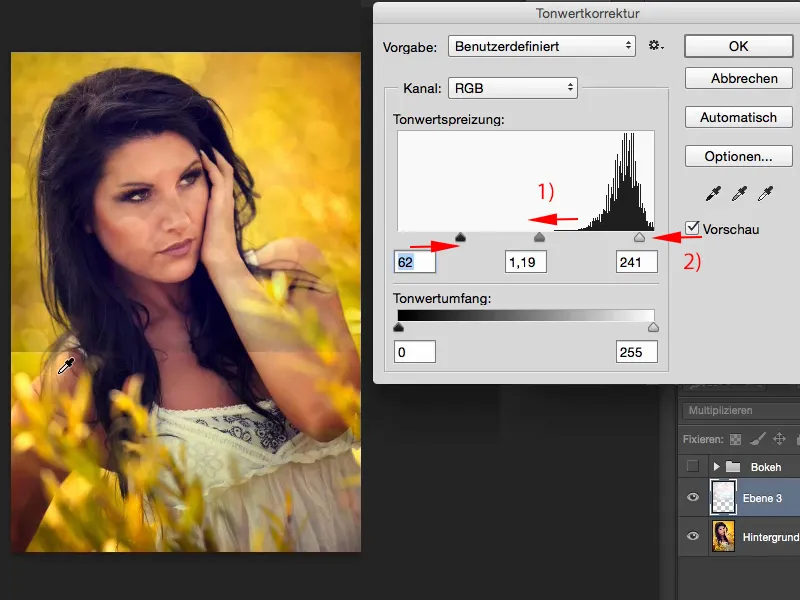
Steg 8
Kanten här nere måste jag korrigera. För detta skapar jag en mask, byter till Pensel-verktyg, Ogenomskinlighet inte på 100 %, annars ser det lite konstigt ut om man raderar allt här, 100 % skulle jag nu naturligtvis bara använda på modellen, eftersom hon inte behöver bokeh, ...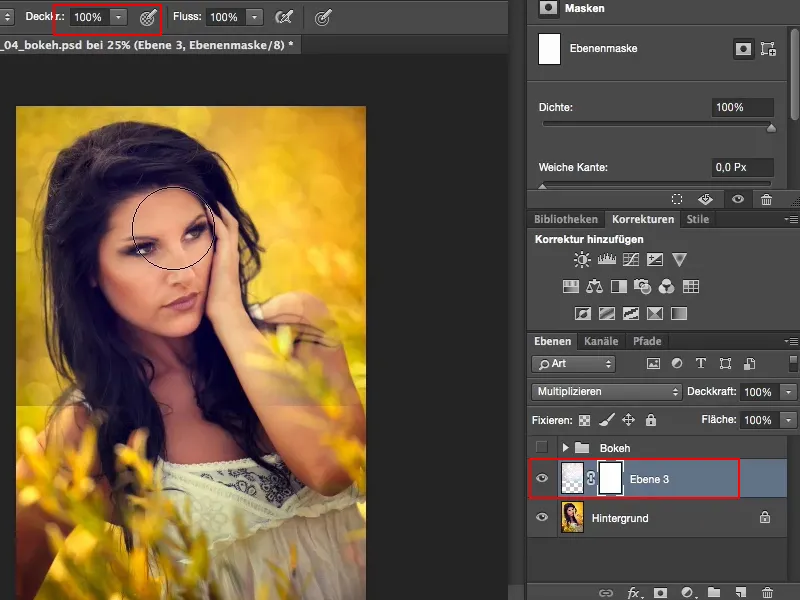
Steg 9
... och runt omkring, för att ge en mjuk övergång, blurrar jag bara det långsamt, så där 50 %, och målar över det tills det harmoniskt integreras i bilden.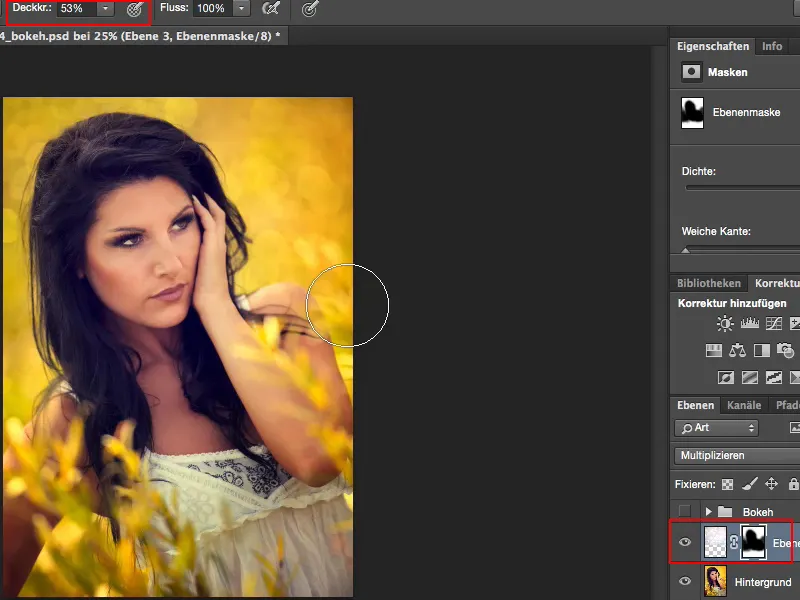
Steg 10
Om du tycker att effekten är lite för svag, kan du helt enkelt duplicera lagret och sedan justera ogenomskinligheten. Jag kommer att gå ner till 50 % med det andra lagret, det ser ganska bra ut tycker jag.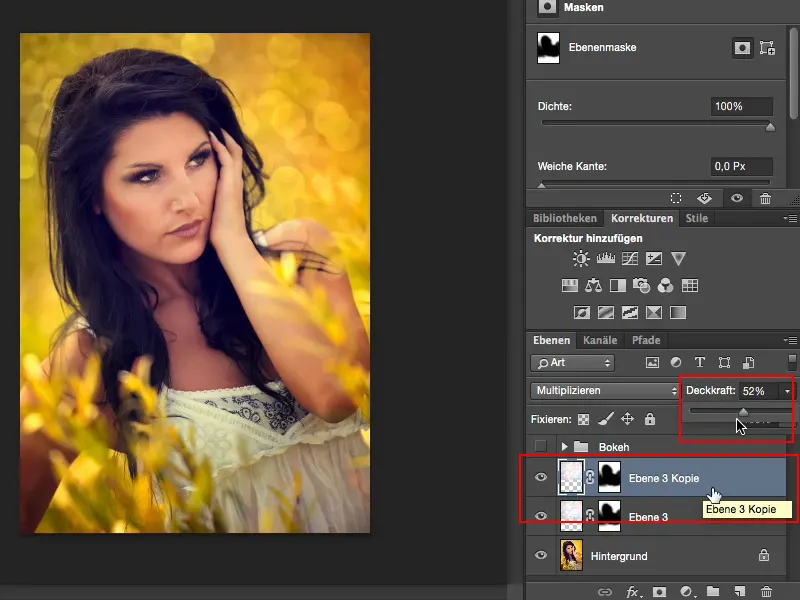
Steg 11
Och nu vill jag ha lite bokeh i förgrunden här. Där hämtar jag nästa fil och infogar den igen.
nu behöver jag justera storleken på den med fri transformering (1)...
Så ser det bra ut. Jag behöver inte färgområdet här nere (2), den bruna-beiga färgen, jag vill ha den här (3) ...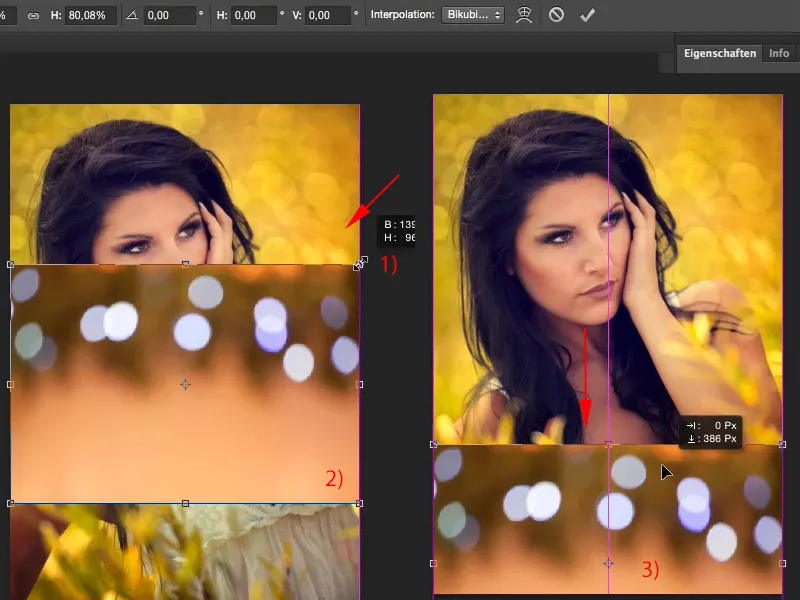
Steg 12
Nu vill jag bara behålla ljusen här. Och om jag bara vill visa ljusen, behöver jag alltid lagret Multiplicera negativt (1).
Och naturligtvis behöver jag också en tonkurva-korrigering igen (2), där jag justerar helheten lite ...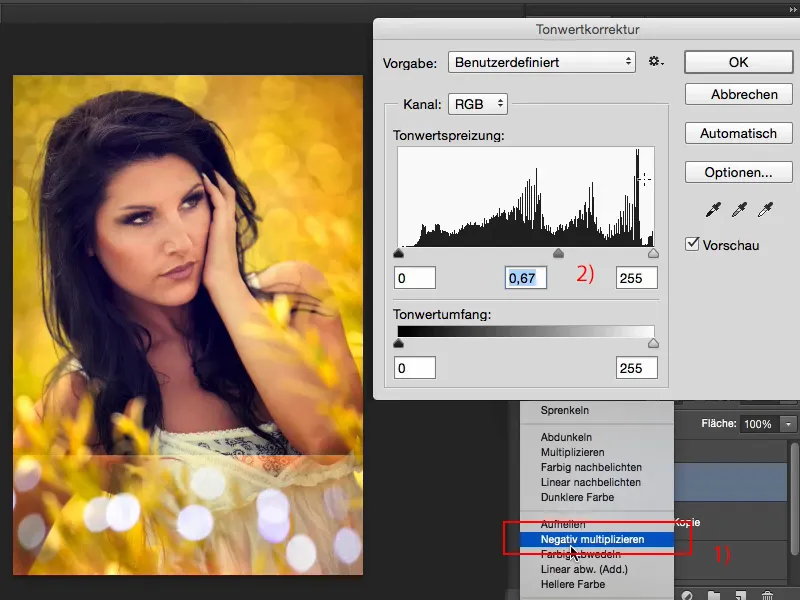
Steg 13
Och ni ser: Förutom på den övre kanten stannar ljusen kvar och jag tar tillbaka min mask och målar bort det här (1).
Det gör ingenting om ni råkar få med lite bokeh av misstag (2), det ser faktiskt ganska naturligt ut.
Jag kan också ta bort lite till från undersidan, eftersom ingen som ni visar den här bilden för kommer kunna förstå vad som egentligen gjordes här.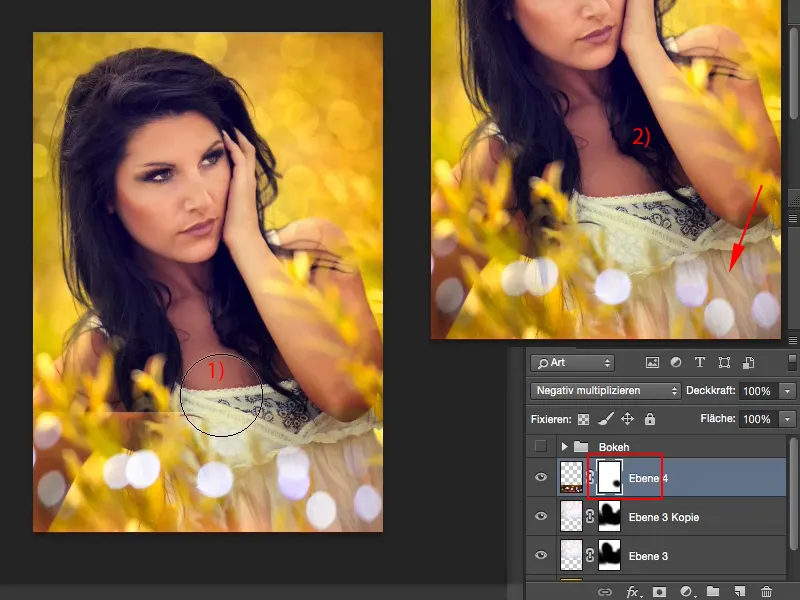
Steg 14
Det är lite tunt här, så jag duplicerar lagret igen med Command/Strg+J och kan genom Transformera eller Flytta nästan fördubbla allt (1), och eftersom det är så fint, en gång till (2) …
… kanske lite till högre upp också …
Jag kan såklart också rotera … det passar också väldigt bra in i bilden om det flyger runt lite högre upp …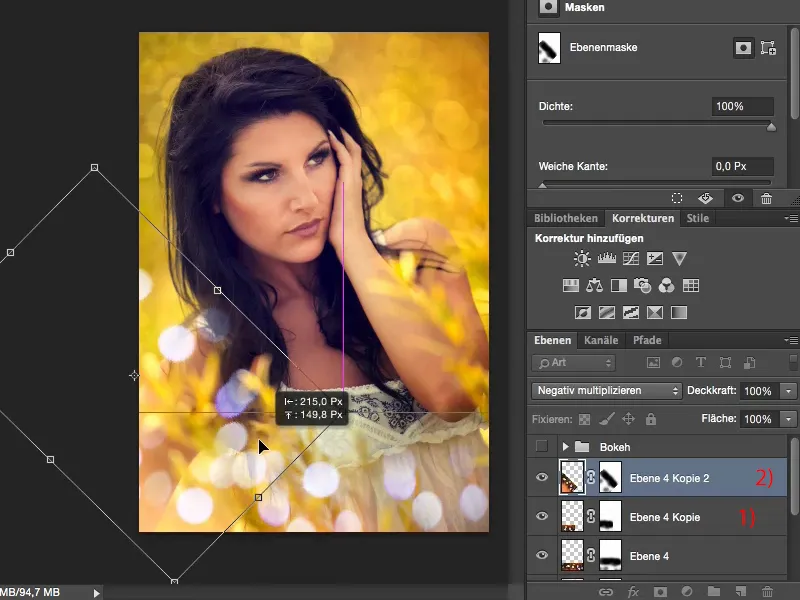
Steg 15
… det ser ändå ganska trevligt ut.
Övergångarna är redan mjuka, eftersom masken naturligtvis följer med i förvandlingen. Allt snurrar.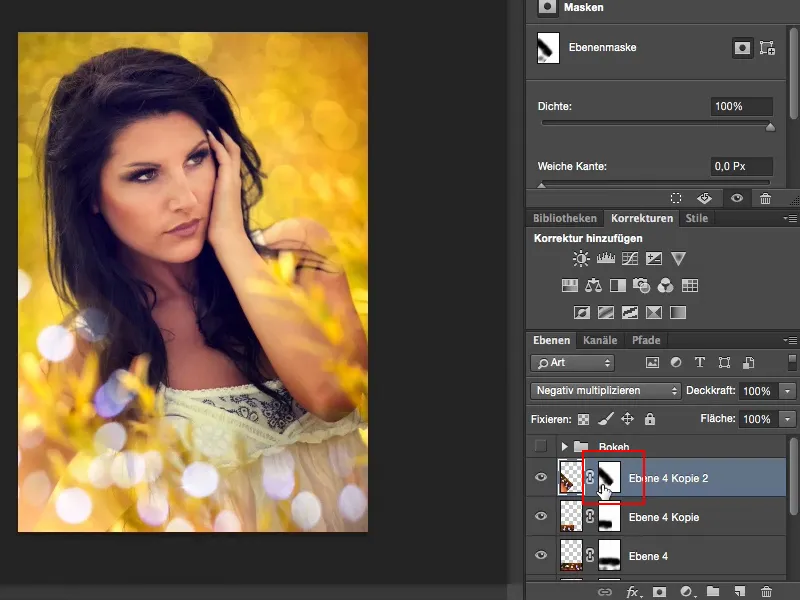
Ja, och på det här enkla sättet kan ni ge en sådan vacker sommarlook en extra skjuts och se till att det skapar wow-effekten.


