I den här trickarna handlar det om att använda ett skript. Jag ville egentligen inte skapa fler handledningar om skript eftersom det redan finns så många, men det här är så coolt, jag kan inte låta bli.
Steg 1
Jag lägger nu till några bilder med Strg+D.
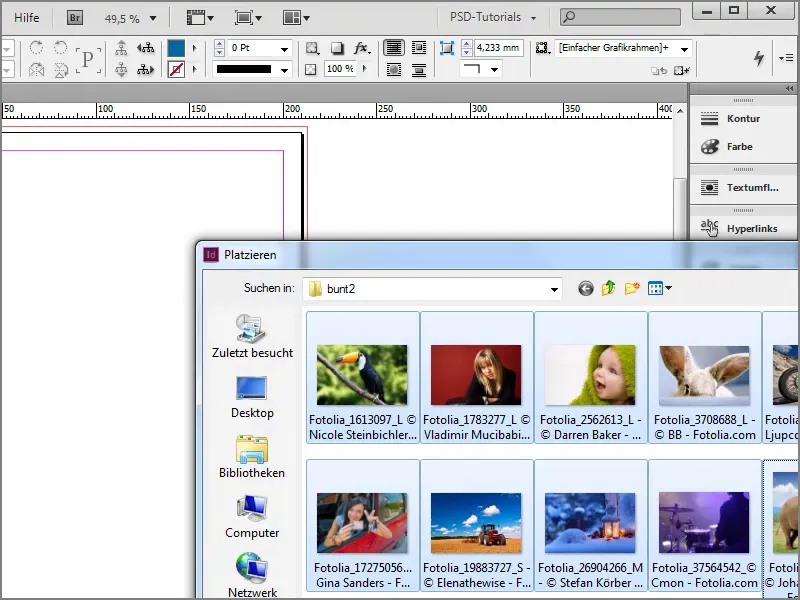
Steg 2
Här har jag möjlighet att infoga bilderna som kontaktabtryck. Jag kan antingen trycka på Strg+Skift-tangenten, här kan ni se hur muspekaren ändras.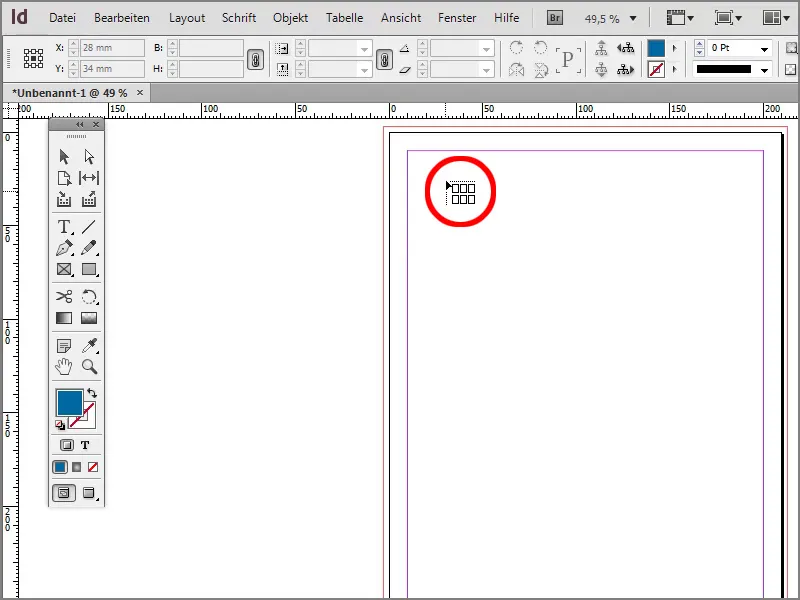
Steg 3
Nu har jag skapat det motsvarande kontaktabtrycket.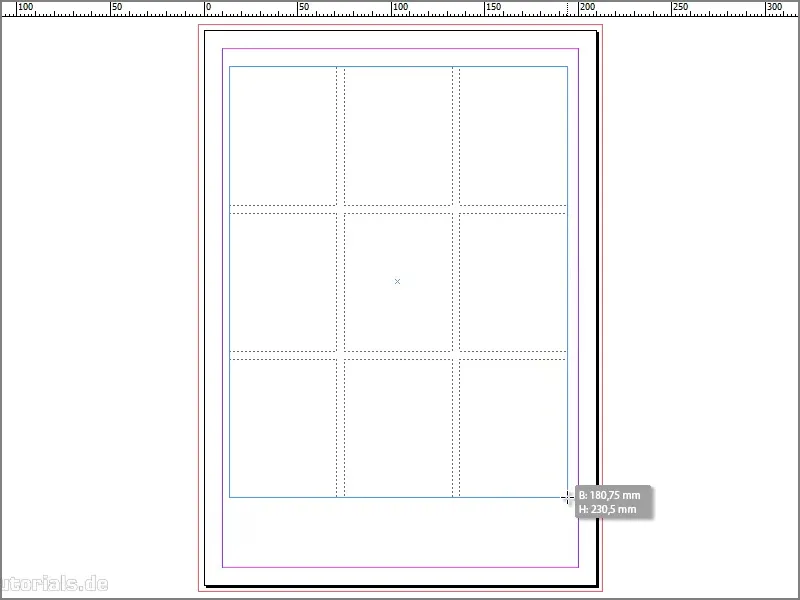
Steg 4
Eller så kan ni arbeta med piltangenterna. Antingen med högerpilen eller med pilen uppåt för att skapa fler rader och kolumner.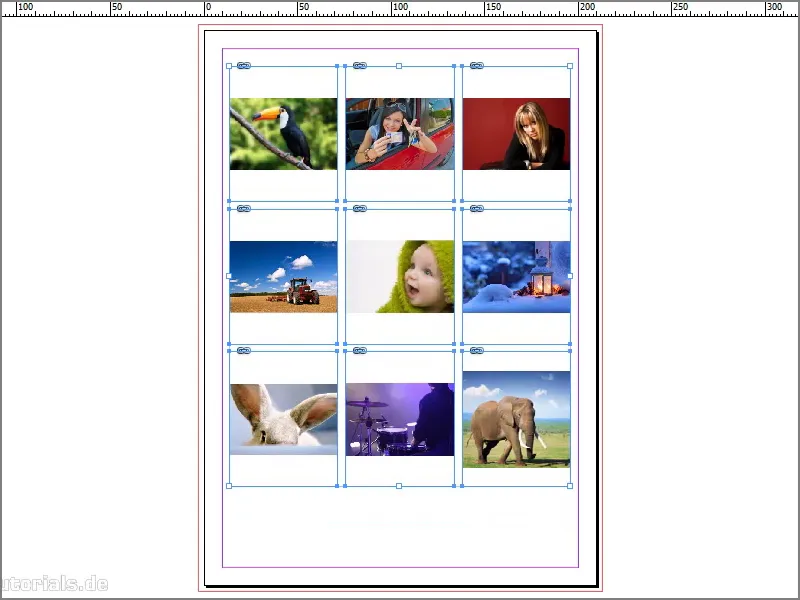
Steg 5
Jag börjar med att fylla i proportionell fyllning av ramar. Det skulle vara bra om jag kunde byta plats på bilden med fågeln och elefanten, för jag ville egentligen ha elefanten längst upp till vänster och fågeln längst ner till höger. Här borde det finnas ett alternativ när vi högerklickar med musen, där vi kan säga att innehållet ska bytas ut.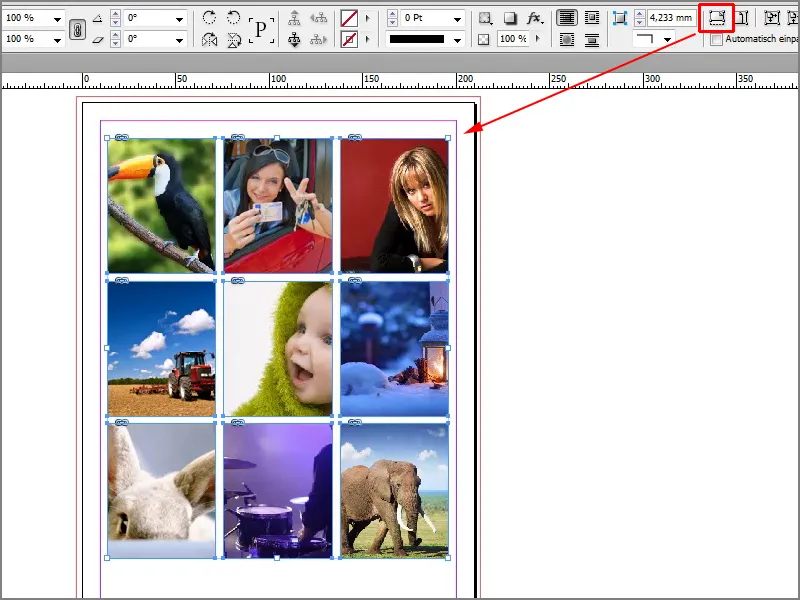
Steg 6
Tyvärr finns det inte så, men det finns ett coolt skript, nämligen från Gerald Singelmann på sin blogg The InDesign FAQ, www.indesign-faq.de. Vi kan ladda ner skriptet direkt därifrån.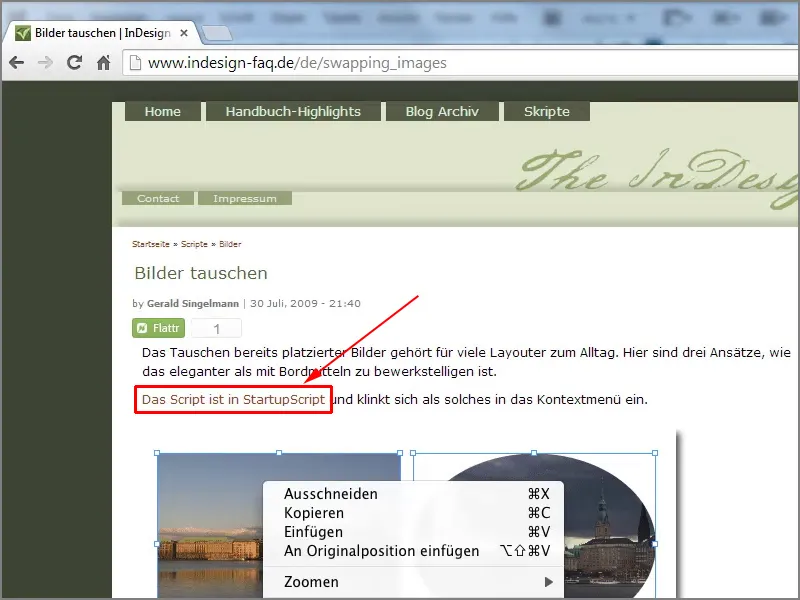
Steg 7
Jag gör bara det. När vi har laddat ner det, måste vi kopiera det till mappen: C:\Program Files (x86)\Adobe\Adobe InDesign CS6\Scripts\startup scripts. Det innebär att här finns ett skript som ska beaktas när InDesign startar.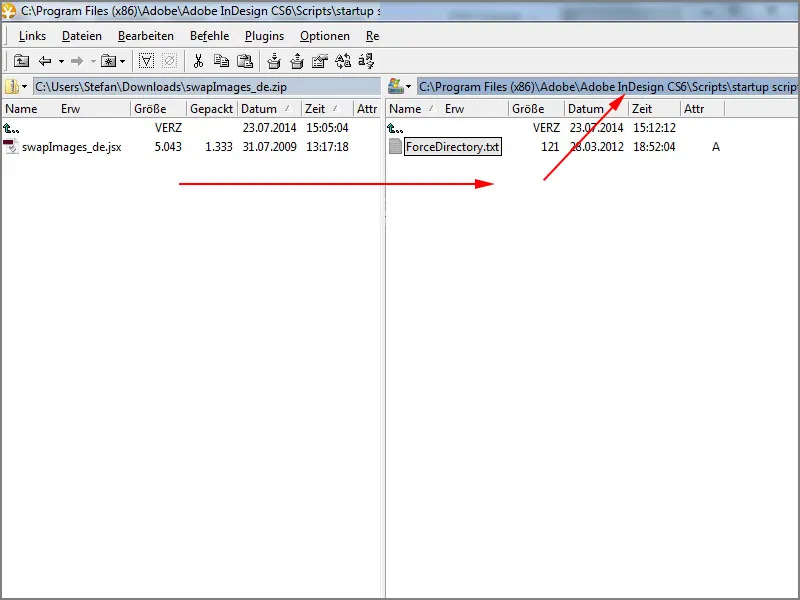
Steg 8
Därefter måste jag stänga InDesign, eftersom jag inte har alternativet ännu. Det ser vi när jag högerklickar på bilderna. Nu saknas Byt bilder eller ramar.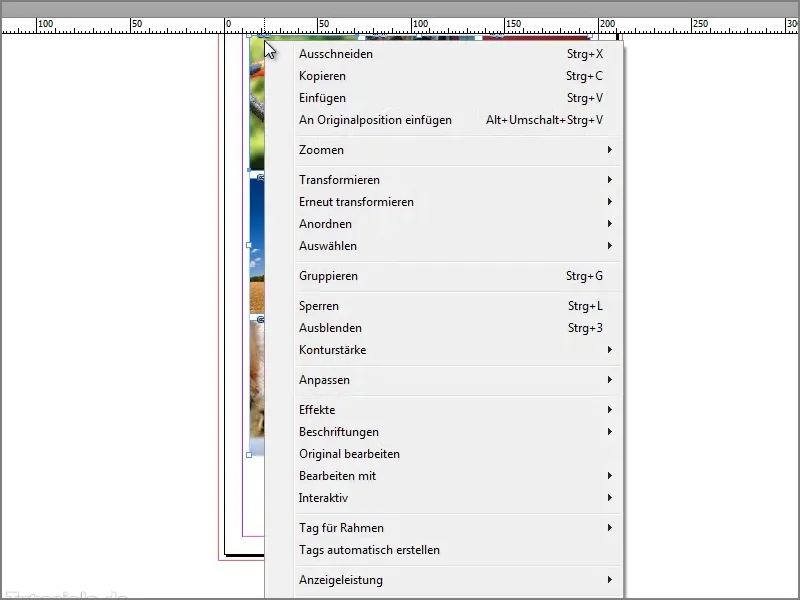
Steg 9
Därför stänger jag allt, …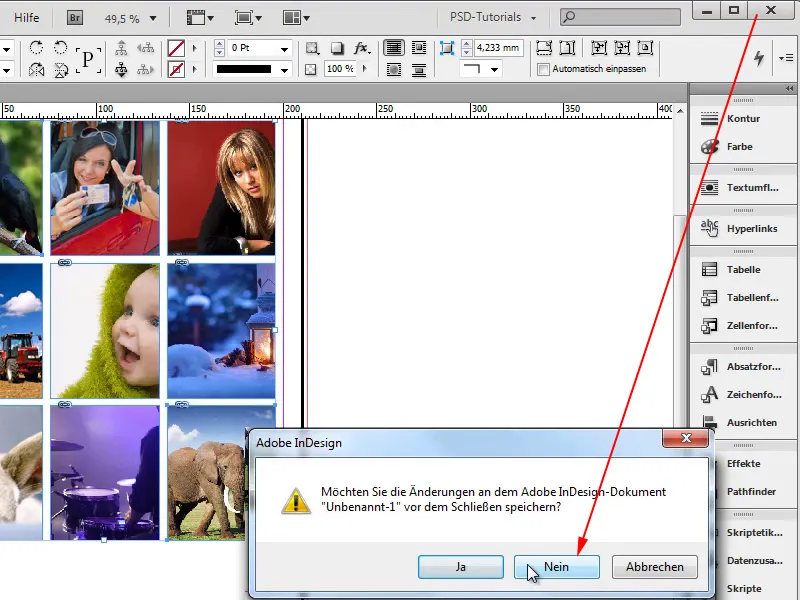
Steg 10
… startar om InDesign och klickar på Dokument.
Steg 11
I dialogrutan Nytt dokument klickar jag på OK.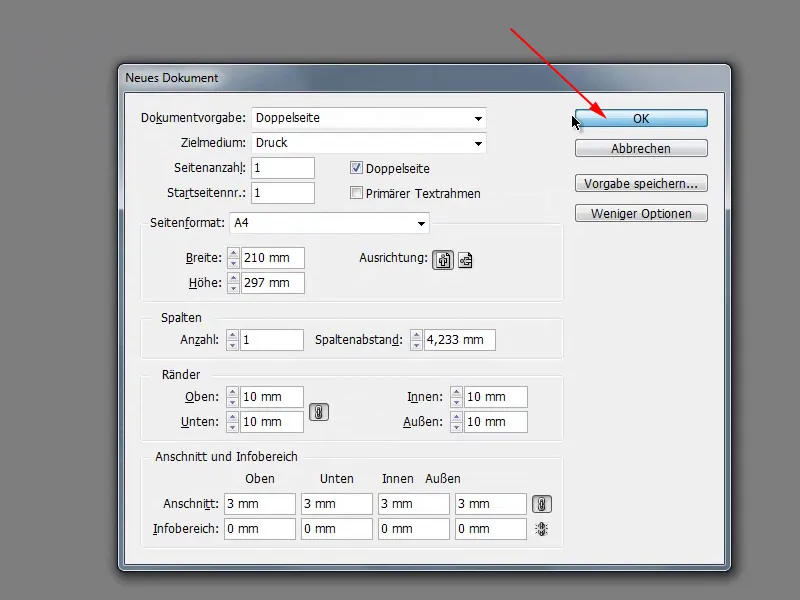
Steg 12
Nu lägger jag till bilderna igen och kan dra en ram, som sagt. Med högerpilen skapar jag fler kolumner och med pilen uppåt skapar jag fler rader.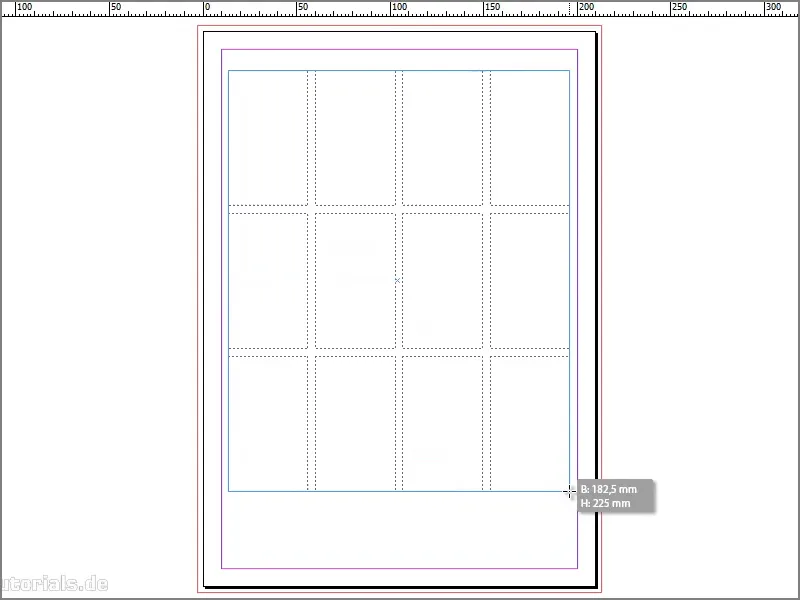
Steg 13
Sedan fyller jag allt med proportionell fyllning av ramar.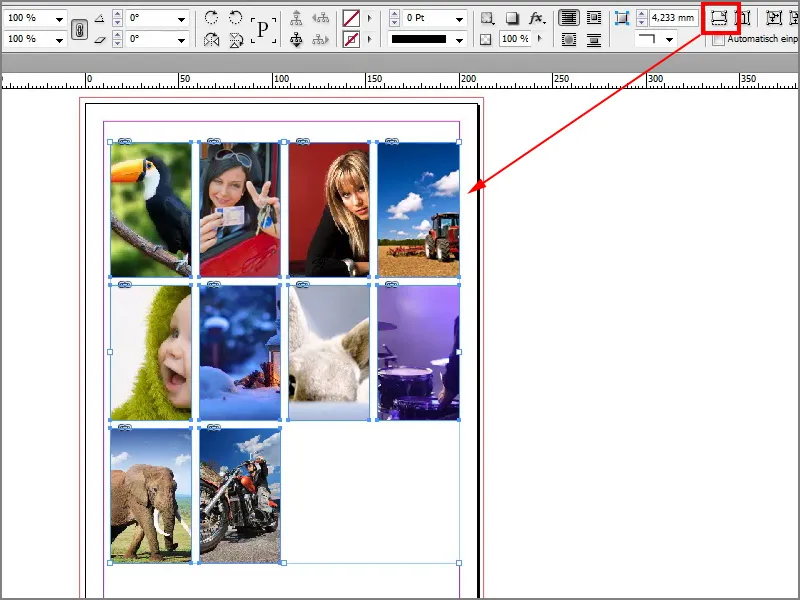
Steg 14
Nästa steg är att jag vill byta ut traktorn mot elefanten. För detta måste jag markera de båda bilderna med nedtryckt Skift-tangent, högerklicka och längst ner ser vi Byt ram.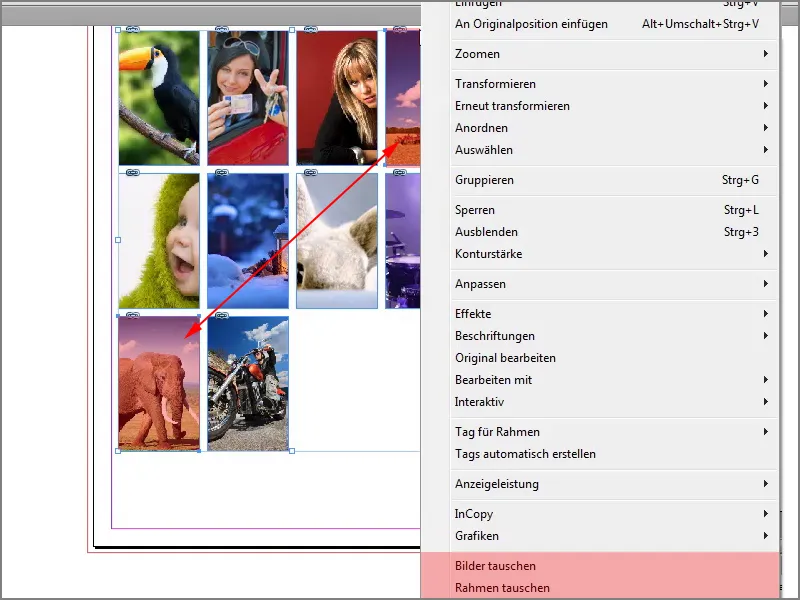
Steg 15
När jag gör det, ser vi att de båda bilderna har bytts ut.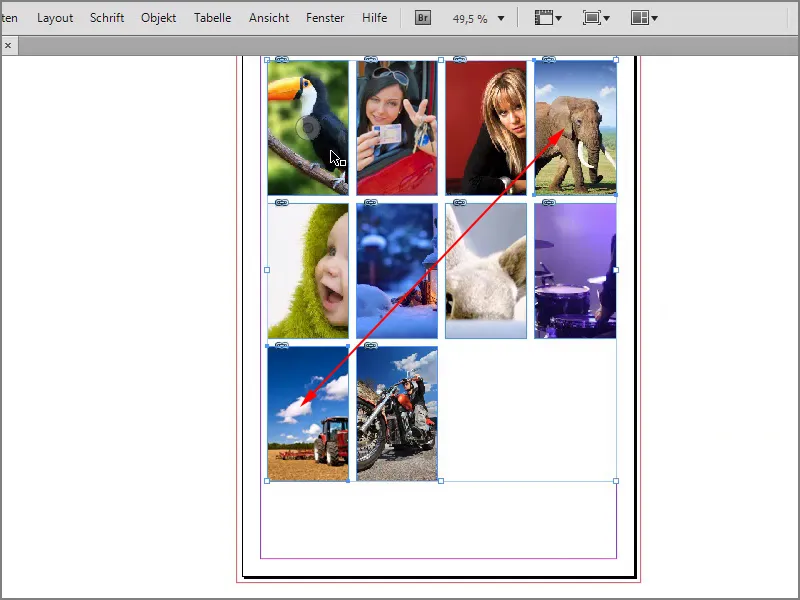
Steg 16
Jag kan också göra det med kvinnan och motorcyklisten. Jag markerar båda bilderna igen med Skift-tangenten, sedan högerklicka och byt ram. Nu är också dessa bilder utbytta och det bra är att jag inte behöver göra allt manuellt.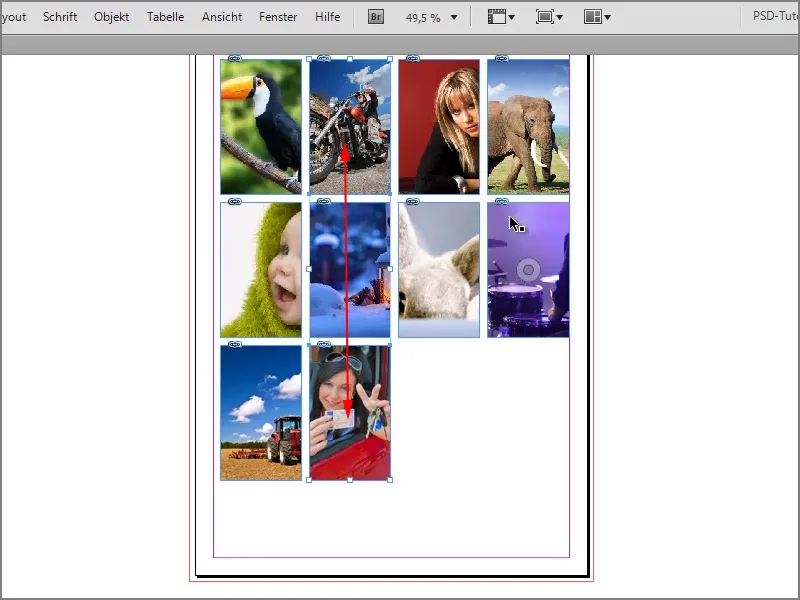
Det är verkligen coolt, detta skript, tack så mycket till Gerald Singelmann för det.


