Några glimtar av broschyren
Hej och välkommen, mitt namn är Stefan och jag vill ta med er på en resa i detta videoträning idag. Vi vill nämligen designa den nuvarande 2-viks broschyren tillsammans i InDesign med en vikvik.

Vi ser här olika element, mycket statiska element, mycket rektanglar, som ger hela en mycket organiserad karaktär.
Men också lite dynamik, genom att jag har snett texten på sidan ett, som vi här till höger upptäcker.
Vår resa kommer att ta oss till Biohof Lambert. Så ett mycket intressant ämne, hälsosam mat, hälsosamt liv. Förresten, vår påhittade och fiktiva Biohof ligger i Lindau med ett postnummer som förhoppningsvis inte stämmer, så att vi inte får problem.
När jag går ner till sidan två, då ser vi också tydligt vår vikande kant, det är där bilden är klippt, insidorna och den charmigt leende mannen, som verkligen ler humoristiskt och glatt åt oss.
Välja en mall
Det är också målet med den här broschyren. Den ska motivera, den ska skapa förtroende, den ska verka seriös, men också lätt och inte så tung. Därför har jag helt avstått från skuggor, hårda konturer och starka kontraster. Jag ville ha en harmonisk helhetskänsla och i denna videoträning kommer vi att besvara kärnfrågorna tills vi slutligen har designat denna broschyr själva, så att vi sedan tillsammans kan exportera den från InDesign med tryckeriets specifikationer. I mitt exempel viaprinto och jag hoppas att ni är redo för en liten utflykt in i designvärlden med InDesign.
För detta öppnar jag först webbplatsen viaprinto, så att vi kan få en uppfattning om de mallar vi behöver. Jag skriver in www.viaprinto.de i adressfältet och sedan hamnar vi på startsidan.
Här hittar vi på ett mycket organiserat och överskådligt sätt redan produkten vi söker, nämligen broschyren 2-viks.
Så här ser den ut, men det är en zickzack-vikning.
Vi väljer vikvik, så därför kan man välja formatet, som i vårt fall är korrekt. DIN lång lodrätt.
Gramvikten med 135g/m2 är mycket viktig, eftersom det också handlar på ett sätt om känseln. Ingen av oss vill hålla i ett papper som känns sladdrigt och nästan glider ur händerna, och därför har viaprinto redan här gjort det perfekta valet för vår broschyr.
Och naturligtvis viktypen, en vikvik.
100 exemplar, det är nu i detta ögonblick inte så viktigt, för när vi skrollar ner ser vi en länk till detaljer och mallar.
Genom att klicka på den kan vi få en överblick över vad kärnfaktorna för vårt produkt kommer att vara, hur formatet ska vara, dubbelsidig fyrfärgstryck och viktypare.
Väldigt praktiskt är att vi här nedanför kan ladda ner vår mall för programmet vi vill arbeta med direkt, och i mitt fall InDesign. Det fungerar också för Photoshop och Illustrator, som vi kan se.
Spara enligt Nedladdningar och det är klart.
Få en överblick över mallen
När jag öppnar det har vi två filer och med en dubbelklick ...
... får vi redan vår mall.
InDesign meddelar mig nu att typsnittet saknas, ...
... det är inte viktigt, för det är bara teckensnittet som har används som vägledning från viaprinto, för ni ser tydligt att vi får visst visuellt stöd. Sidor är tydligt markerade och även våra vikkanter.
Och om jag zoomar in mitten, då kommer vi att påminnas om de punkter som måste beaktas.
Vi ser att kantavståndet måste hållas. Vi behöver också heltäckande bilder som sträcker sig utanför klippranden, praktiskt taget in i skärningsområdet för att undvika blinkningar. Blinkningar är förresten vita obetryckta områden som sedan framträder obehagligt. Bildupplösning på 300 dpi är definitivt rekommenderat för att bilden även ska kunna utveckla sin glans fullt ut i senare tryck. Sedan har vi vårt målprofil, ISO Coated v2 300% från ECI, och en liten anteckning om att vi kan hitta mer information på www.viaprinto.de/hilfe.
Med denna mall har mycket redan tagits ifrån oss, för vi har redan skapat formatet helt. Det är en bra sak, för det sparar oss en del arbete. När vi tittar på lagren ser vi att informationen som vi kan läsa ligger på en separat nivå (Information om dataanläggning), och om jag klickar på ögat kan jag visa och dölja den. Det är helt okej, för jag vill inte störas av detta när jag designar. Därför kommer jag att arbeta på "Designnivå 1" och visa denna informationsnivå endast när jag verkligen behöver den.
Börja redigera
Det första jag ska göra nu när jag har döljt detta är att dra hjälplinjerna tillbaka in i dokumentet. För detta kan vi helt enkelt klicka på linjalen, dra ut och jag behöver den första viken vid 97mm.
Den andra viken: Jag kan också helt enkelt släppa linjen mitt i dokumentet och manuellt ange 197mm.
För jämförelse kommer jag att visa lagret under, och vi ser: Vi är exakt identiska och det är också bra så.
Nästa sak jag vill göra är att få lite avstånd från dessa vikkanter. Det betyder att vi ska dra fler hjälplinjer runt våra hjälplinjer, nämligen en på 8mm.
En annan bör vara 4mm till vänster om viken. Nu kan vi antingen räkna ut 97-4 eller låta InDesign räkna, det fungerar också. Jag skriver helt enkelt in det högst upp ...
... och det definierar automatiskt det åt mig.
Den nästa till höger om 97+4, då är vi på 101mm.
Samma lek här borta, där har vi 197-4 = 193mm.
Jag drar ut en till, 197+4 = 201mm.
Den sista som jag vill dra ut är 4mm till höger om 293mm. Det betyder 293-4mm = 289mm.
Ge dig in på designen av flyern
Nu har jag redan gjort det första steget för den framtida anpassningen och jag kommer att göra hela det här horisontellt, nämligen på 70mm.
Om vi nu ägnar oss åt sida ett, den är till höger här, ...
... så tar vi en titt på vår mall igen, som jag har öppnat, och märker att vi har en subtil trätextur i bakgrunden. I denna vackra mörkbruna, ursprungligen var denna textur en gång svart, men med Photoshop är detta inte längre något problem, så jag har helt enkelt färgat om den lite, och det är exakt det vi vill ha på vår första sida.
För detta skapar jag en rektangel. Nu måste ni vara uppmärksamma när ni placerar något, då måste ni alltid ta med beskärningen, nämligen det markerade området mellan den svarta ramen, som egentligen anger gränsen för vårt tryckta dokument, och den röda skärningen. Det betyder att det här området skärs maskinellt, och för att undvika att det uppstår vita bländningar där drar vi alltid en tryckt element ut till den röda kanten för att undvika detta.
Jag börjar högst upp och har nu dragit en rektangel.
Med Strg+D öppnar jag Placera-dialogrutan och här hittar jag redan vår textur. Det öppnar jag.
Nästa steg är att placera en bild i mitten av denna textur.
Vi hade ju vårt lite dynamiskt snedställda bild längst fram, ser ni det här?
Ni måste vara uppmärksamma på något: Vikkanten är vid den plats där den blå linjen är.
Bilden är nu lite för stor, så jag flyttar den tillbaka enkelt. Ingenting skadas, ingenting påverkas, men den passar nu som gjuten.
En ny bildram, också placera och dra ut.
Med Strg+D kommer jag välja ett bild och väljer denna vackra färgglada fruktkorg och klickar på Öppna.
Den är nu alltför stor.
När jag zoomar ut och klickar på mitten, då ser ni att bilden faktiskt har dimensionerna som denna turkosa linje har.
Det är naturligtvis alltför stort, jag kan också flytta det inåt, det verkar vara som ett fönster.
Men innan jag minskar den här nu och försöker göra det precisa i millimeterarbete, låter jag helt enkelt InDesign göra det, genom att välja Högerklick>Anpassa>Fyll ram proportionellt.
Voilà, redan har bilden beskärs till rätt storlek.
Vad jag vill lägga till är en liten gul kant, men för det måste jag återigen välja ramen ...
... i gult ...
... med ca 4Pt i storlek.
Sedan lägger vi till vår dynamik i en 15-graders snedställning.
Nu drar jag ut denna kant. Bäst är att dra ut den så långt att vi inte har vår hörn längre på den utskrivbara ytan.
Samma sak här nedan, dra ut den en gång ...
... och med Adjust>Fyll ram proportional.
När jag nu ändrar visningen via W, har vi en ren skärning till höger, utan några jobbiga hörn kvar, och på vänster sida behöver ni inte oroa er, för där lägger vi en bild över.
Nu ger vi hela saken en namn. Därför väljer jag verktyget Text, drar ut en textruta ...
... och väljer i början Eurostile LT Std som teckensnitt, det är teckensnittet jag har valt för denna flyer.
Jag kommer temporärt ändra färgen till vit ...
... och teckenstorleken till 30 Pt.
Jag skriver nu in "Ät hälsosamt", en radbrytning och "Lev hälsosamt". "Lev hälsosamt" vill jag ha högerjusterad.
Här kommer vi också ställa in 15 grader och ...
... dra lite mindre på textfältet. Jag visade er ju i början att vi har hjälplinjer här, som vi också vill ta hänsyn till, så jag drar helt enkelt fältet lite mindre.
Vi kommer att sätta hela texten i versaler och formatera den undre raden i gult.
Nu saknas bara en rad ovanför bilden som förklarar höjdpunkterna från gårdsbutiken. För detta väljer jag igen en textruta och där kommer jag att klistra in texten som jag har i min urklipp med Eurostile LT Std Condensed, vit färg och teckenstorlek 10 pt.
Sedan kommer jag också att ange 15 grader här och centrerar hela texten.
Vi kan sedan duplicera fältet genom att hålla nere Alt-tangenten, nu får vi en dubbel pil, och på så sätt skapas en kopia. Om jag också trycker på Skift-tangenten parallellt med detta, förblir texten alltid på samma axel och jag kan dra den direkt nedåt.
Sedan skriver vi in en annan text där det står: "Er gård för speciella varor från regionen - Gårdsbutiken Lambert".
Vad som naturligtvis inte får saknas är vår logotyp och gårdsnamnet, och jag kommer att placera det längst ned. Därför drar jag upp en textruta igen: "Gårdsbutiken Lambert". Med Ctrl+A markerar jag texten och väljer återigen Eurostile LT Std Condensed med en teckenstorlek på 20 pt. Men Herr Lambert vill se sitt namn i gult och gårdsbutiken i vitt.
Jag kommer nu att flytta allt lite åt höger och med en dubbelklick på handtaget nedan kan du minska storleken på textrutan till storleken på bokstäverna.
Logotypen
Med Ctrl+D väljer jag nu vår logotyp och drar den enkelt till den här platsen.
Det är mycket hjälpsamt att dra upp en hjälplinje längst ner vid sockeln, jag drar helt enkelt ut den från linjalen med 201 mm.
På denna linje kan vi sedan placera texten, så jag kommer att placera texten direkt på den här linjen och också vårt symbol/ikon, vilket jag med Skift+Ctrl-tangenten minskar till storleken på textrutan.
Här uppe vill vi ha en liten gul sockel, så jag kommer att dra upp en rektangel här igen, kommer att fylla den med gul färg. Med W byter jag vyn igen.
Med Alt-Shift-tangenten kommer jag nu att duplicera rektangeln och den första sidan är nu klar.
Till baksidan
Låt oss nu ägna oss åt baksidan. Det här är den mellersta delen, och där har vi en bild som jag vill dra ut. Här måste vi igen se till att dra bilden fram till den ljusblå markeringen.
Med Ctrl+D väljer vi vår gode Herr Lambert.
Den är fortfarande för stor, så Anpassa>Fyll ram proportionellt.
Vad jag inte gillar här är att han hänger lite snett i vår ram.
Därför kommer jag att välja bilden bakom honom med en dubbelklick och vrida den en aning. Så gillar jag honom bättre, med en rakare rygg.
Vad du behöver vara uppmärksam på här är att bilden har roterat nedåt. Nu har vi en vit obetryckt yta här och samma sak har också hänt i övre vänstra hörnet.
För att undvika detta kommer vi att öka bildramen med Skift-tangenten nedtryckt, så att det är proportionellt, och med Alt-tangenten nedtryckt, så att den väljer mitten av den som utgångspunkt, något större.
Också här måste vi gå ut över fläcken.
Så här ser det hela redan bättre ut.
Naturligtvis har även Herr Lambert en motto som vi kommer att välja med en Textfält. Typsnittet är i detta fall Journal med 44 Pt i vitt.
Därefter skriver jag: "Leva hälsosamt med Lambert". Med Ctrl+A kommer jag att markera hela och justera till höger. Lite för stor är radavståndet för mig och jag kommer att minska det till 47 Pt för att få det att klämma lite tightare.
Och för att framhäva det hela lite mer, eftersom kontrasten är mycket låg, kommer jag att skapa en mycket lätt skugga. Via dessa visuella effekter kan jag skapa en skugga.
1 mm i avstånd, 1 mm i storlek och transparensen på 30%.
Nu har vi en väldigt subtil skugga och det räcker bra så.
I nästa steg tar vi itu med våra adressuppgifter och för det drar jag igen en textbox. Jag börjar här nere och har redan exakta mått i åtanke, så jag kan enkelt mata in måtten upptill också, 83 mm i bredd och 53 mm i höjd.
Fyll i med en färg, nämligen det gröna, som dock inte är helt tilltalande för mig, jag vill ha det lite mörkare, och därför kan jag klicka här uppe på menyn: Ny färgfält.
Jag kommer att ge hela en något mörkare touch, Svart: 64%. Via Lägg till och sedan klar.
Nu har färgen inkluderats i vår färgpalett. Om ni undrar varför det finns RGB-färger här när det är förberett för tryck: Det är färgen för hjälplinjerna från viaprinto.
Allt detta måste naturligtvis finjusteras, därför direkt mot kanten och vi minskar transparensen till 80%.
I nästa steg kommer vi att gå in på textlinjerna, som vi också kommer att markera med en grafikram. Där kan du helt enkelt klicka på. InDesign erbjuder en fördefinierad val, jag vill dock ha 75 mm i bredd och 7 mm i höjd.
Denna grafikram kommer jag att fylla med grönt och låta den ansluta en gång nedåt.
Om vi behöver fyra sådana, kan jag ge er en liten ledtråd, som jag gärna använder. Jag drar en liten rektangel, till exempel med en höjd av 3 mm, fyller den med vitt och använder den som avståndshjälp.
Jag väljer båda, med Alt-Shift, gör fyra kopior av dem.
Nu kan jag ta bort dessa platshållare, markera dem alla igen och justera mitten. Ni ser detta på den hänvisningslinje som automatiskt dras upp, den gröna.
Detta har vi centreringen i vertikalt.
Nu saknas bara en textruta, som jag också drar och skriver in i. I vår Eurostile LT Std, med vit färg, och det kommer att vara Mönsterstreet 12 i 12345 Lindau. Allt anpassat till storleken på den gröna grafikramen.
Nu visar jag er en liten ledtråd: När ni nu gör en Högerklick på Textramensalternativ, ...
... kan ni definiera texten i textramen vertikalt genom att välja alternativet Centrera.
Vi skapar fyra kopior av dem och där kan vi skriva in: ett godtyckligt telefonnummer, en webbadress och e-post.
Då återstår bara våra ikoner; även för detta skapar jag en ram med en höjd på 7 mm.
Med Strg+D väljer jag symbolen, närmare bestämt Location.png.
Och jag kommer att Anpassen>Fylla ramen proportionellt.
Det är lite för stort, så jag väljer nu bilden (OBS: inte ramen utan bilden) och minskar storleken till 3% inom dess storlek. Se till att kedjesymbolen är aktiverad så den förändras proportionellt.
Nu ska vi duplicera denna ruta och sedan kan vi enkelt med Strg+D välja telefonnumret, domänen och e-postadressen.
Vi kan ändra vyn med W, detta spränger förresten mellan menyvalen när du väljer genvägen W. Därmed är denna sida nästan klar. Jag kanske skulle flytta den lite till vänster, ungefär såhär.
Redigera vänster sida
När vi är tillbaka i översikten ser vi att det fortfarande finns en helt vit sida på vänster sida som vi nu ska åtgärda. Vi skapar en grafikram, ta med beskärningen och med hjälp av Strg+D väljer vi vår textur igen.
En annan grafikram ska då innehålla en vacker bild och här hade jag tänkt mig ett äpple.
Anpassen>Fylla ramen proportionellt. Det jag märker här är att bilden för min smak borde vara spegelvänd.
Eftersom vi vill ha en lätt ruta, ritar jag in en snabbt. Med en grafikram skapar jag den, ger den färgen Gul och minskar Opaciteten till 65%.
Och eftersom det vackra hjärtat inte passar så bra med den gula rutan, väljer jag bilden och speglar den via Objekt>Transformera>Horisontell spegling.
Nu flyttar jag bilden till ansnittet, eftersom beskurna bilder alltid ser lite mer dynamiska ut och ger lite mer spänning, och med tryckt Skifttangent kommer jag att dra den proportionellt större.
Nu ska det också vara en text i den gula rutan, så jag skapar en Textruta och skriver in: "Överskrift ABC". Teckenstorlek 12 Pt, Fet Kondenserad och färgen är Mörkblå.
Sedan flyttar jag texten till den gula ramen, och sedan fyller jag det med texten i storleken 11 Pt ...
... fyller hela med en platshållartext via Text>Fyll med platshållartext.
Vi justerar teckensnittet till Kondenserad och i Svart.
Allt detta kan justeras mer noggrant, men jag lämnar det till er så att avstånden kan matchas perfekt, eftersom vi ser här till exempel att vänsteravståndet inte är identiskt med det övre avståndet. Det bör dock vara så för att visa det lite mer harmoniskt.
Som vi vet börjar allting med förtroende. Det har inte bara Deutsche Bank upptäckt, utan också Herr Lambert, och han vill inte missa chansen att även uppmärksamma sina konsumenter på ett löfte. Därför väljer jag rektangelframen, klickar en gång och väljer i denna dialog en bredd som jag vill ha, 89 mm och en höjd på 30 mm.
Jag fyller den med vår Blå färg och dessutom med vår karaktäristiska transparens på 60%. Denna ruta kommer jag att flytta till rätt position.
Jag upprepar denna steg i en höjd av 7 mm.
Det kommer att bli en enfärgad yta utan transparens, och den bildar platsen för rubriken.
På den här platsen upprepas egentligen samma sak som vi redan gjort med den gula rutan ovan. Därför visar jag er hur det såg ut i originalet och kommer att markera båda textfälten med Skift-tangenten nedtryckt och kopiera dem med Ctrl+C för att skapa en kopia …
… jag kommer att återgå till mitt dokument som jag just nu redigerar och väljer nu Redigera>Inklistra på ursprunglig position. Det här är verkligen bra, för om jag har gjort allt rätt bör det se nästan identiskt ut som i mallen.
Och vi ser att det nästan stämmer. Bara linjen behöver justeras lite. Därmed har vi också placerat den viktiga rutan - för tillfället bara med platshållartext, men ni kan ju fylla den med detaljerad text i ert eget exempel.
Också i mitten ges möjligheten att vidarebefordra relevant information till konsumenten, och därför kommer jag att skapa ett textfält även här, naturligtvis till hjälplinjerna, och fylla det med vilken som helst platshållartext.
Det jag också alltid vill rekommendera är: Gör inte textfälten större än de behöver vara. Ni kan beskära storleken direkt till texten genom att klicka på handtagen på textboxen. Och vips har vi en anpassad ram.
Det är mycket användbart, för om ni någon gång arbetar med massor av textboxar kan det snabbt hända att ni klickar fel, missar eller klickar på fel ruta, och därför är det definitivt en bra idé.
Vi vill framhäva de tre huvudfärgerna på flygbladet till vänster som en slags uppräkning, därför kan man här dra en ruta igen. De intelligenta hjälplinjerna föreslår redan hur hög rutan får vara för att anpassa sig till texten, det tar vi tacksamt emot.
Det enda som inte stämmer här är storleken på 2,3 mm. Jag ändrar nu detta till våra 1,5 mm enligt min önskan, för att det ska se lite slankare ut, sedan kommer jag att ha problemet att den tar mitten som referenspunkt och subtraherar skillnaden från vänster och höger sida. Det betyder att jag måste justera det på nytt efteråt.
Om jag dock väljer vänster som referenspunkt kommer den att välja 1,5 mm från den vänstra sidan och då behöver vi inte flytta det senare. Det är otroligt praktiskt; ni bör alltid se efter var referenspunkten för er mätning ligger. På så sätt kan ni arbeta mycket effektivare och snabbare.
Jag kommer att duplicera detta med Skift+Alt och duplicera det igen; nu kommer de intelligenta hjälplinjerna in i bilden igen. Byt färg en gång till, nämligen till gul och grönt, våra huvudfärger.
Jag kommer att göra detta textfält lite mindre, och för att inte ha någon hänvisning till platshållartexten vid exporten tar jag bort den här satserna som skapades.
Hur gör man det enklast? Man kan klicka in i textfältet nu och helt enkelt trycka på Delete.
Men det går också riktigt enkelt via Redigera>Redigera i textläge.
Och där ser vi exakt var den här satserna skapades. Jag kan markera texten …
Jag kommer helt enkelt att radera den och sätta en punkt där istället och på så sätt undviker jag problemet med detta begränsade textfält.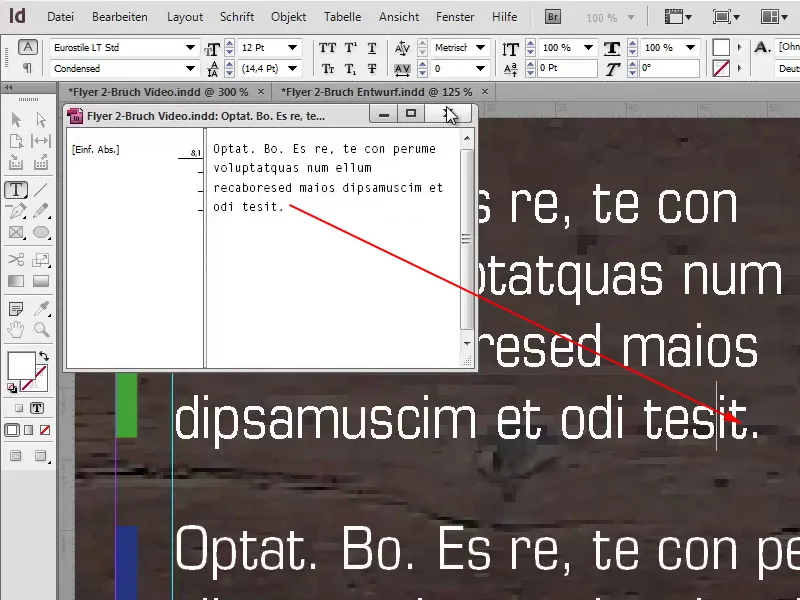
Jag har därför minskat texten här, eftersom jag ville bryta denna regel lite för det övergripande utseendet, annars skulle det vara för statiskt, och jag tänkte att jag här skulle kunna peka på något specifikt. Med Ctrl+D kan jag välja logotypen för 100% Natur och även placera den där. Även här är det viktigt: Se till att axlarna är symmetriska, för det är vad det i slutändan handlar om i huvudsak.
Överblick
Strg+0, utsikt från fågelperspektiv på vår flyer, och jag skulle säga att vi nästan har nått slutet av första sidan.
Vad som fortfarande är lite störande för min smak här är följande: Det är för lite luft mellan de enskilda elementen. Om jag nu skulle vilja markera alla och flytta dem, då har jag problemet att bakgrundstexturen också väljs med.
Detta kan undvikas genom att klicka på bakgrundstexturen och välja Lås med högerklick.
När vi nu drar en ram förblir texturen oberörd av detta.
Vi kan nu enkelt flytta denna nedre textblock och tillsammans har vi lyckats med det.
Flyers interiör
Vi har nu kommit in i flyers interiör. Jag har då visat hjälp av viaprinto igen på den andra separata nivån och förberett hjällinjer för vår träning på denna plats.
Jag vill dock påpeka att det här inte är samma värden som utomhus. För utomhus är falskanten 97mm och 197mm. Medan vi inomhus har falskantarna på 100mm och 200mm.
Annars har jag också skapat 4mm framåt och 4mm efteråt samt en horisontell hjälplinje på 116mm.
En sak som saknas är en hjällinje här borta också, närmare bestämt vid 289mm.
Nu kan vi börja arbeta. De flesta teknikerna jag använder för denna flyer har du redan fått lära dig de senaste minuterna, och i grunden gäller detta tillvägagångssätt nu också för den inre delen.
För att den snövita bakgrunden ska få färg kommer jag att dra en rektangulär ram igen och välja en textur med Strg+D.
En annan ram där vi placerar vår bakgrundsbild stort och framträdande, Strg+D. Med Anpassen>Fylla ramar proportionellt anpassar vi bilden till ramen.
På vänster sida har vi sett att vi har en "Om oss"-ruta, jag drar den enkelt från beskärningen och fyller den med vitt. Naturligtvis lägger vi också till vår transparens; jag har valt 85% här.
Nu kan vi redan observera en mycket intressant effekt, eftersom bakgrundsbilden ändå kommer framåt. Vi har visserligen vår "Om oss"-ruta, som täcker precis den oväsentliga delen av bilden, men vår charmiga herr Lambert blir förflyttad från bakgrunden till förgrunden, eftersom det är en helt fri yta. När man designar, måste man verkligen visa mod till utrymme. Allt behöver inte alltid vara fullt av färgglada element, så vi låter mellandel vara exakt som den är här.
Nu kommer vi att placera en prestandaöversikt längst ner och det är också mycket enkelt, för vi tar bara vår befintliga blå ruta ovanifrån, rullar ned och drar den med Strg+V på plats.
Här måste vi vara lite uppmärksamma så att vi är exakt vid kanten, och storleken måste naturligtvis också anpassas, 44mm på 44mm. Överskriften centrerad, döper vi till Prestanda. Texten kommer också att stylas om. Vi minskar textens storlek till 10 Pt och tar bara bort huvudtexten, Redigera>Redigera textläge.
Vad som inte får saknas i en sådan ruta är en liten ikon, så jag skjuter med hållen Shift-tangenten så rubriken rör sig åt höger. Jag väljer placeringdialogen med Strg+D, väljer min checkruta, i detta fall en PSD-fil.
Det är också bra att låsa bakgrundsbilden så att jag enkelt kan markera rutan. Jag högerklickar på bakgrundsbilden och klickar sedan på Lås ...
... markera nu rutan och skapa en kopia. Detta fortsätter vi sedan till höger och en gång till. Här kommer nu bara färgerna att ändras: saftigt grönt. För att denna kärnfärg också ska återkomma.
Nu följer vår beskrivningstext för vår gård. Där kan jag enkelt dra fram en textfält: "Om oss". Rubriken kommer vi att ta i Bold Condensed. Condensed betyder för övrigt att teckensnittet är lite mer komprimerat. Man kan titta på det jämfört med Medium, där är bokstavsbredden betydligt bredare. Men Condensed fungerar mycket bra i vårt exempel.
Med färgen grönt, teckenstorlek 20 pt, och minska textfältet i storlek.
Nu har jag gjort det enkelt för mig, för ytterligare text, har jag redan kopierat den till urklipp. Med Ctrl+V kan jag klistra in den, och det jag tycker är extra bra är att texten genom hela foldern alltid är vackert justerad längs en linje. Även i rutorna nedan, det ger helt enkelt en organiserad karaktär.
Med Ctrl+D väljer jag Natural 100 % -logotypen för återigen, kan också placera den här.
Jag aktiverar textomflödet genom Fönster>Textomflöde.
Avståndet mellan logotypen och texten är lite för litet, men även det kan vi enkelt definiera och jag tror, 3mm, det är definitivt lämpligt.
Tillbaka i fågelperspektiv har vi redan helt färdigdesignat vänster sida.
Det saknas bara sidan fyra med trätexturen. Vi fortsätter snabbt med våra bilder, Fil>Placera. Där kommer vår vin, Justera>Fylla proportionellt, och nedan kommer vi att skapa en färgad ramar, i gult med en höjd på 1,5 mm.
Det saknas egentligen bara texten, som jag också har i mitt urklipp, enkelt klistrade in. Trätexturen i bakgrunden löst, markera båda med håll Alt+Shift-tangenten, dra upp till vår hjälplinje, ändra också färgen till grön.
Ändra även rubriken till grön, medan vi skriver här: "Sparris från egen odling", då måste det också vara en bild på sparrisen.
Uppe kommer en liten logotyp "Ekologiskt", som också är en .ai-grafik. Dra enkelt upp den, rotera lite för att den passar vackert in i hörnet. Se alltid till att avståndet hålls och att layouten är ren.
Färdig!
Slutligen behöver vi bara säga ett ord, nämligen: färdig. Vi har lyckats tillsammans, och om ni nu undrar hur man exporterar korrekt, säger jag till er: Oroa er inte, rådfråga tryckeriet, och det ska vi göra härnäst genom att besöka viaprinto igen.
På webbplatsen www.viaprinto.de under Hjälp.
Instruktioner:
Skapa källa-dokument:
Jag arbetar med en PC.
Adobe InDesign för PC:
Där får vi insikt i en omfattande text om vad vi behöver tänka på vid export, och om vi bara scrollar lite ner, kommer vi till hjälpen för exportdialogen, som vi nu kommer att ta itu med gemensamt.
Fil>Exportera:
Sedan går jag till Spara.
I denna dialogruta väljer vi PDF-förinställning PDF/X-3:2002, alla sidor.
I komprimeringen går det sedan till nästa steg. Vid bicubicaomberäkning väljer vi 356 och en rad nedan 534.
Märken och uppskärningar: Här är det mycket viktigt att kryssa i rutan för att använda dokumentuppsättningsinställningar. Ni kommer ihåg - vi har använt mallen från viaprinto där en uppskärning på 3 mm redan är förvald, som vi enkelt kan bekräfta på den här platsen.
Vid utgång är det nu mycket viktigt att välja rätt färgutrymme: konvertera till målfärgprofil (bevara värden), och som arbetsfärgutrymme är vår den rätta, ISO Coated v2 300% (ECI).
I avsnittet Avancerat ska standardinställningen>Hög upplösning vara inställd och kryssrutan Ignorera avvikande inställningar på tryckark bör vara aktiverad därunder.
I avsnittet Säkerhet behöver inget ställas in och vi väljer Exportera-knappen.
Vår PDF-fil har nu förberetts för tryck, redo för uppladdning på viaprinto.
Och där vill jag visa er något riktigt bra, därför besöker vi webbplatsen igen och kontrollerar alla inställningar. Formatet stämmer, gramvikten är också rätt, färgen, vikfalsen - mycket viktigt -, och sedan kan vi klicka på Ladda upp dokument.
Ett klick på Ladda upp dokument …
… och jag väljer filen Flyer 2-Bruch Video.pdf, som jag har skapat för den här videoundervisningen.
Det går ganska snabbt, och nu kommer det bästa, för nu kan vi här virtuellt bläddra igenom vår flyer. Verkligen ett bra stöd för att dubbelkolla allt, om det verkligen är som vi tänkt oss, och jag tror definitivt att det är så.
Vi kan nu lägga till flyern i varukorgen och sedan gå vidare till beställningen.
Sedan får vi en översikt till; logga in med ditt kundkonto, klicka på Fortsätt och så är det klart.
Avslutning
Jag säger stort tack för ert intresse för utformningen av denna flyer och jag hoppas att ni har haft kul och lärt er något. Kanske kunde ni ta med er något tips till ert privata projekt, och jag vill avsluta med att tacka er hjärtligt.
Euer Stefan


