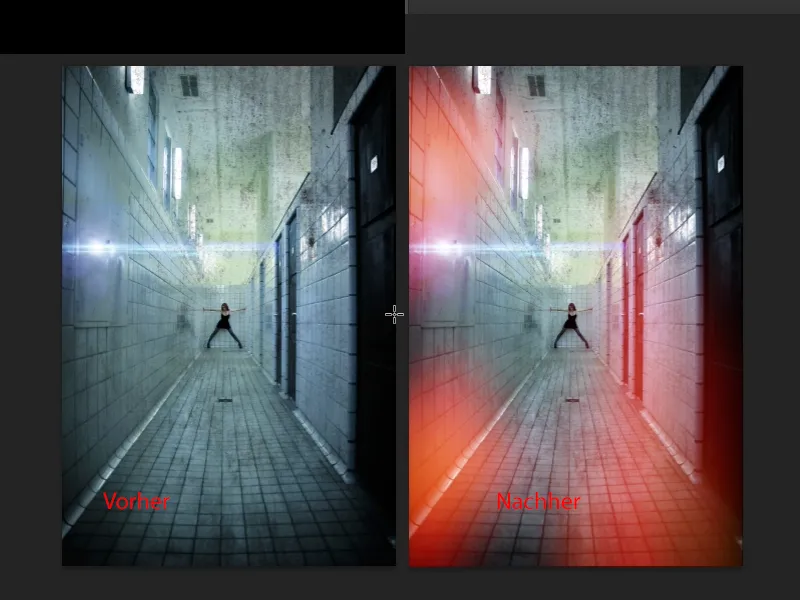I den här handledningen vill jag visa dig hur du kan skapa en åldrad analog look. Det är faktiskt en bildfel, och i den här handledningen handlar det om så kallade läckor, ljusläckor, ljusgluggar. Det skulle till exempel se ut så här: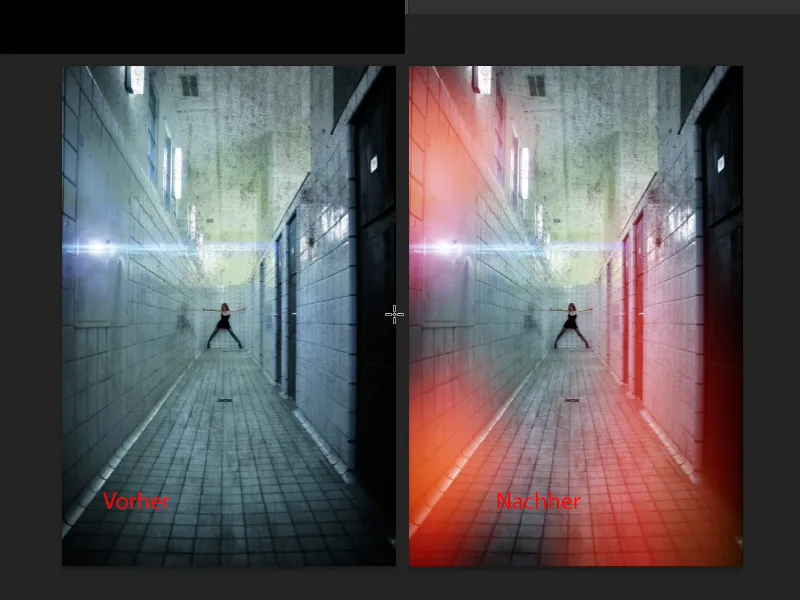
Nu, varifrån kommer egentligen termen? Det går tillbaka till analog-tiden, och när man tidigare utvecklade bilder korrekt i mörkrummet och såg den här effekten på bilderna, var det så att någonstans i kameran fanns det pyttesmå hål eller springor, något stämde inte med passformen och någonstans träffade ljuset inte bara genom objektivet utan kanske från sidan. Väldigt minimalt, och det ledde till att vissa områden antingen fick en röd-, blå- eller grönaktig ton, belystes på ett annorlunda sätt och blev ganska bleka. Bilden var då förstörd och idag, i den galna världen, lägger vi konstgjord in detta i våra bilder för att återuppnå den här looken. Jag tror att det också är lite den här Web 2.0-generationen som helt enkelt älskar alla dessa Instagram-utseenden, det blekta och dessa konstgjorda effekter så mycket, och på grund av det har vi redan vant oss och säger: Ljusläckor är coolt. Om man tänker efter så var det riktigt hatat förr och fotograferna var irriterade, för oftast kunde de kasta bort objektivet eller kameran, då var det verkligen en fruktansvärd sak förr.
Nu: Hur skapar man dessa ljusläckor? Ni ser, jag har förberett det här, det är ett lager som är i läget Negativ multiplikation. Och varje gång ni ser sådana här färgkluttar på Negativ multiplikation, då är det antingen målat eller skapat med val, med former.
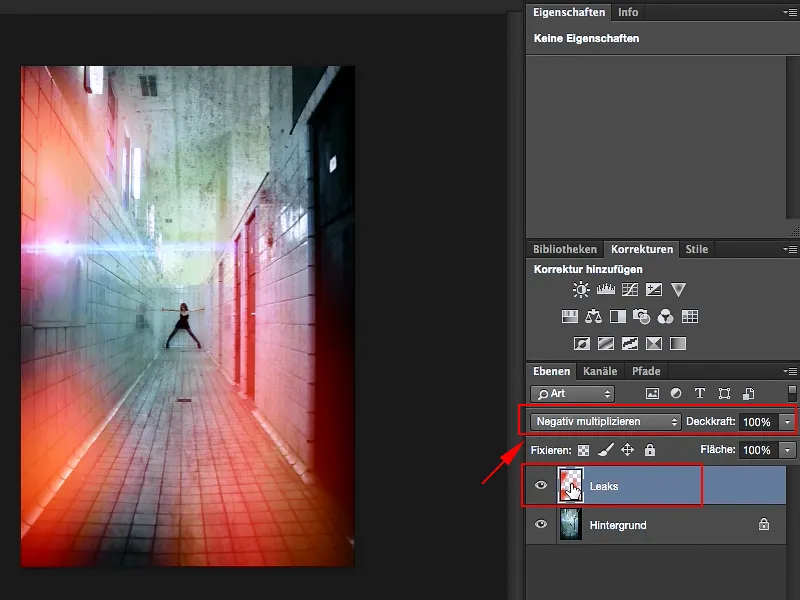
Det skulle vara en första markering. Om jag vill lägga till ytterligare val skulle det här alternativet (1) inte fungera. I det fallet skulle jag alltid dra en ny markering, alltid en ny cirkel, alltid en ny ellips, så jag måste ändra verktyget här till Lägg till (2).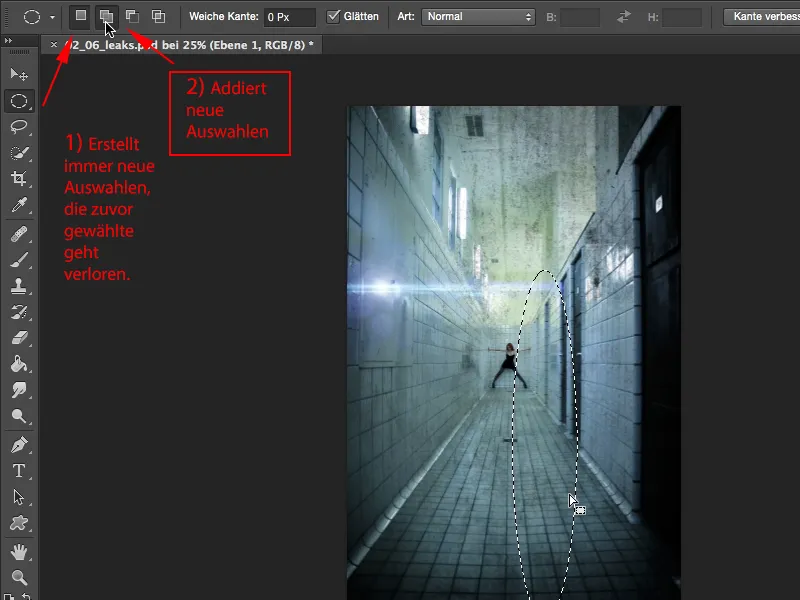
Och nu kan jag skapa en tunn ellips här och sedan en till, och kanske en lite tjockare, fylligare, högre, och till höger vid kanten en liten till och även här tillåter vi lite att rinna in till vänster, och kanske här uppe också (1). Det skulle vara dessa val som läggs ihop, och jag fyller dem nu enkelt med Skift-tangenten eller F5 och fyller med färg (2).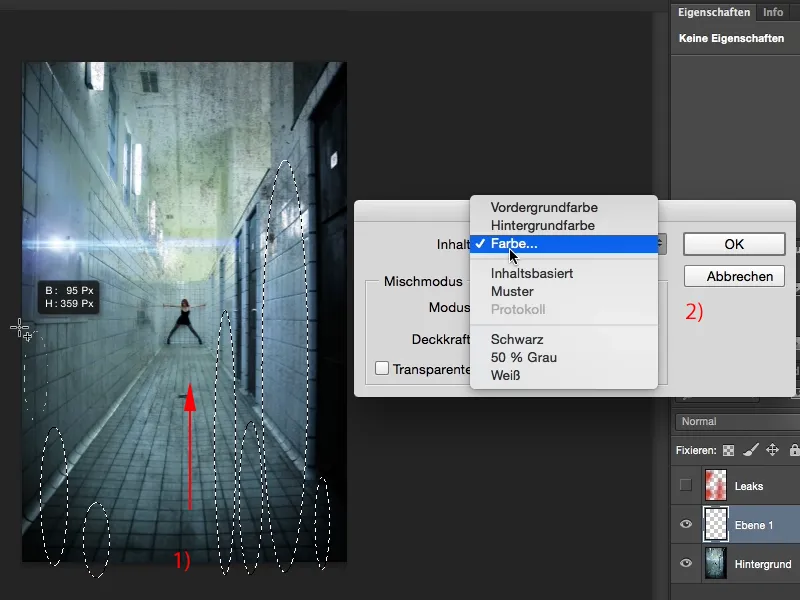
Jag skulle gärna ha det här i mörkröda nyanser. Det ser, tror jag, ganska bra ut. Och sedan bekräftar jag det med OK.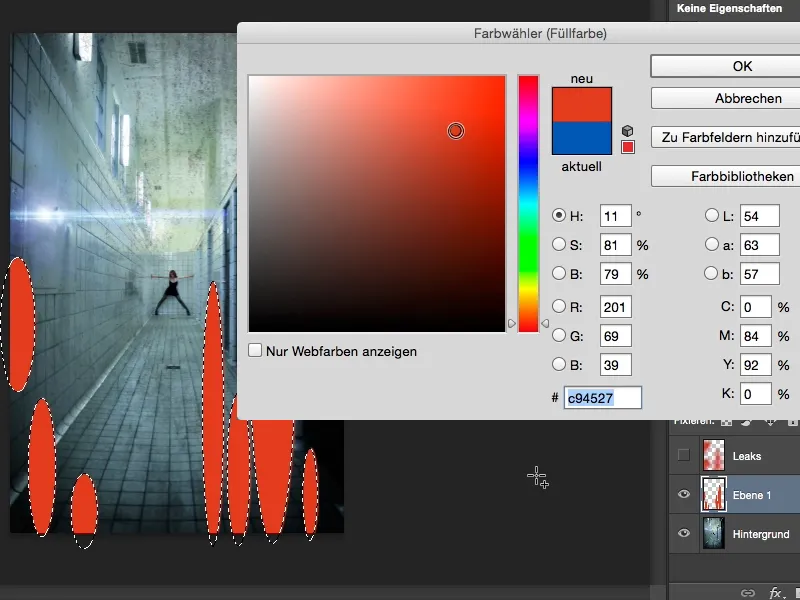
Sedan avmarkerar jag med Ctrl eller Cmd+D, sätter hela detta i nämnda läge Negativ multiplikation (1), och innan jag suddar, omvandlar jag detta här, så att jag arbetar icke-destruktivt och när som helst kan återvända, genom menyn Högerklicka till ett Smart-objekt (2).
Sedan kan jag gå till Filter>Filters Gallery> Gaussian Blur (1) och dra ut det lite. Det ser redan riktigt bra ut (2).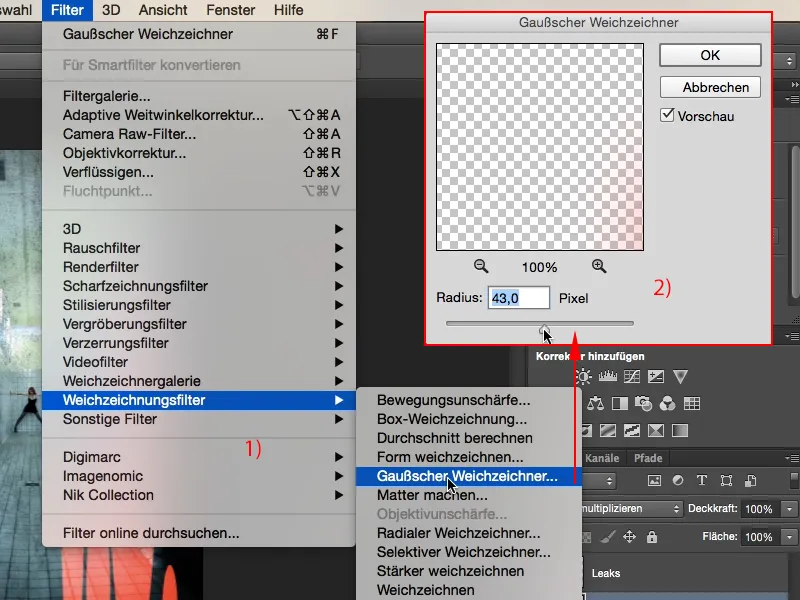
Och sedan tar jag även Rörelseoskärpan (1) och lägger till lite: Vid Vinkel 90° uppåt, och jag ger lite fart med Avstånd, …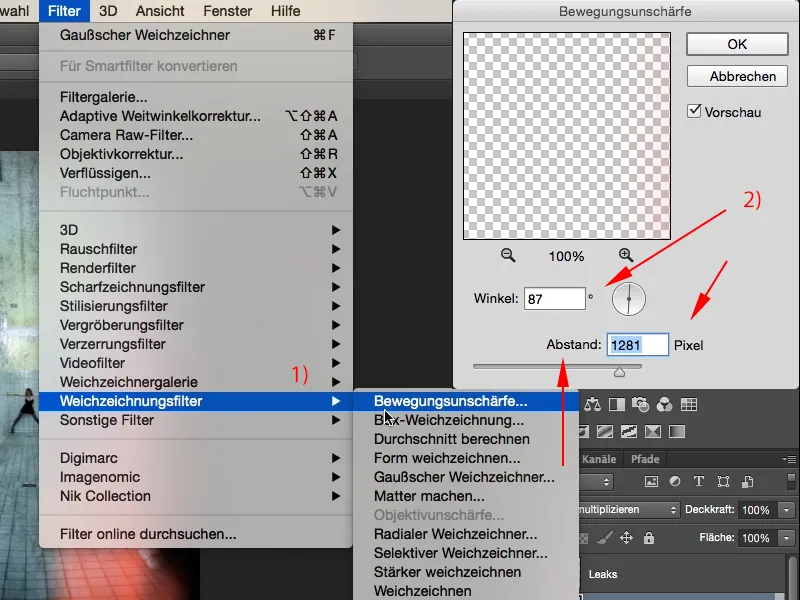
… ja, då ser det ut som om ljuset verkligen bryter in från botten. Det är faktiskt riktigt coolt, det är precis den effekt jag vill ha här.
Samma sak kan vi naturligtvis också göra med andra färger: Bara skapa ett nytt lager, ta det elliptiska verktyget - eller så kan ni också själva här med Lassoverktyget (1) välja någon form. Ni kan också måla in zickzackmönster eller allt möjligt. Ni måste även ändra verktyget till Lägg till (2) i det här fallet …
... och sedan fyller vi det igen med en färg; den här gången väljer jag kanske en blå färg, det passar ganska bra, OK.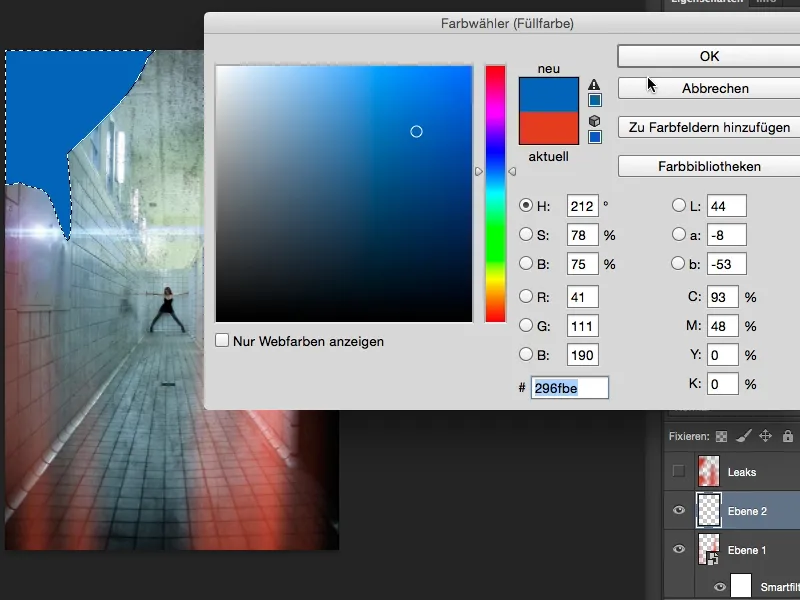
Strg+D eller Cmd+D, lagerläge till Negativ multiplikation, konvertera allt till ett Smartobjekt, och sedan kan jag måla mjukt på det igen. Denna gång använder vi en lite starkare värde.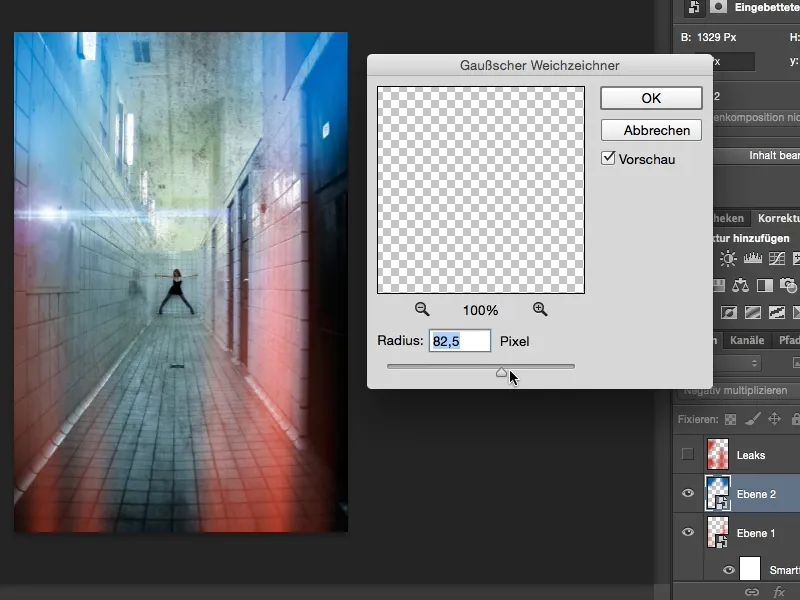
Och rörelseoskärpa får också vara med igen. Det är riktigt coolt så.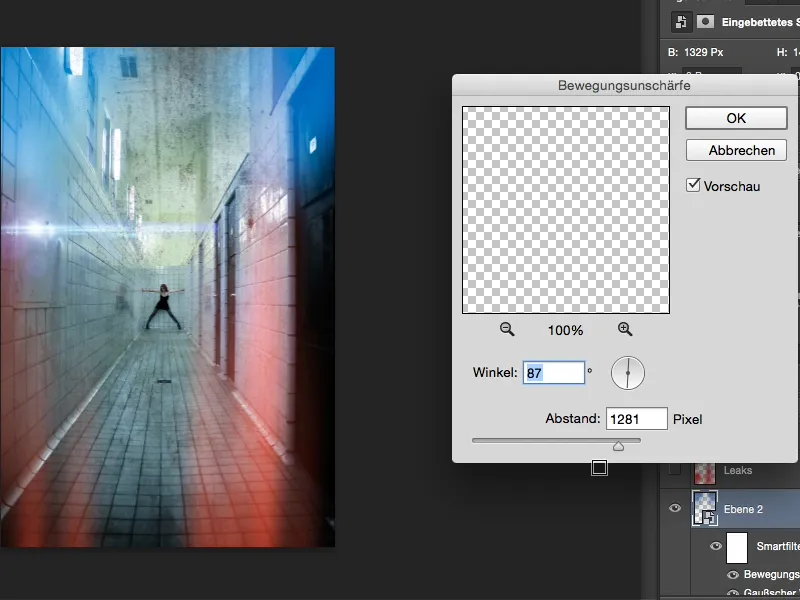
Med det kan man faktiskt direkt skapa en tvåfärgseffekt, inser jag just nu. Men det är bara en observation. Jag vill inte ha så mycket blått där uppe, jag skulle vilja att det är lite mörkare här, det ska bara flöda in en liten touch av det (1). Ja, och de röda läckorna här nere, jag drar bara tillbaka dem lite grann (2), …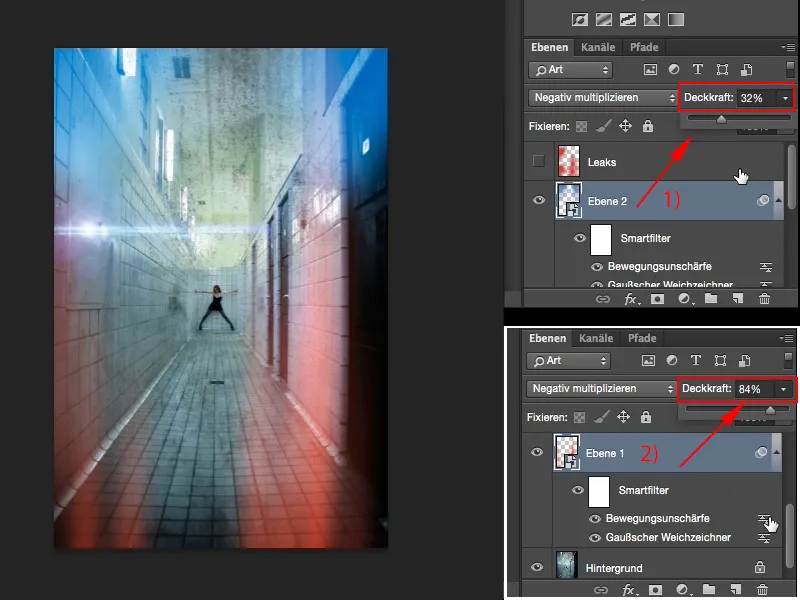
... och nu har jag skapat den där slitna analoga atmosfären som många av er säkert redan känner till, och nu vet ni hur ni enkelt kan skapa dessa läckor själva i Photoshop.