Roy Lichtenstein, känd för sina ikoniska verk i popkonst-stil, har präglat en konstnärlig rörelse med sina serieartade prickar, starka färger och tydliga linjer. En porträtt i denna stil är en riktig blickfångare och ger dina designer en kreativ retro-touch. I denna handledning visar jag dig steg för steg hur du skapar ett porträtt i Roy Lichtensteins stil med Photoshop – från punktstruktur till karaktäristiska färgaccents och konturer. Låt oss börja och förvandla din bild till en konstverk!
Steg 1
Öppna bilden i Photoshop och skapa en fyllningslager solid färg i lagerpaletten som du kan fylla med vit färg. Detta kommer att fungera som ett kontrastmedel så att du kan måla former inte på den ursprungliga bilden, utan på en något blekt version av bilden.
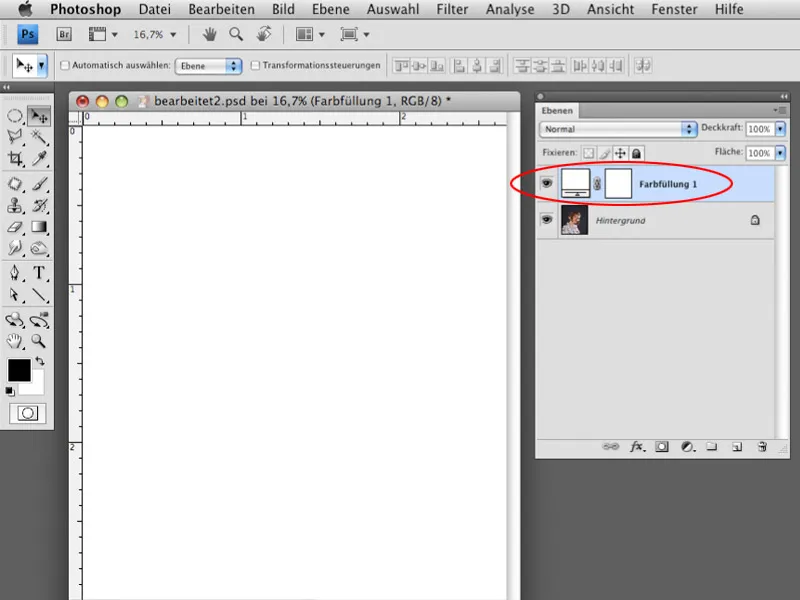
Steg 2
Minska opaciteten på fyllningslagret solid färg till ca 30-40%, så att bilden fortfarande är tydlig. 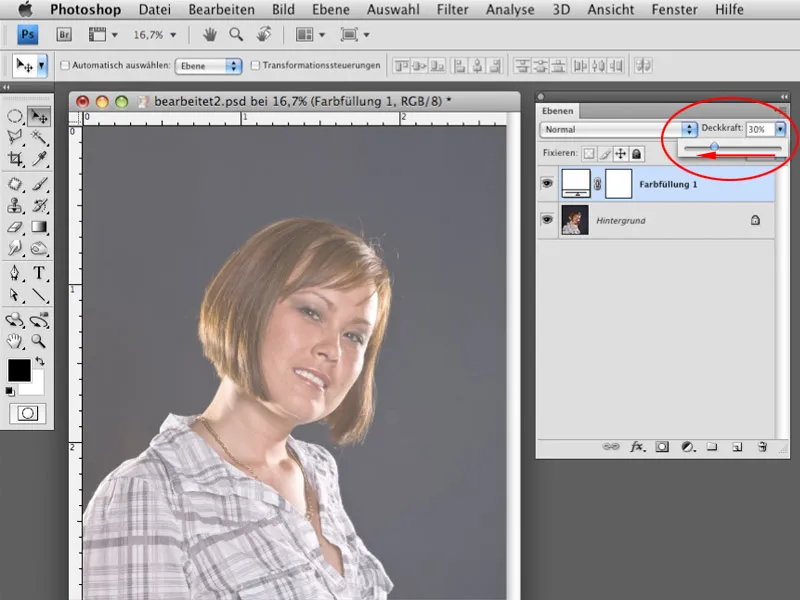
Steg 3
Välj lasso-verktyget med alternativet Lägg till urval. Det är också mycket viktigt att alternativet Slät kant är inställt på 0, så att konturerna på de former du skapar blir klara och inte suddiga. Börja med att måla konturerna på håret. 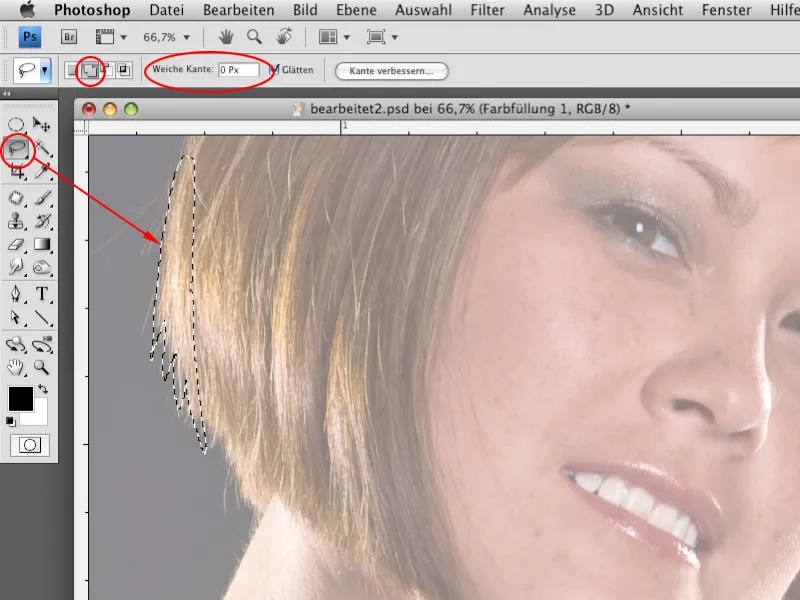
Steg 4
Tack vare alternativet Lägg till urval kan du måla konturerna i flera rundor. Detta hjälper dig att fokusera bättre på detaljerna. Det är en bra idé att skapa mindre områden för att hålla vägarna korta. 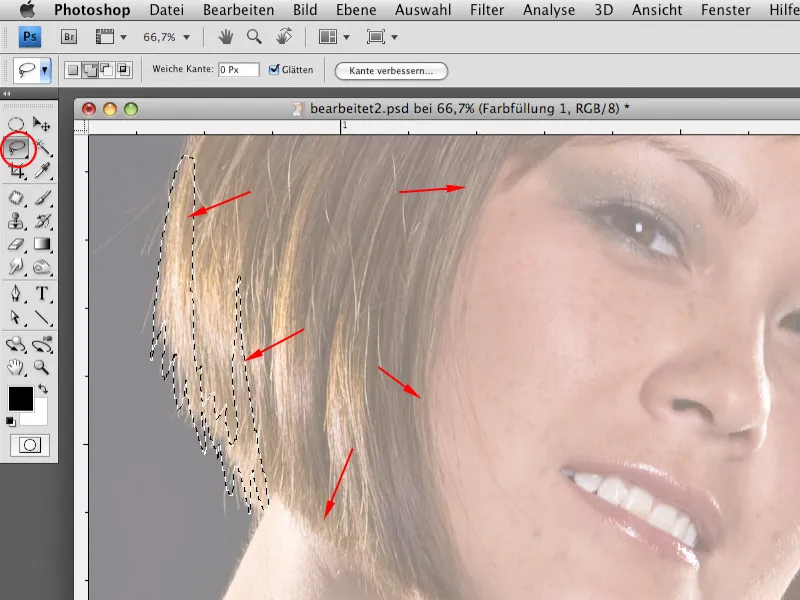
Steg 5
Skapa ett nytt tomt lager i lagerpaletten och välj bakgrundsfärgen svart. Efter att du har skapat konturerna med lasso-verktyget kan du fylla de markerade områdena med svart färg genom att använda kortkommandot Ctrl+Delete. 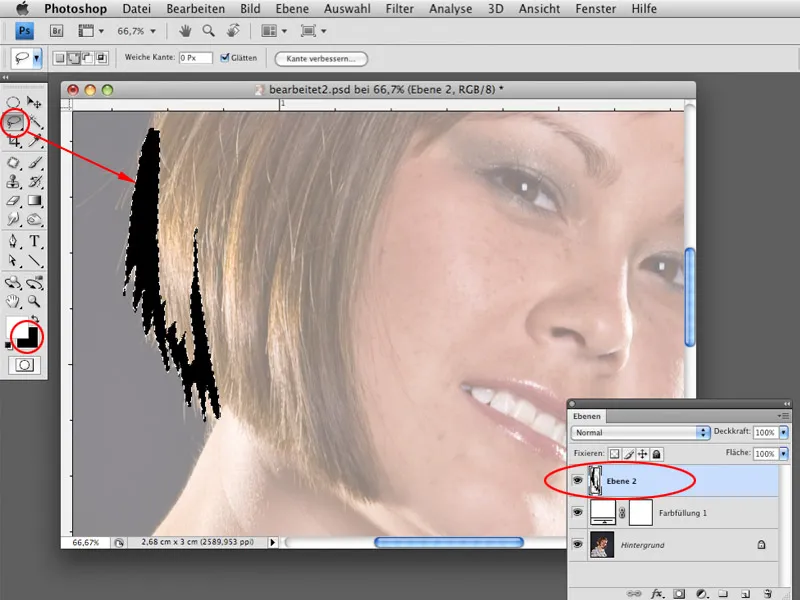
Steg 6
Välj nu alla relevanta områden där konturerna ska skapas och fyll urvalet med svart färg. Du kan skapa alla konturerna på en eller flera lager (t.ex. olika lager för huvud, hals, kläder etc.). 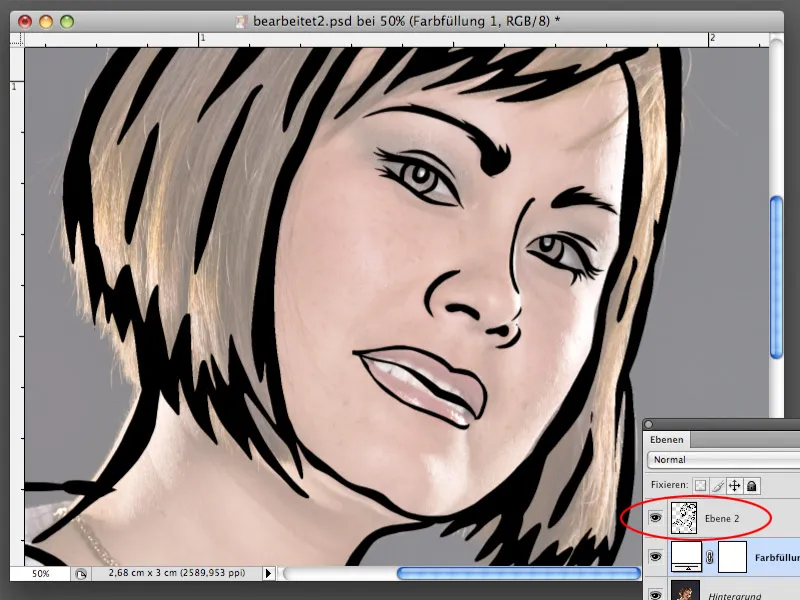
Steg 7
När du arbetar med lasso-verktyget är det vanligt att konturerna av de markerade områdena inte blir helt raka. Det är inget problem. Du kan korrigera området med de svarta konturerna efteråt för att få linjerna jämnare. Ladda urvalet för lagret med konturerna genom att hålla Ctrl-tangenten nedtryckt och klicka på lagerminiatyren. När urvalet visas väljer du alternativet förbättra kant. I dialogrutan förbättra kant kan du öka värdet för alternativet runda av till ca 30. Linjerna blir jämnare. Bekräfta med OK, invertera urvalet med Ctrl+Shift+I och klipp bort överflödiga pixlar från lagret med konturerna med Ctrl+X. 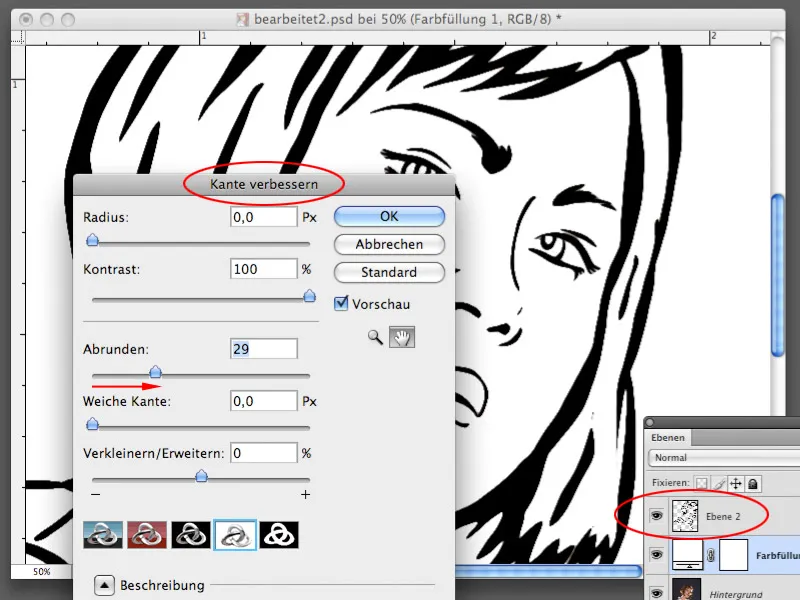
Steg 8
För att fylla vissa ytor behöver du en prickig mönster, som du nu kommer generera. Du kommer säkert ihåg att vissa ytor i Lichtensteins målningar fylldes med prickar och inte solid färg. Skapa en ny arbetsyta med storleken 30x30 pixlar vid 300 pixlar/densitet. Bakgrunden ska vara transparent. 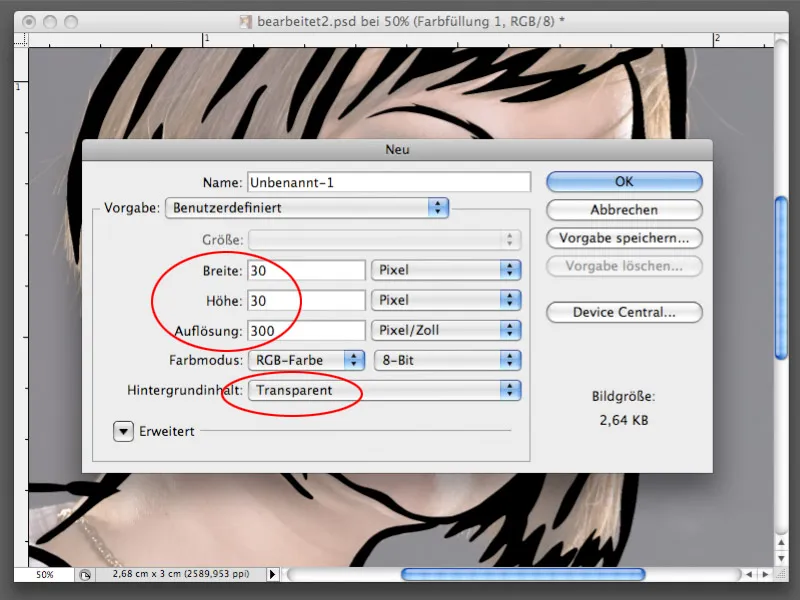
Steg 9
Skapa en cirkel på den nya arbetsytan med ellipsverktyget. Välj sedan Redigera>Fylla lager>50% Grå. Bekräfta med OK. 
Steg 10
Välj nu med Ctrl+A hela filens yta med cirkeln och välj sedan alternativet Redigera>Ange mönster. Bekräfta med OK i dialogrutan Ange mönster. Mönstret sparas i Photoshop-biblioteket och kan användas omedelbart. Du behöver inte längre den ny skapade filen, du kan stänga den utan att spara. 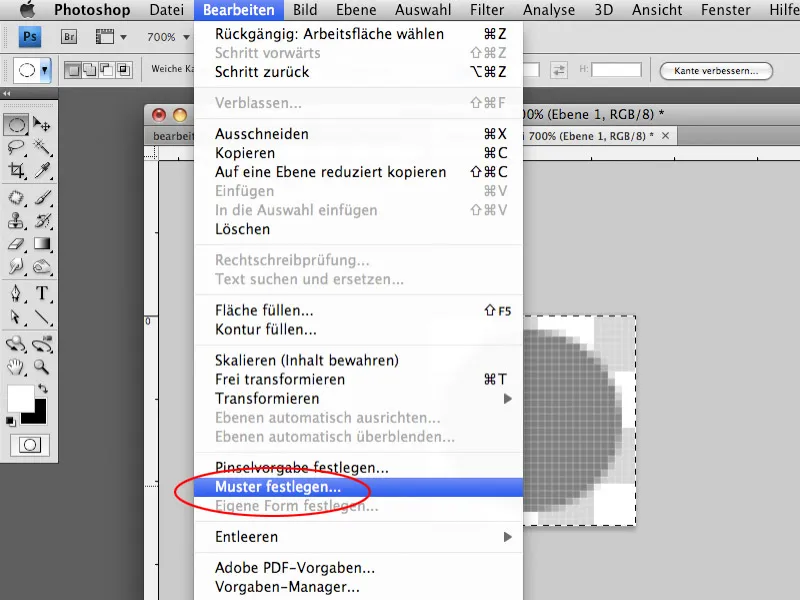
Steg 11
Innan du fyller vissa områden med mönster kan du fylla området med håret med en hel enfärg. Skapa ett urval av området med håret inom den svarta konturen. Använd Lassoverktyget för detta.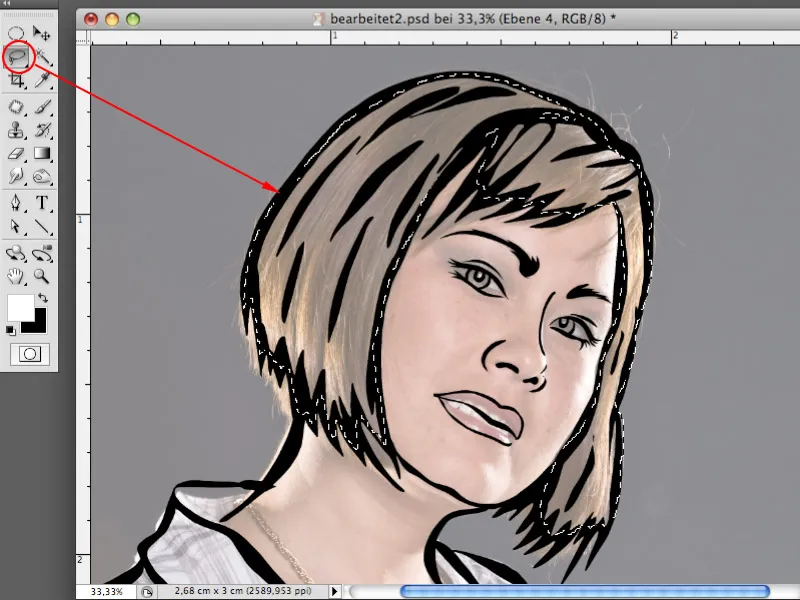
Steg 12
Skapa en ny tom nivå under nivån med de svarta konturerna och fyll det markerade området på denna nivå med gul färg (eller annan färg du väljer).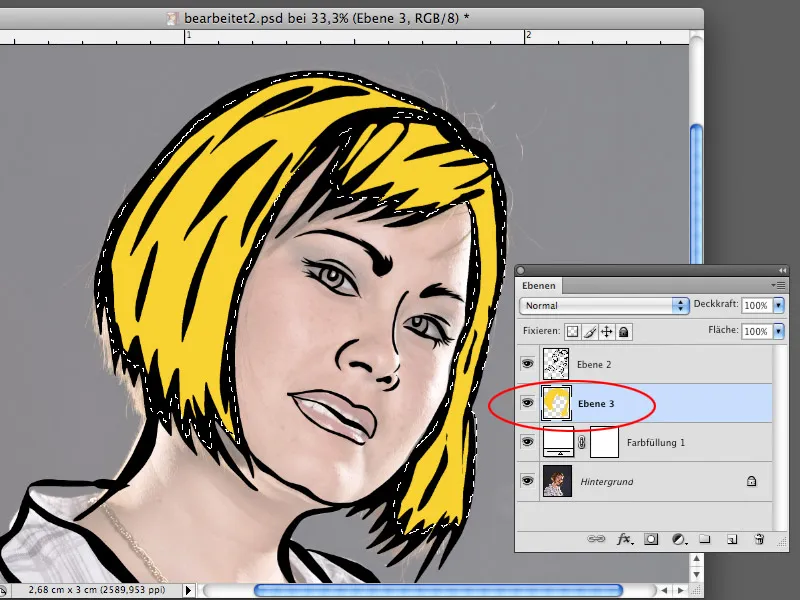
Steg 13
Välj nu modellens ansikte och skapa återigen en ny nivå under nivån med den svarta konturen. Välj Redigera>Fyll Område>Eget Mönster. Fyll området med det tidigare skapade mönstret med de grå cirklarna. Även om det inte är hudfärg ännu är det inte kvar så. Den grå färgen valdes medvetet eftersom den kan omvandlas till vilken färg som helst.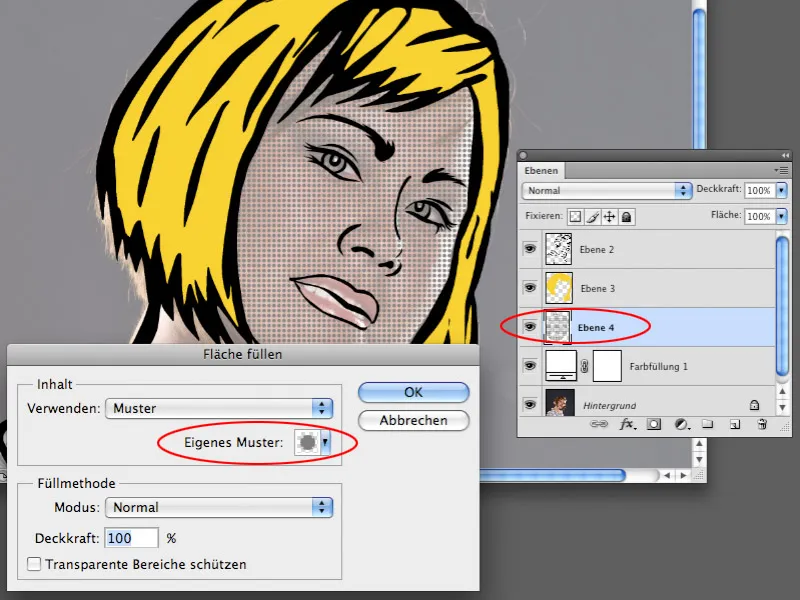
Steg 14
För fyllningsnivån, använd Bild>Korrigeringar>Färgbalans. Öka färgerna rött, gult och magenta i området Mellanfärger, vilket kommer att omvandla den grå färgen till en mer rödaktig nyans.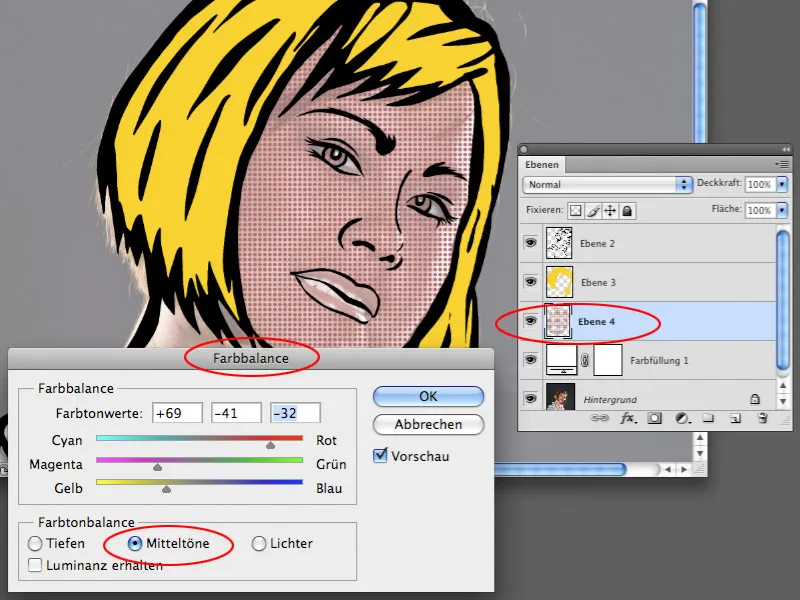
Steg 15
Gå till dialogrutan Färgbalans och byt till området Ljusa färger. Gör de nödvändiga korrigeringarna här så att hudfärgen verkligen liknar den ursprungliga hudfärgen. Om färgen är för mörk kan du justera ljusheten med inställningen Tonkurvor eller Gradationskurvor.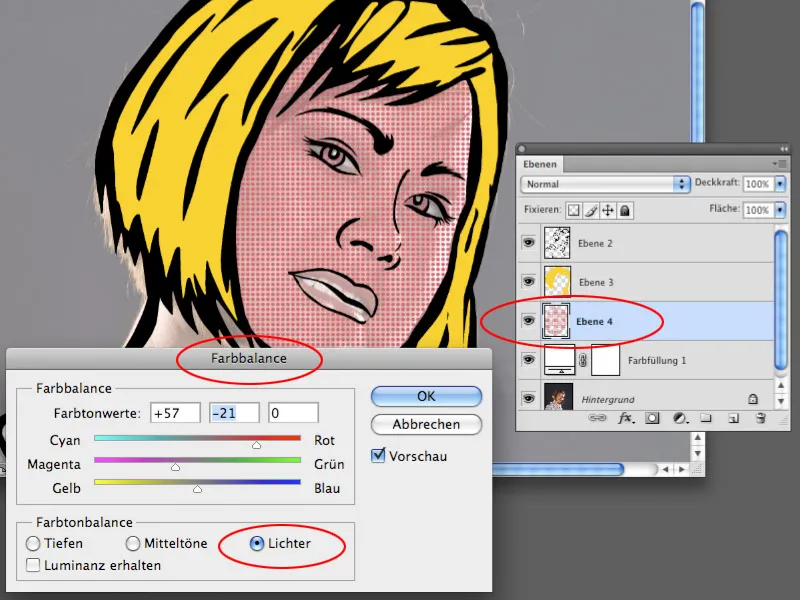
Steg 16
På samma sätt som beskrivs i steg 13-15 kan du fylla alla områden med fyllnaden och ge färgerna på de fyllda områdena de önskade färgerna.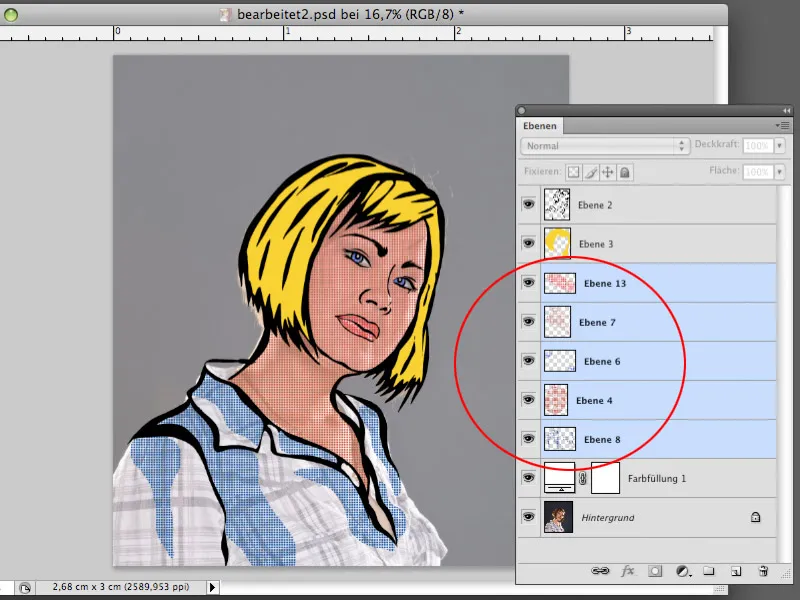
Steg 17
Dölj originalet och fyllningsnivån Heltäckningsfärg för tillfället. Skapa en ny tom nivå över de dolda nivåerna. Skapa en form med Lassoverktyget som inkluderar kvinnans figur men inte de svarta konturerna. Fyll denna selektion på den nyupprättade nivån med vit färg.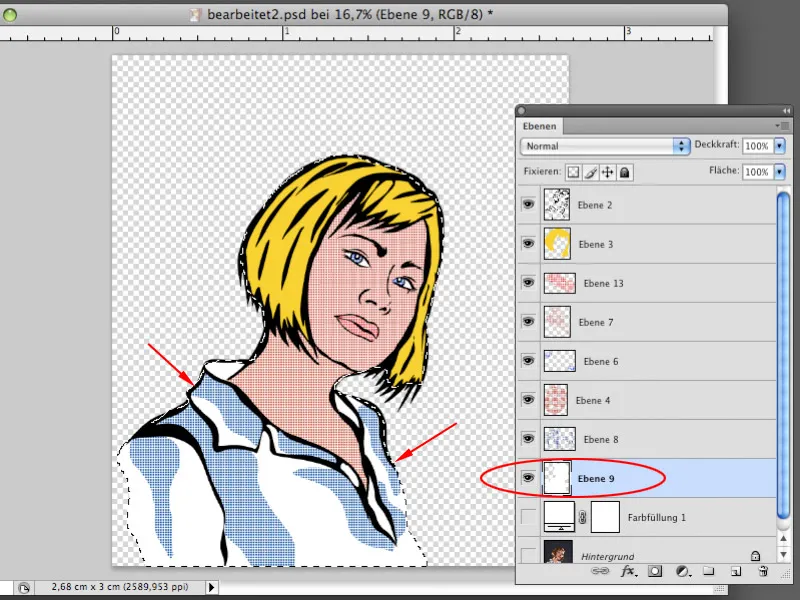
Steg 18
Du kan nu visa originalet och fyllningsnivån Heltäckningsfärg>. Fyllningsnivån Heltäckningsfärg kan nu fyllas med en annan färg istället för vit, till exempel mörkröd. Dubbelklicka på lagersymbolen för fyllningsnivån och definiera färgtonen i Färgväljaren. Du kan ställa Opacitet på fyllningsnivån till 100%. Nu har originalet försvunnit bakom fyllningsnivån och är inte längre synlig.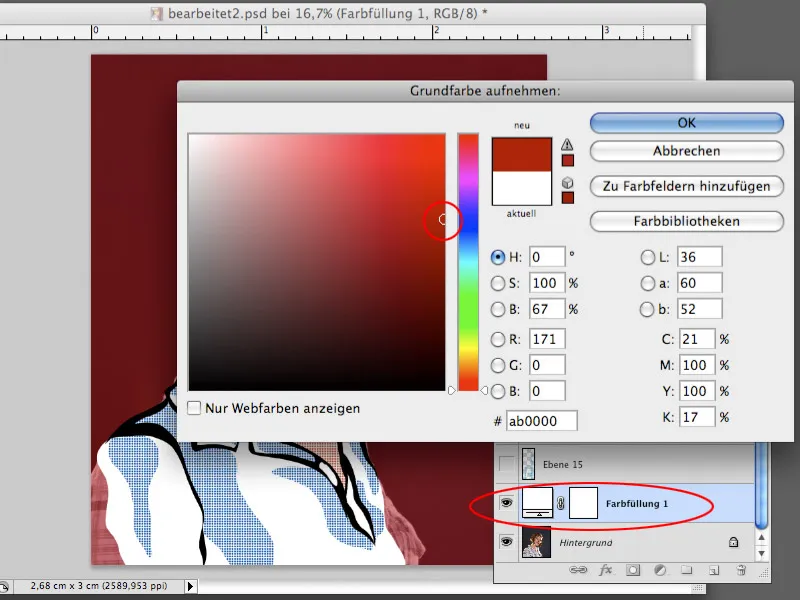
Steg 19
Börja nu att designa din egen bakgrund. Roy Lichtensteins målningar har oftast urbana bakgrunder med skyskrapor, fönsterramar eller andra stadsliknande element. Du kan använda Rektangulärt markeringverktyg för att välja några rektanglar som senare kommer att fungera som fönsterramar. Efter att markeringen skapats, skapa en ny nivå och fyll den med den färg du väljer, till exempel svart.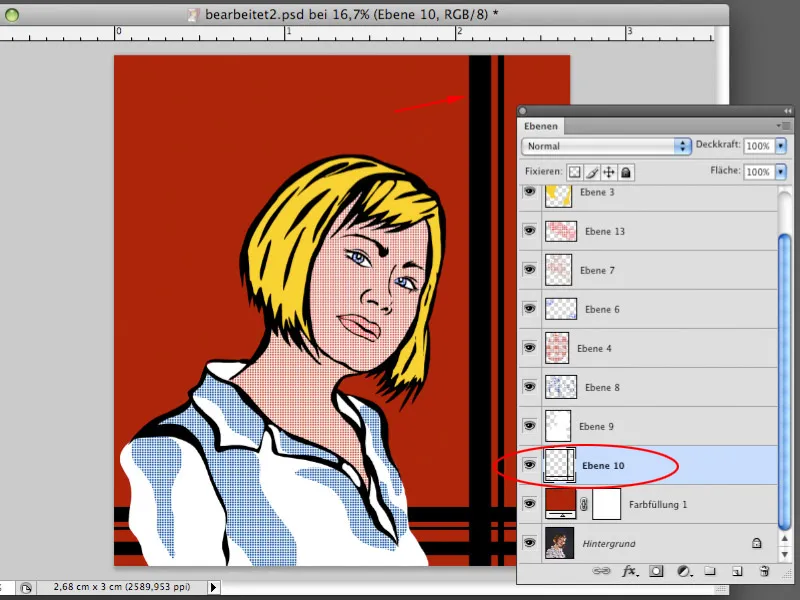
Steg 20
Skapa en till tom nivå. På samma sätt kan du skapa former som ser ut som skyskrapor. Använd verktygen Rektangulärt markeringverktyg och Polygonlassoverktyg. Båda skapar raka linjer som passar bra för arkitekturelement. Fyll selektionen med färg.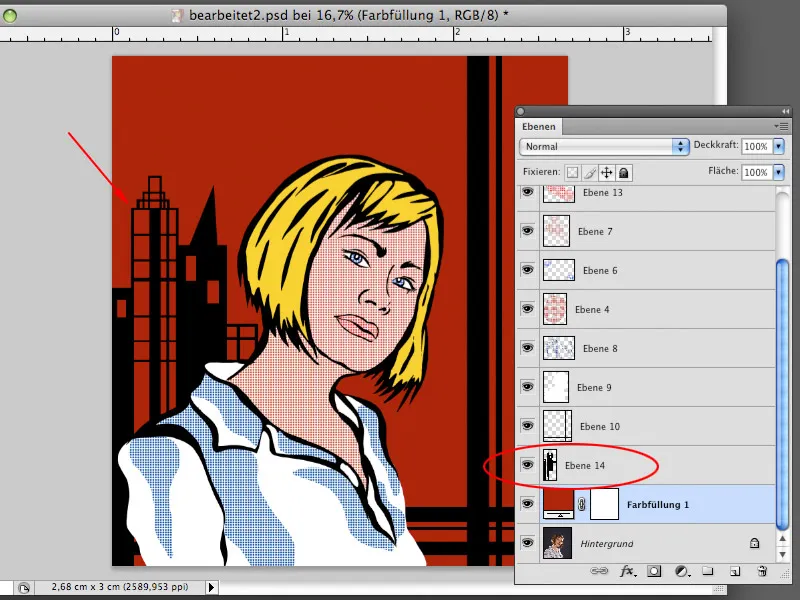
Steg 21
Med de tekniker du redan känner till kan du skapa alla nödvändiga områden som behövs för att designa bakgrunden. Fyll vissa former med hel färg och andra med det skapade mönstret. Du kan definiera färgerna på mönsterfyllningarna fritt.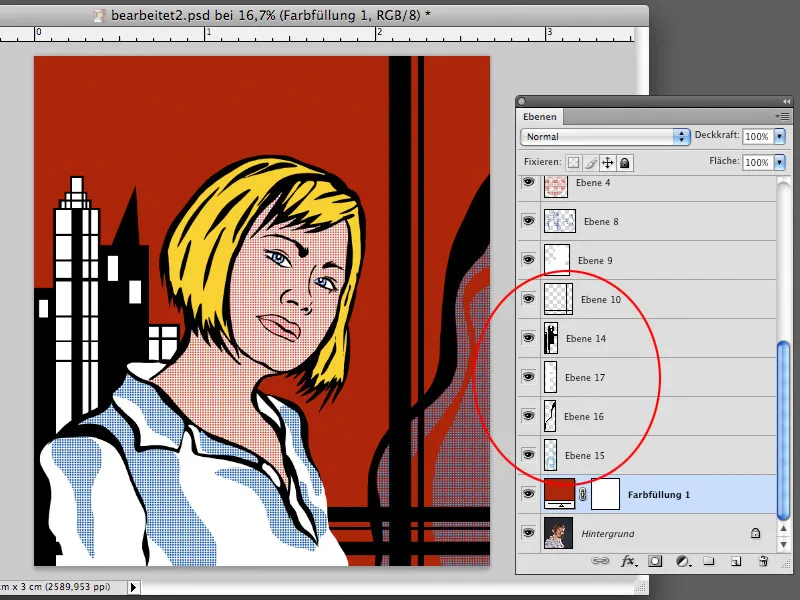
Steg 22
Roy Lichtensteins verk är ofta utrustade med pratbubblor som ger bilden en utökad innebörd. I vår bild får en pratbubbla med text inte heller saknas. Skapa ett urval med ellipsverktyget och med polygonlassoverktyget precis som det syns på skärmdumpen. Skapa en till nytt lager och fyll urvalet med svart färg på detta lager. Detta lager ska fungera som en kontur för pratbubblan.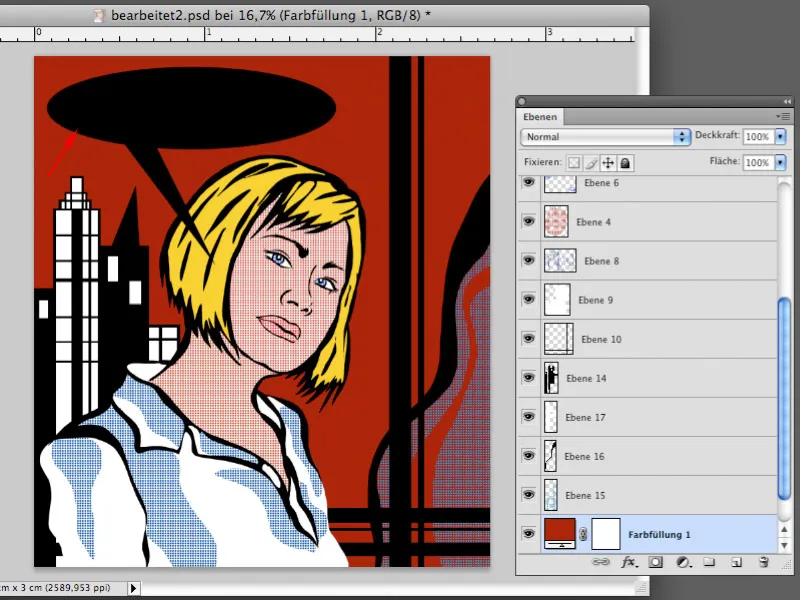
Steg 23
Skapa ett nytt urval som har en liknande form som det tidigare skapade, bara mindre. Skapa ett nytt tomt lager ovanför lagret med den svarta pratbubblan och fyll urvalet med vit färg på detta lager. Pratbubblan ser nu ut precis som du känner igen från serietidningar.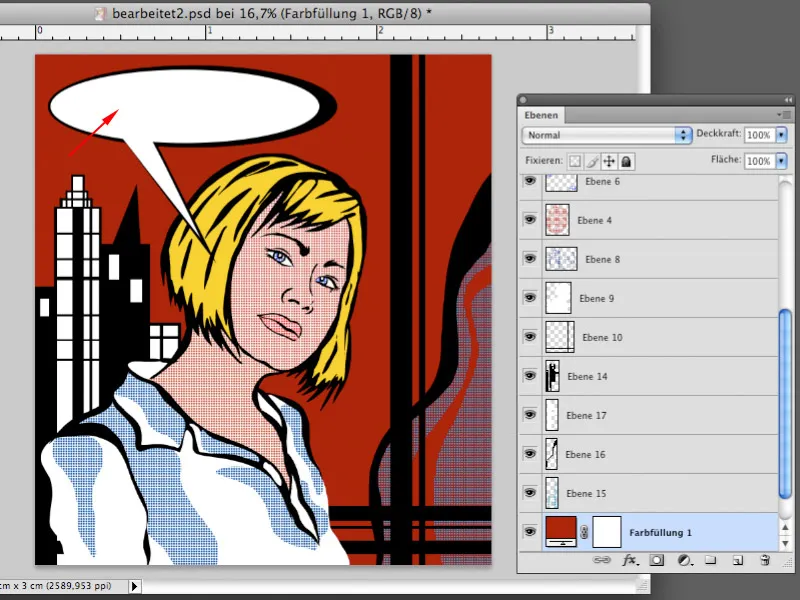
Steg 24
Nu kan du skapa en fras i pratbubblan med textverktyget. Använd en skrifttyp som passar till serietidningar, till exempel Tekton Pro. Skriv in texten, justera storleken och vinkeln på frasen med Redigera>Transformera fritt så att det ser ut som på skärmdumpen. Därmed är ditt konstverk klart.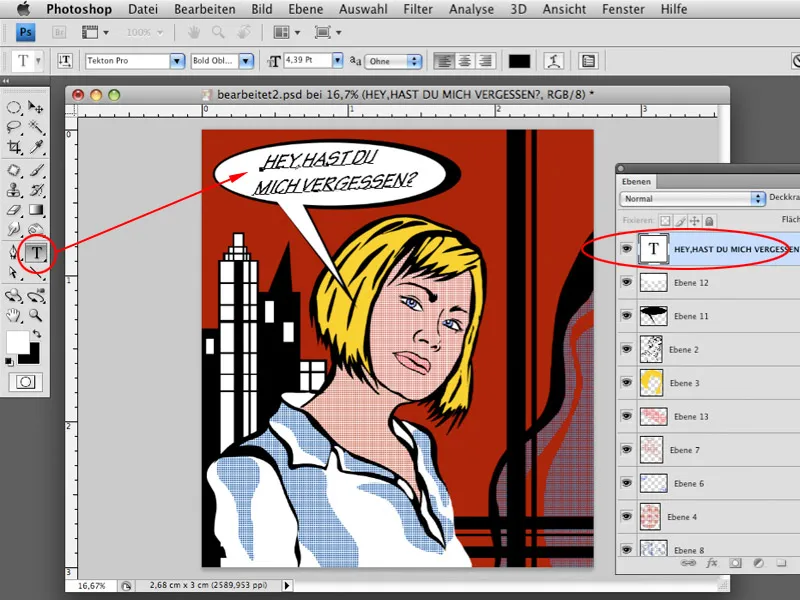
Och såhär ser den färdiga bilden ut:



