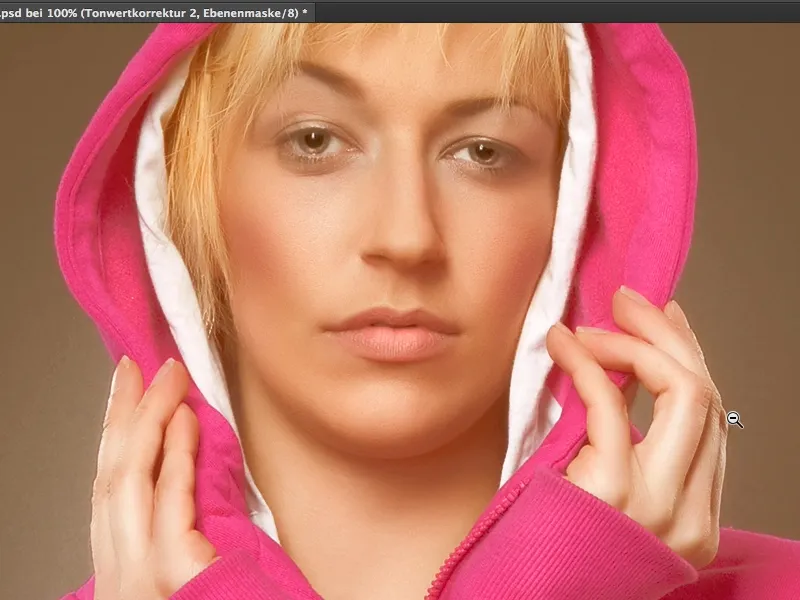I många glansiga magasin ser ni alltid en viss look, och det är helt krämiga hudfärger eller generellt en väldigt krämig look. Ser ut såhär: Skuggorna är inte längre riktigt djupa, riktigt mörka, riktigt svarta, men huden har en vacker beige, krämig, brun glans, och hur denna look fungerar, denna krämliga look, det visar jag er i denna handledning.
Jag har förberett det här och ni ser, det är inte mycket där. Hela grejen är en färgbalans, en gradientimplementering och en tonjustering, allt med vissa inställningar. Och det visar jag er nu med hjälp av den här bilden.
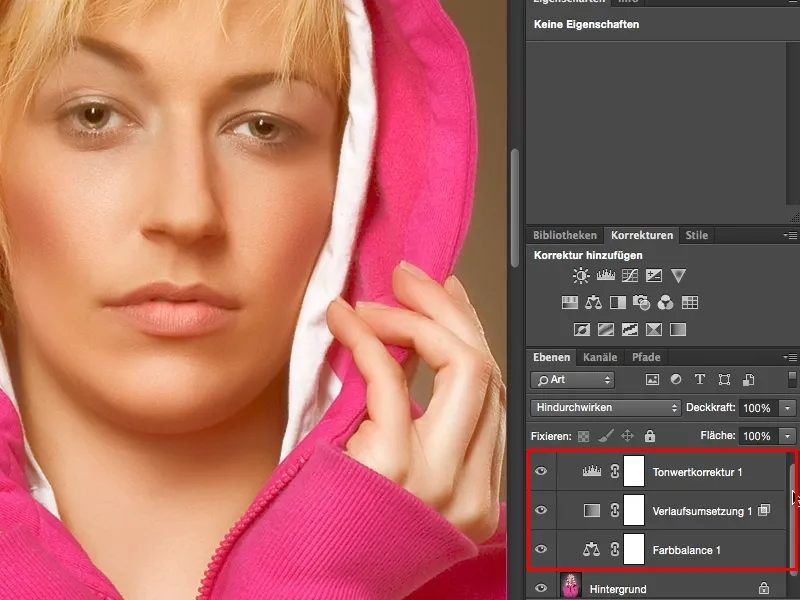
Först och främst behöver du en färgbalans-korrigering (1). Färgbalansen är ganska lättförklarad. Jag har här tre reglage (2) och dessa tre reglage syftar alltid på nyanserna som är valda här uppe (3). Du kan välja mellan skuggor, mellanton och ljusa partier (4). Det är mycket praktiskt om du verkligen bara vill färga in skuggorna eller ljusen eller mellantonerna som på denna bild.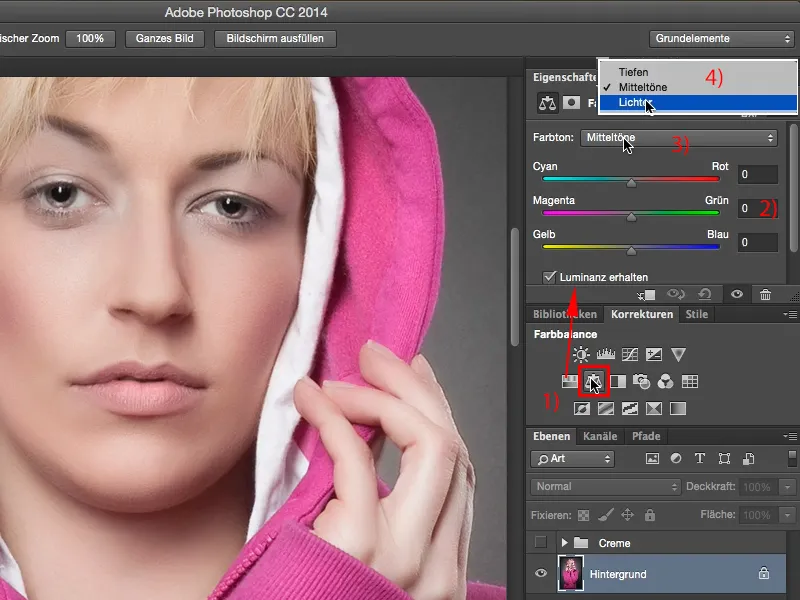
Och sedan kan du börja mixa de mest färgglada färgerna här. Vad jag dock rekommenderar är att du ska komma ihåg en mycket enkel regel: Du kan snabbt skapa varma och kalla färger genom att bara tänka dig ett X här med hörnen cyan, rött, gult och blått. Jag visar det nu extremt här, vad som händer när jag flyttar det mot gult och rött. Då har du skapat en extremt varm bild.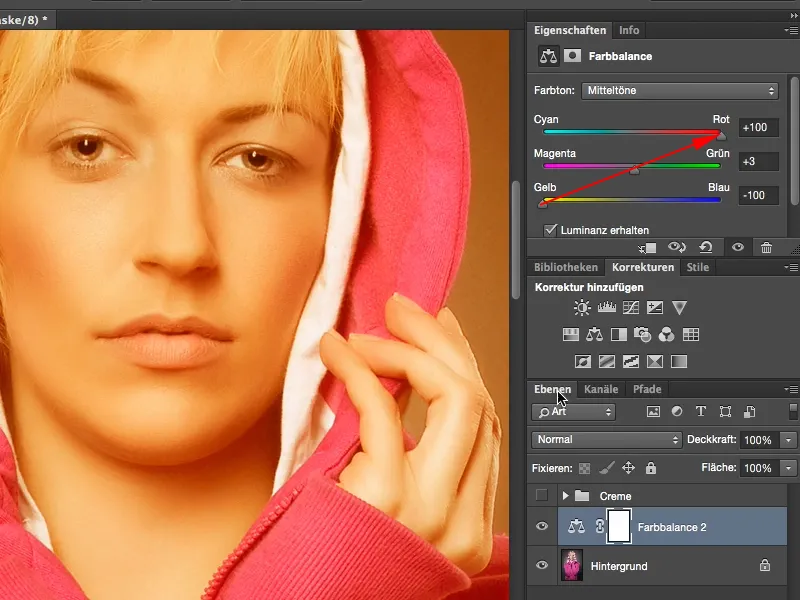
Om du flyttar det mot cyan och blått, har du skapat en extremt kallstämd bild.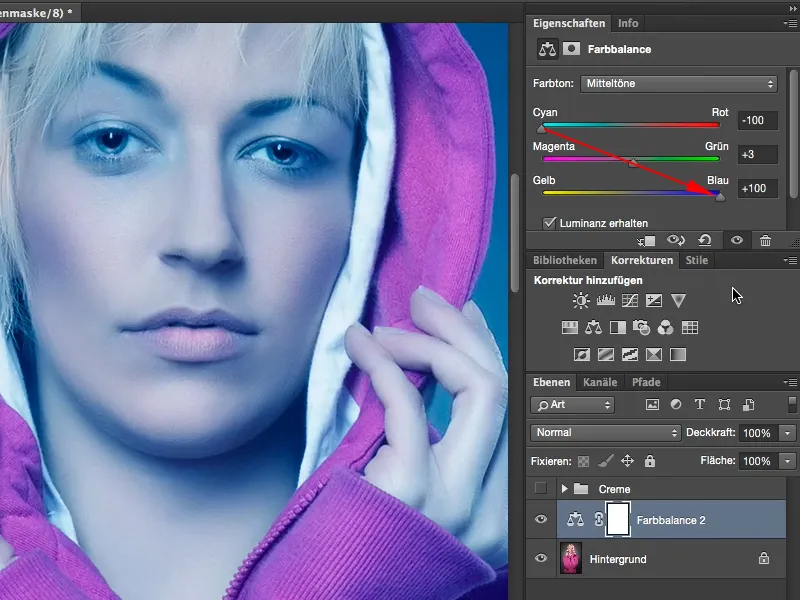
Och nu utnyttjar vi detta och sätter hela grejen på moderata 15, 16, kanske lite mer. Ja, så närmar vi oss saken. Värdena behöver inte vara identiska här, men det bör inte vara 10 bara för gult/blått och 37 bara för cyan/rött, annars är du naturligtvis lite rödaktig, men om du ungefär är i samma liga här, med samma nummervärden, och kan rita en rak linje, en diagonal, då matchar nyansen vanligtvis.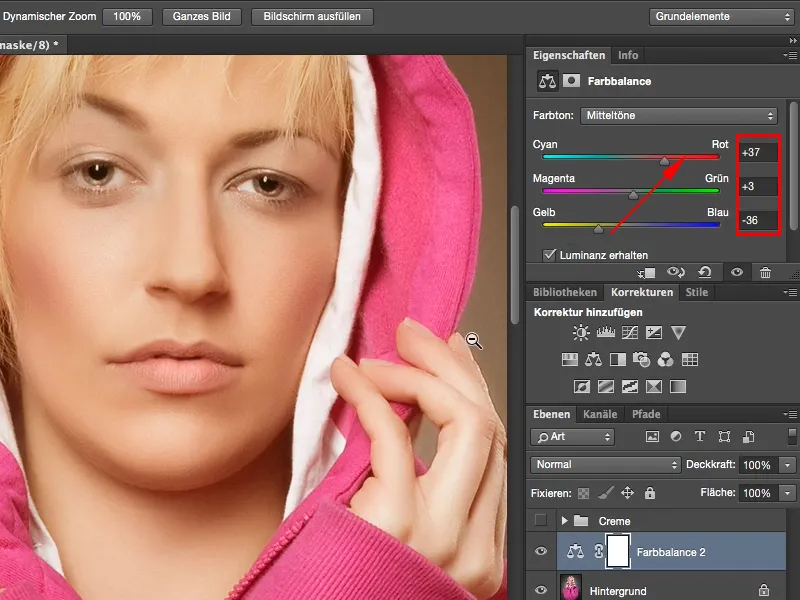
Nästa steg är en annan justeringsnivå, nämligen gradientimplementeringen. Den hittar du här längst ner till höger som sist (1). Den standardmässiga gradienten som är inställd här är alltid en gradient från förgrund- till bakgrundsfärg, i mitt fall från vit till svart (2). Och det är precis det du behöver. Om du har ställt in några andra färger här kan du när som helst byta färgerna med dessa två symboler (3) eller återställa till standard (4). Alternativt fungerar det också med kortkommandona X och D. Ja, det ser nu mer ut som en röntgenbild, det kanske också är en cool look, men inte exakt vad jag ville ha här.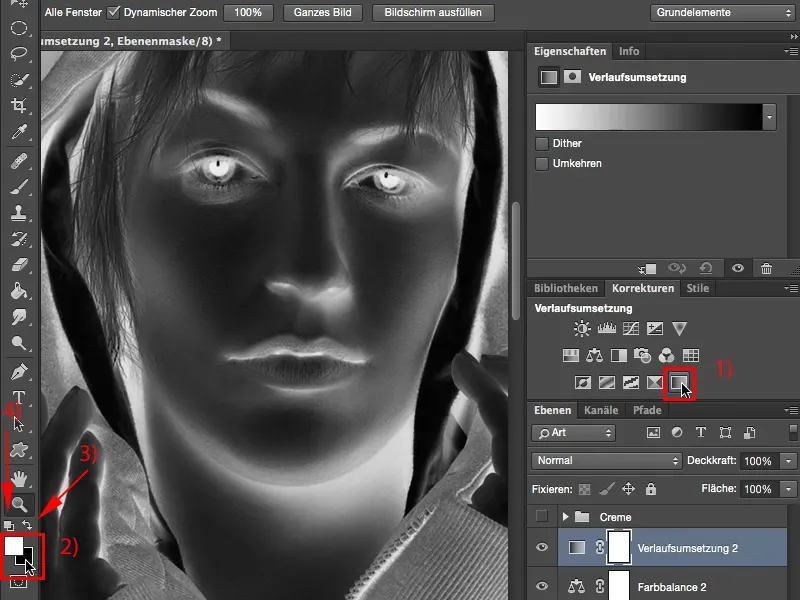
Men jag vill ha effekten som detta har när jag sätter det i en blandingläge, nämligen på Mjukt ljus (1). Det gör att mina ljusa partier bleknar lite, men det leder främst till att mina skuggor nästan försvinner. Så nu ser bilden faktiskt lite trasig ut, den är faktiskt för platt. I histogrammet skulle jag förmodligen se en stor bergskedja i mitten och bara mycket lite till vänster och höger. I skuggorna finns nästan ingenting kvar. Här (2) är det till och med allt pixligt. Det kan du förhindra, du kan förbättra effekten genom att bara klicka här bak (3) två gånger på lagret, och du aktiverar redan lagerstilen.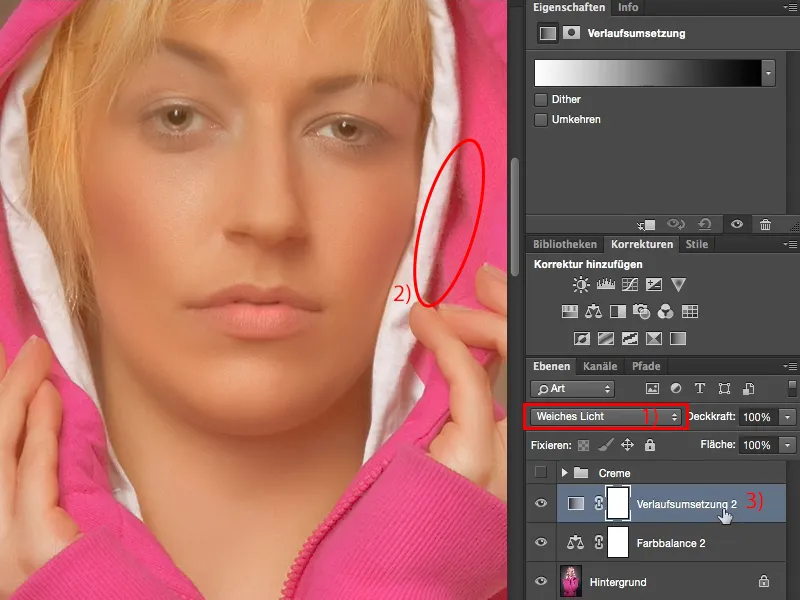
Här nere kan du nu dölja olika saker. Du har skuggor här (1) och du har ljusa partier här (2). Du kan justera det här lagret eller det underliggande. Ja, och på det här lagret vill jag nu visa några skuggor. Vad händer om jag drar den här reglaget framåt (3)? Skuggorna återvänder, men störningarna blir också större (4). "Så jag kan inte använda reglaget så här", tänker du. Jo, det kan du visst!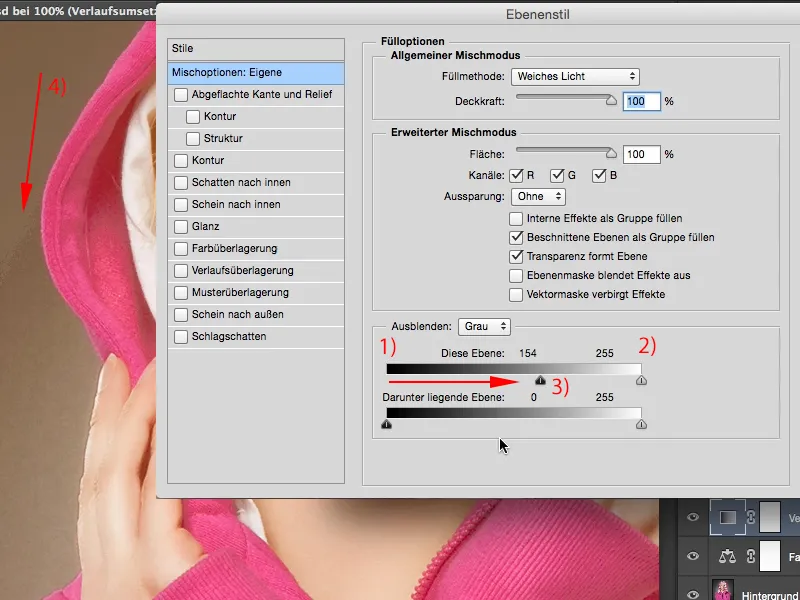
Du behöver inte göra något mer än att hålla Alt-tangenten nere. Alt-tangenten har varit magitangenten i Photoshop i åratal, magiknappen. Varje gång du trycker på den (eller nästan alltid) och aktiverar en funktion, något reglage, inträffar oftast precis det du har tänkt dig. Nämligen, att den här regeln delas upp. D.v.s., dessa fula tonfärgsbrott som du tidigare fick eftersom du hade höjt alla skuggor, de inträffar inte längre. Photoshop kom ihåg nu vad du ville beräkna och visar det på detta lager. Sedan kan du bekräfta hela grejen med OK.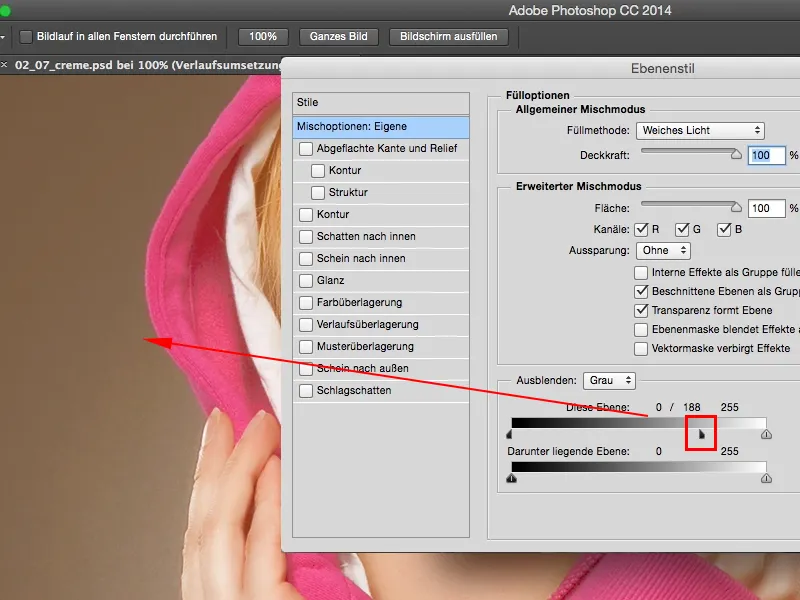
Allt vi behöver nu är en tonvärdeskorrigering (1). En tonvärdeskorrigering för att hjälpa våra skuggor lite på traven. Man ser här framme, där, i det här området, händer ingenting längre. Och här börjar det med skuggor och fram till där eller ännu lite längre, drar jag helt enkelt den här reglaget nu (2). Om du vill dra upp ljusen lite grann kan du också göra det (3), och där är dina högdagrar tillbaka igen.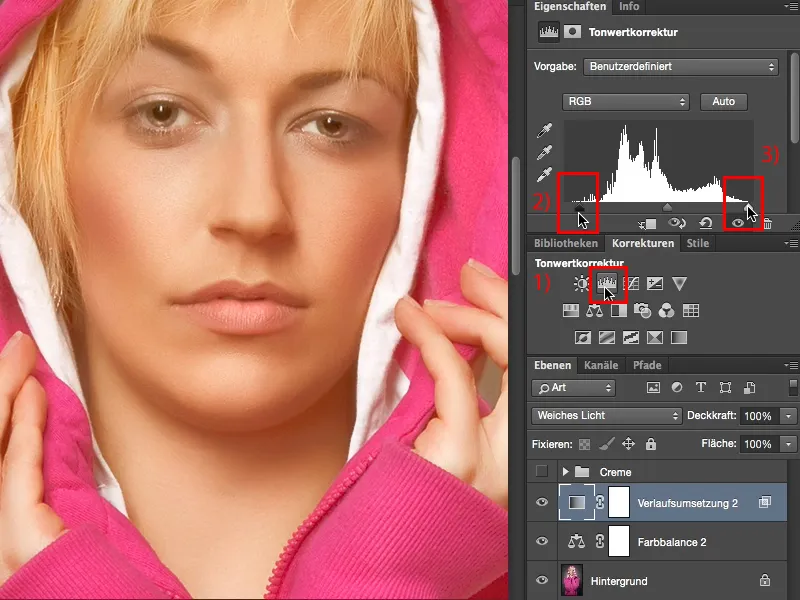
Det här är en vackert krämig look, som framförallt inte nödvändigtvis behöver appliceras på hela bilden, utan verkligen kan fungera som en hudfärgs-look, eftersom denna krämiga look för närvarande är mycket trendig och helt enkelt ger en varm, mjuk och tilltalande känsla. Jag önskar dig mycket nöje med denna krämiga look.