I den här filmen visar jag dig den så kallade Pastell-Looken. Pastell av den anledningen att den påminner lite om dessa akvarell-/pastellfärger, som förmodligen varje en av oss har målat lite med tidigare. Jag visar dig hur ursprungsbilden såg ut; det är mer naturliga färger..webp?tutkfid=46767)
Förresten, detta är en fotomontage; jag hoppas att man inte märker det. Den satt ursprungligen framför grått här i studion, men jag tycker fortfarande att bilden är ganska rolig och tycker det också är passande att visa Pastell-Looken, alltså denna färgstarkhet, med den här. Ja, hur fungerar det?
.webp?tutkfid=46768)
Allt du behöver här är den så kallade Gradient Map (1). När du aktiverar den, ser du alltid en gradient från en förgrunds- till en bakgrundsfärg eller tvärtom, så det som är inställt här framställs som standard först. Det ser lite ut som ett negativ, som ett spökbild, jag tror att man också kan skapa roliga effekter med det, när jag tittar på det så. Och allt du behöver göra är att klicka här uppe på Gradienten (4)..webp?tutkfid=46769)
Då ser du kanske inte hela bredden som jag redan har aktiverat här, du ser kanske bara den första raden, och allt du behöver göra för att generera fler graderingar är att klicka på det lilla kugghjulet här uppe (1). Där har du till exempel Neutral Density, Noise Examples, Photographic Toning är mycket intressant, Metal fungerar också bra inom 3D-området för att peppa upp ytor lite grann. Eller så har du här just Pastell-färgerna. Klickar du här (2) kommer en liten knapp upp, du säger: Lägg till (3) …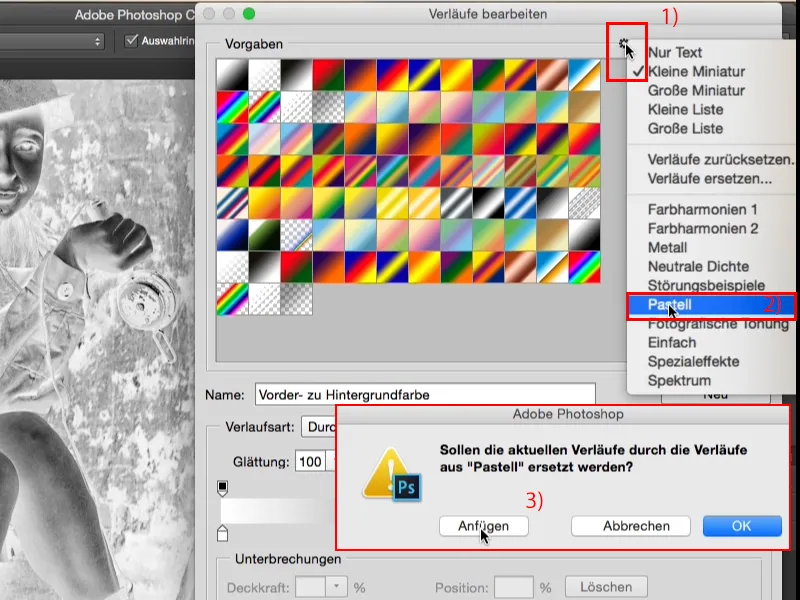
… och redan dyker raden upp här nedan och där kan du nu fritt välja. Du tar till exempel denna gradient här (1). Då ser du dessa små stopp här nere, färgstopparna, och där kan du nu själv skapa en gradient. Om du säger att gradienten i mitten, det rosa, jag skulle vilja ha det rött, då klickar du två gånger här (2),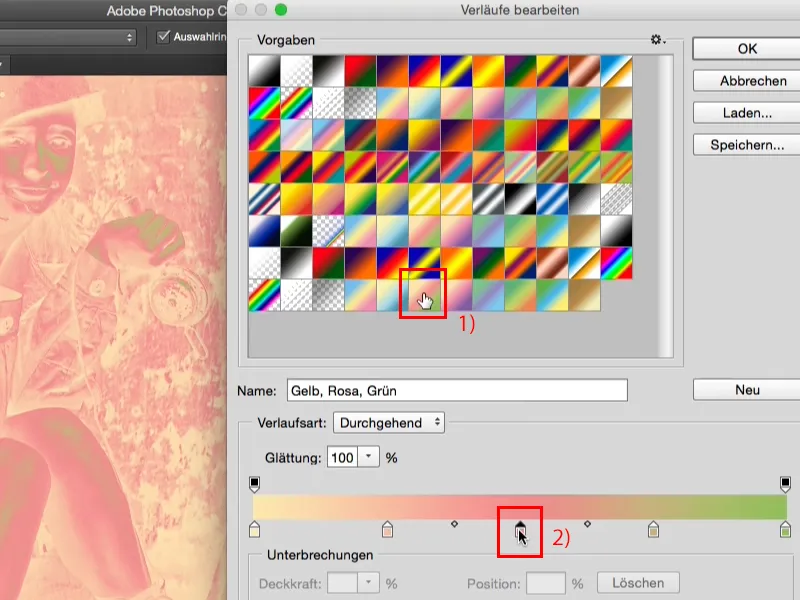
… då visas den välkända Photoshop-färgväljaren och du väljer en stark röd färg (1) och bekräftar med OK (2).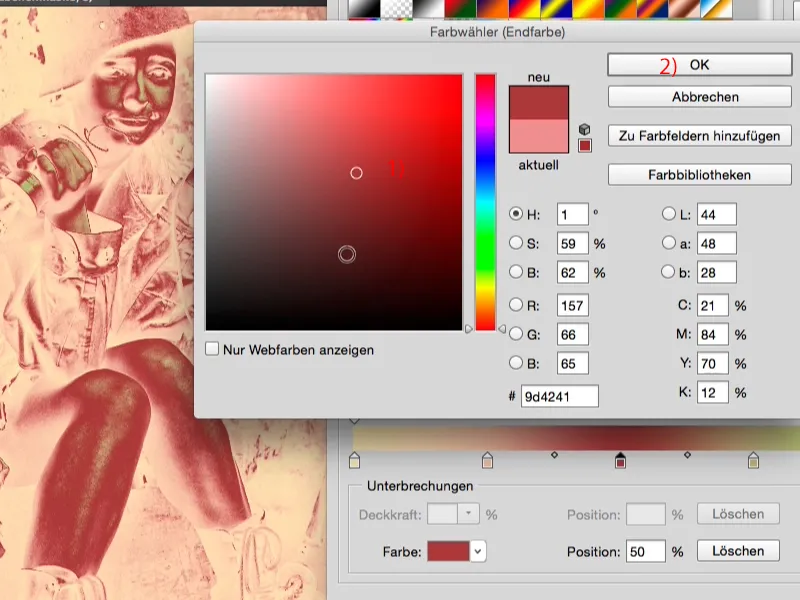
Hela det här blandas mjukt (1), det kallas ju Gradient Map, allting, det har sin mening, och så kan du nu skapa dina egna graderingar. Du kan spara en namn här (2) för att sedan lättare hitta tillbaka. Du kan också här uppe vid kugghjulet (3) till exempel …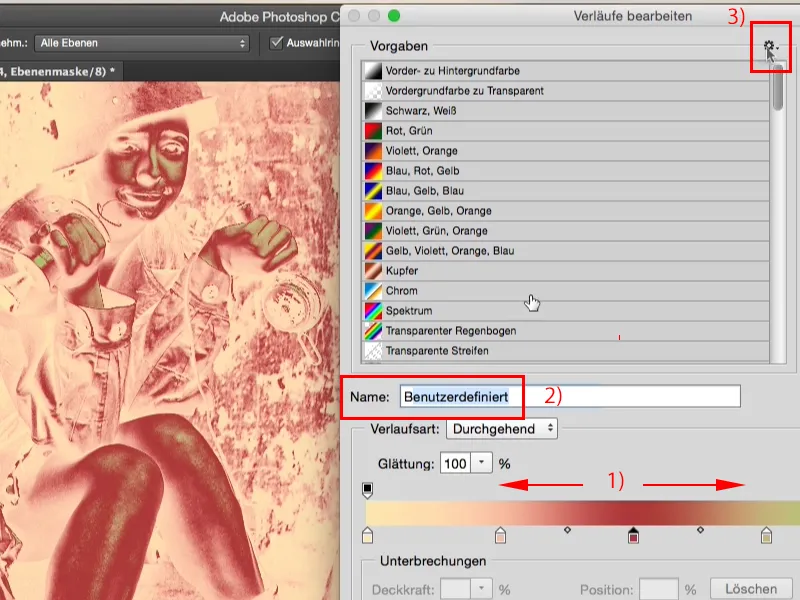
… gå till listvy, då ser du bara en liten symbol, och här skulle nu ditt namn visas, som du sparade för din preset.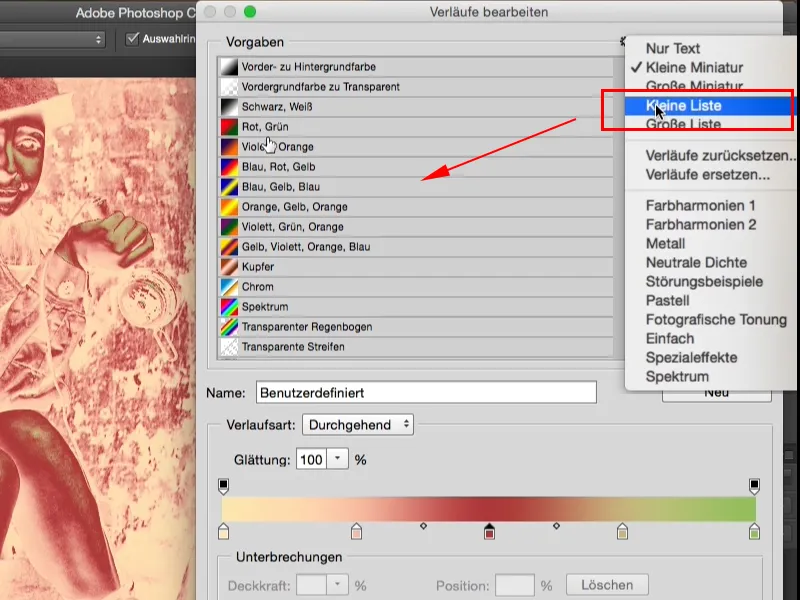
Jag tycker om att göra på det här sättet (1), bläddrar igenom och väljer det som tilltalar mig just nu på bilden, jag tycker att det passar mig bättre, men kanske föredrar du att arbeta med listan, med namnen, det kan du också göra här. Du kan skapa nya graderingar (2), du kan också ändra gradienttypen, du kan lägga till brus, (3) men för den här bildlooken av Pastellfärger behöver du inte det..webp?tutkfid=46775)
Ja, jag börjar bara med denna gradient (1) från en krämig gul (2) till en mellanblå (3) och säger OK här (4).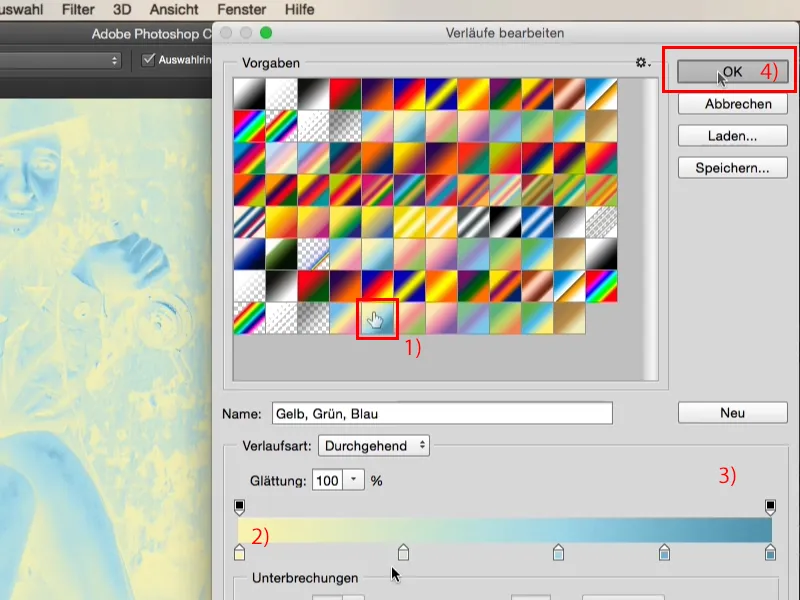
Allt ser ut så här (1), det ser fruktansvärt ut, men se vad som händer när du ställer lagerläget till Mjukt ljus (2). Innan (3) - efter: (4).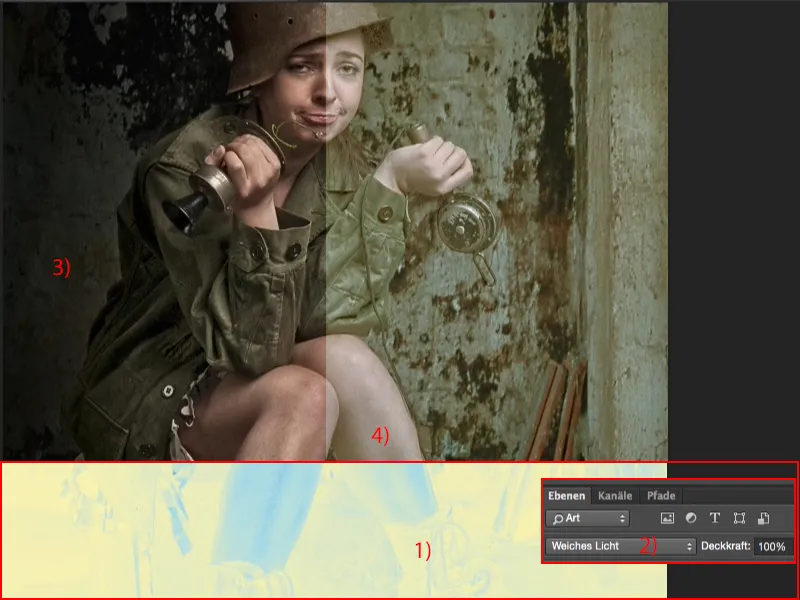
Jag tycker att det personligen blir för platt (1), därför vrider jag oftast på graderingarna och använder dem inte så som de är tänkta vara som standard här i Photoshop.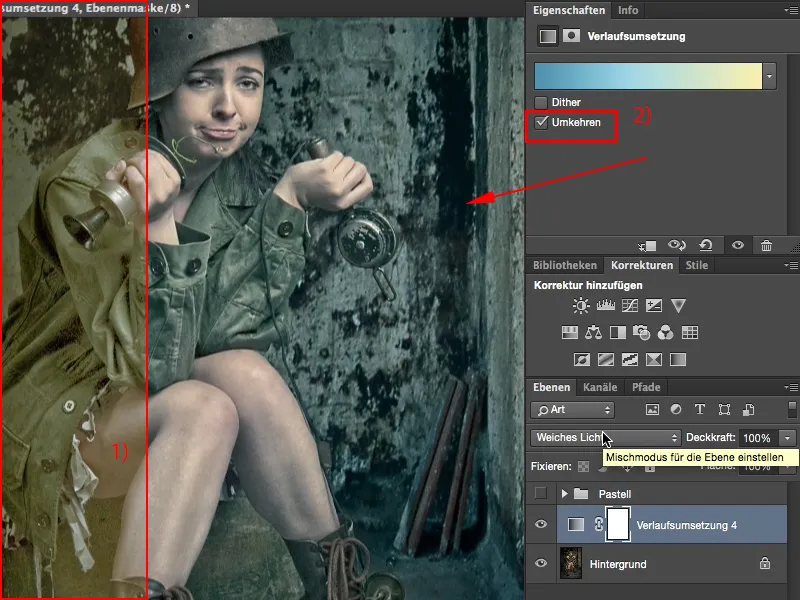
För om du skapar en gradient från en mörk färgton till en ljusare och ställer in den i läget Mjukt ljus, ser det till 95% alltid väldigt bra ut, även vid 100% Opacitet. Om du gör det tvärtom, måste du vanligtvis minska Opaciteten till minst 50% och även då får du en effekt, ja, den är inte ena eller andra, du har på något sätt ljusat upp tonvärdena, men färgerna förändras inte så mycket. Det har kanske blivit lite mer gult-grönt, men det gör inte riktigt effekten.
Välj alltid övergången från mörkt till ljust för att det ser coolt ut, och jag tycker att när jag tittar på bilden såhär, den övergångsprocessen: snygg pastellfärg, snygg look, den kan jag definitivt behålla som den är.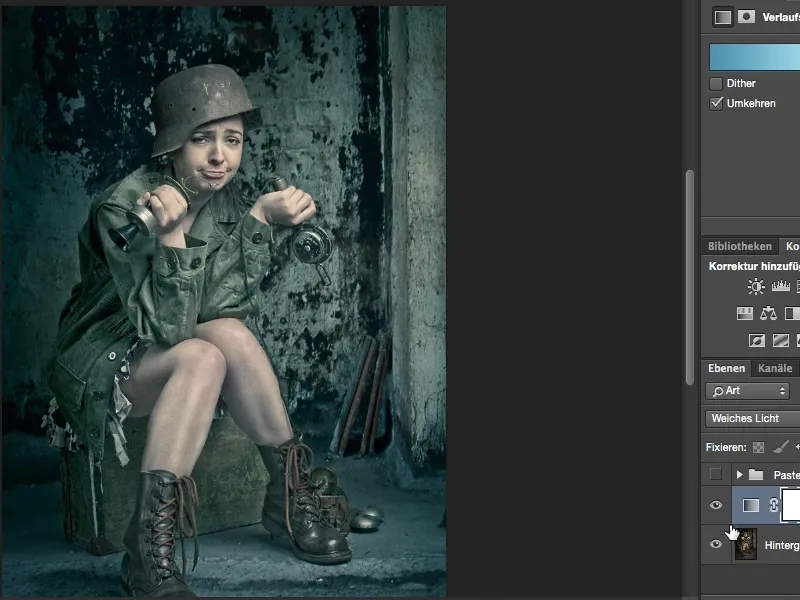
Men ni behöver inte stanna vid bara denna look, ni kan blanda fritt här. Ni kan till och med ändra lagerläge. Ljusen äter för mycket, så ni behöver dra ner lite på opaciteten, men även det kan se tilltalande ut. Det blir lite hårdare, men det är en annan pastell-look.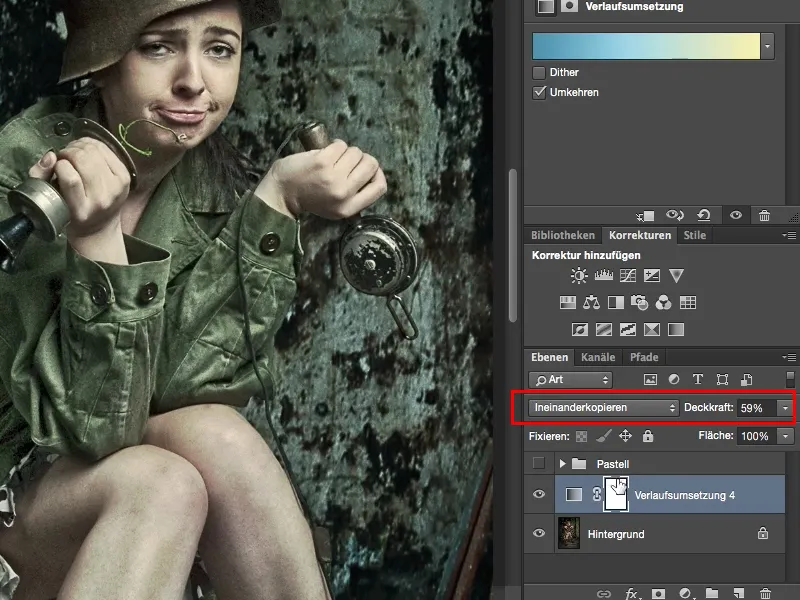
Låt oss fortsätta med Mjukt ljus här och skapa en till ny övergångsprocess. Jag klickar här uppe och väljer den här brunfärgade övergången.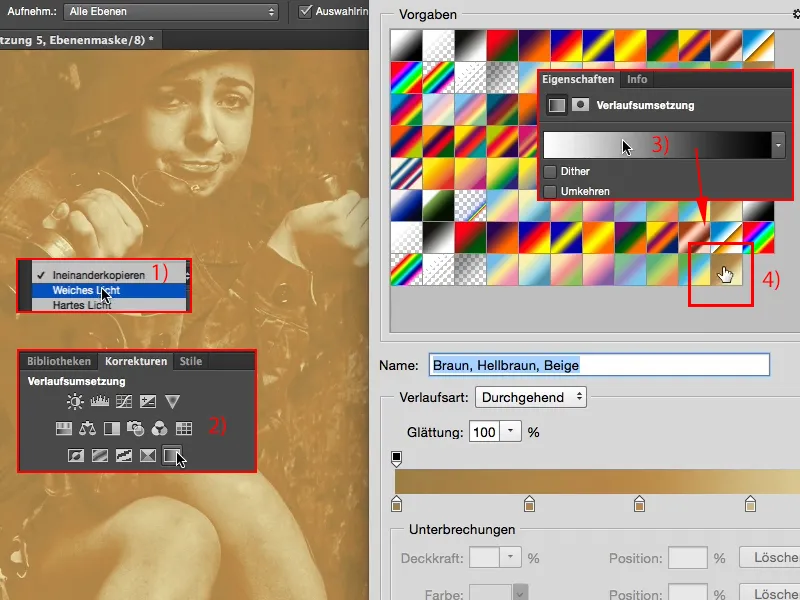
Utmärkt, den går redan från mörk till ljus, dvs., jag behöver inte invertera den, för då får jag tillbaka en slags spök-/negativbild.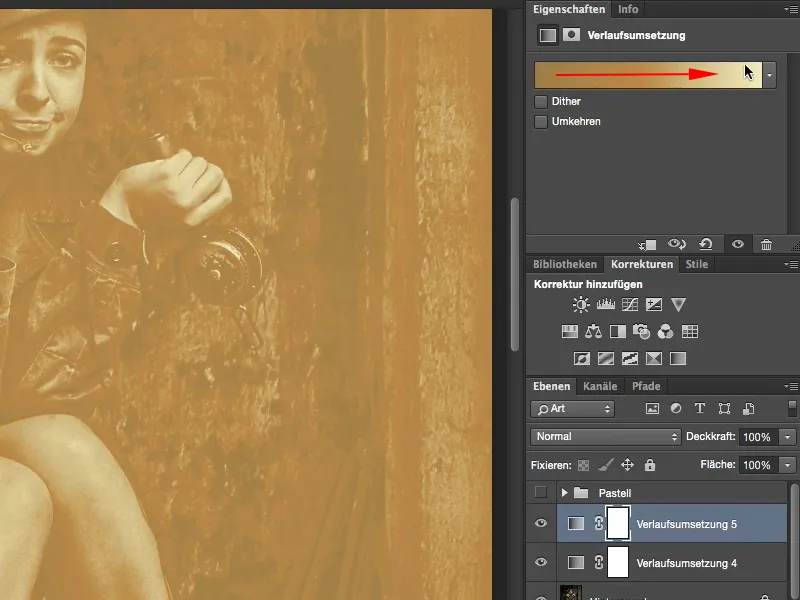
Och om jag nu sätter den här på Mjukt ljus (1), så märker jag: Färgrikheten är inte dålig, men bilden är lite för ljus; vad gör jag då? Du klickar helt enkelt här igen på den här övergångsprocessen (2), den är redan sparat, den är fortfarande vald, och skuggorna, alltså den mörkaste färgtonen (3), är helt enkelt för ljus. Och om du sänker den (4), ser du nästan direkt bredvid hur bilden blir mörkare. Du bekräftar med OK, …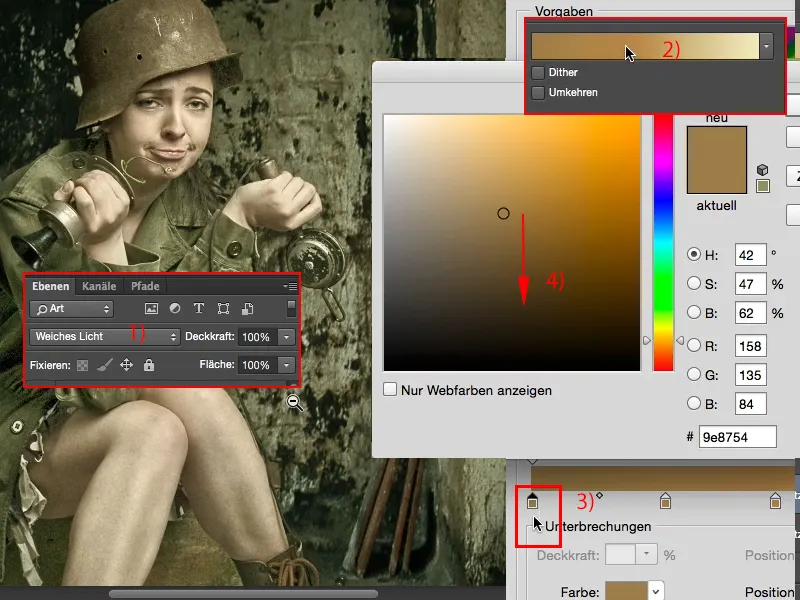
… och även den är fortfarande för ljus (1), och även den sänker du lite (2). Du kan även öka färgrikheten lite, det ser också coolt ut, och även den (3) är fortfarande lite för ljus.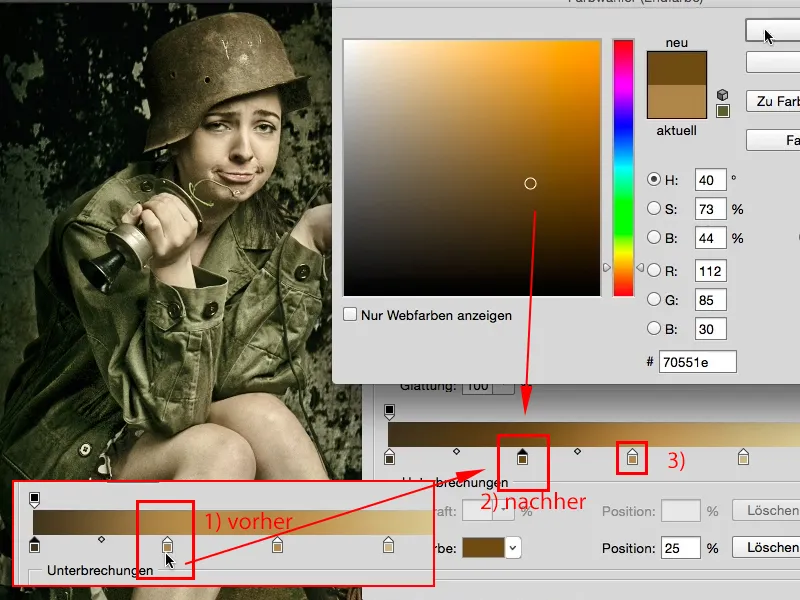
Och nu har vi återigen skapat en bild med en helt annan look (1), som ändå är enhetlig. Här kan jag inte säga "Åh, skuggor och ljus, det är allt för platt." Det ser coolt ut, det har blivit lite gröngult, men det är definitivt en helt annan pastell-look än denna (2).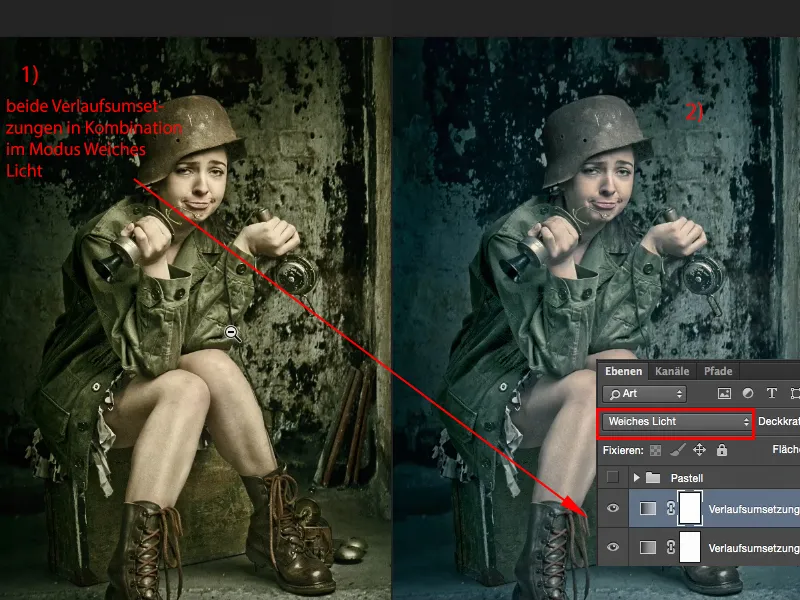
Eller så använder du den här ensam och nu ser du även vad det har åstadkommit att du har mörkat ner den här. Nu är bilden redan nästan för mörk, om jag vill använda den ensamt, måste jag gå in här igen och säga: "Den bruna tonen här, den måste vara ljusare." Och sedan kan ni se hur ni successivt kan ljusa upp bilden igen med detta (Exempel Skor).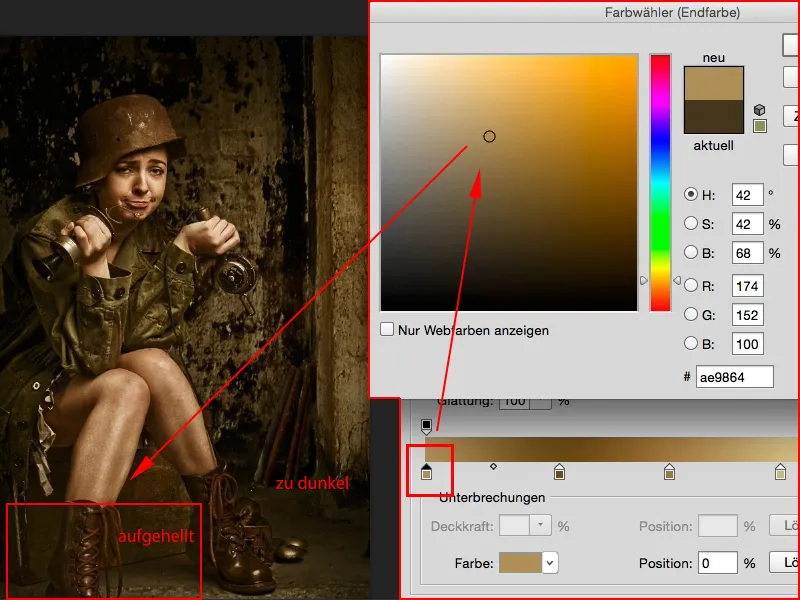
Och pang bom, innan man vet ordet av har ni skapat en helt annan pastell-look här igen.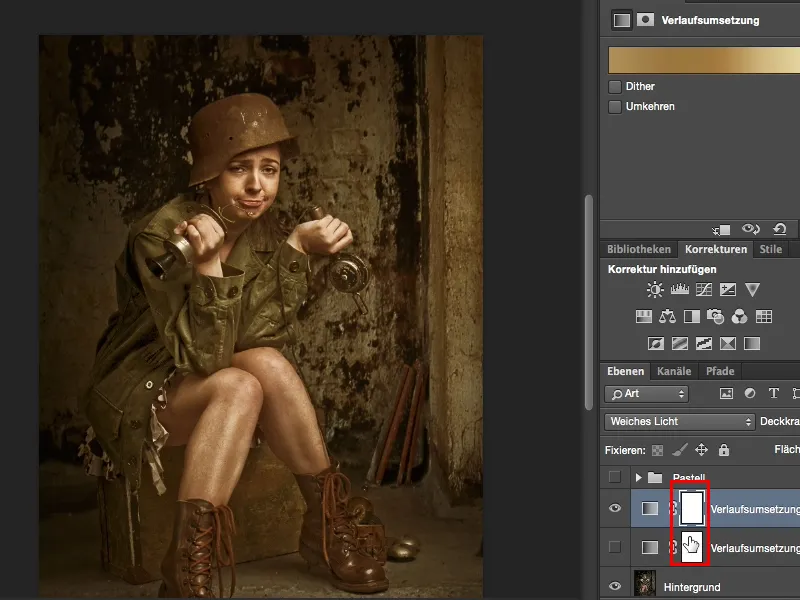
Det är en mycket enkel teknik, men väldigt, väldigt effektiv. Icke-destruktiv, ni har lagermasker, ni kan också begränsa det till specifika delar av bilden, och detta är definitivt en del av retuscheringen som jag gillar att använda när jag vill ge en nypa annan färg. Jag önskar dig mycket nöje med pastell-looket, och experimentera fritt med färgerna här, ni kan egentligen inte göra fel. Vanligtvis håller jag mig till 2-3 övergångar här, annars blir det för rörigt och färgblandningen blir lite för extrem. Jag önskar dig mycket nöje med det!


