Med denna s.k. gradientlook vill jag visa dig hur du genom några få klick kan skapa en stämningsfull atmosfär från en vanlig snapshot som togs någonstans ute i träskmarken här hos oss ... 
... där det ser dunkelt och morbid ut, grönt lyser vackert och så ungefär tänkte jag mig det när jag fotograferade det. Det är en bild som egentligen vem som helst kan ta, men inte nödvändigtvis få till på samma sätt: en mörk vignett runtom, sen de blå färgtonerna, delvis skiner lite av originalfärgen igenom, ja, kanske tänker man sig: RAW-utveckling, Camera Raw, här mörkade jag ner, Gud vet vad mer, men det är väldigt, väldigt enkelt, den här gradientlooken, och den visar jag dig nu.

Steg 1
Allt du behöver är först en tom lager, du klickar här nere på den lilla ikonen (1), då får du ett tomt lager och går sen med tangentgenvägen G, som man ser här, till denna grupp (2). Där finns verktygen Gradientverktyg, Fyllningsverktyg och 3D-materialfyllning. Gradientverktyget, det är det du behöver nu. Här uppe ändras verktygsfältet när du har valt det. Du har olika gradienttyper här, t.ex. en linjär gradient, en radial gradient, en reflekterad gradient osv. Där kan du nu fritt välja en. Jag tar helt enkelt den vanliga gradienten (3), zoomar nu lite ut från bilden, då har jag det här överskådligt, och i gradientverktyget har jag här uppe den här färgboxen (4).
Steg 2
Om det inte ser ut såhär för dig beror det på att jag redan har lagt till många, många graderingar, och det kan du också göra genom att klicka på den här tandhjulssymbolen (1). Du går t.ex. till Pastell-färgtoner (2), säger sen: Lägg till (3) och då läggs t.ex. den här Pastell-serien till här.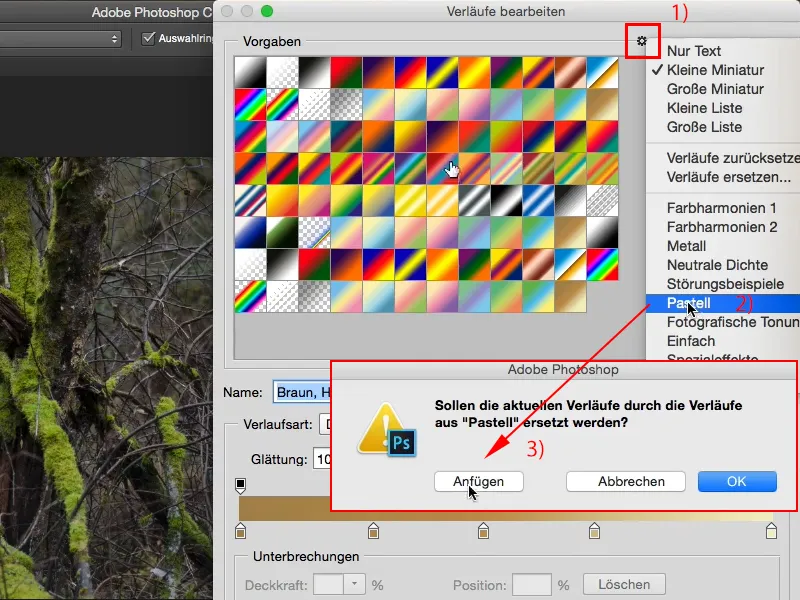
Steg 3
Eller bara alla andra från listan. (1) Nästa steg är att välja en gradient här (2). Testa igenom dem alla.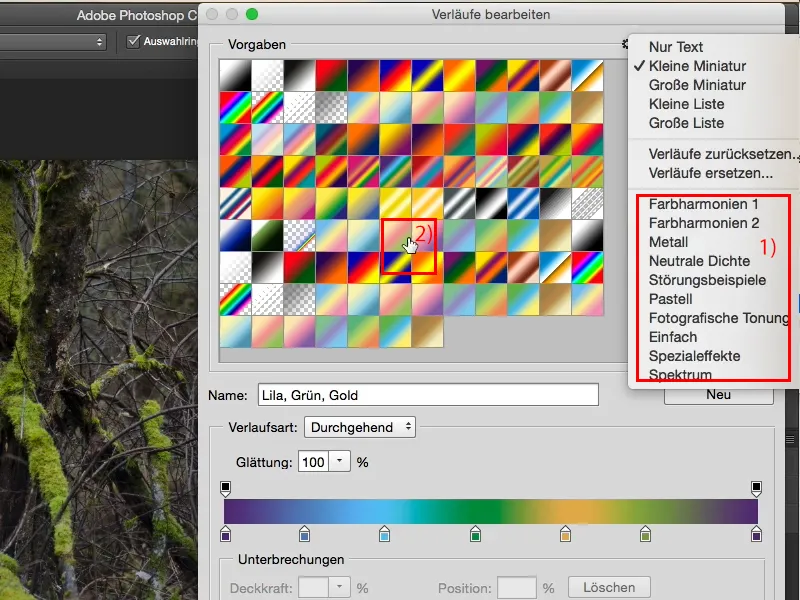
Steg 4
Du kan också när som helst klicka på de små markeringarna, på de här stopparna (1) och ändra färgen. Jag drar nu detta till svart (2), då ser du, gradienten har nu ändrats till svart (3).
Steg 5
Jag går tillbaka till den ursprungliga färgen. Du bekräftar allt med OK och kan nu dra från insidan av bilden utåt, men du kan också dra från utsidan inåt, för om du t.ex. drar en gradient här såhär (1), då ser du, du får en väldigt, väldigt hård kant (2).
Steg 6
Jag går tillbaka en steg. Jag brukar dra sådana här graderingar gärna från utsidan av bilden och drar dem också relativt långt in mot mitten (1). Då blir det mjukare (2). Så: Ju längre du drar här, desto mjukare blir gradienten. Gör du bara en kort linje får du en mycket hård gradient.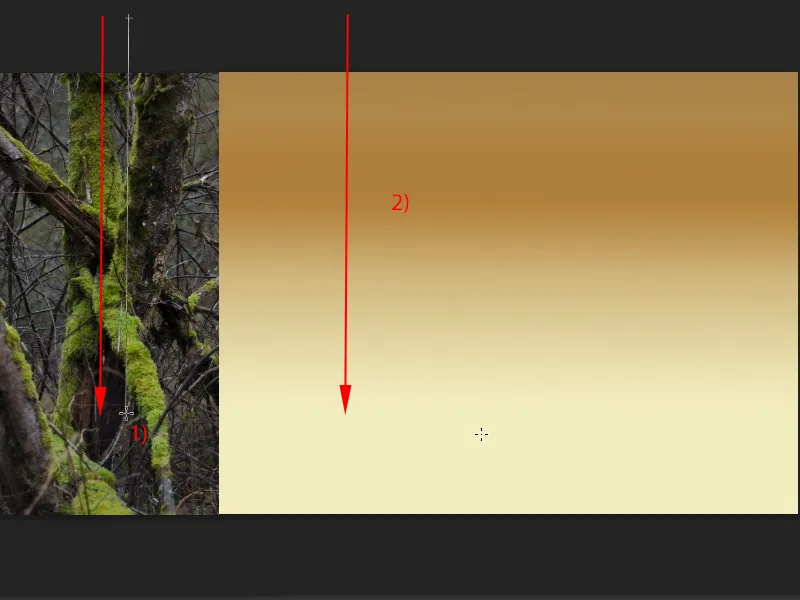
Steg 7
Vad du nu kan göra är att t.ex. ändra lagerläge (1). Jag går på Mjukljust (2). Och redan har jag skapat en helt annorlunda bild.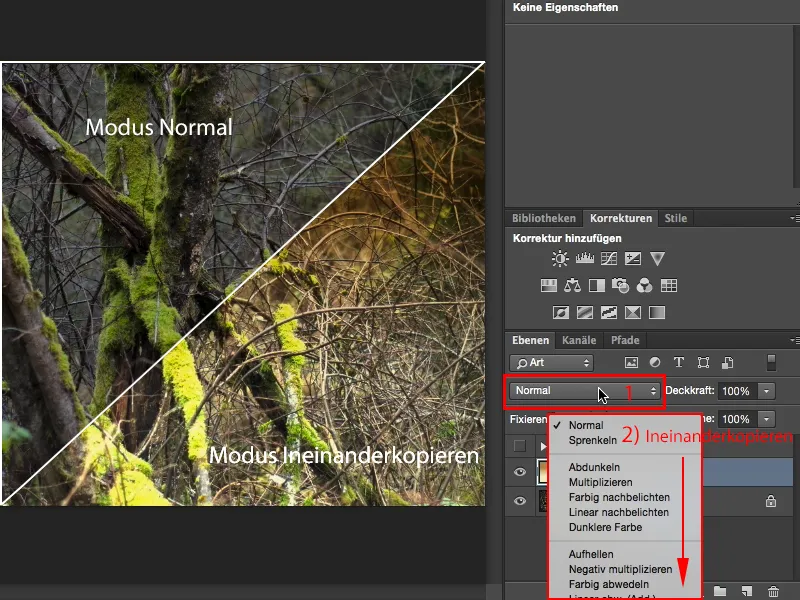
Steg 8
Eller på Mjukblandning. Det blir lite mer diffust.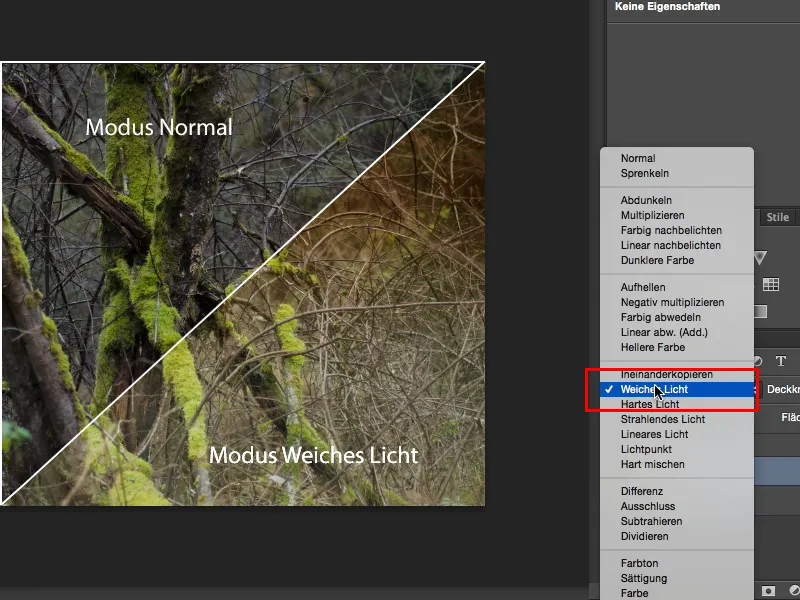
Steg 9
Jag kan också välja Multiplikation, då får jag något mörkt och upptill blir det helt, helt brunt.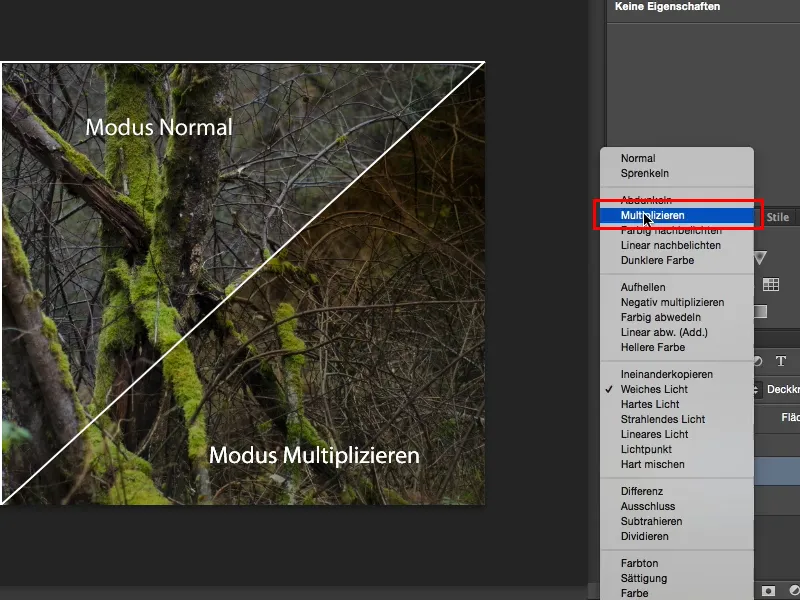
Steg 10
Jag låter det vara på Mjukt ljus. Det ger en känsla som om det vore lätt överexponerat. Det ser ganska coolt ut. Jag tar bort det här lagret igen, skapar ett nytt (1) och visar dig en annan gradient, t.ex. denna radiala gradient (2).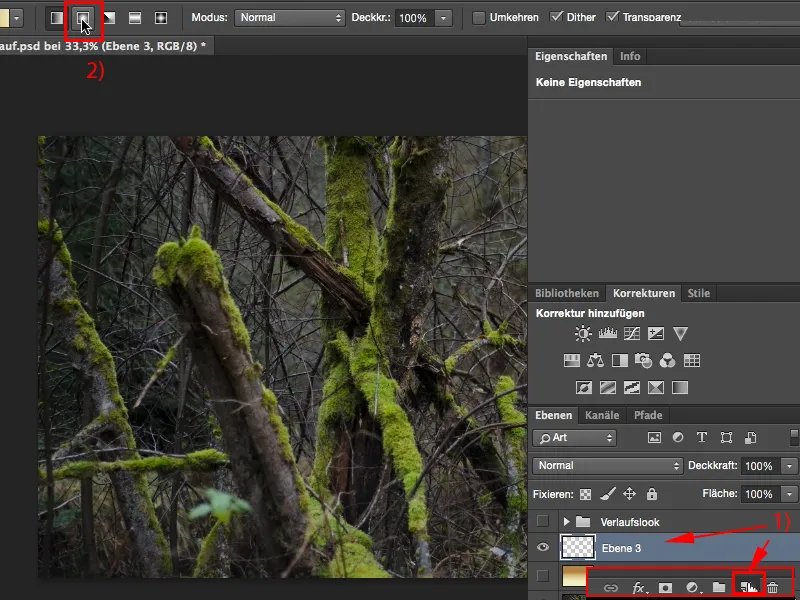
Steg 11
Nu kan jag dra den från ljus till mörk eller, i det här fallet, från mörk till ljus. Det beror alltid på vad du har ställt in här.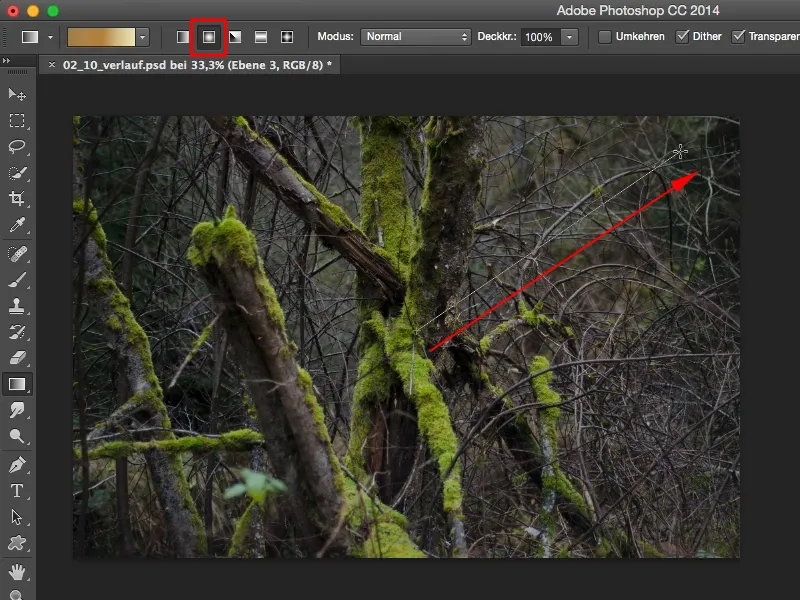
Steg 12
Jag gör den nu från mörk till ljus, så att den blir mörk i mitten och ljusare utåt.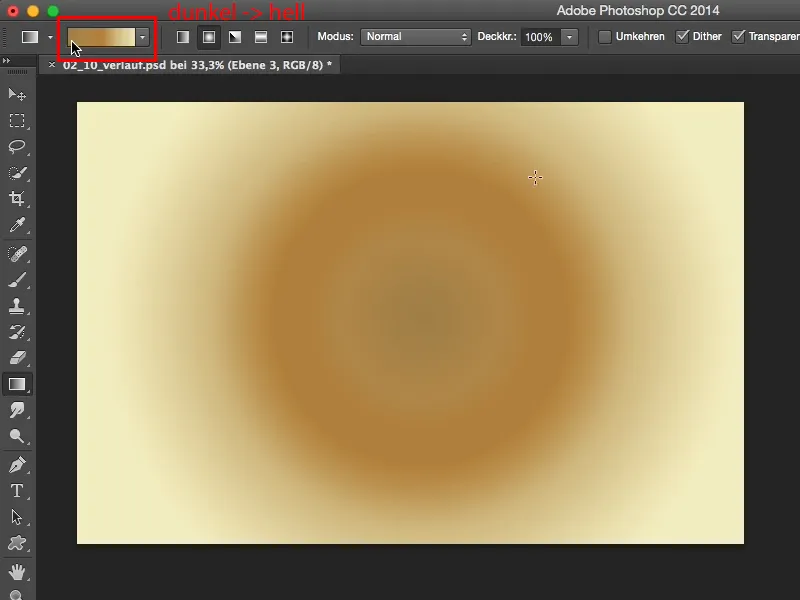
Steg 13
Och även den här förloppet kan jag till exempel ställa in på sätt ihop. Det ser nu jättedumt ut här, tycker jag, jag har en mättad brun klump här i mitten och utanför är det ljust.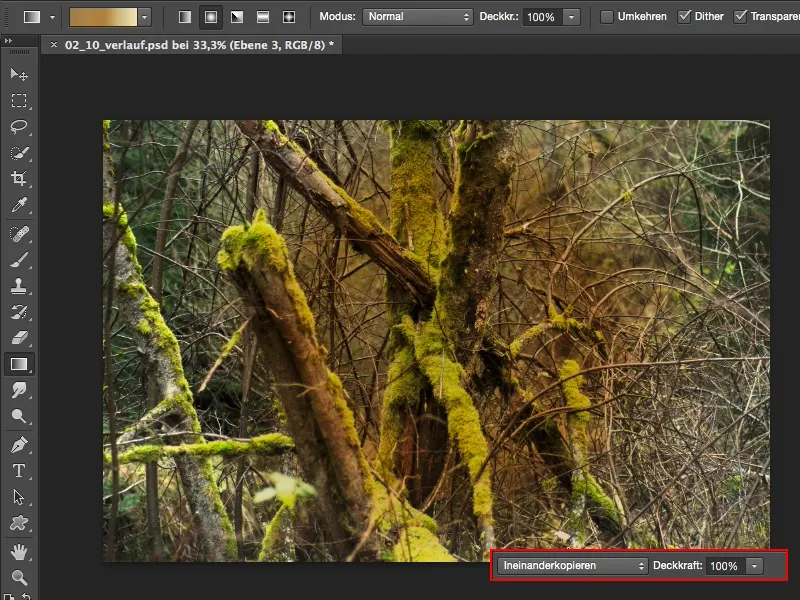
Steg 14
Men kolla vad som händer om du till exempel inverterar förloppet. Jag kan använda kortkommandot Kommando/Strg+I och genast har jag skapat en gigantisk bild här. Så enkelt kan det vara. Du drar helt enkelt på förloppet, inverterar det om du inte gillar det. Om du gillar det, låter du det vara, och nu har du många möjligheter till.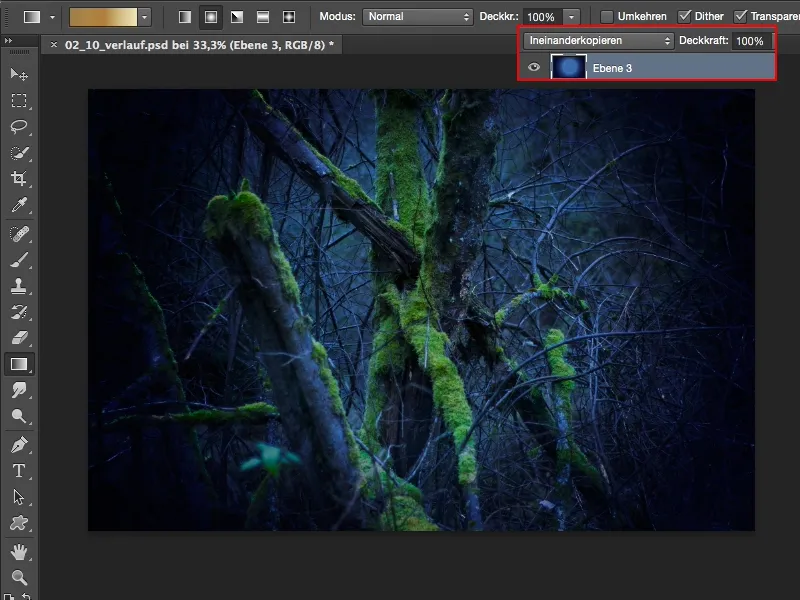
Steg 15
Du kan till exempel också gå till ett justeringslager Färgton/Mättnad. Allt du behöver göra är att flytta färgreglaget här. Jag rekommenderar alltid att göra detta med en klippmask, så att det verkligen bara påverkar förloppet och inte hela lagerstacken. Vem vet vad du redan har retuscherat under det.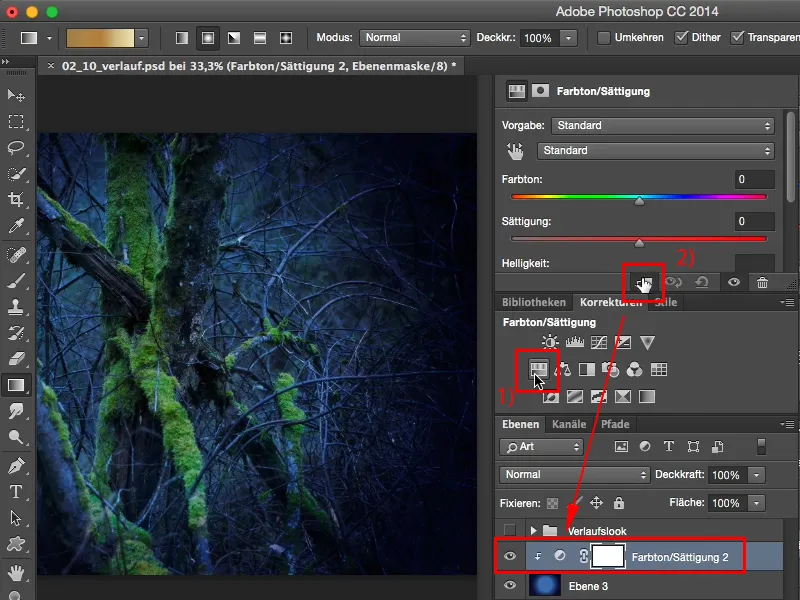
Steg 16
Och istället för att dra upp förlopp här gång på gång och testa, rekommenderar jag: Skapa ett förlopp, spelar ingen roll hur det ser ut, för nu kan du boosta det med detta justeringslager Färgton/Mättnad. Vill du ha en cyanfärgad look, då drar du hit en bit åt vänster (1).
Du kan också helt grönfärga det som Hulk; superhjältefärg (2). Det blir också snyggt, har något speciellt med sig.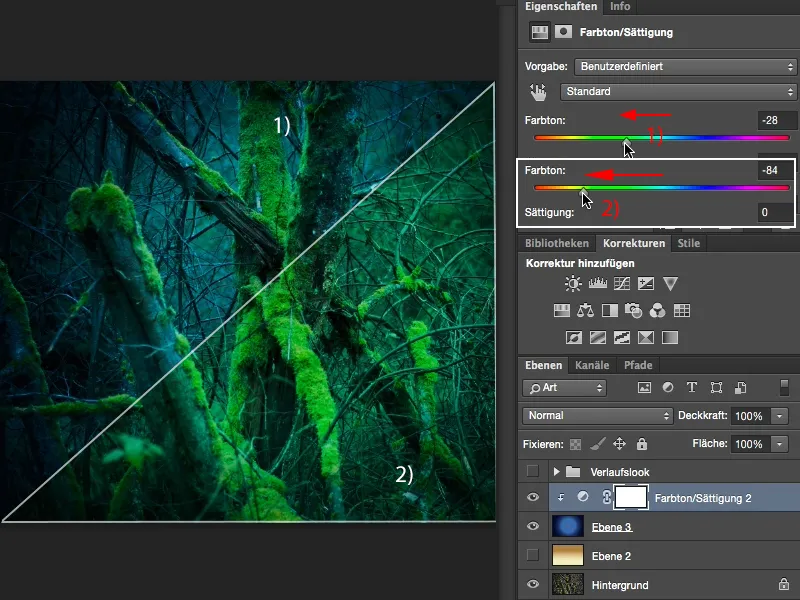
Steg 17
Eller så går du mot varma färgtoner, då får det en fin, varm, mjuk glöd (1). Gillar jag mycket. Eller så går du åt andra hållet, då blir det lila här (2).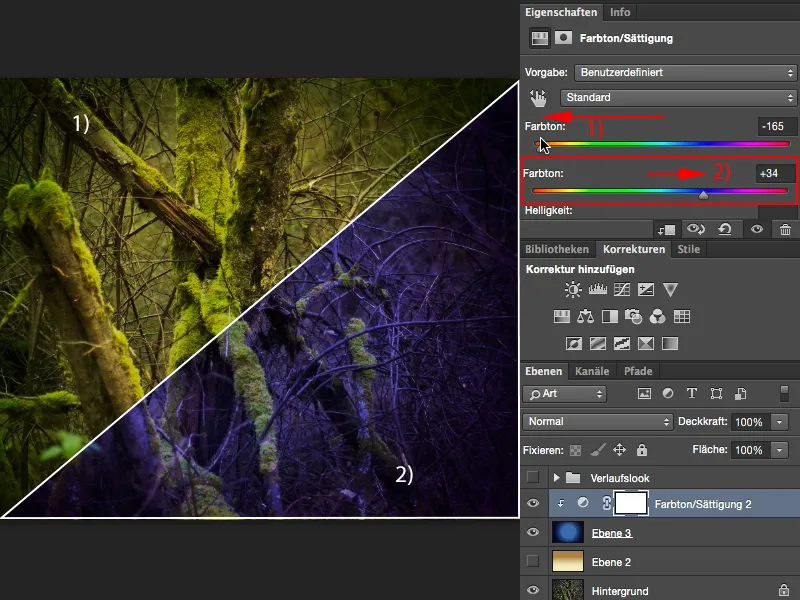
Just den här lila stämningen, den ser du just nu väldigt mycket i landskapsbilder vid havet. Där är en solnedgång, den är röd, den är orange, och vad gör folk? Nej, den måste vara lila! Det är just nu jättepopulärt och så enkelt kan du göra det. Skapa en radialförlupning, gå till ett justeringslager Färgton/Mättnad och drag det hela lite åt lila. De gula och gröna tonerna blir lätt färgade, men allt annat, den dominerande färgen i bilden, den låter det riktigt smälla till. Ja, och nu kan du bara leka runt fritt och skapa en färglook med detta förlopp, som etsar sig fast i minnet. Det är ju också målet med looks och styles: Om jag skapar en viss look, en viss stil, då vill jag att folk ska känna igen den, och om jag har tio utomhusbilder, landskapsbilder, vad som helst i exakt den här färgstämningen - jag kan ju notera mina inställningar -, då har jag ett igenkänningsvärde och då har denna look uppnått sitt syfte för mig.


