Jag kommer nu att visa dig hur du snabbt kan skapa varma och kalla färger från en mycket enkel startbild...
...

Steg 1
Det allra första jag tänker på när jag ser en bild som denna är: Vad ska jag göra med den? Jag vill definitivt öka kontrasten i denna bild. Trots att den är vackert inramad av träden och min vackra fågelskrämma, men bokeh-effekten är inte så bra och distraherar lite, man tittar alltid så, eftersom det ser så rörigt ut, och nu vill jag leda betraktarens uppmärksamhet bort från det.
Och det åstadkommer jag väldigt enkelt genom en färg-look, genom en specifik stil, och mitt första beslut är alltid: Gör jag det varmt eller kallt? Det är ibland inte så lätt för mig och det fungerar enkelt genom att du går till färgbalans (1) och nu drar du till exempel reglagen för rött och gult mot plus och minus (2). Du måste se till att du har en linje här. Det behöver inte nödvändigtvis vara en rak linje, du ser det också på värdena, du behöver nu sätta både på +25 eller +28 och -28, då har du verkligen träffat exakt den färgtonen, men du kan också variera det lite. Viktigt är bara: de bör vara ungefär i linje. Nu har du en varm färg-look. Före (vänster) / efter (höger). Mycket, mycket varmare, mer tilltalande för mig.
Steg 2
Eller så går du till andra sidan (1) och har skapat en kall färg-look. Viktigt är att du alltid tänker på det som ett X här. För magenta-grön, som här står på noll, det är alltså mittpunkten av ditt X (2), och benen i princip av din X, de kan du nu flytta.
Steg 3
Jag bestämmer mig dock definitivt för varma färger och gör det ungefär så här (1). Ja, och kontrasten, den gillar jag inte ännu, och det snabbaste sättet att öka kontrasten är väldigt enkelt: jag går tillbaka till bakgrundslagret (2) och skapar en justering av typen Tonkurva (3).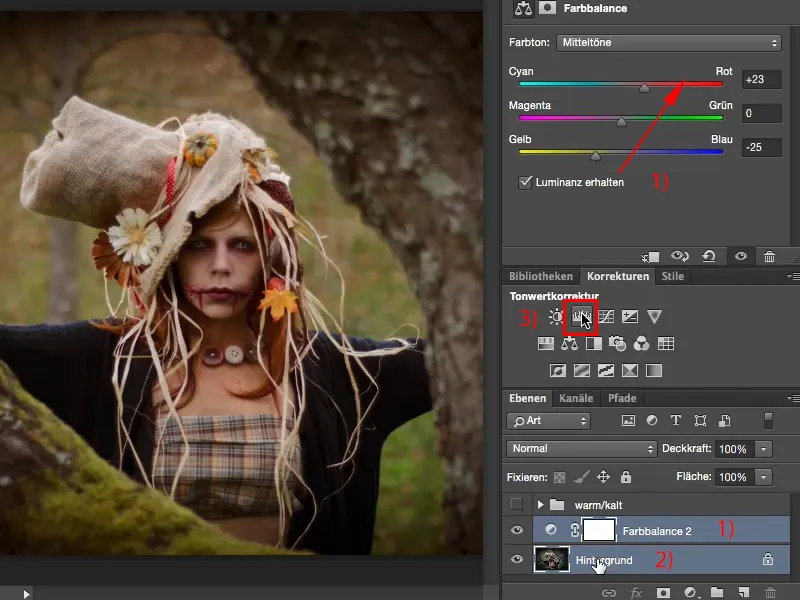
Steg 4
Nu kan jag naturligtvis experimentera här (1), men det behöver du inte alls. Det snabbaste sättet är att ändra lagerläget till mjukt ljus (2). Kontrasten höjs, mättnaden höjs, jag gillar det inte så mycket, eftersom ögat (3) nästan är helt borta.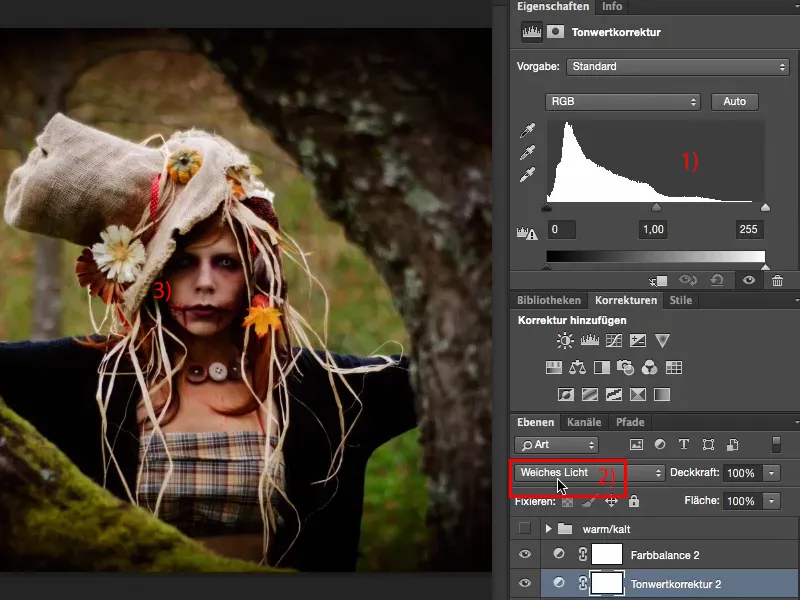
Steg 5
I allmänhet sätter jag genomskinligheten vanligtvis mellan 40 och 60 %, jag tar kanske den gyllene medeln, 50 % (1), och tittar på före-efter-effekten (2), så jag ser pupillen fortfarande (3), det är viktigt för mig, det är det jag fokuserar på. Och nu är jag verkligen här med min fågelskrämma, med min underbara modell, som nu är ännu bättre inramad, och bakgrunden distraherar mig inte längre lika mycket.
Steg 6
Jag vill nu optimera hela detta och vanligtvis går jag till selektiv färgkorrigering (1). Selektiv färgkorrigering ser lite komplicerad ut, är egentligen utformad för CMYK-färgändringar, det syns också i namngivningen framför (2), jag har cyan, magenta, gul, svart, CMYK här. Och jag har här (3) separata färger igen. Det fina är dock: Jag har vitt, grått och svart här (4), vilket inte är något annat än mittfält, skuggor och högdagrar på en bild.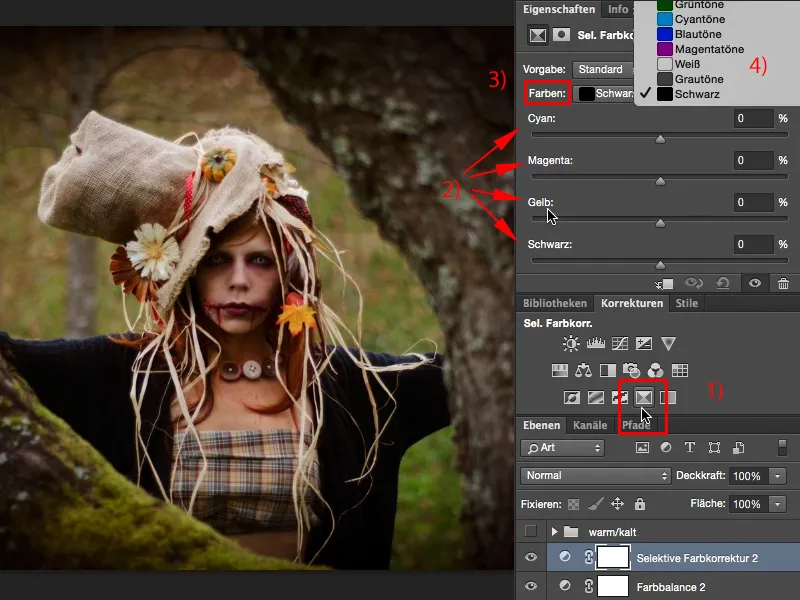
Steg 7
Jag kan nu färga dem separerat från varandra igen i denna varma-kalla look, och jag går vanligtvis till gråtoner, eftersom de är mest närvarande i nästan varje normalt exponerad bild. Om jag nu går hitåt och ditåt, det var ju det som egentligen skapade den varma looken i färgbalans är precis kompletterande till det. Det är så här eftersom denna justeringsnivå egentligen är utformad för CMYK och jag måste tänka på färgerna bakvända, kompletterande.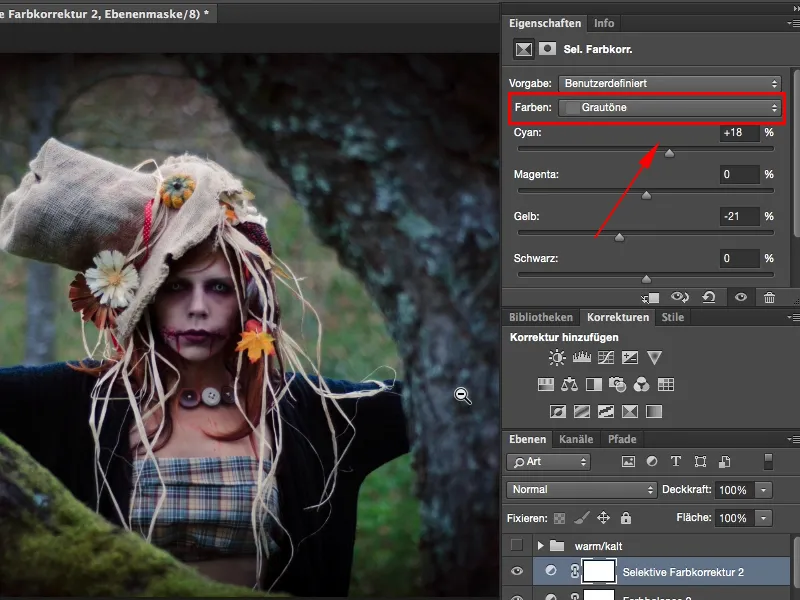
Steg 8
Om jag dock flyttar det så här... detta är precis det resultat jag önskat mig.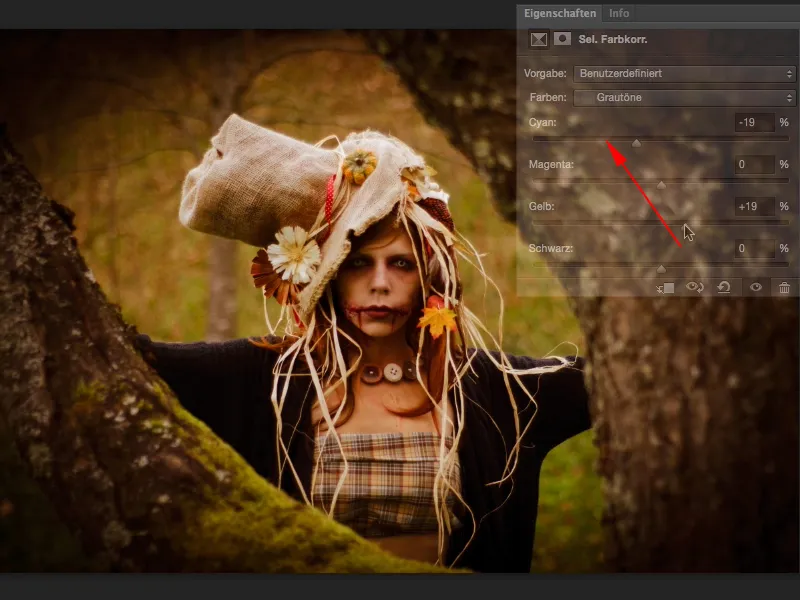
Steg 9
Jag visar dig före-efter: Nu poppar bilden verkligen och har precis den färgverkan jag ville ha.
Steg 10
Du kan självklart göra samma sak med de svarta värdena. Du kan också skifta dem mot varmt. Jag gillar det, …
Steg 11
… men jag skulle definitivt prova att skifta hela mot kallt: Nu har bilden verkligen fått den där Wow-effekten.
Steg 12
Kanske är Opacitet lite för mycket, men det kan jag enkelt justera här (1). Nu har jag en lätt gråsvart (2), det hela tenderar nästan lite mot ett kors-look, och det är det som gör att bilden är speciell för mig nu. Nu är det runt. Nu är jag i centrum och ser inte längre på omgivningen. Jag är exakt vid modellens ögon, där min blick ska falla. Ja, och eftersom det är så fint icke-destruktivt med dessa två justeringslager, kan jag när som helst gå tillbaka till Färgbalans och nu leka runt.
Steg 13
Jag kan också se hur det ser ut om jag gör det extremt kallt, och även det är en väldigt cool look.
Steg 14
Jag håller mig till de varma färgerna, men du ser redan: Du kan vrida och skruva på reglagen som du vill, även om du drar magenta lite mer mot det positiva området, får det en touch av lila …
… och om man tittar på ursprungsbilden, med Alt-tangenten nertryckt på bakgrunden, är den nästan tråkig. Och egentligen gillade jag redan ursprungsbilden fotograferad ganska bra, men jag visste, du måste definitivt få fram någon look ur den, …
… som verkligen ger det hela den där Wow-effekten. Och det är helt enkelt genom denna Tonjustering för ökad kontrast, Färgbalans och Selektiv färjustering, och där är du i stånd att skapa varma och kalla looks på ett flexibelt sätt.


