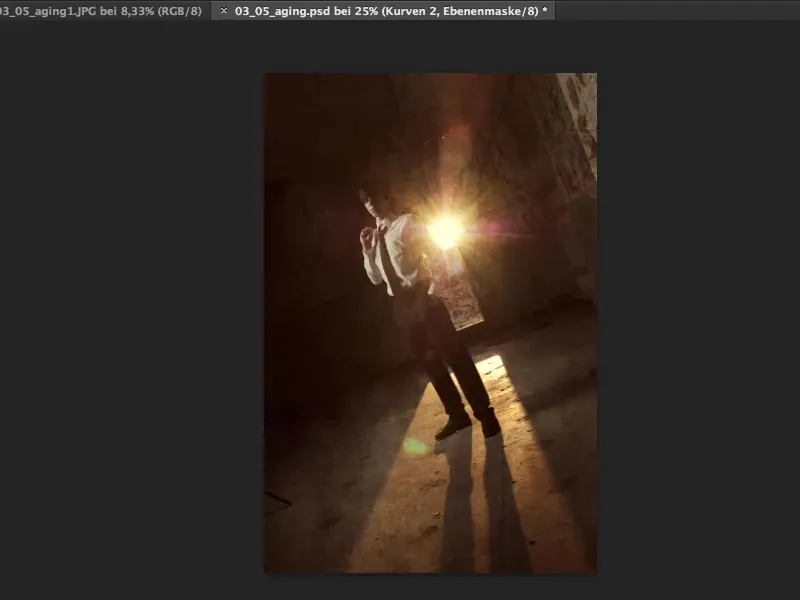Du gillar att digitalt åldra vanliga bilder. "Åldrande", översatt till engelska? Då är du precis här.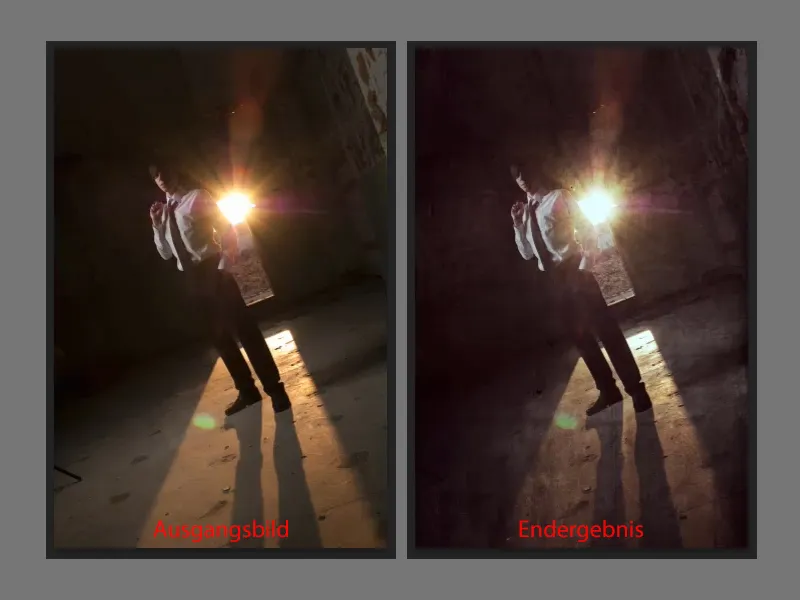
Allt du behöver för denna åldringslook är olika texturer. Du kan fotografera dem direkt utanför din dörr på fem minuter. Gå ut på gatan, kanske behöver du inte ens gå ut, beroende på vilken puts du har på väggarna. Ta din kamera, se till att exponeringen är någorlunda neutral. Det fungerar bäst utomhus i molnigt väder, det är den största, vackraste softboxen som någonsin kommer att finnas tillgänglig för oss i våra liv: den molniga himlen.
Fotografera sådana texturer, direkt, fint frontalt, lite ljus, lite skugga, så många gråskalor som möjligt, det är idealiskt för att åldras. Ju fler av dessa texturer du har, desto mer flexibel är du. Gradvis skapas snabbt en stor samling åldrande texturer här, som du självklart också kan använda som bakgrunder i Photoshop-kompositioner.

Hur fungerar då detta åldringsprocess? Allt du behöver göra är att klippa ut något från dessa bakgrunder eller helt enkelt applicera dem på din bild. Det här är nu i färg. Jag markerar det helt med Command + A (Strg + A), klipper ut det med Command + X (Strg + X) och stänger dokumentet, för det kommer jag inte att behöva längre.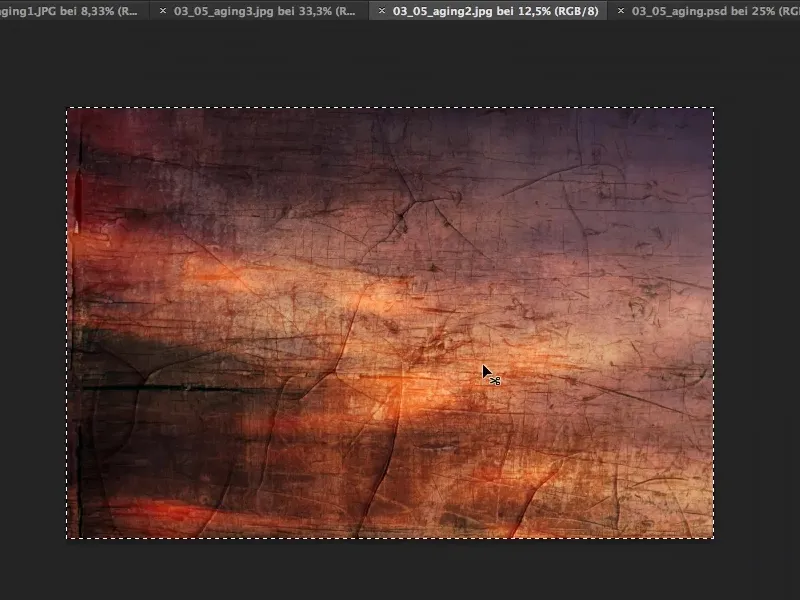
Jag går till min åldringfil (1), klistrar in textturen via Command + V (Strg + V). Nu har jag saken här i bilden (2). Med Command + T (Strg + T) kan jag dra ner den lite. Alternativt skulle det också fungera genom att Placera den.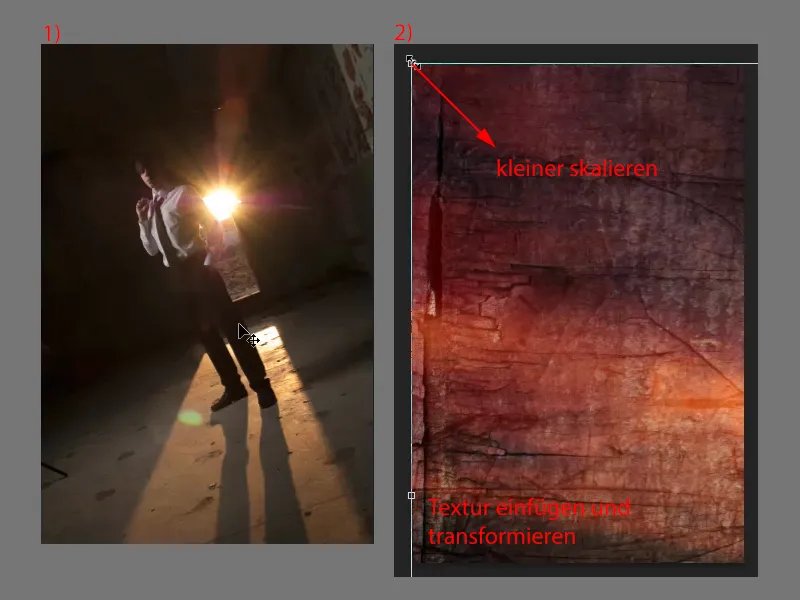
Så här har jag redan möjligheten att bestämma hur jag vill applicera denna struktur på bilden. Jag är lite mer flexibel här och kan rotera, …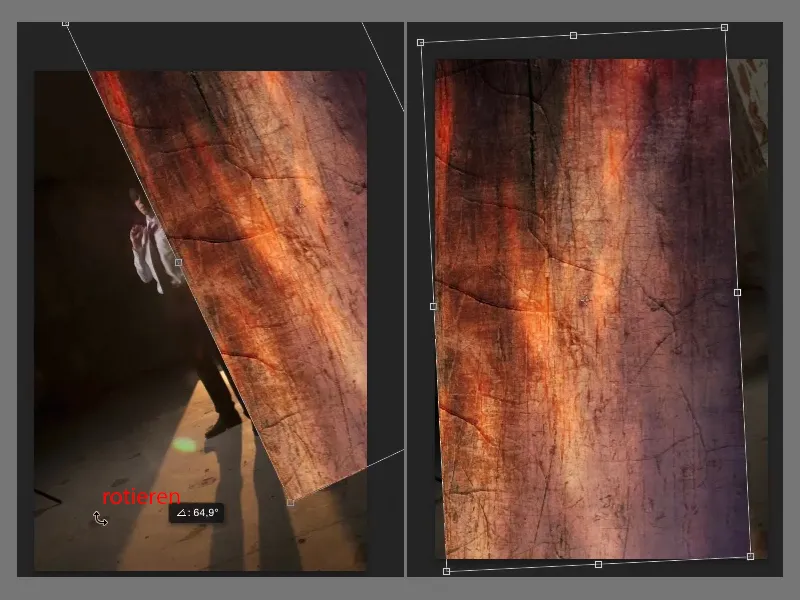
… deformera bilden med gripknappar, …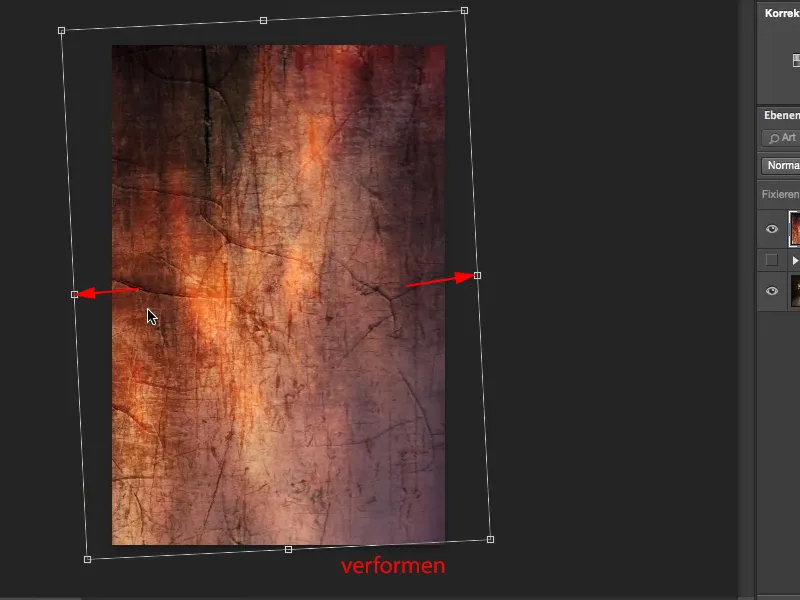
… tills jag har det precis som jag vill ha det. Det här ser riktigt bra ut. Jag bekräftar med Enter-tangenten. (Obs: Hur exakt du lägger texturen över bilden kan du själv välja.)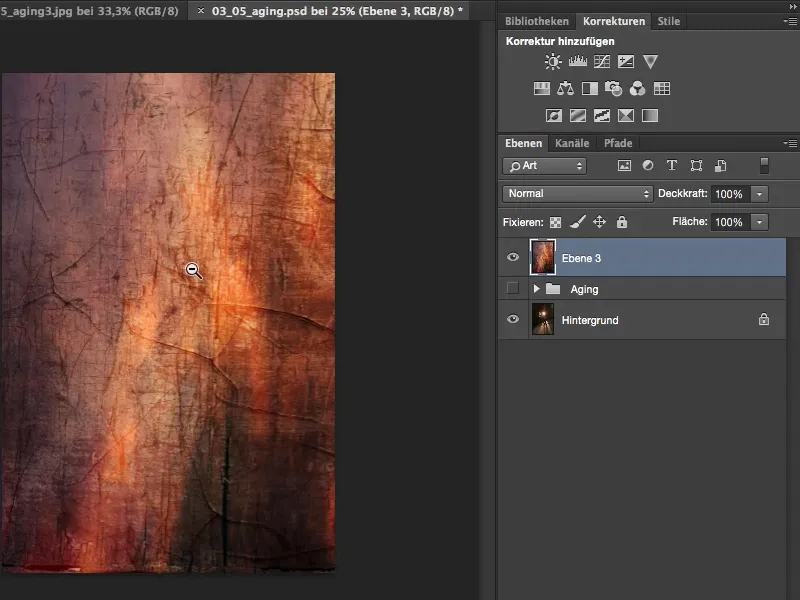
Nu har jag färg här. Om jag placerar den i läget Mjukt ljus, får jag naturligtvis också en kraftig färgförskjutning. Om jag vill ha färförskjutningen i åldrandet här i bilden är det okej.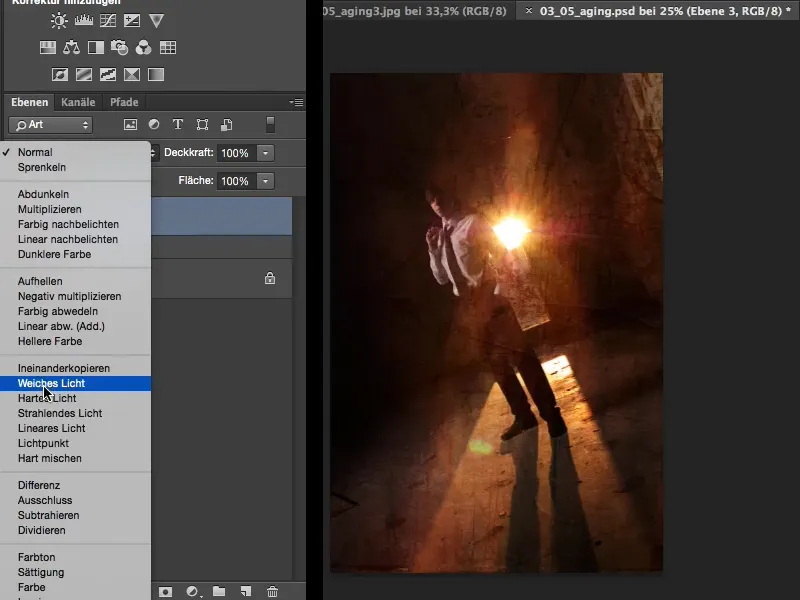
Jag gillar inte det alls. Så jag går upp till Bild>Justeringar>Minska mättnad. Detta tar bort färgen från denna åldringsstruktur, vilket innebär att min originalfärg börjar lysa igenom, och nu har jag bara strukturen här på bilden.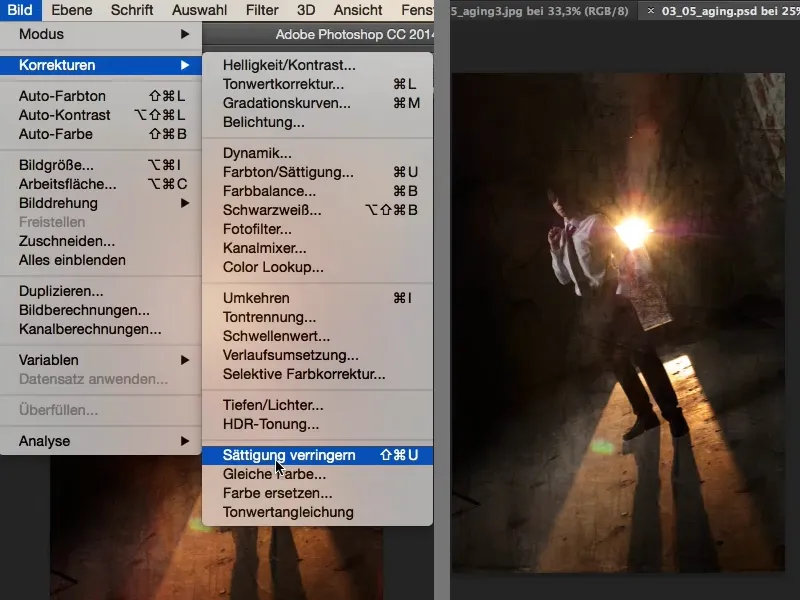
Det är lite för tungt för mig, så jag minskar igen Opaciteten till 50 %. Jag zoomar in lite närmare så att du också ser vad som händer här. Det ser lite ut som att det finns veck, rynkor, allt möjligt i bilden, och det är precis vad åldrandet till syvende och sist handlar om.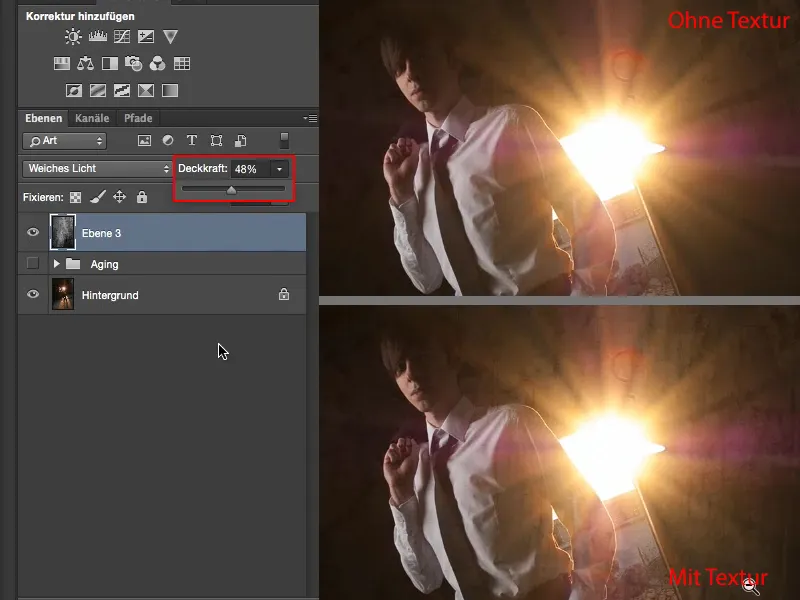
Jag gör samma sak här. Det här är lite för stort, så jag tar Rektangelselektionsverktyget (Tangent M) och drar ut ungefär ett stående format. Command + X (Strg + X) för att klippa ut och Command + W (Strg + W) för att stänga dokumentet.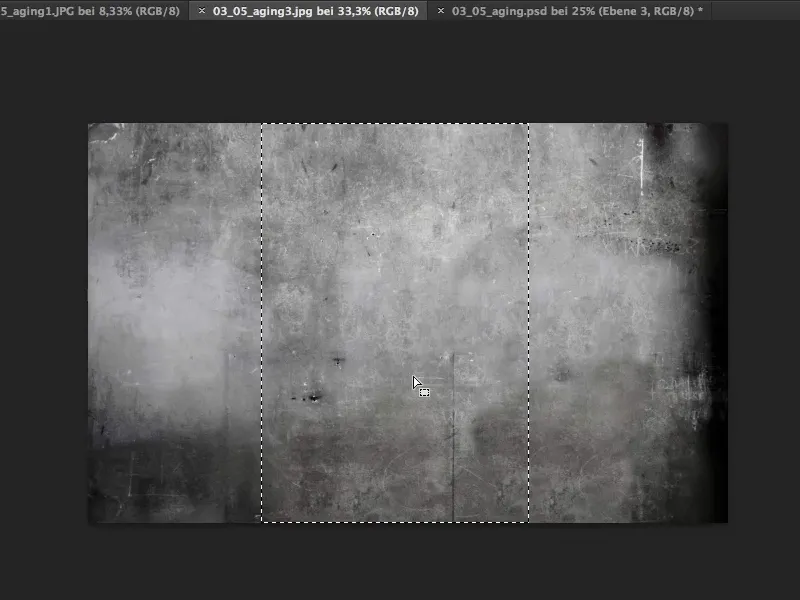
Och sen kan jag också lägga till det högst upp i lagerstapeln (1). Det här är redan en ganska avsattad textur, jag tror inte att jag kommer att få någon färgförskjutning. Jag ställer lagret till Mjukt ljus (2) och konstaterar att det stämmer precis, det är inte mycket som förskjuts.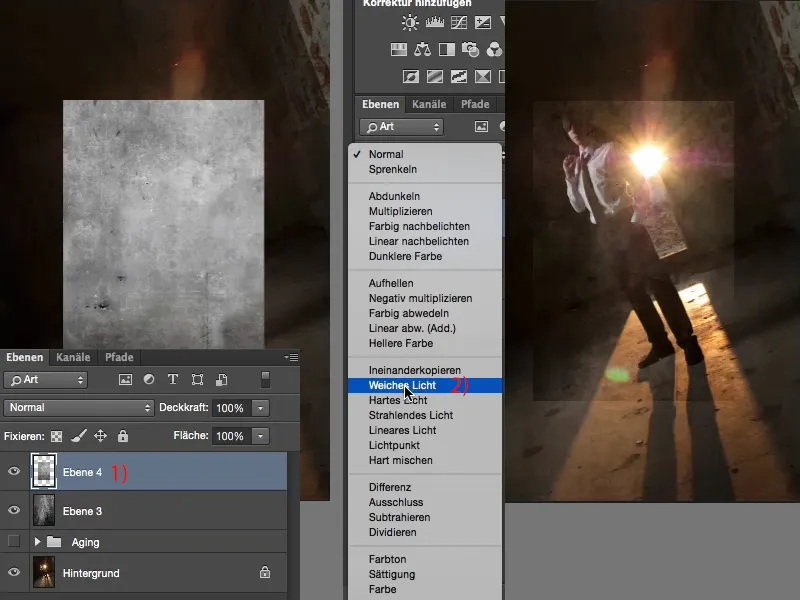
Det är lite platt, så jag försöker att blanda in (1). Och se där: Det passar harmoniskt här (2). Fritt transformera (3), som du förresten hittar ovan under Redigera, eller så använder du genvägen Command + T (Strg + T). Med den får jag detta på positionen …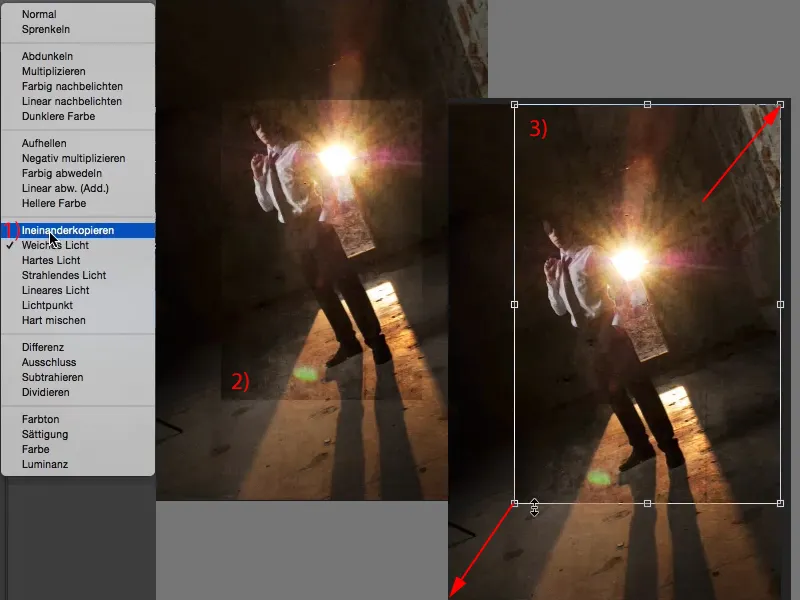
… och bekräftar hela grejen igen. Här kan jag också använda Opaciteten lite så att det inte ser så enkelt ut som att texturerna överlappar varandra.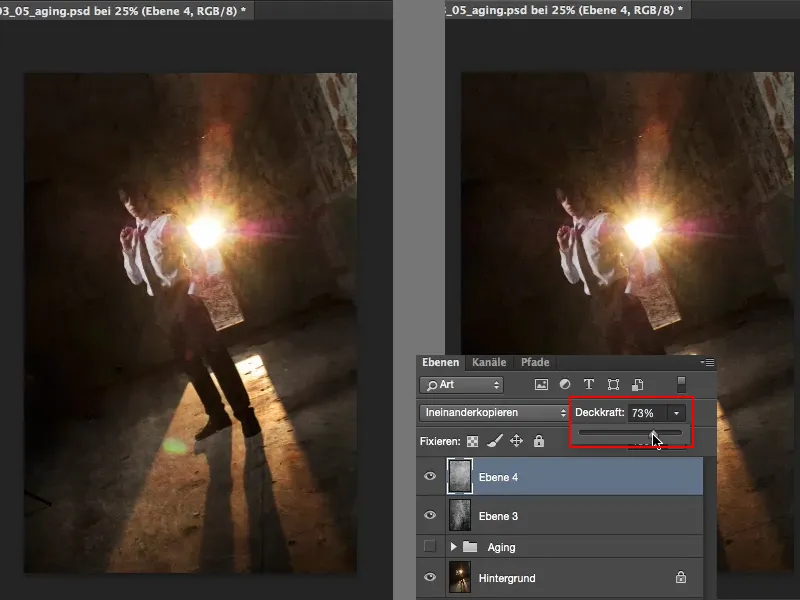
Då måste jag fundera: Vad utmärker en gammal bild? En gammal bild har vanligtvis en färgton. Färgtoner, det ringer en klocka hos varje bildbehandlare: Korslook. Så här behöver jag förmodligen en justeringsnivå till:
För det första vill jag minska färgen lite till. Jag tar här (1) en justeringsnivå Svartvitt och sänker helt enkelt Opacitet litet (2), till exempel till 24 %, eftersom de gamla fotona inte har starka färger längre, och även solen, det är allt för kraftigt. Jag måste dämpa färgen globalt på bilden lite.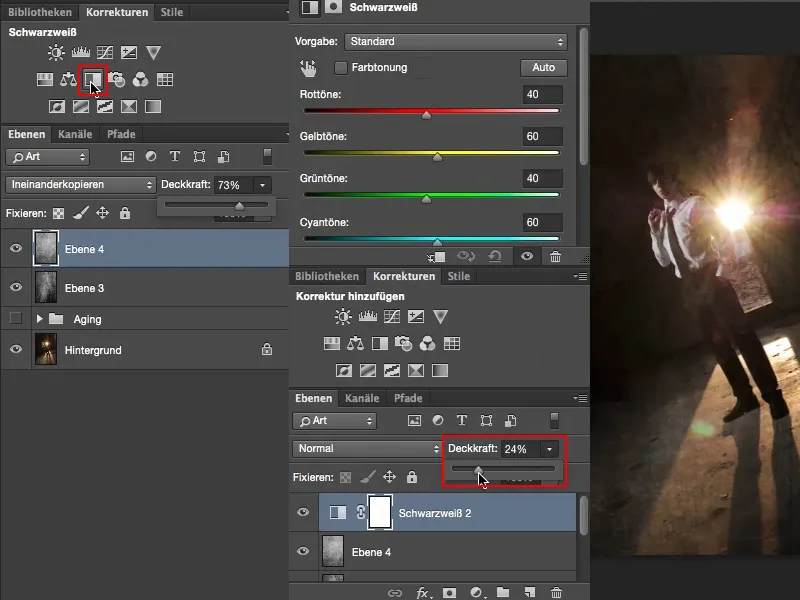
Och nu behöver jag en liten färgton. Jag tar en justeringsnivå av typen Gradationskurvor (1). Jag stänger fönstren här (2) och drar ner lite här (3) för att få lite mer plats. Sedan går jag upp till de olika kanalerna och väljer Röd (4).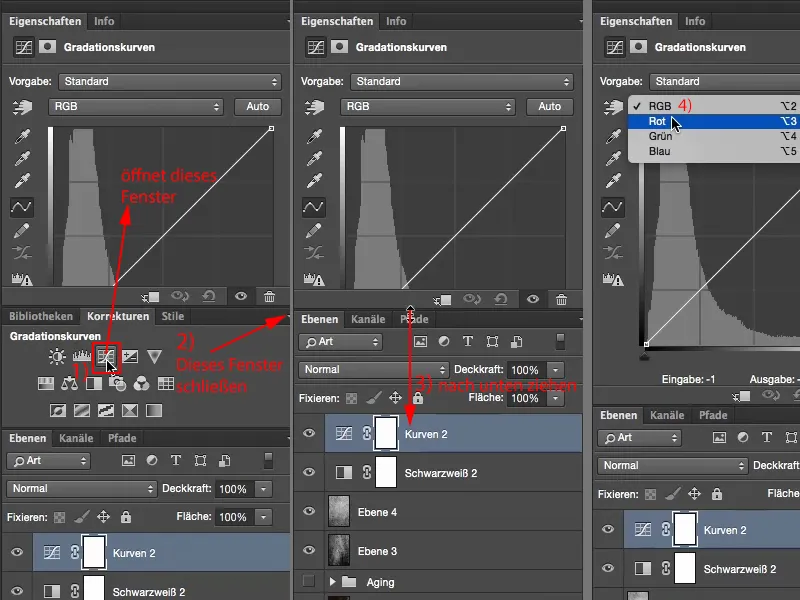
Ofta är de gamla bilderna lite rödstickande, lite gulfärgade. Så jag går här (1) lite uppåt, i rödkurvan, och får här (2) den här röda färgtonen i min bild.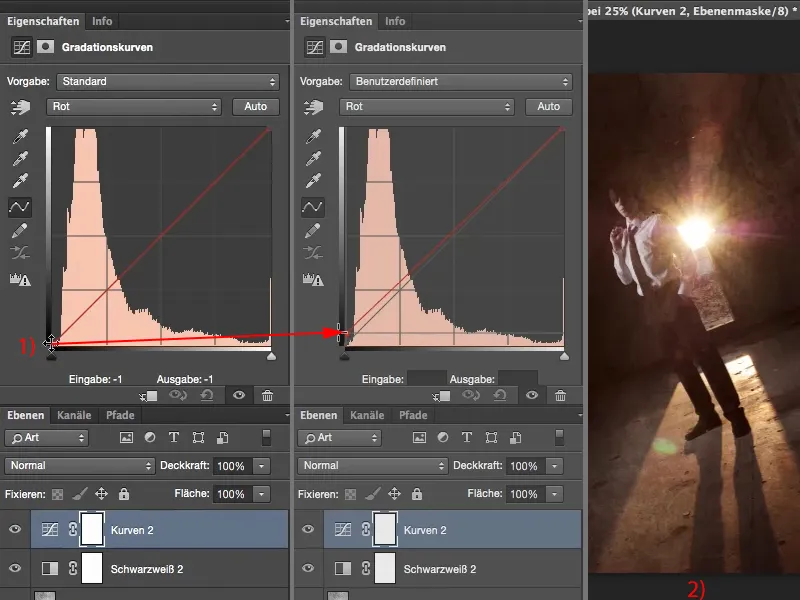
Sedan går jag här (1) till Blått och drar ljusen i blått (2) lite mot det gula (3). Och plötsligt har jag den där sepia-liknande touchen (4), som karaktäriserar en gammal bild.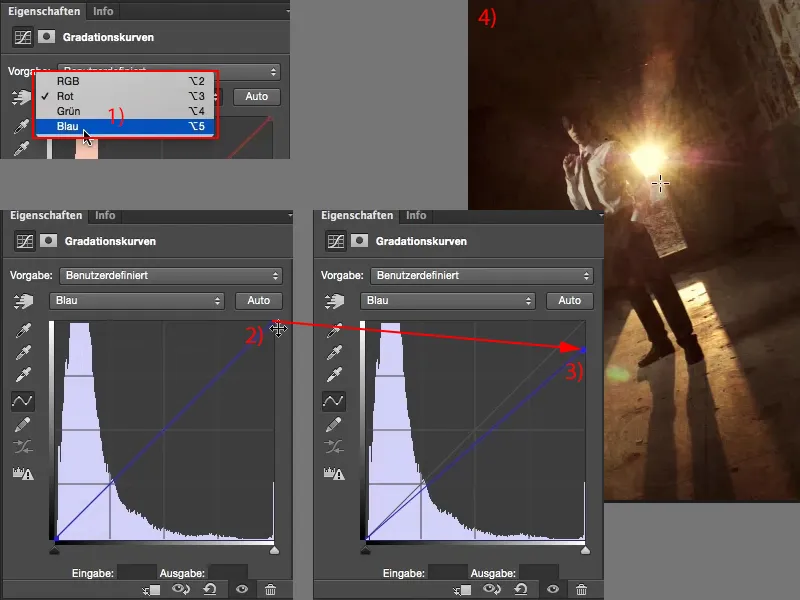
Så det är de olika stegen när jag vill åldras. Jag måste leka lite med texturer. Om jag inte vill ha någon färgförskjutning här måste du först avfärga allt. Om du gör det genom en justeringsnivå på de enskilda texturebnivåerna eller destruktivt via Bildjusteringar>Minska mättnad, är helt upp till dig.
Till sist behöver du en svartvit justeringsnivå för att sänka mättnaden på din vanligtvis ganska mättade ursprungsbild lite, eftersom gamla foton naturligtvis inte är så mättade. Och sist men inte minst bör du ge din åldringsbild en liten färgtouch, en lätt korsförskjutning, och då har du förfinat den där ålderslooken.