Du vill skapa en helt igenkännbar svartvitt-look med gammalt, analoga korn simulering? Inget lättare än så! Det är väldigt enkelt att göra med Photoshop. Det här är min ursprungsbild …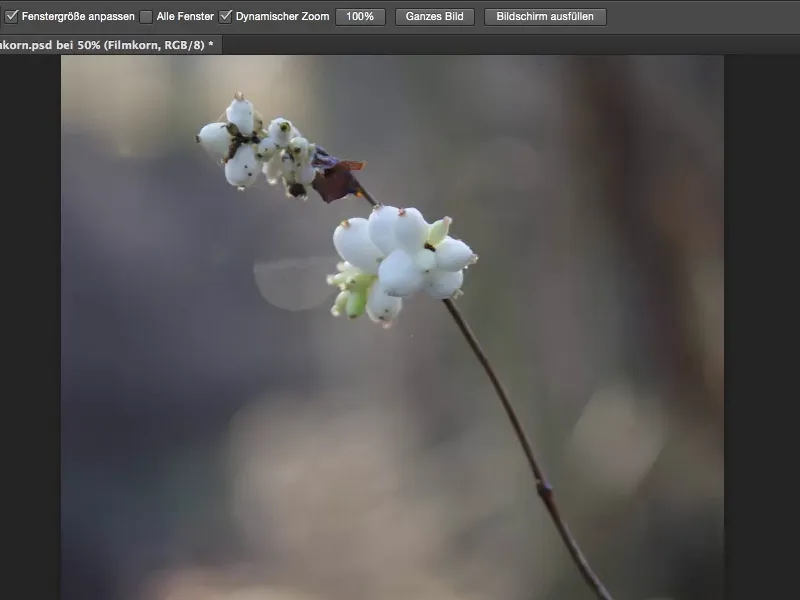
… och när du lägger effekten ovanpå här, då har du precis den korniga svartvita looken. Och den visar jag dig nu – det är väldigt enkelt.
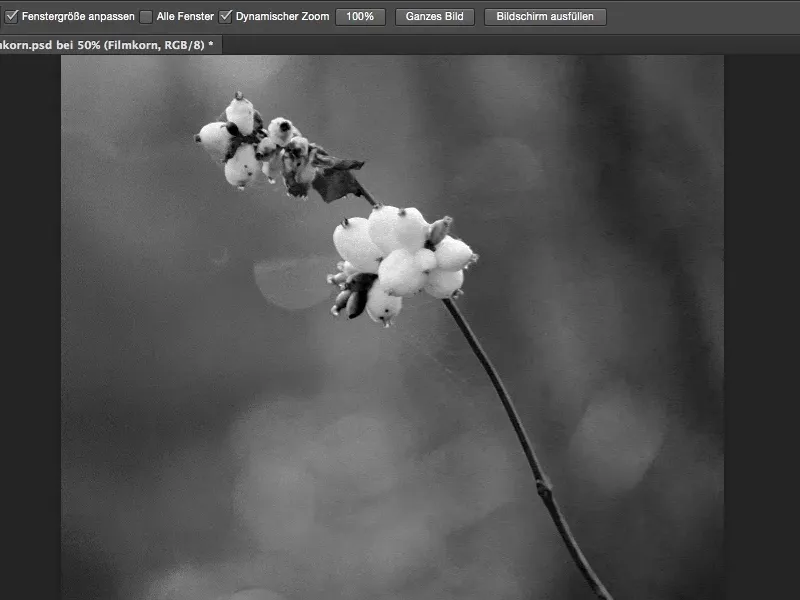
Först och främst behöver du en justeringseffekt. Jag visar fönstret (1) igen och väljer panelen för korrigeringar (2) av typen svartvitt (3).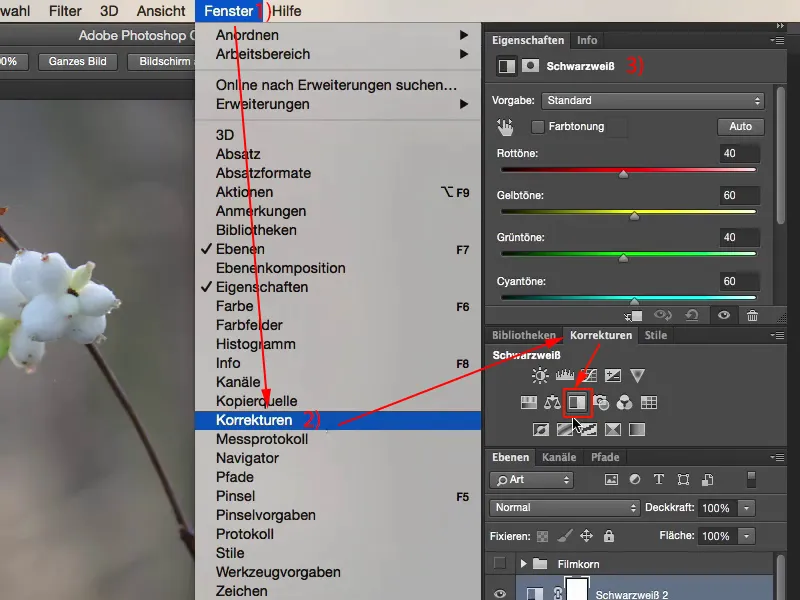
Här kan du antingen justera ditt svartvita anpassning med färgreglagen eller så klickar du på handikonen, väljer gråskalorna och skapar kontrasten i bilden som du vill ha i svartvitt. Det är verkligen enkelt, det kan alla göra: Bara klicka här på handikonen (1) och använd pipetten (2) för att välja de svartvita tonerna som du vill ändra.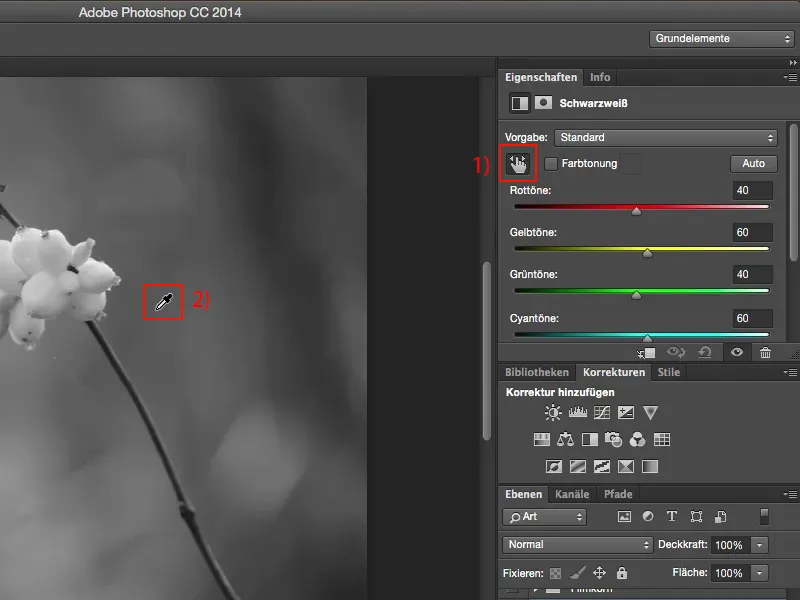
Men var kommer kornet ifrån? Kornet kommer från ett tomt lager som du skapar ovanpå det svartvita lagret.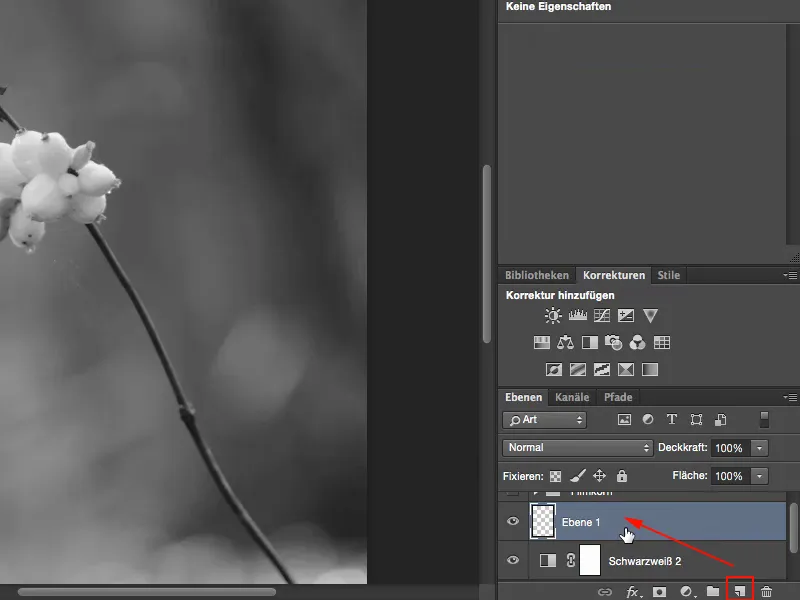
Du fyller sedan detta lager med 50 % grått genom fylla med….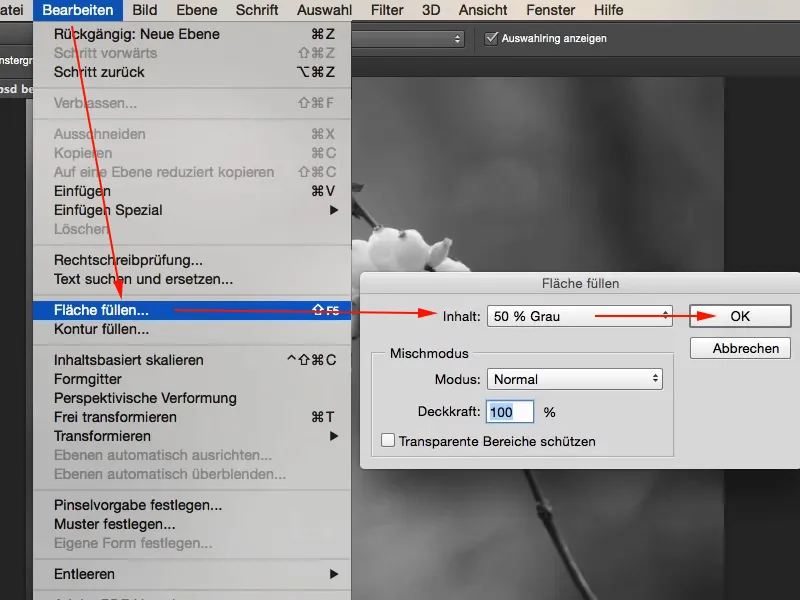
Denna 50 % grått motsvarar en RGB-värde på 128.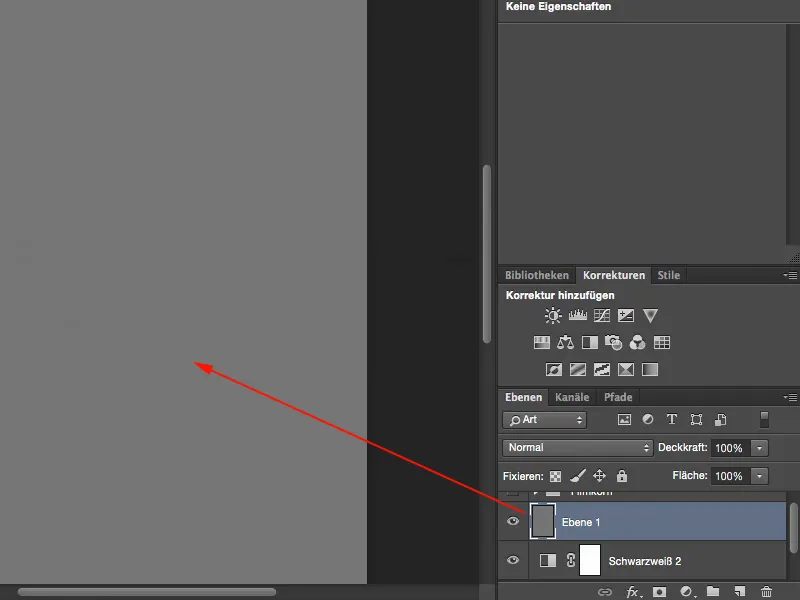
Och i blendinggruppen (1) är detta osynligt. Du kan därför tillämpa mjukt ljus, skärmlägga eller blendande ljus här – detta grått (2) kommer Photoshop att låta försvinna åt dig.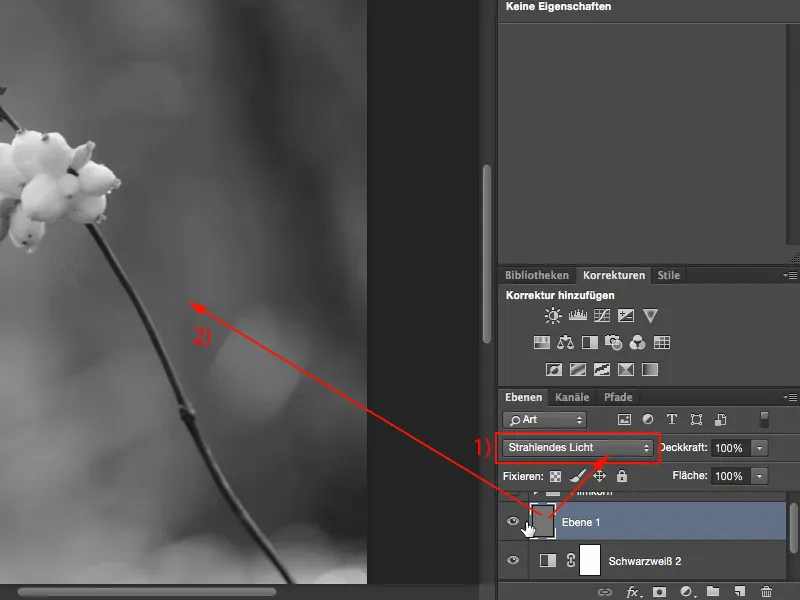
Allt som stick ut från detta grått lager kan du nu visa här i bilden. Omvandla lagret till ett Smartobjekt först, eftersom du vill kunna påverka kornet i efterhand. Så: Lager>Smartobjekt>Konvertera till Smartobjekt (1). Nu har du denna lilla inställningsruta här nedan (2).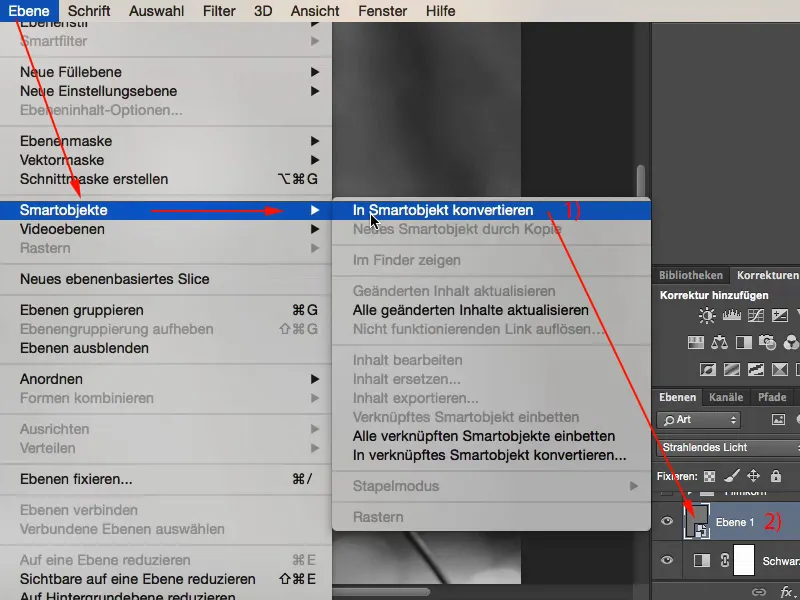
Nu kan du aktivera brusfilter och lägga till brus… (1).
Du måste absolut välja rutan Monokromatiskt (2), för om du inte gör det kommer du att få färgbrus och det kommer inte se bra ut i svartvita bilden. Likaså Gaussisk normalfördelning (3), så att du inte skapar ett upprepat mönster. Så Gaussisk normalfördelning och Monokromatiskt.
Och jag drar värdet nu riktigt extremt till en styrka på cirka 28 % (4).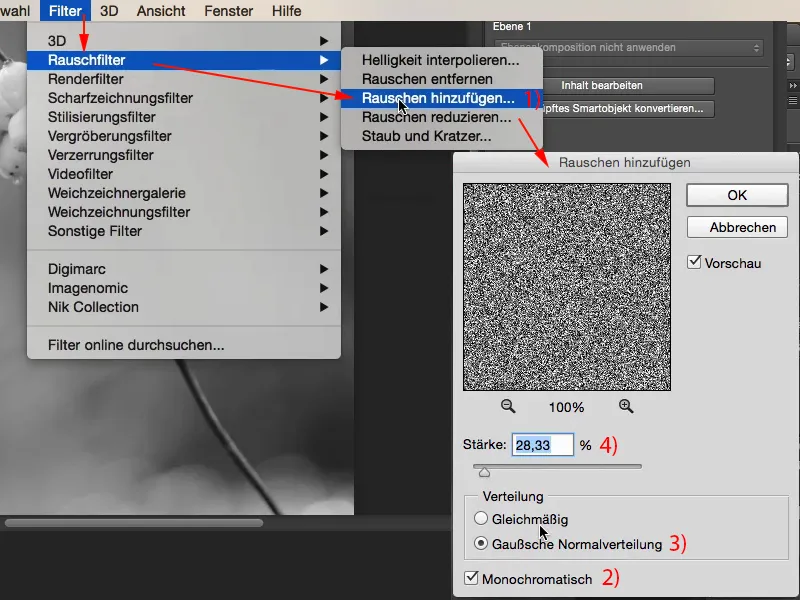
Och med det kan jag visa dig fördelen med detta Smartobjekt. Du har nu detta lägga till brus-filter och med en dubbelklickning på det (1) kan du när som helst gå tillbaka och nu dra tillbaka kornet lite grann, säg till en styrka på cirka 12 % (2).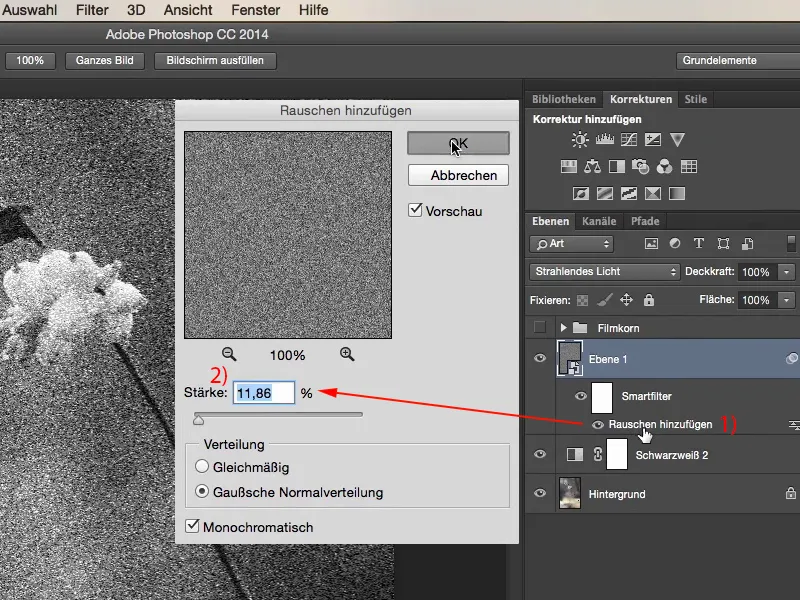
Om det hela blir för hårt går du bara till Filter>Blur-filter>Gaussisk oskärpa (1). Här kan du nu göra kornet lite suddigare. Du kan bredda lite på kornets pixlar. Det behöver inte vara mycket, en radie mellan 0,5 och 0,7 räcker (2).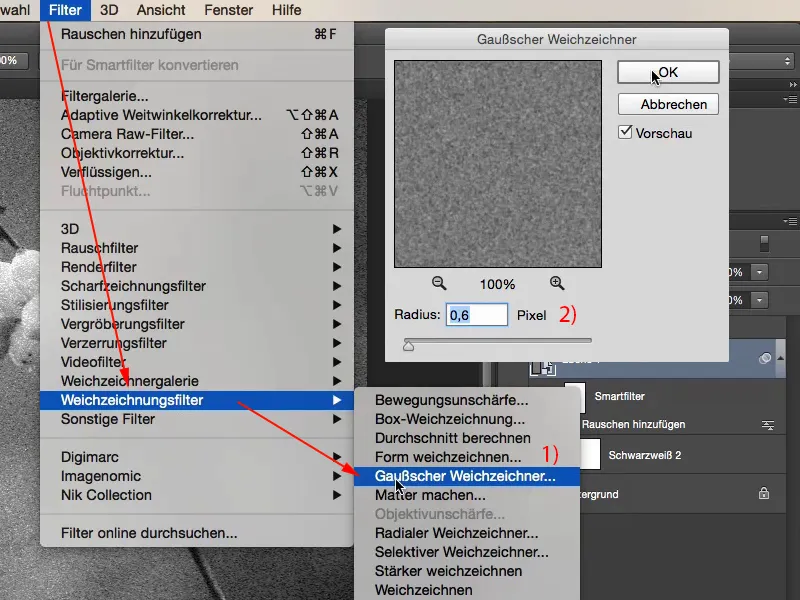
Nu kan du gå tillbaka till lägga till brus-filtret (1) och eventuellt dra tillbaka styrkan lite grann, kanske till sex, sju, åtta procent. Åh, jag tycker att åtta procent ser bra ut. Relativt starkt korn. Och eftersom det finns på detta lager, kan du nu också bestämma kornets opaicitet (2). Så du är helt flexibel, hur stort kornet ska vara, hur markant det ska synas i bilden, hur suddigt du vill att kornet ska vara. Ja, och det är en väldigt, väldigt trevlig möjlighet, tycker jag.
Om du till slut verkligen tycker att allt är lite platt eller inte tillräckligt greppande, duplicerar du enkelt det svartvita lagret via CMD + J eller Ctrl + J och ställer in modet här på Mjukt ljus (2). Nu har du mycket starkare kontraster i bilden och jag tycker att det är definitivt mer tilltalande, eftersom det helt enkelt finns mer kontraster i bilden än i den tidigare versionen.
Om du tycker att det är för mycket kan du naturligtvis när som helst justera opaciteten här (3).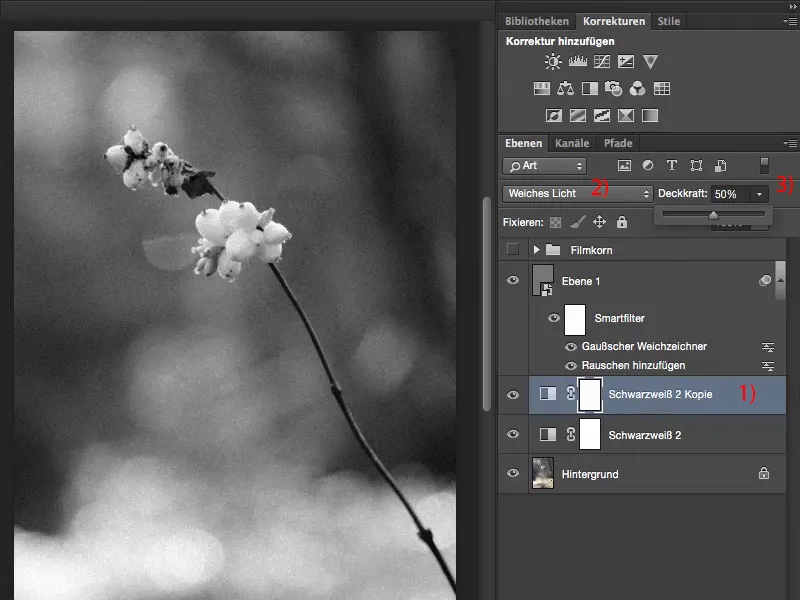
Med ett eller två svartvita justeringsskikt, en neutral gråskala, med att lägga till brus och gaussisk oskärpa bestämmer du så din personliga korn-look.


