I denna träning visar jag dig högkontrastutseendet.
Jag zoomar lite närmare Stefan Aigner, som spelade för Löwen på den tiden.
Före (1) ser det på något sätt ut som förskolan. I efteråt (2) ser du: Högkontrastutseendet verkligen framhäver allt i porerna. Det ser inte så bra ut på kvinnor, men för män och för utomhusfotografering, vid djurfotografering, där kan jag verkligen slå hundraprocentigt på detta högkontrastutseende. Och hur det fungerar, det visar jag dig nu.

Arbeta fram kontraster med en gråskala
Jag stänger av effekten nu (1). Vi zoomar lite tillbaka så att du ser lite mer. För det första måste du duplicera lagret (2).
Därefter inverterar du det med Cmd + I eller Strg + I (1). Då får du typ en negativversion av din bild.
Och sedan ställer du in lagret på Skenande ljus.
Skenande ljus? Du ser, det här lämnar bara vissa konturer kvar här. Ser ganska skräpigt ut här nere, men det gråa är detta 50-procentiga Photoshop-grått. Och det kan vi dölja senare.
Vad vi behöver här är: Filter> Belysningsfilter> Skapa matta... (1).
Jag gör detta ofta och har märkt att inställningarna Radie 15 pixlar och Tröskelvärde 30 nivåer (2) fungerar på varje bild. Ni kan naturligtvis leka lite med radie och se vad som händer. Det enda ni verkligen behöver se upp med är: ni borde ha mycket detaljer här. Ju högre du går med radie, desto färre detaljer får du. Och ni behöver övervaka kanterna.
Jag höjer tröskelvärdet lite nu. I det ögonblicket där svarta kanter (1) uppstår, alltså dessa sömmar, fungerar det inte så bra. Kanske ser det bra ut inuti, men runt om får ni definitivt en mörk kant som omedelbart avslöjar detta högkontrastutseende.
Och med inställningen Radie 15 pixlar och Tröskelvärde 30 nivåer (2) - jag har testat detta upp till en D800 med 36 megapixlar - fungerar allt detta alltid underbart. Så 15 pixlar, 30 nivåer - skapa matta, inga kanter, mycket detaljer - idealiskt!
Sedan räknar Photoshop lite, vilket kan ta tid, det beror alltid på hur snabb din dator är...
Vad du ser här är i princip precis vad vi behöver för en överläggningsläge. Jag har nästan enbart grått här och allt som sticker ut är struktur.
Men jag har även färg här. Och om jag nu sätter detta i överläggningsläget får jag definitivt en färgskiftning. Det vill jag inte ha.
Testa lagerlägen
Till att börja med är detta läge redan på Skenande ljus, vilket betyder att om jag till exempel ställer in detta på Skärmläge - visst, grått räknas redan bort, men inte till hundra procent, och jag får på något sätt något väldigt, väldigt konstigt som jag inte vill ha på det här sättet.
Inte heller Hårt ljus (1) fungerar, och inte heller Mjukt ljus (2).
Skenande ljus - ja, där är jag tillbaka vid gråskalorna.
Skapa gråskalabild
Och nu måste du kombinera dessa två lager (1) till ett nytt (2). Det finns en genväg för det: Skift + Alt + Cmd + E (eller Skift + Alt + Strg + E). Det sätter nu praktiskt taget ihop dessa två lager (1) i ett nytt lager (2) och det är återigen i läge Normal (3). Nu kan du dölja det mellersta lagret (4), du behöver inte det längre. Det står fortfarande i läge Skenande ljus, med vilket du inte kan arbeta här.
Och här tar du bort mättnaden: Bild> Justeringar> Minska mättnaden (1). Nu får du heller ingen färgskiftning. Nu har du en ren gråskalabild och har läget för lagret Normal (2).
Skapa högkontrastutseende
Nu kan du leka med lägena här. Du kan sätta det på Mjukt ljus (1), då får du effekten helt okej i bilden, men inte så stark. Eller så går du helt enkelt till Skärmmode (2) för full hårdhet, för fulla detaljer, för detta högkontrastutseende. Och så enkelt fungerar hela grejen.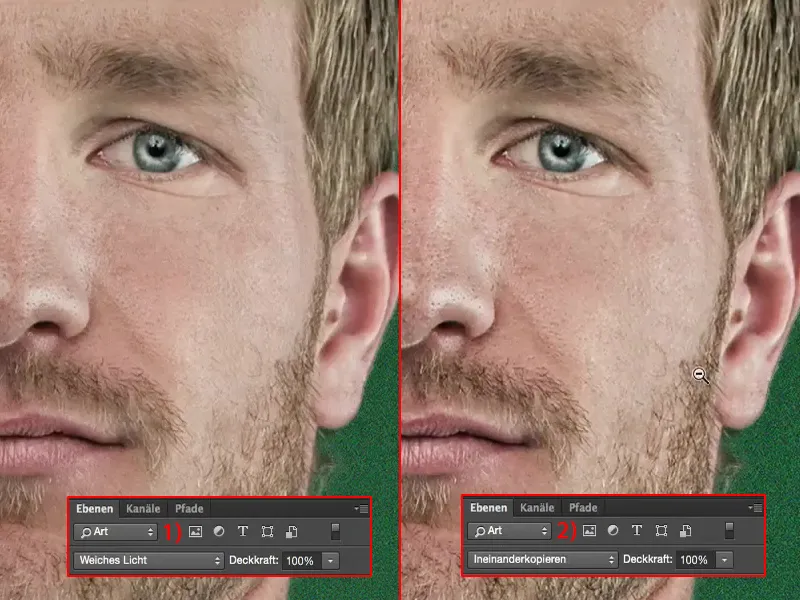
Skapa en åtgärd
Om du vill använda detta om och om igen för dina bilder, rekommenderar jag att du: Skapa en åtgärd (1). Jag visar dig hur man gör det. Jag tar bort det här (2).
Uppe här säger jag sedan: Ny aktionsuppsättning (3), Ny samling, och döper den sedan till "Kontrastlook". Där skapas den nya mappen (4).
Nu börjar du spela in den nya åtgärden (1). Från och med den tidpunkt då den röda lampan (2) lyser, kommer Photoshop att spela in varje enskilt klick, vilket betyder att varje fel du gör nu kommer Photoshop att komma ihåg det.
Därefter behöver du först en bakgrundskopia (Skikt>Nytt>Kopiera lager) (1). Du måste invertera detta lager (Cmd + I eller Ctrl + I) (2), …
… sätter den till Ljusstråle (3), …
… går till filter för att göra den mjukare Gör matt… (1): Radie 15, Tröskelvärde 30 - Ideala värden (2). Bekräfta allt.
Därefter slår du samman lagren (Skift + Alt + Cmd + E eller Skift + Alt + Ctrl + E), döljer det mellersta lagret (1), avmättar det övre lagret (2) (Bild>Justeringar>Minska mättnad), …
… och ändrar läget för lagret till Mjukblad (1). Sedan trycker du på stoppknappen för åtgärden (2).
Granska åtgärden
Först och främst, när du har skrivit en sådan åtgärd, bör du naturligtvis kontrollera om den fungerar. Det innebär att du går tillbaka till Kontrastlook (1) och bara trycker på startknappen (2), för att se: Gör åtgärden det den är tänkt att göra?
Det kommer naturligtvis att ta lite tid med Mattning-filtret. Och sedan ser du: Lagren skapas (3), med ett musklick genom en sådan åtgärd har du din högkontrastslook i bilden och kan fortsätta med retuscheringen.
Sådana åtgärder är verkligen tidsbesparande och jag rekommenderar att om du har samma procedurer gång på gång, skapa en åtgärd för det. Det sparar verkligen tid.


