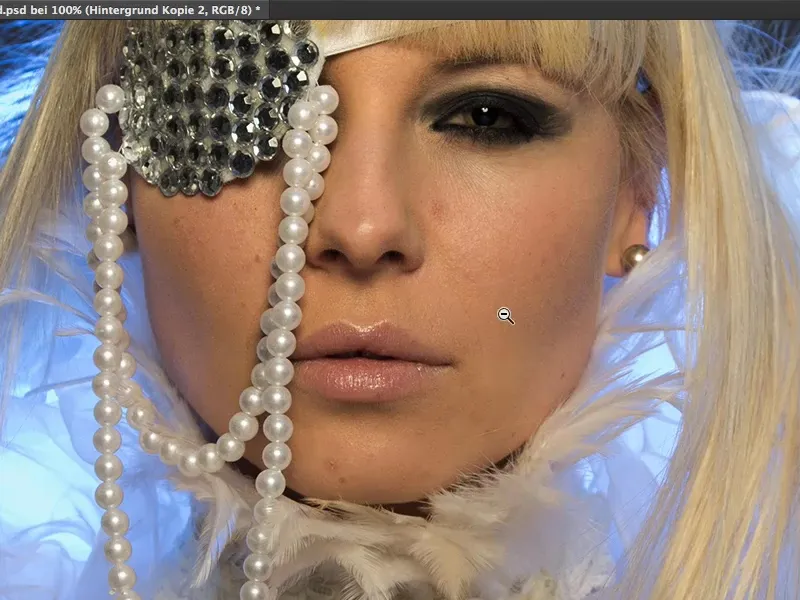Bu öğretici videoda cilt düzenleme ve cilt oluşturma konularıyla ilgili her şeyi açıklayacağım.
Pek uzun zaman önce, Soft-decrunching veya cilt pudralama yönteminin, Almanca'da adlandırıldığı gibi, State-of-the-Art olduğu zamanlar vardı. Herkes resmine bu yöntemi uygulardı - Kapamayı biraz azaltır, böylece bozuklukları giderir ve işte böylece halledilirdi.
Günümüzde, frekans ayırma yöntemi ile çalışılıyor. Kulağa oldukça karmaşık geliyor. Burada ne ayrılıyor? - Frekanslar. Bu oldukça teknik görünüyor ve muhtemelen acemi kişiler için uygun değil. Kim bilir, neler oluyor? ... Sana, frekans ayırmanın oldukça basit olduğunu göstereceğim.
Önceki İş Akışı: Cilt pudralama
Eskiden bu şekilde yapıyordun: Belki katmanı kopyaladın (1), onu ters çevirdin (2), …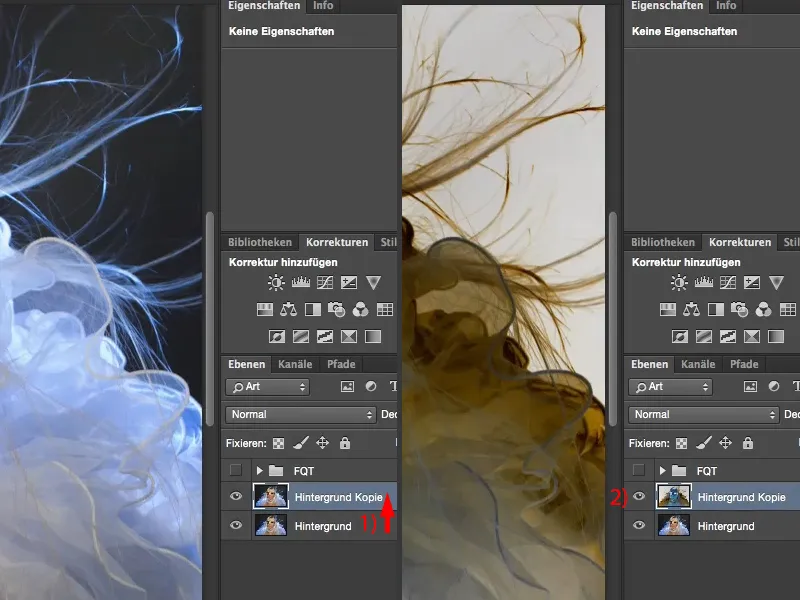
… ardından Yüksek ışık geçirgenliği filtresini uyguladın, yapı, yapılarını iyi görebileceğin bir yarıçapla.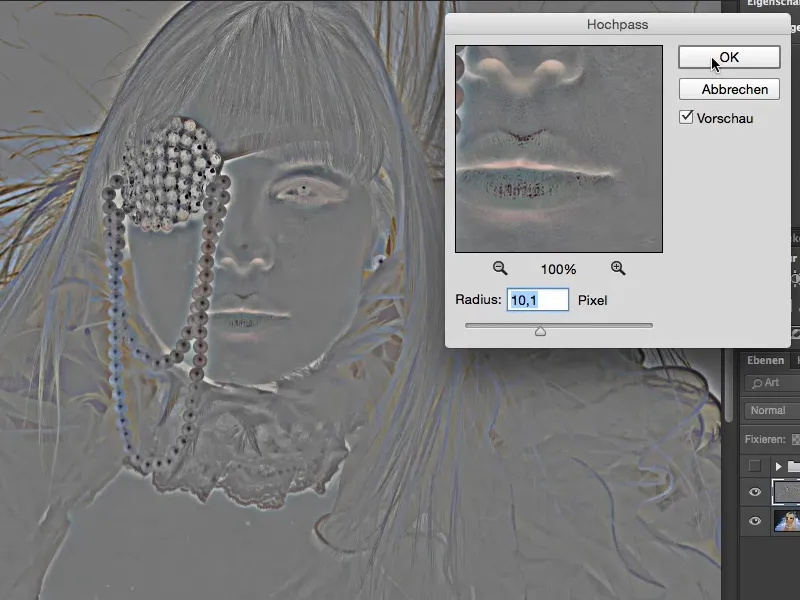
Sonra buraya gelip Yumuşak Işık'a tıklıyorsun (1). Şimdi parlak bir görünüm elde ettin, bu yumuşaklık ciltte (2). Ve Gaussian Blur (3) ile yaklaşık bir piksel yarıçapıyla gözenekleri geri getirdin.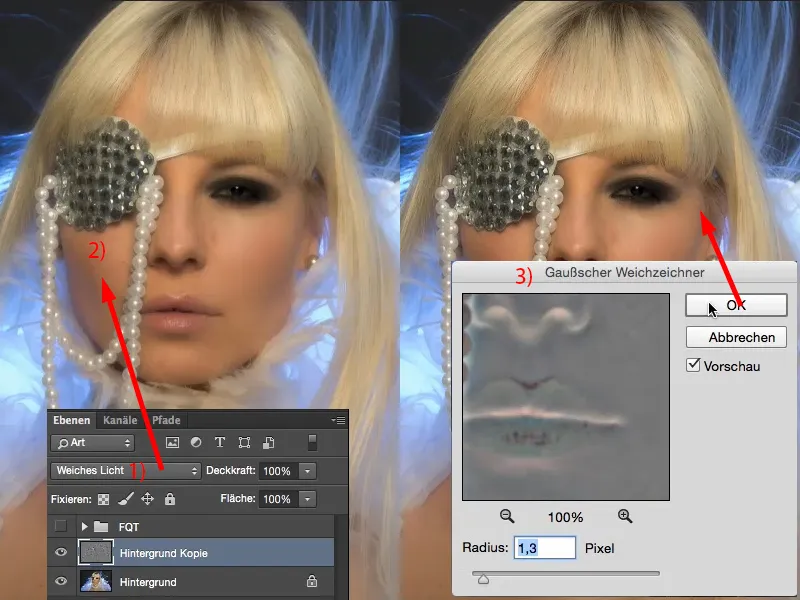
Öncesi ve sonrasına baktığında, görürsün: Tüm resim yumuşatılmış.
Şimdi resimde maske yapmak için biraz zorlandın. Ben genellikle burada %200 Yakınlaştırmayı kullanırım. Sonra görürsün: Gözenekler hala orada ama çok hafifçe yumuşatılmışlar. Güzel görünüyor.
Bu da iyi görünüyor aslında, buradan uzaklaşıp tüm resme bakarsan. Cildi etkileyen bu yumuşak saçlar ve benzeri şeyleri görmek istemezsin. Ama şimdi yapabileceğin tek şey bu: Bu katmandaki (1) etkiyi maskeyle sınırlayabilir ve bunu boyayabilir ve Kapamayı düzenleyebilirsin.
Bu, cilt pudralama veya Soft-decrunching ile yapabileceğin şeydir. Bu yüzden bu katmanı (1) çıkarıyoruz. Artık buna ihtiyacımız yok.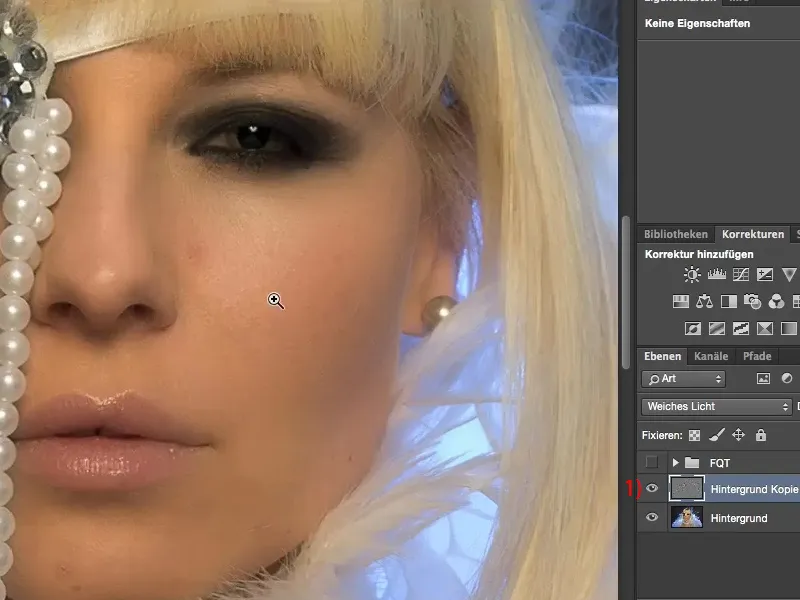
Frekans Ayırma Ne Yapabilir?
Frekans ayırma çok daha fazlasını yapabilir. Ben burada PSD dosyamda frekans ayırma işlemini uyguladım.
Ve bunu biraz açarsam (1), öncelikle kızın mavi dudakları olduğunu görürsün (2), ve "Hey, burada cilt düzenlemesi yapmıyor muyuz!" dersin. Evet, frekans ayırma sadece cildi düzenlemekle kalmıyor.
Yukarıda saç çizgisinde (3) bir göz at: Normalde ayar katmanları aracılığıyla zor bir şekilde gidermem gereken bu koyu lekeleri, frekans ayırma ile sadece birkaç tıklamada giderdim. Aşağıda da (4), dekoltede sahip olduğum gölge, gerçekten çok çirkin: Frekanstrenma - giderilmiş.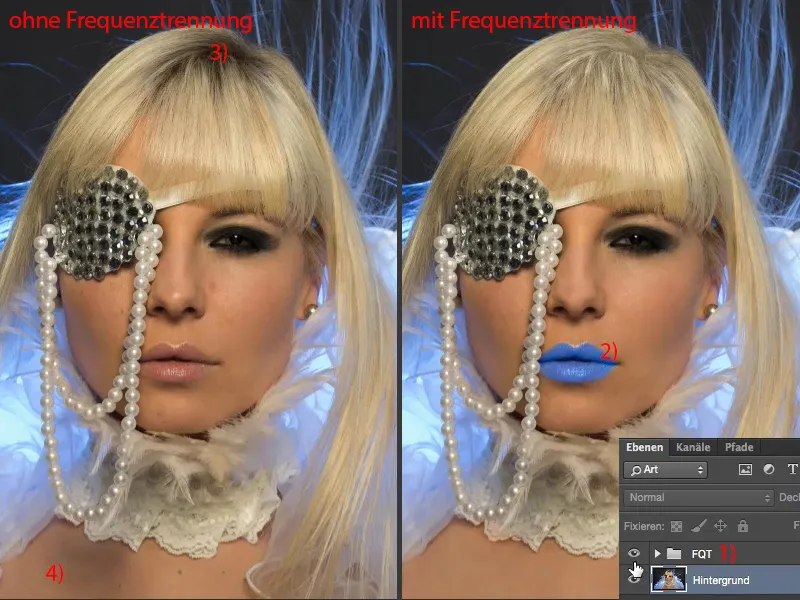
Bir bakalım buraya, bu alana %200 Yakınlaştırarak. Öncesine ve sonrasına bak: Bu gölgedeki yapıyı tamamen korunduğunu görebilirsin. Parlaklık gerçekten komşu sağlıklı görüntülerle aynıdır... Ve bu, isterseniz, frekans ayırmanın gücüdür.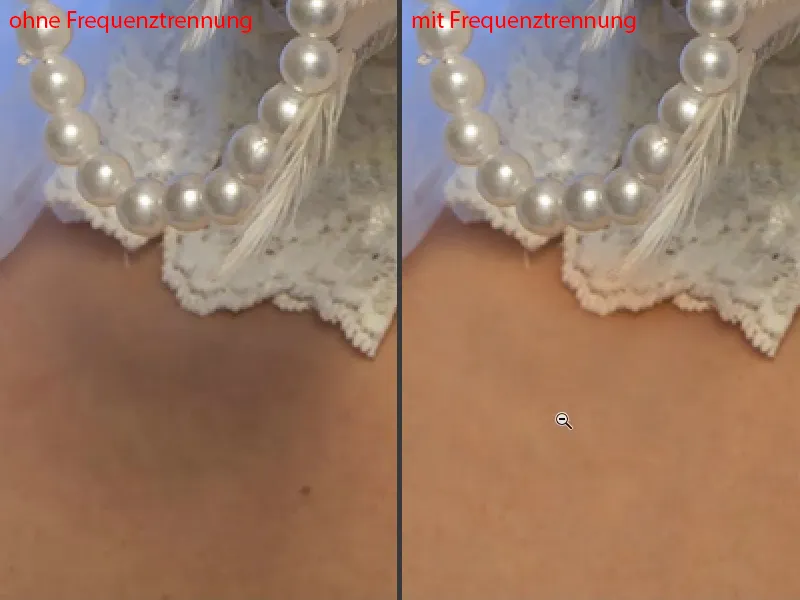
Veya dudaklar: Onları frekans ayırma ile renklendirebilirsin. Cilt yapısı aynıdır. Sadece bozuklukları giderdim. Bu, frekans ayırma'dır.
Parlaklık farkları ... Bu alanı bir kontrol et: Çene ve ağız köşeleri, benim için retuş yapılması en zor kısım, çünkü orada çok sayıda koyu ve açık alan var - Frekans ayırma - tüm lekeleri giderir. Parlaklığı frekans ayırma ile ayarlayabilirsin.
Ve bu nasıl çalışır?! - Şimdi sana iki farklı yaklaşım göstereceğim. Eminim, frekans ayırma ile yapılabilen birçok, çok daha fazla yaklaşım olabilir. Photoshop her zaman sadece bir yönde düşünmez. Bir problemim olduğunda, genellikle Photoshop'ta beş ila on farklı çözüm yolu vardır ve onlardan hangisinin benim resmim için en hızlı veya en iyi teknik olduğuna bakarım.
Frekans Ayırma (Yöntem 1): Işık ve Renk Gaussian Blur ile
Önce arka plan rengini siyah ve beyaza çevireceğim (1) ve buradaki her şeyi gizleyeceğim (2). Ve işte başlıyoruz: 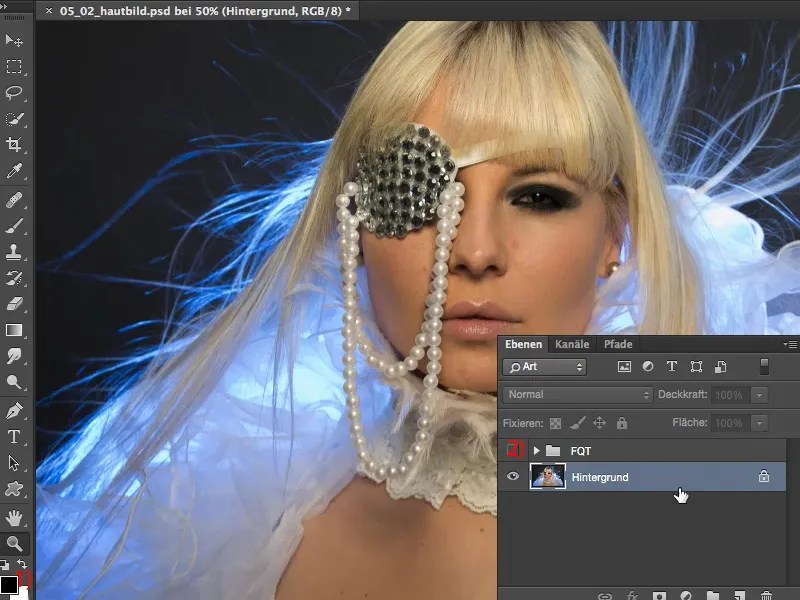
İlk olarak arka plan katmanını iki kez kopyalaman gerekiyor (1). Şu anda onu "Işık ve Renk" olarak adlandırıyorum. Ve bu üst katmanı "Yapı" olarak adlandırıyorum (2). Frekans ayrışımı, ışığı, rengi ve yapısı iki katmanda birbirinden ayırmanın başka bir şey olmadığını yapar. Ve göreceğin gibi, bu sayede bir katmandaki bozuklukları düzeltebilir, diğer katmandaki ışık ve rengi düzeltebilirsin. Ve bu, inanılmaz bir zaman tasarrufudur.
Eğer daha önce bu bozulmayı, bu gölgeyi (3) düzeltmek isteseydim, muhtemelen boş bir katman açardım, "Parlaklık" modunda ve "Renk" modunda uğraşırdım, belki kolay yoldan gidip bu görsel parçasını (4) kesip, buraya taşır, biraz büyütür ve yumuşak maskelerle ayarlar yapardım. Her durumda, bu gölgeyi açıklatmak için çok fazla çalışma yapardım, çünkü Dodge & Burn ile yapsam, burada çok fazla gri var (3), bu yüzden her şey belki lekelerle dolu olabilir, hatta biraz daha açık gri olabilir, hatta biraz kırmızı görebilirim - ciltte her zaman çok fazla turuncu, kırmızı ve sarı bulunur. Bunlar hep sorunlar - her nasıl yaparsam yapayım, frekans ayrışımından çok daha fazla iş yaparım. Ve işte bu kadar kolay bir şekilde çalıştığını sana şimdi göstereceğim. İlk olarak Yapı katmanını gizlersin, ardından "Işık ve Renk" katmanını etkinleştirirsin (5) ... 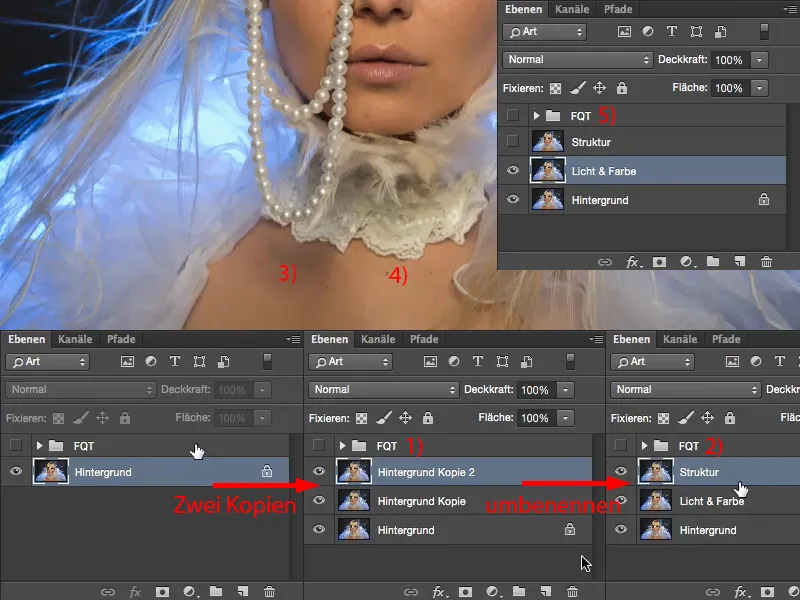
... ve şimdi burada Gaussian Blur işlemi uygulayacaksın (Filter>Blur Filters> Gaussian Blur ...). Burada ayarlamam gereken değer resme bağlı. İki yöntem var. Sana göstereceğim ilk yöntemde, Gaussian Blur işlemini, hafifçe cilt yapısının kaybolmasına neden olacak şekilde yaparsın. Bu değeri kesinlikle (1) ikinci yöntemde ihtiyacın olacak değere çekme, daha çok dört ile sekiz piksel arasında bir alan, bu civar bir şeyler olabilir. Ben altı piksel üzerine gidiyorum (2). Önizlemede cilt yapısını oldukça iyi görebilirsin. Belki beşe bile düşürebilirim (3). İyice gözüküyor. Bu ilk adım. 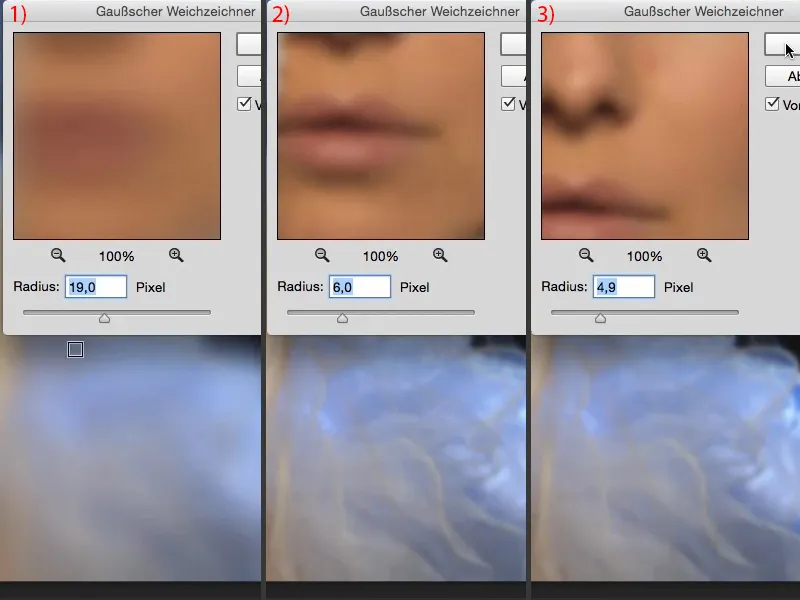
Bu katmanda şimdi ışık ve renk var, bu katmanda hiç cilt yapısı kalmamış (1). Buraya %300 kadar yaklaşabilirim (2). Tamamen pürüzsüz, bebek poposu gibi, tabiri caizse.
Ve bu katmanda (3) şimdi yapıya ihtiyacımız var. 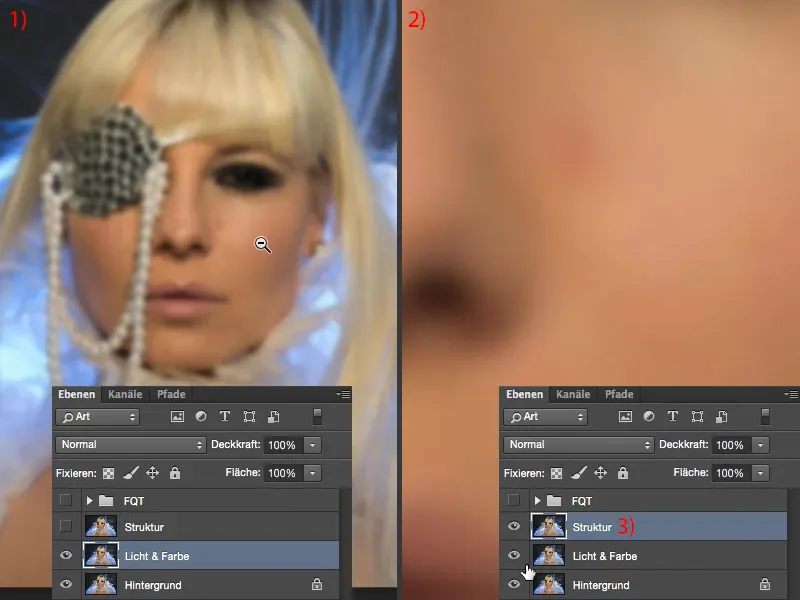
Frekans Ayrışımı (Yöntem 1): Yapıyı Görüntü Hesaplamaları ile
Bunun için Image>Image Calculations seçeneğine gideceksin. Bu iletişim kutusunda, bu aşamada açık olan görüntümüzden bir belirli bir katmanı seçme olanağın var (1). Şu anda ihtiyacımız olan katman, bu "Işık ve Renk" katmanıdır (2). Yani bu yumuşatılmış katmanı burada etkinleştirmen gerekiyor. RGB kanalını aktif bırakıyorsun (3). Ve şimdi bir Karma Modu seçebilirsin: Eğer burada Katı Işık (4 ve arkada resim) ya da Negatif Çarpım (5) ve benzeri seçersen ... Bunlar belki kötü görünmeyecektir, ama ihtiyacın olan şey değil. 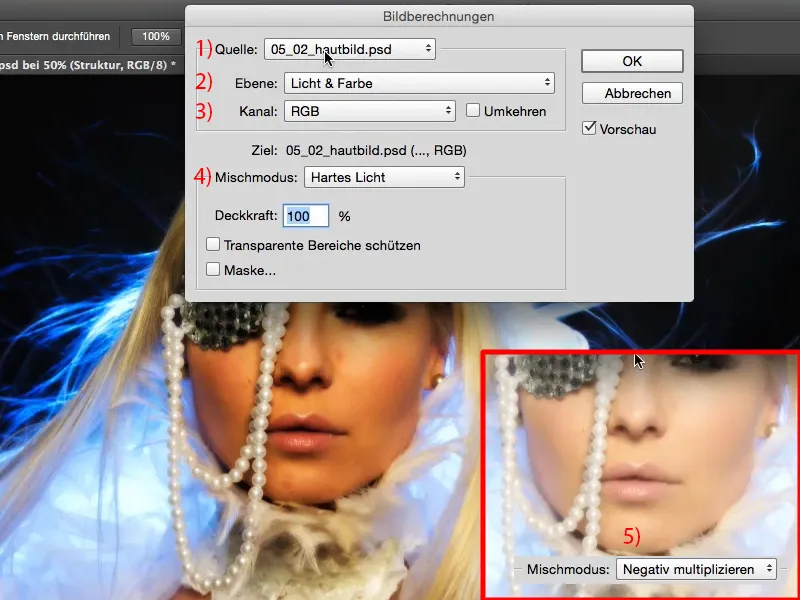
İhtiyacın olan, Çıkarma (1) ve bu işlemle Ölçeklendirme 2 ve Kaydırma 128 değerleriyle (2). Neden bu ayarları yapman gerekiyor? Katman modu Çıkarma, bu yumuşatılmış katmandan yapıyı (3) çıkarır. Yani farkı arar. Ve bu yöntem çalışmaya başlamadan önce, bu normal bir katmandı. Şimdi yumuşatılmış bir katmandır ve normal katmandan bu yapıyı çıkarırsın - bu iki katman arasındaki fark, aslında yapıdır, çünkü burada sadece ışık ve renk (4) var ve burada da aynı ışık ve renk var (5), ama fark yapıdır (3). Ve bu şekilde durur, bu sonuçtur.
Ölçeklendirme 2 ve Kaydırma 128 değerleri (2): 128'le ilgili bir şeyler olduğunu düşünmüş olmalısın, eğer biraz katman modlarıyla uğraştıysan. Bu, bu görüntüdeki parlaklık veya renk bilgisini RGB değeri 128'e ayarlar. Ve RGB 128, bu yüzden Fotoğrafçı-50-Yüzde-Gri diye adlandırılan Photoshop'ta sonradan gizlenebilen bir moda sahip. Bu ayarlamaları Tamam diyerek onaylıyorum (6) ... 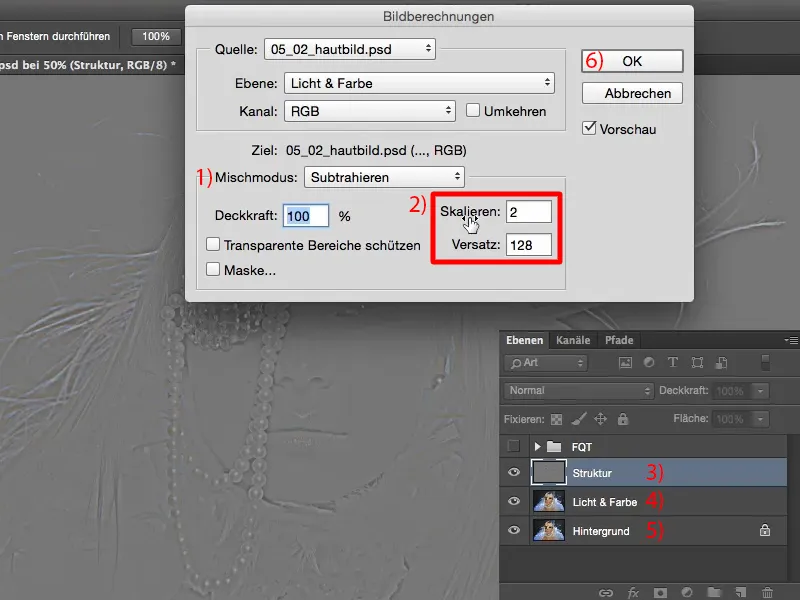
... ve katman modunu Linear Light olarak değiştir (1). Birçok kişi sık sık "Vay, şimdi gerçekten harika görünüyor" der. Bu, işi anlamadıklarını gösterir, çünkü farklı gözükmemeli, tamamen aynı gibi gözükmeli. Çünkü o zaman Frekans Ayrışımını doğru yapmış olurum.
%200'e çıkıyorum ve Sonrası (2) ve Öncesi'ni (3) gösteriyorum. Hiçbir şeyin değişmediğini görebilirsin. Bu katmanı (4) açtığımda, hemen görebilirsin: Işık ve renk, her şey yumuşatılmış. Bu katmanı (5) açtığımda, görebilirsin: Yapılar birdenbire resimde iki katına çıkıyor. Açık, çünkü ben burada zaten Orijinal Yapıyı (6) ve onu burada tekrar (7) Lineares Licht modunda yerleştirmişim. Yani yapı artırıldı ve artırılan da, başlangıç resmi burada tekrar olduğu için, bu yüzden Softening'i dengeleyerek aynı yerde kalmaktadır. Ve Frekans Ayrışımı ile işte böyle sona erdi. Bu kadar.
İki katman kopyasına ihtiyacın var, birini softleştirmek, diğerini görüntü hesaplamaları yapmak. Tabii ki bu tüm süreci bir Eylem haline getirebilirsin - o zaman Başlat'a bir kez basarsın ve Frekans Ayrışımına sahip olursun. 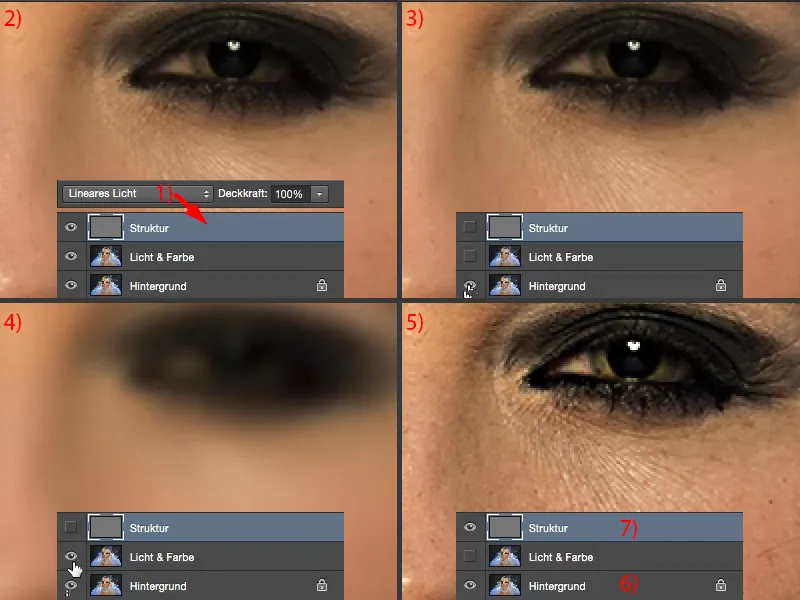
Frekans ayrımı (Yöntem 1): Gaus yumuşatıcı ile cilt üzerinde çalışma
Şimdi sadece belki birkaç dakika daha çalışman gerekebilir, her zaman cilt yapısına bağlıdır. Şimdi yapabileceğin şey: Örneğin "Işık & Renk" katmanına (1) gidiyorsun, Lasso aracını (2) alıyorsun. Yumuşak kenarı (3) sadece biraz çözünürlüğe, çalıştığın görüntü boyutuna, ne kadar yakın olduğuna göre ayarlaman gerekiyor. Kesinlikle yumuşak olmalı.
Bu resmin bu kısmına bir göz atarsan, şu anda bir kızarıklığın var (4), büyük bir bozulma var (5). Birçok küçük kırışıklık (6), büyük gözenekler (7), küçük gözenekler (8) var. Aydınlık bir alanın var (6), burada bir koyu alanın var (9), burada tekrar daha koyu bir alanın var, burada tekrar daha koyu bir alanın var (Oklar). Eğer bunu homojen hale getirmek istersen veya bu parlaklık farklarını düzeltmek istersen, bu alana çalışmanın genellikle beş ila on dakikalık bir iş olduğunu söyleyebilirim - tüm görüntü de bunu yaparsam, bir saat ya da iki saat boyunca otururum, her şey uyumlu hale gelene kadar - oysa frekans ayrımı: birkaç dakikalık bir iş.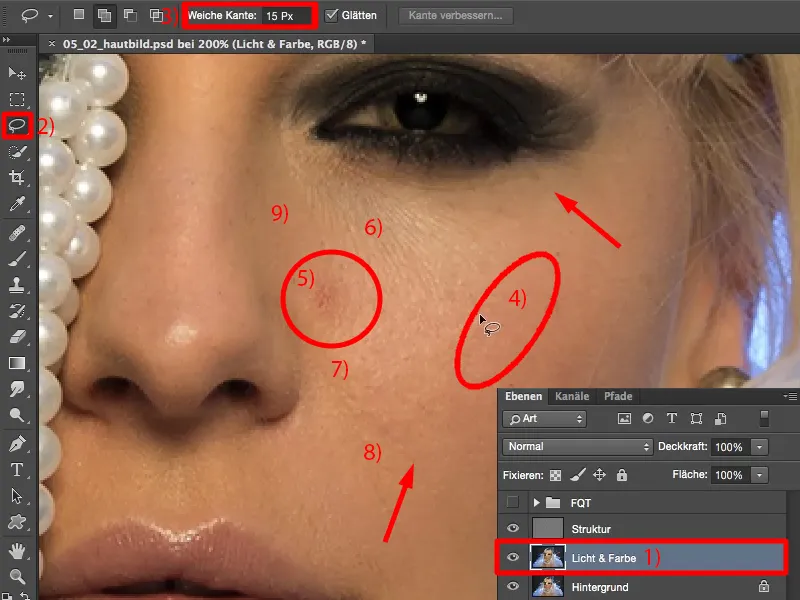
Sadece Lasso alırsın ve buradaki alanları seçersin (resimde işaretlendiği gibi). Kenarın yumuşak olduğu için dışarıda sorunsuz bir geçiş elde edersin. Şu anda burada kırmızı (1), koyu alanlar (2), aydınlık alanlar (3) var. Ve çünkü bunu "Işık & Renk" katmanında yapıyorum (4), yapıda hiçbir yapı olmadığından bu alanı şimdi yumuşatabilirim. Yumuşatma filtresine yani Gaus yumuşatıcıya gidiyorum.
Hala 4,9 değerinde duruyor. Şimdi burayı aşağı çeksem neredeyse hiçbir şey olmaz (5). Aşırı yükseltirsem, her şey gri olur (6). Neden gri oluyor? Gri oluyor çünkü burada daha fazla karışmaya çalışıyor ve ne kadar çok renk karıştırırsam … belki gençliğinden hatırlarsın: Yeşil ile boyamaya başladın, sonra Kırmızı ekledin, sonra Mavi ekledin - ve nihayetinde gri veya kahverengi bir karışımın oldu. Ve aynısı burada da oluyor.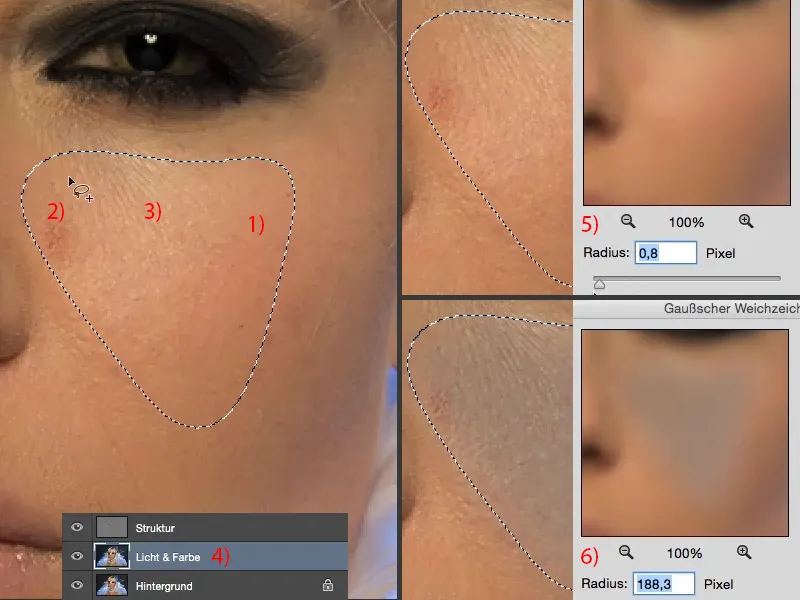
Şimdi sadece değeri bulman gerekiyor. Genellikle bundan sonra griye dönmeye başladığı 10 ve 20 piksel arasında bir değerdir, benim için 31 pikselde başlıyor griye dönmek (1). Bu yüzden biraz geri gidiyorum. 10 piksel çok azdır (2). Yukarıdaki önizlemede bunu her zaman iyi görebilirsin. Bu alanların nasıl birbirine karıştığını görebilirsin. Belki 17'ye yaklaşırım. Bu belki iyi bir değerdir (3). Ve bunu Tamam diyerek onaylıyorum (4).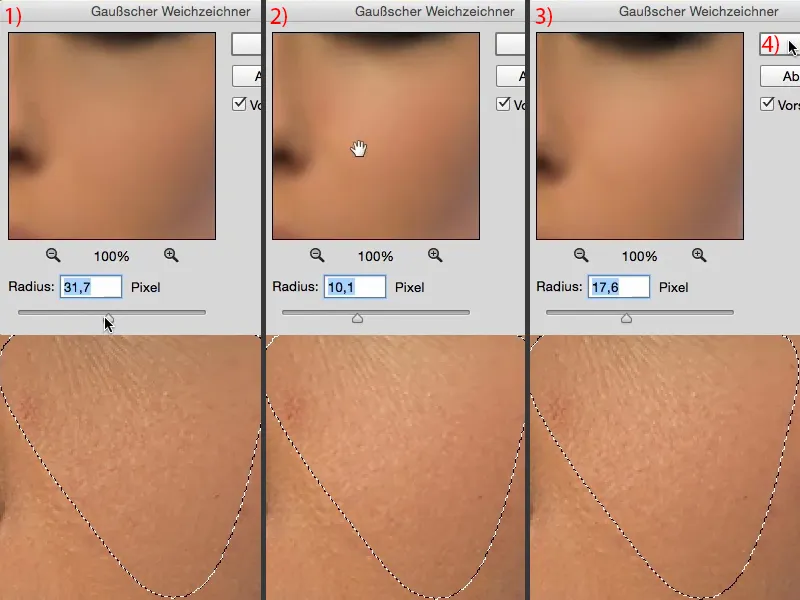
Seçimi Cmd + D (Strg + D) ile kaldırıyorum. Sonra önce ve sonra ne olduğuna bakıyoruz. Sanırım bu parlaklık farklarının nasıl uyarlandığını açıkça görebilirsin. Bozulma çekildi ve kızarıklık neredeyse tamamen kayboldu (2).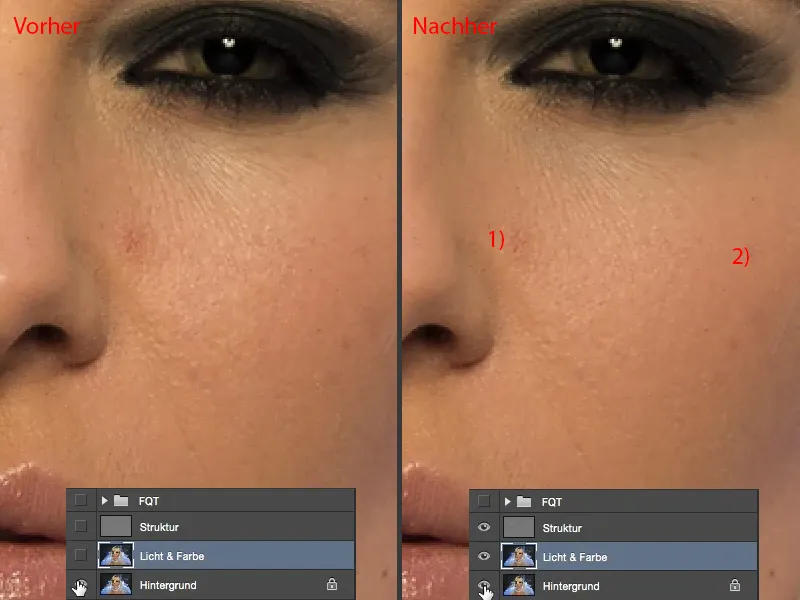
Bu şekilde tüm resim boyunca kendini belirliyorsun. Yani nerede parlaklık, cilt kızarıklığı eksiklikleri var? O zaman yumuşak bir seçim yap, Sürekli Filter filtresini tekrar tekrar uygula.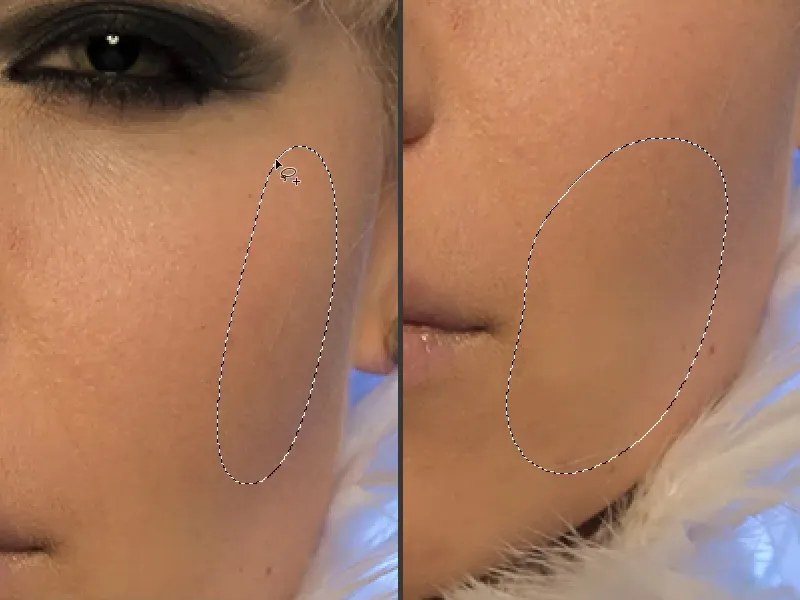
Ve özellikle bu alanda (resimde sol üstte) olanlar gerçekten sihirli, çünkü burada kalan tek şey bu cilt kusurları, ve bunları daha sonraki birkaç tıklama ile giderdim. Bu biraz resme bağlı, filtreyi iki, üç kez ardışık uygulayabilirsin - gri lekeler oluşturmadığın sürece doğru iş yapıyorsun demektir. İşaretle, sonra Gaus yumuşatıcı, belki bir kez daha Gaus yumuşatıcı … Aynısını burun üzerinde yapıyorum. Gaus yumuşatıcı, Gaus yumuşatıcı … Hala bu parıltı lekesini (resimde sağ altta) alabilir miyim diye bir göz atıyorum. Orada zaten yapı var, bunu yapı katmanında yapmam gerekecek.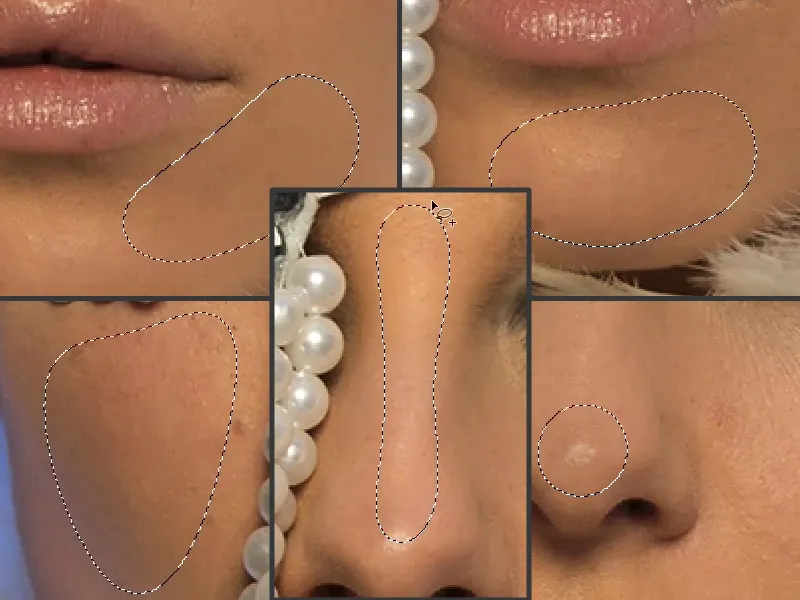
Ayrıca aynısını saçlarda da yapabilirsin: Eğer biraz daha düzgün olmalarını istiyorsan, parlaklık farklarını eşitle, çünkü burada dağınık görünmesinin sebebi ışığın buradan yansımasıdır (1), ve burada koyu ve aydınlık tutamlar var. Eğer parlaklığı ayarlamak istiyorsan, o zaman Gaus yumuşatıcıyı uygula. Ve saçlardaki parlaklık da ayarlanır (2).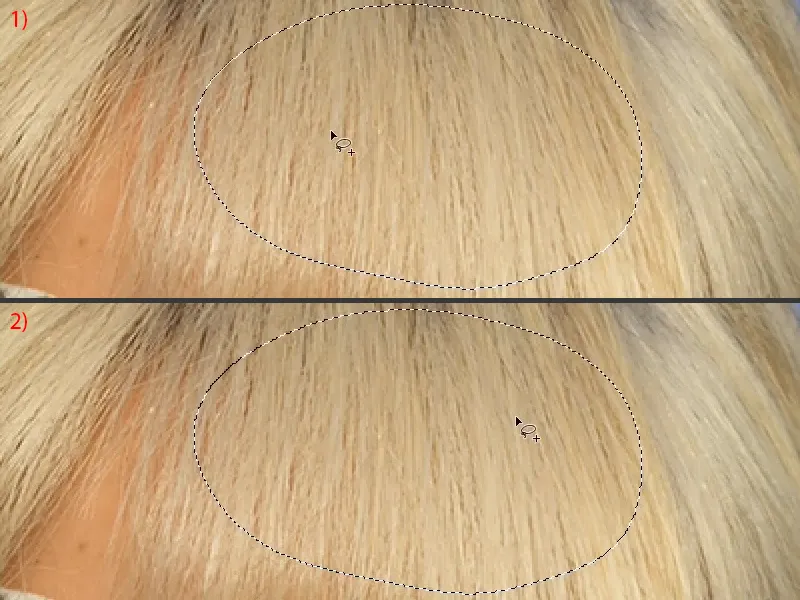
Aynısını buradaki kök kısımda da yapabilirsin (1). Burada da açık ve koyu var - Gaus yumuşatıcı - parlaklık zaten biraz ayarlandı (2).
Senin için burada tekrar gösteriyorum (her bir alanı işaretleyin ve Gauss yumuşatıcı uygulayın). Ve bu tekniğin güzel tarafı da şudur: Burada ne yaparsam yapayım, aslında her şeyi doğru yapıyorum. Hiçbir şeyi bozamam.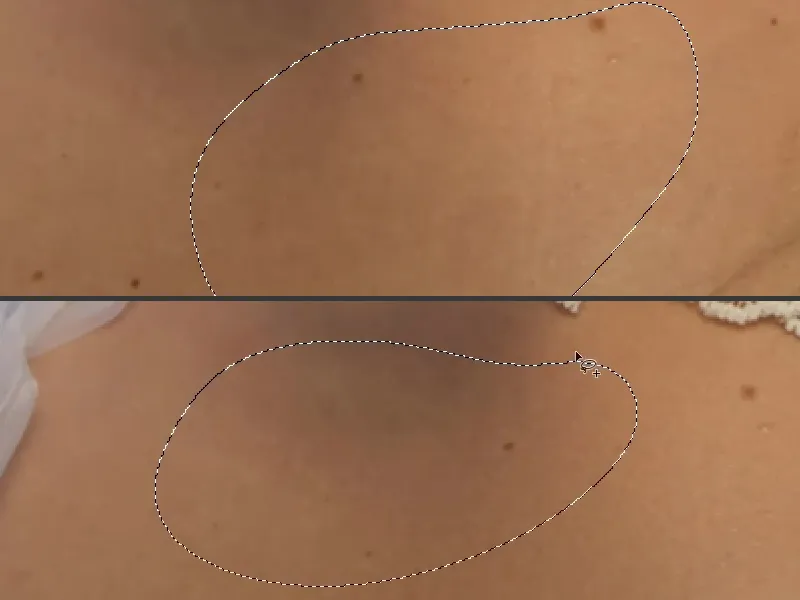
Belki sadece bir buçuk, iki dakika sürdü - bak bakalım, bu resmin nasıl değiştiğine. Tabii ki biraz daha düz görünüyor, ama aynı zamanda bir sonraki adım için ideal hazırlıktır, örneğin Dodge & Burn için.
Çünkü şimdi ışıkları ve derinlikleri, gölgeleri ve daha fazlasını cilde tamamen yeniden çizebilirim. Dolayısıyla bu "Işık ve Renk" seviyesinde çalışıyorsun. 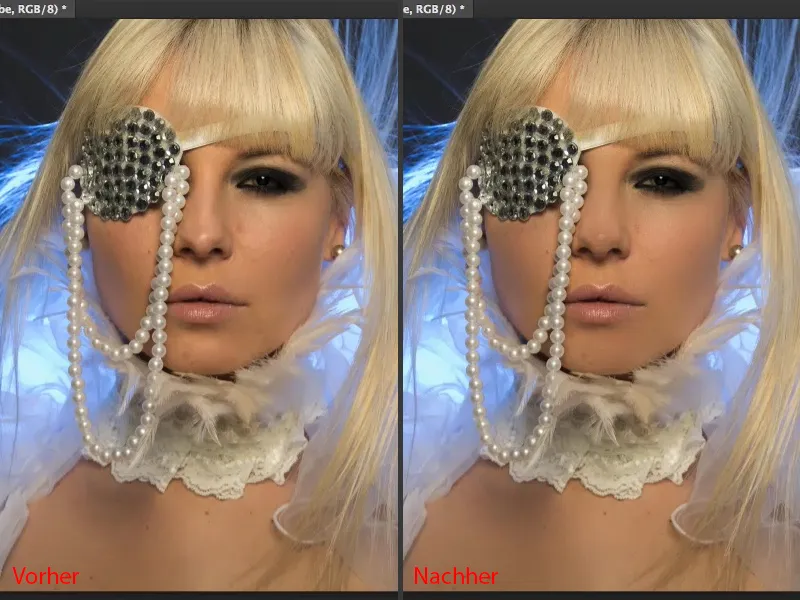
Frekans Ayırma (Yöntem 1): Yapıyı Düzenle
"Yapı" seviyesinde (1) istediğin tüm retuş araçlarını kullanabilirsin. Herkesin tercihleri var. Genellikle Tamir Fırçası'nda kalırım (2). Ancak çok önemli olan bir şey var: Hangi aracı kullanırsan kullan, bu aracı burada Mevcut Katman olarak belirlemen gerekir (3).
Eğer boş bir katmanda çalışıyorsan, elbette burada Tüm Katmanlar veya belki de Mevcut ve Alttaki seçilmiş olabilir - ancak eğer burada yaparsan, "Işık ve Renk" seviyesinden ışık ve renk çekersin (4). Ve bu katman, frekans ayrımı ile beraber gerçekten korkunç kötü görünür, çünkü bu katman Doğrusal Işık modunda durur (5). Dolayısıyla hemen adımı geri alıyorum ve burada Mevcut Katman'a gidiyorum (3).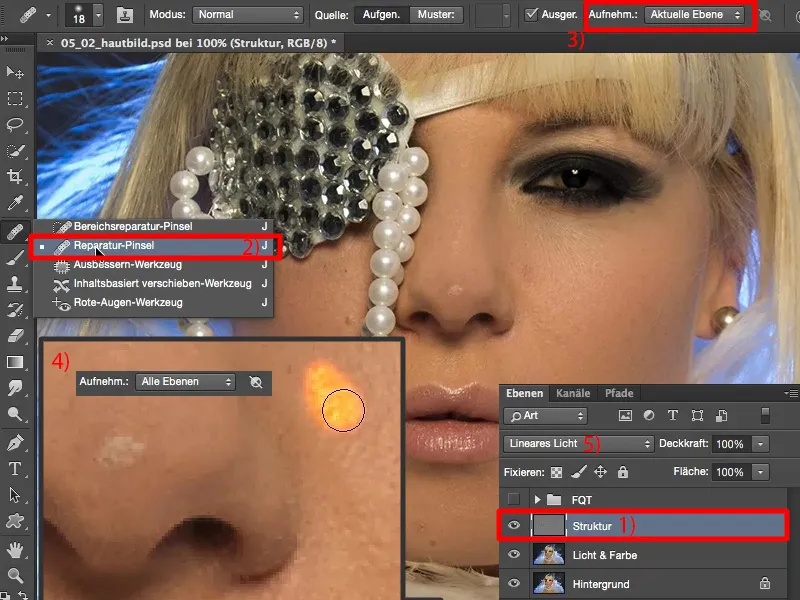
Şimdi "Yapı" seviyesinde, rahatça, bozulmalarını giderebilirsin (Resimdeki oklar). Bu yöntemde parlaklık ve renk kaymaları ile hiç ilgilenmen gerekmez, çünkü bu seviyede olan her şey yapıdır. Ve yapı olan her şey oldukça hızlı bir şekilde giderilir. Şimdi önemli olan şudur: Burada high-end mi yoksa low-end mi çalışmak istiyorsun? Sadece belirli kusurları mı gidermek istiyorsun yoksa mükemmel bir cilt resmi mi oluşturmak istiyorsun?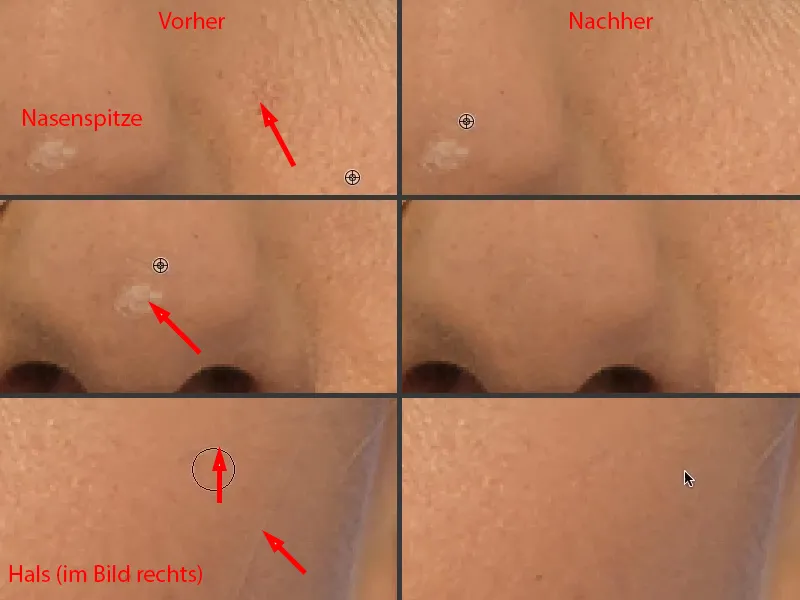
Mükemmel cilt resmi için sana önerim, gerçekten yakından yaklaşıp gözlemlemen ve gözenekten gözenekten gözenek yapmaktır... böylece cildin her zaman daha ince görünecektir (resimdeki düzeltilmesi gereken alanlar oklarla işaretlenmiştir). Güzel olan şudur ki, asla karman çorman görünmeyecek, her zaman iyi görünecek, her zaman sadece temiz görünecek.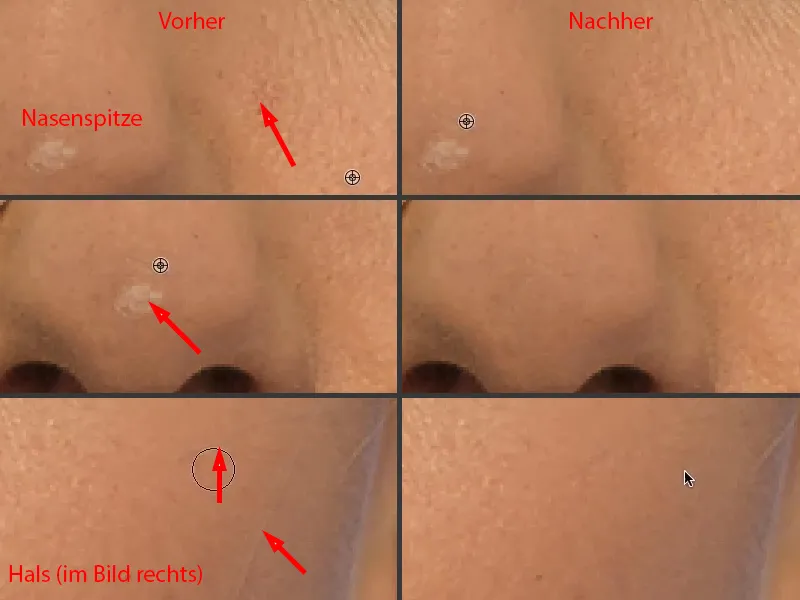
Bu resmi iyi göstermek için yapmam gereken pek fazla şey yok. Modelin gerçekten güzel bir cilt rengine sahip olduğunu düşünüyorum. Her insanın birkaç kusuru vardır. "Kusurlar" - neredeyse bir psikolojik sorun gibi geliyor, ama kesinlikle öyle değil.
Benim için bu gerçekten eğlenceli, çünkü beş dakikada burada herkesin "Vay, bu gerçekten harika. Ve bunu nasıl yaptın, çünkü yumuşatılmış gibi görünmüyor?" dediği bir cilt resmi oluşturabiliyorum - Hayır, bu yumuşatılmış değil, sadece ışıklar ve renk yumuşatılmıştır. Ve bu sayede gerçekten gerçek, bozulmamış bir cilt resmi elde ediyorum, sadece kusurlardan arındırılmış.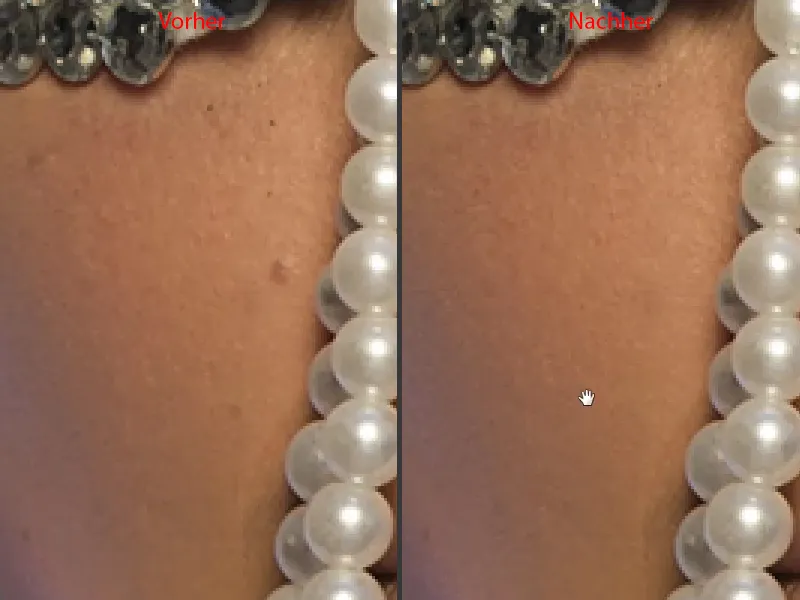
Frekans Ayırma (Yöntem 1): Işık ve Renkleri Fırça ile Ayarla
Şimdi burada oldukça pürüzsüz bir şekilde aydınlatamam, bu büyük bir Octobox'un önündeydi. Şu anda gerçekten Dodge & Burn için harika bir temelim var - şimdi burnun üstündeki ışıltıyı eşit şekilde sürmeyi düşünüyorum (1) ve burada bir üçgen çizmeyi (2) ve dudak ışıltısını (3) ve, ve, ve…
Şu anda yapmam gereken tek şey, belki de bu boşluğu doldurmaktır (4). Bunun için maalesef Frekans Ayırma'yı kullanamam, ama Frekans Ayırma ile yapabileceğim birçok şey daha var…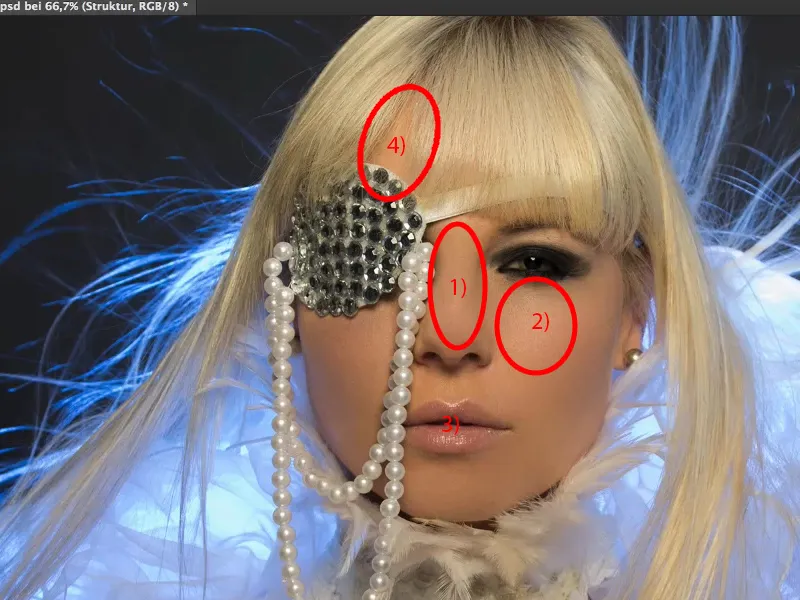
… çünkü şimdi araya bu resimdeki gibi boş katmanlar ekleyebilirim. Bunları şimdi "boya" olarak adlandırıyorum (1). Ve şimdi örneğin bu açık ten rengini alabilirsin (2), Fırçayı alabilirsin (3), Opaklık ile geri git, yaklaşık 10 ve 20% arası bir şey (4) - ne kadar becerikliysen, o kadar daha fazla Opaklık'ı artırabilirsin. 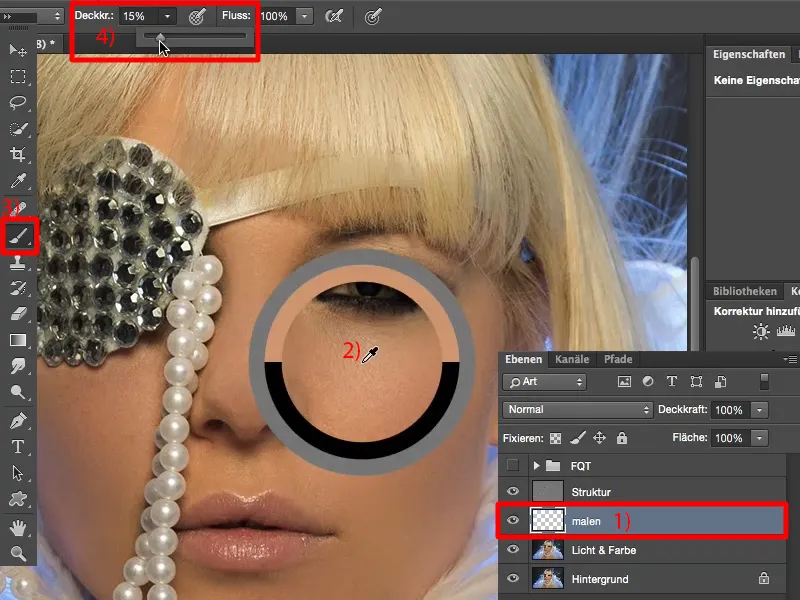
Fırçayı iyice yumuşatırsın (1) ve şimdi burada (2) aydınlatmaya başlayabilirsin. Çünkü yapıyı üst katmanda bıraktığın için burayı aydınlatabilirsin. 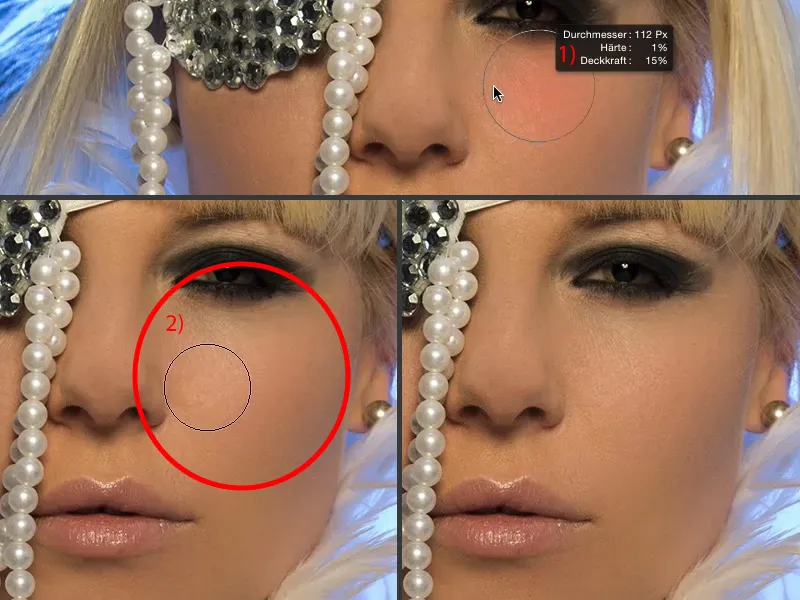
Şimdi sana %60, 70 oranında Opaklık (1) nasıl gösterildiğini göstereceğim. Göz üzerine de boyayabilirim. Göz yapısı her zaman net bir şekilde kalacak çünkü yapının burada üstünde (2) olduğunu, sadece parlaklığın kaydırıldığını unutma. Birkaç adım geri gidelim.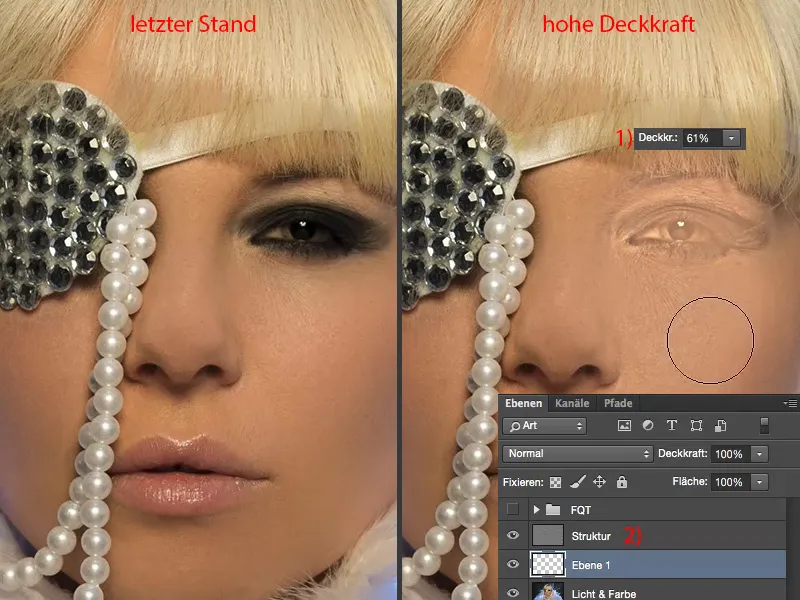
Şimdi bunu gölgeyi üstüne boya için de kullanıyorum (1). Doğru rengi yanına alıyorum (2), tabii ki Opaklık'ı aşağı çekiyorum, %20, 23 (3), ve parlaklık ve renkliliğin ayarlandığına kadar buraya sadece bu kadar bolca dokunuyorum (4).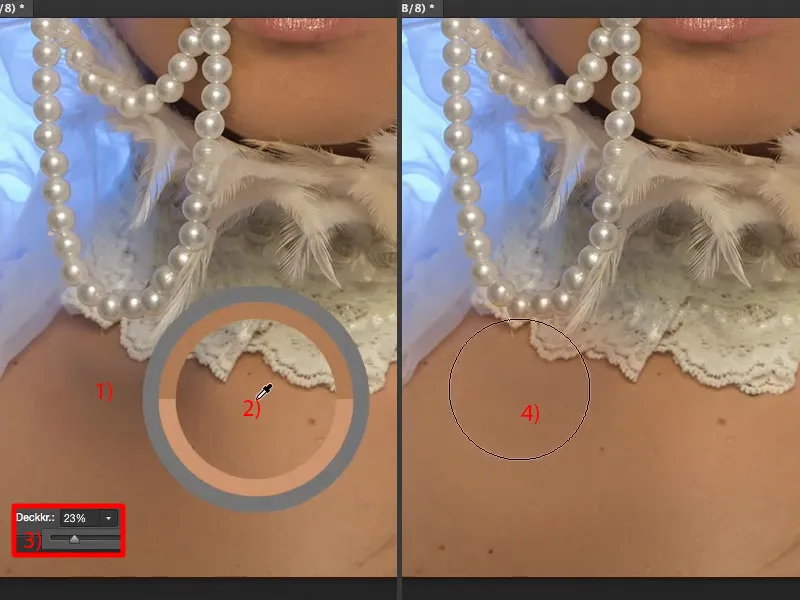
Belki biraz daha açık renk alıp uygulayabilirsin (1). İşte bu kadar, arkadaşlar. Frekans ayırma bu kadar basit. Ne hale getirdiğine bak (Önce-sonra karşılaştırması).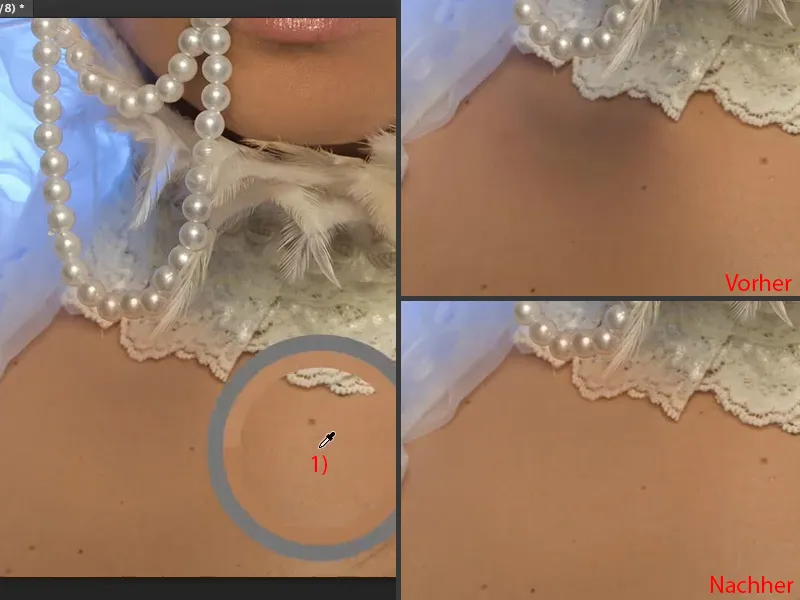
Buraya boyadıysan, örneğin tepede (1), o zaman bunu şimdi bir maske üzerinden düzeltebilirsin ya da gerçekten bu durumda doğru şekilde silmeye başlayarak temizleyebilirsin. Bu, gerçekten kalem silgisi (2) kullandığım nadir durumlardan biridir ve %3 Opaklık ile. Şimdi basitçe geri alıyorum (4), böylece orijinal rengimi geri alıyorum. Kenarda biraz da (5). İşte bu kadar. Her şey, burada olan sadece bu birkaç boya lekesi sadece. Yani frekans ayırma böyle çalışır, bu kadar esnek olan mesele.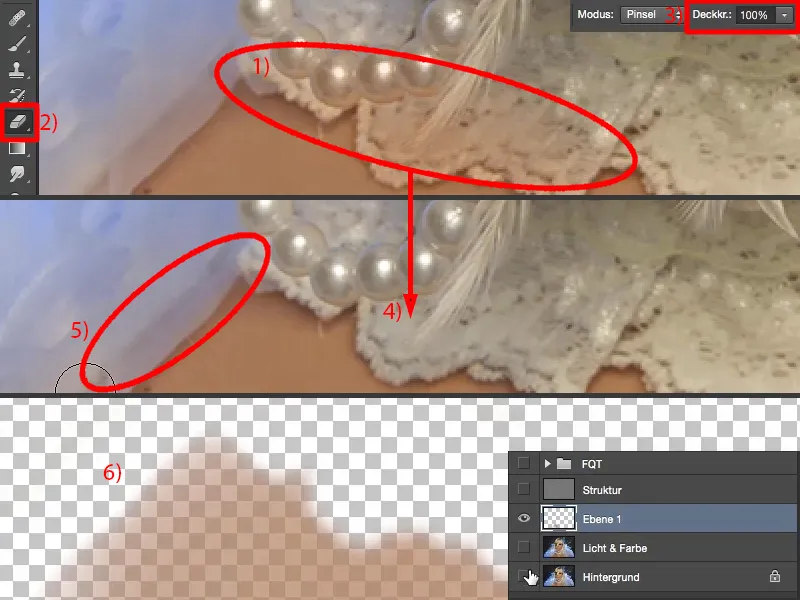
Şimdi buraya birkaç katman daha oluşturabilirim. Buna “Cilt Rengi” diyorum (1). Saç çizgisinde burada, sadece yeni bir katman oluşturup adını “Saç Çizgisi” olarak değiştiriyorum (2).
Sonra burada tekrar kendi Fırçamı alırım, elbette ki bu ön taraftaki parlaklığı alırım (3) ve basitçe buraya %20, 30 Opaklık ile boyarım (4). Ve görüyorsun: Yapı korunuyor. Şimdi bu saç çizgisini yok ettim (5). Saçları üç kez tam %23 Opaklık ile geçtim.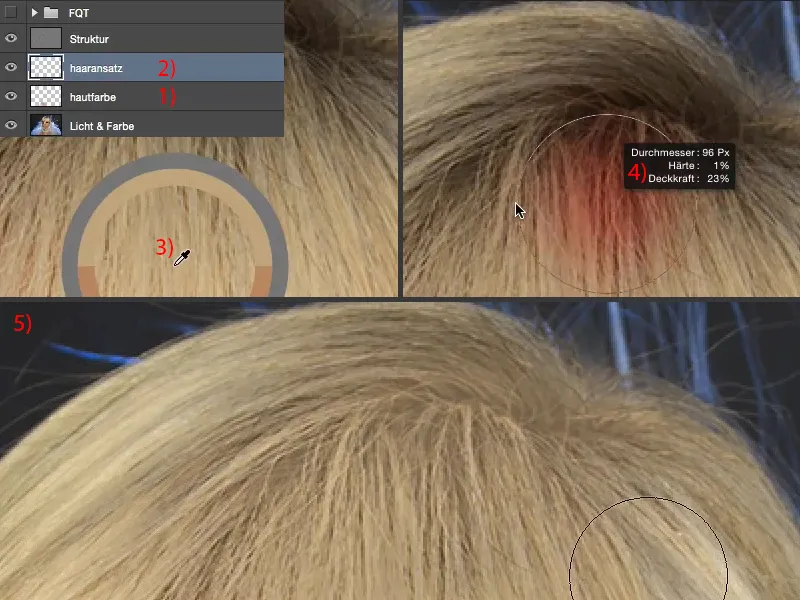
Sonucu göz önüne alırsan ve bunun için dört, beş saniye harcadığım zamanı düşünürsen, bu saçları düzeltmek için, o zaman, bu tekniği neden bu kadar sevdiğimi anlamaya başlayabilirsin: Çünkü bu kadar esnek ve inanılmaz hızlı. Daha önce bu saçları aydınlatmaya çalışırken hangi başka yöntemi denemişsem de, o kadar hızlı değildim ve en önemlisi o kadar eşit ve gerçekten kusursuz bir sonuç alamamıştım.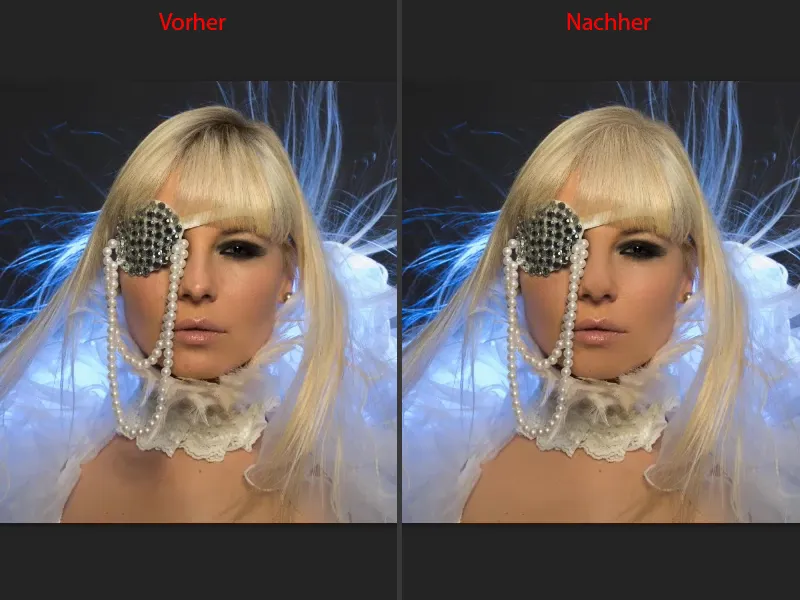
Bunu şimdi mikro ölçekte de yapabilirsin: Örneğin gözde biraz parlaklık eklemek istiyorsan, sadece beyazı al, boş bir katman oluştur, “iris yapısı” veya benzer bir şey diyelim - frekans ayırma ile en küçük yapıları bile çizebilir, kirpikleri vurgulayabilir, kırışıklıkları azaltabilirsin ... Frekans ayırma ile gerçekten her şeyi başarabilirsin.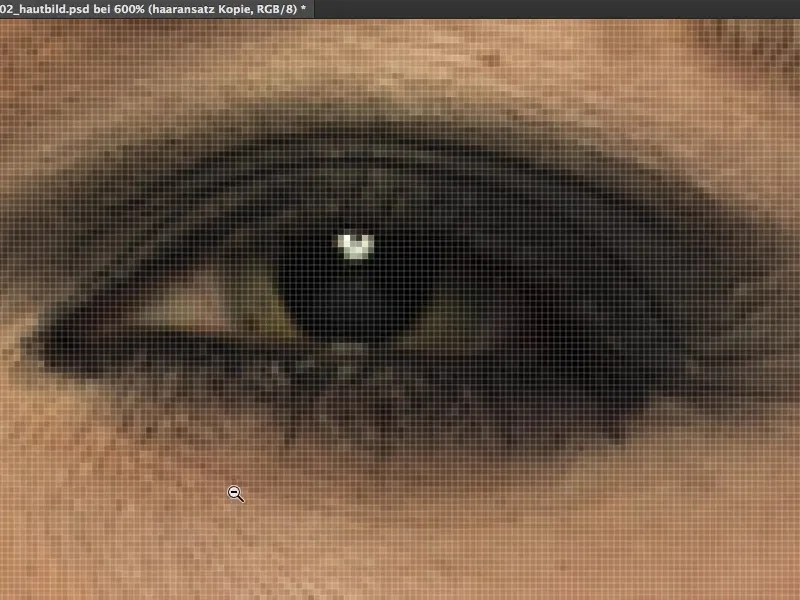
Frekans Ayırma (Yöntem 1): Dudak rengini değiştirme
Kısa bir süre için sana dudak rengini nasıl değiştireceğini göstereceğim. Yine yeni bir boş katman yapıyor, ona “Dudak Rengi” diyorum (1), ve onu Renk moduna ayarlıyorum (2). Sadece bir mavi alıyorsun (3). Şimdiye kadar hep cilt tonlarında çalıştık. Mavinin arkasındaki ışıkla, bu oldukça havalı görünüyor. Fırça'yı (4) alır, sonra Opaklık'ı %100'e (5) çıkarırsın ...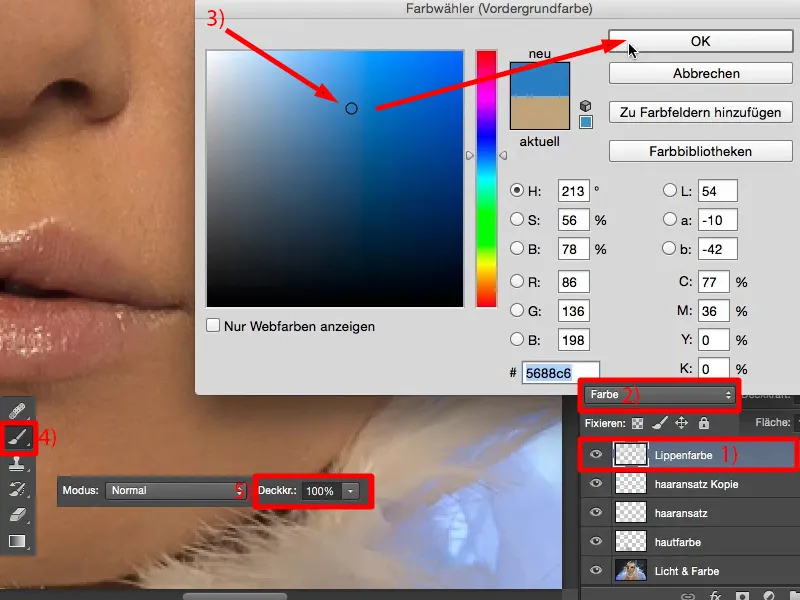
... ve dudakların üstüne basitçe boyarsın. Bunu hızlı ve düzgün yapmayacağım, böylece etkiyi görebilirsin ... Ve bu kızın mavi dudakları oldu. Eğer bir resimde bir şeyi farklı renkte boyamak istediğimde, orada bir Ton/Sağlamlık ayar katmanı oluşturur, bir düzeltme ekler, ve, ve, ve ... Ardından bunu bir maske üzerine çizmen gerekir ... Burada ise sadece boş bir katman oluşturuyorum, Renk modunda ve dudakları boyuyorum.
Göz makyajında da aynısını yapabilirim tabii. Eğer anlamam gerekiyorsa, bu resimdeki göz makyajını inanılmaz bir şekilde değiştirebilirim, maalesef bunu yapamıyorum, ben bir makyaj uzmanı değilim. Teknik olarak yapabilirim ama gerçekten nasıl iyi göründüğüne dair bir fikrim yok. Ve eşim her zaman inanamaz: “Bak, göz makyajı ne kadar havalı” dediğimde - pek tabii, takip edilmesi gereken belirli kurallar var. Sadece yanıtlarken, sadece ten rengini değil, burada tüm renkleri değiştirebilirsin. Boş katman, Renk modu, frekans ayırma - şahane bir deneyimdir.
Frekans Ayırma (Metot 2)
Ben bu seviyeleri çıkarıyorum (1) ve sana şimdi ikinci yöntemi göstereceğim. Bunun için tekrar iki kopya yapman gerekiyor (2), ilk yönteme benzer şekilde, ancak bu sefer Gaussian Blur'u biraz daha yükseğe, yaklaşık 21 piksele (3) çıkararak tüm resmin tamamen bulanık ve sadece yapı değil, ilk yöntemde olduğu gibi sadece yapı bulanık hale gelir. Yani tamamen resmi matlaştırıyorsun.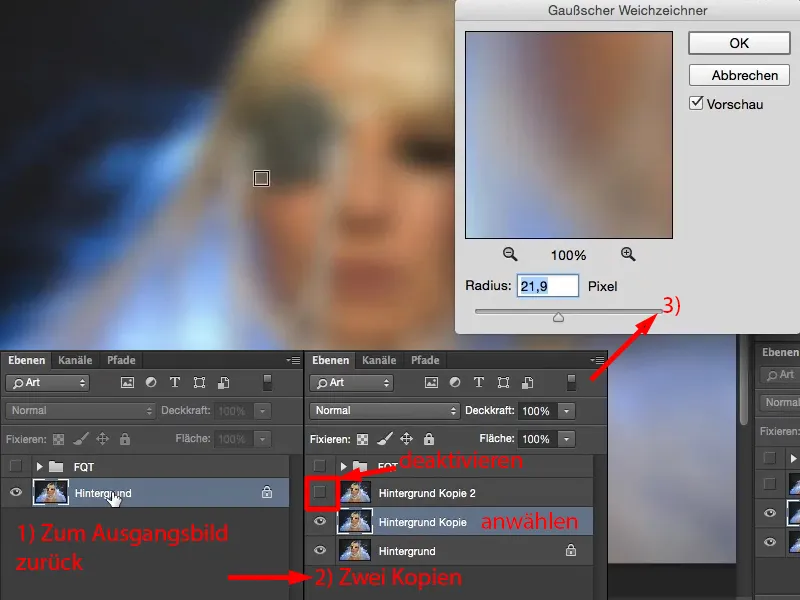
Ardından burada üst seviyeyi etkinleştirirsin (1), ardından hemen Resim>Düzeltmeler>Parlaklık/Kontrast (2) yolunu izlersin. Burada Önceki Değeri Kullan kutusunu işaretlersin (3). Adobe bunu bir zamanlar değiştirdi ve sonra tekrar burada getirirken, kimilerinin bunu hoş bulacağını düşündüler. Bunu ben şahsen çok hoş buluyorum, çünkü şimdi burada kontrastı eksi 50'ye ayarlayabiliyorum (4), böylece burada bir solgun resim elde ediyorum (5).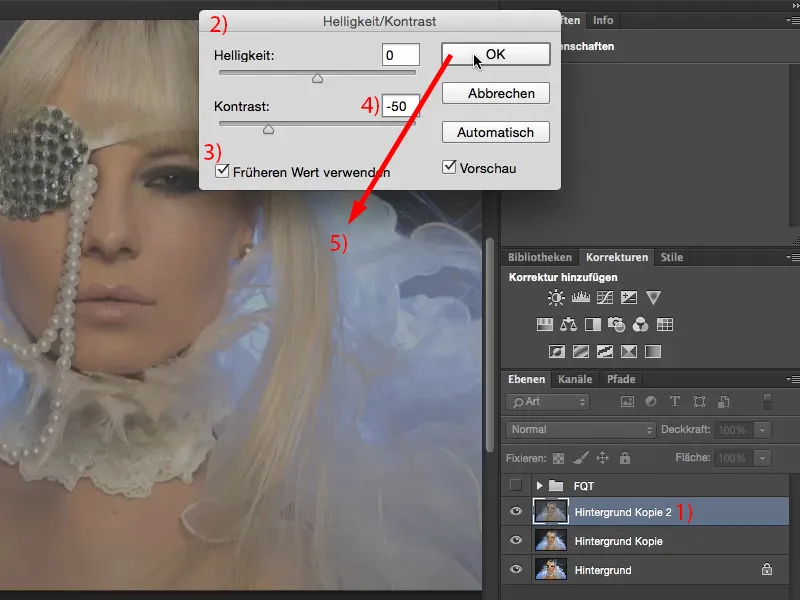
Şimdi sadece Gaussian Blur'da hangi değeri kullandığıma bir bakayım. Bu değer 21,9'du. Tam olarak bu değeri şimdi Yüksek Geçiş filtresinde kullanman gerekiyor, çünkü - hatırlarsan - ilk yöntemde olduğu gibi: iki seviye de aynı olmalı. Ve şimdi tekrar gri tonlamalı resim var, …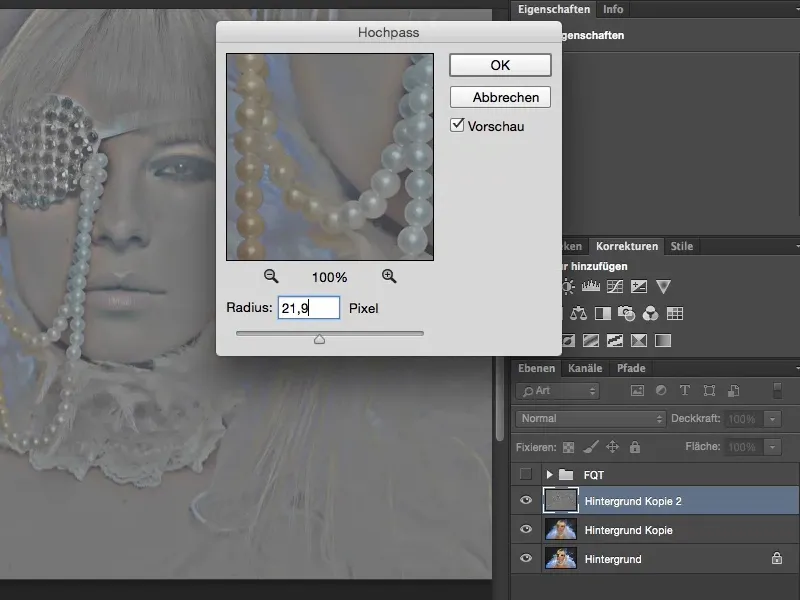
… Doğrusal Işık moduna (1) ayarlarsın. Doğru yaptın, eğer fark görmüyorsan (Orjinal, sağdaki görüntü ile, ve iki seviye ile birlikte, soldaki görüntü ile). Bingo. Tamam.
Şimdi, bu ilk yöntemde olduğu gibi, aradaki seviyeleri ekleyebilirsin, yapın yapıyı korursun (2). Ve arka plan seviyesini (3) yumuşatırsın, bu ışık ve renk için seviyen olur. Şu anda yöntemde artık yapman gerekmeyen şey, ışığı bulanıklaştırmak olacaktır. Bu zaten arka plan seviyesinde (3) halletmiş oldun. Ve eğer şimdi yapıları da kaldırırsan (2), benzer derecede iyi bir cilt resmi elde edersin.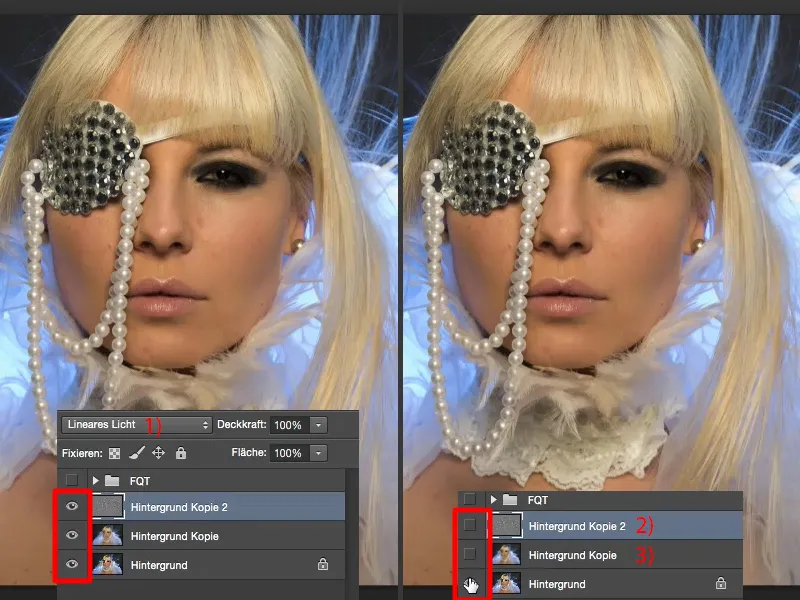
Tamamlama
Frekans ayırma işleminde sana iyi eğlenceler dilerim. Çılgın şeyler deneyin: Boş katmanlar oluşturun, bunları Luminance, Color, Hue üzerine koyun - frekans ayırma sadece portrelerde veya insan fotoğraflarında kullanılmak için değil, bunu manzara fotoğraflarında da kullanabilirsiniz, mimari fotoğraflarda kullanabilirsiniz. Bir beton dokunuşunuz varsa ve bu dokunun parlaklığını ayarlamak istiyorsanız, beton dokusunu parlaklıktan ayırın ve sadece parlaklığı ve rengi yumuşatın. Tüm bunları frekans ayırma kullanarak çok kolaylıkla yapabilirsiniz. Ve eminim ki cilt retuş işiniz gelecekte başka bir yöntemle çalışırken en azından iki katı hızlı olacaktır. İyi eğlenceler!