Bir portreyi ilk gördüğünüzde ilk olarak nelere dikkat edersiniz? Benim için bu gözlerdir. İlk bakış her zaman gözlerde, burna, dudaklara ve ardından genel görünüme gider. Ve benim için gözler, tüm resmin ruhunun oturduğu yerdir.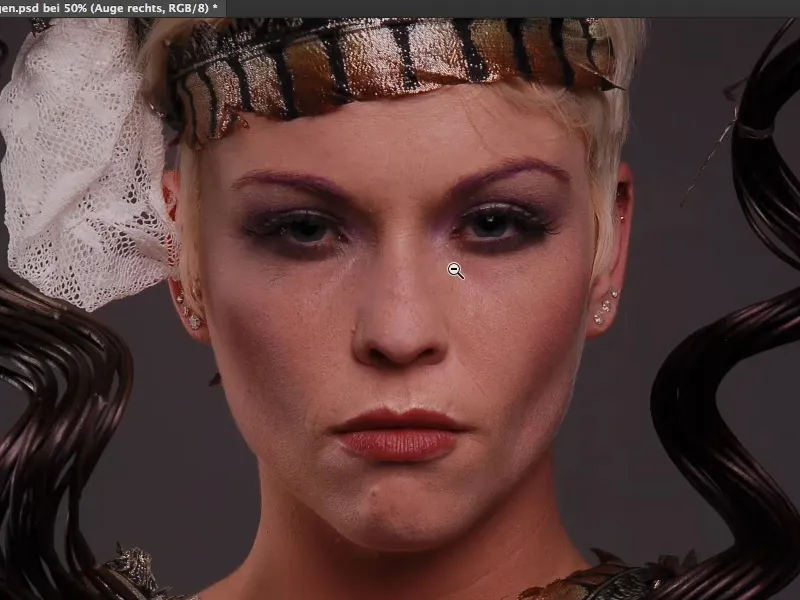
Gözlerdeki Parıltı ve Yansımalar
Bir göz, bakın bir de buna, bir yansıma olduğunda parlar. Burada çok açık bir şekilde görülüyor: Sağ gözümde bir yansıma var (sağda resimde), sol gözümde ise yok (solda resimde).
Bu resimde yapacağım ilk şey, Lasso'yu (1) alıp bu yansımayı kesmek (2), Cmd + J ile bir yeni katmana kopyalamak (3) ve onu diğer göze taşımak (4).
Gözü bununla yaklaşık bir şekilde konumlandırırım - gözlerin her ikisinde de bir yansımanın olduğunu gördüğünüzde resmin nasıl canlandığını göreceksiniz (5). Artık göz neredeyse kendiliğinden biraz kalkmış gibi görünüyor, çünkü gözün üst kısmında bu parıltı noktası var. Eğer bu olmazsa, sadece donuk olur, canlı olmaz, beni etkilemez. Ve bu parıltı noktasını daha sonra daha da belirgin hale getireceğim. Yani bir gözde ilk bakacağım şeyler bunlar.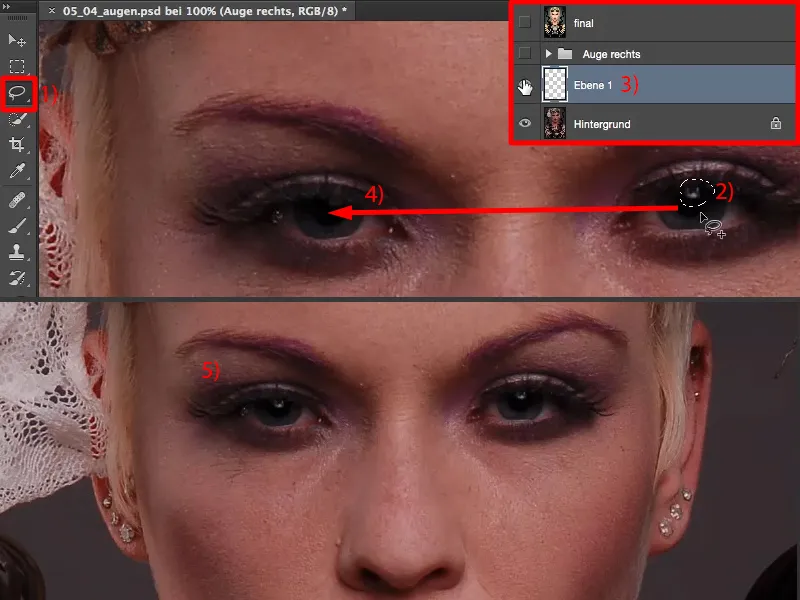
Şu anda burada (1) gerçekten kedi gözleri hayal edebilirim. Bu yansımaya (2) bu şekilde tekrar taşırım, eğer zaten boş bir katmanda varsa. Özgürce dönüştürme, Cmd + T veya Strg + T. Ve yansımaya biraz uzunluk katarak (3) bu uzun bir yansıma elde ettim (4).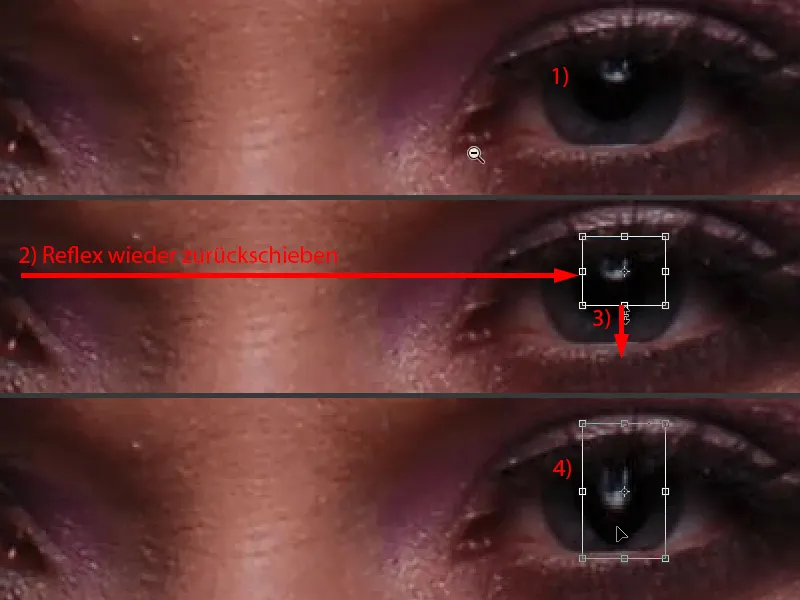
Siyahı (1) bir katman maskesiyle (2) kısaca Fırça (3) ile düzeltmem gerekiyor. Öyle, şimdi tekrar uygun duruma geldi (4).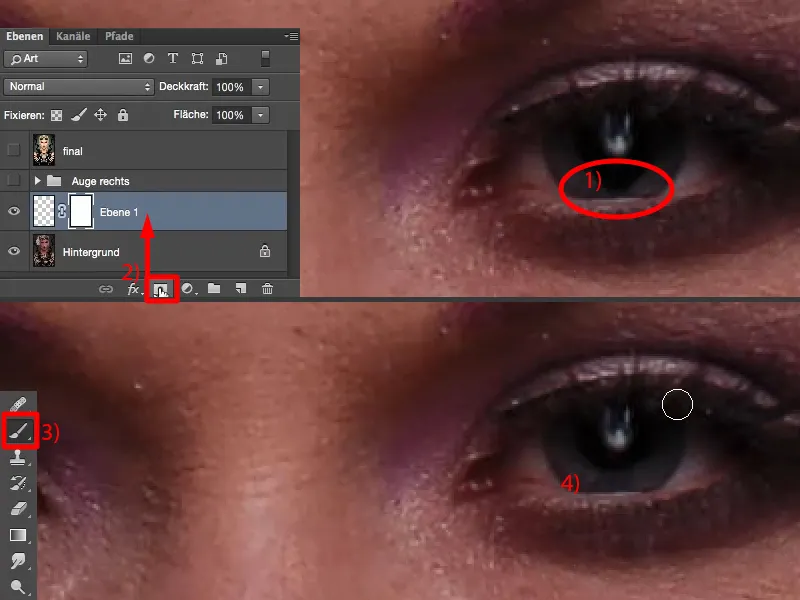
Ve şimdi tamamen farklı bir yansımam var burada. Sadece yansımayı uzattım. Resmi böyle incelediğimde: Daha sonra kimse fark etmeyecek, sadece ben biliyorum çünkü ben bunu yaptım. Ve göz biraz daha etkileyici görünüyor çünkü yansıma daha büyük ve biraz daha belirgin hale geliyor. Yani başlangıçta burada da bu işlemi hemen yapabilirsiniz.
Gözün özel bir makro lensle çekilmiş detaylı bir yakın planını almadım çünkü orada gerçekten gözdeki yapıları işleyebilir, damarları silkeleyebilirsiniz vb. Ben böyle bir üst vücut portresi istedim, gözün gerçekten sadece küçük bir görüntü parçası olduğu ve gözün çözünürlüğünün de o kadar iyi olmadığı bir senaryoda sadece resmin geneline oranlamak istedim. Burada ne yapabilirim?
Gözde Yapılacak Düzenlemelere Genel Bakış
Bunu bu grupta hazırladım (1) ve şimdi açıp kapatabilirim. Ve sonra göreceksiniz: Göz beyazı birden tekrar tamamen beyaz hale geldi.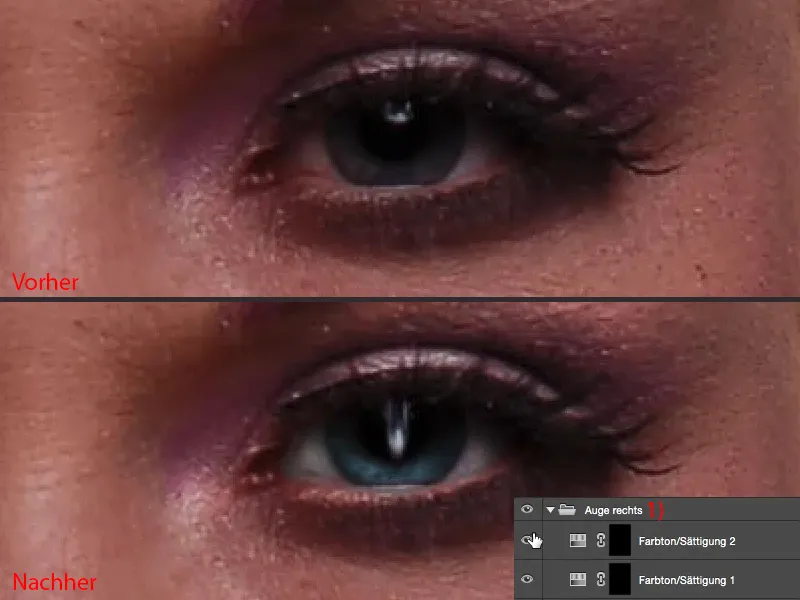
Bu Renk Tonu / Doygunluk-katmanında (yukarıdaki resimde) yaptım bunu. Kırmızıyı çıkardım. İkinci Renk Tonu / Doygunluk-katmanıyla (aşağıda) gözü maviye boyadım, gri biraz sıkıcı geldi bana.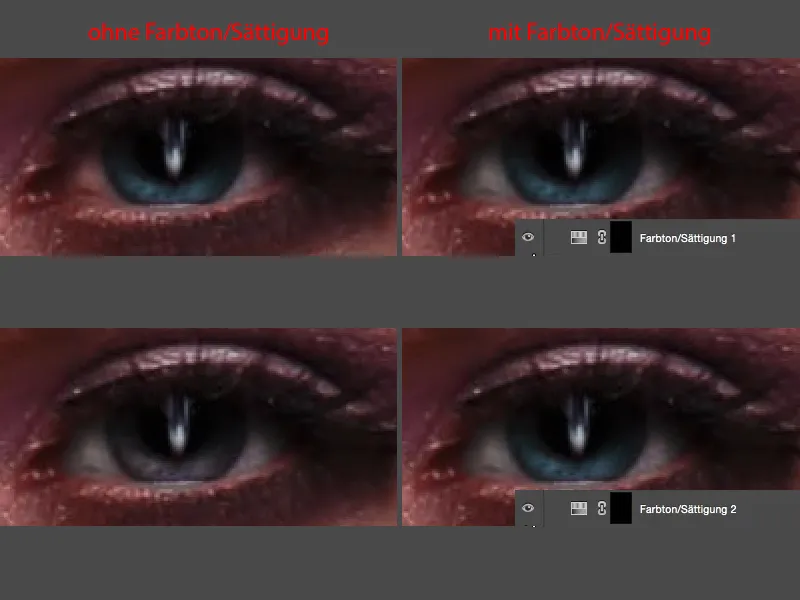
Dodge & Burn tekniğini göz ve etrafında da uyguladım. Bu biraz buna dahil. Ve yansımada da değişiklik yaptım (yukarıda belirtildiği gibi biraz uzattım), gördüğünüz gibi.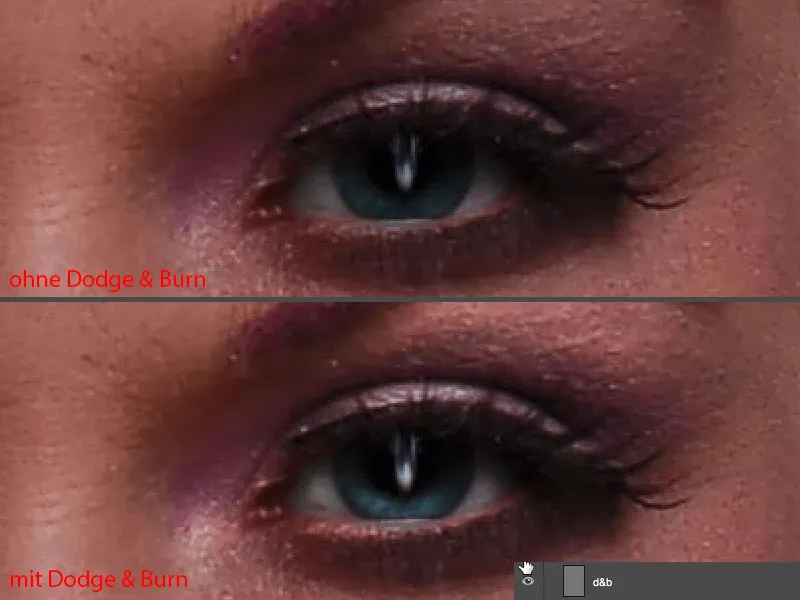
Dodge & Burn Tekniği
Yansımayı zaten ekledik. Şimdi Retuş Grubumu kapatabilirim (1) - ve hadi bunu şimdi birlikte yapalım. Bu ismi değiştiriyorum: "Yansıma" (2), çünkü katman yığınında düzen ve anlayışın yarısıdır.
Şimdi sıradaki adım, Dodge & Burn tekniğini uygulamak olacak. Bunun için Standart bir katmanda yapıyorum (3). Burayı 50 % Gri ile dolduruyorum.
Düzenle>Alanı Doldur…, İçerik'i 50 % Gri olarak ayarla, Tamam (4). Burada Karıştırma diyorum (5). Yumuşak Işık biraz daha insani olurdu, diyebilirim, ama böyle de olabilir.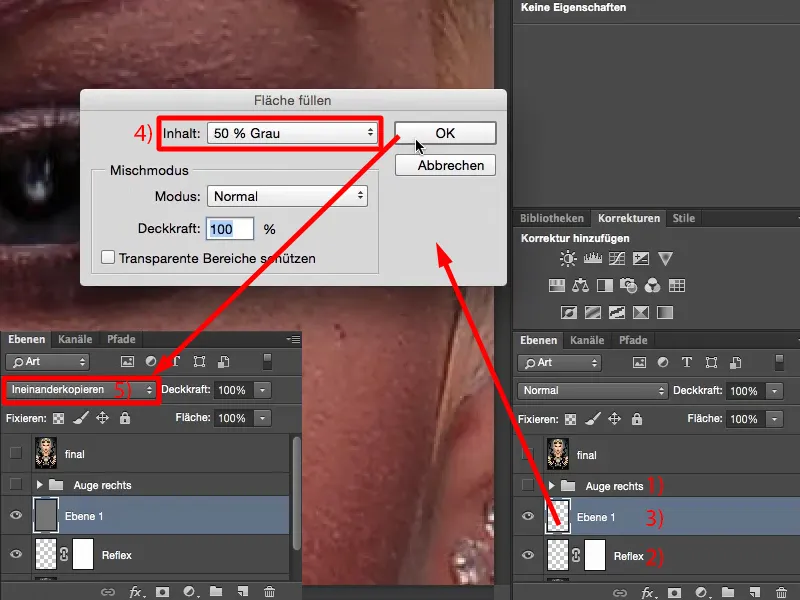
Burada Kontur açıcı, ışık verici'yi kullanabilirsiniz, bu araçlar burada (1) ya da bir beyaz ve bir siyah Fırça ile boyayabilirsiniz (2 ve 3). Sonuç aynıdır, çünkü şu anda burada görülen her şey, işte bu nötr griye olan parlaklık farkıdır.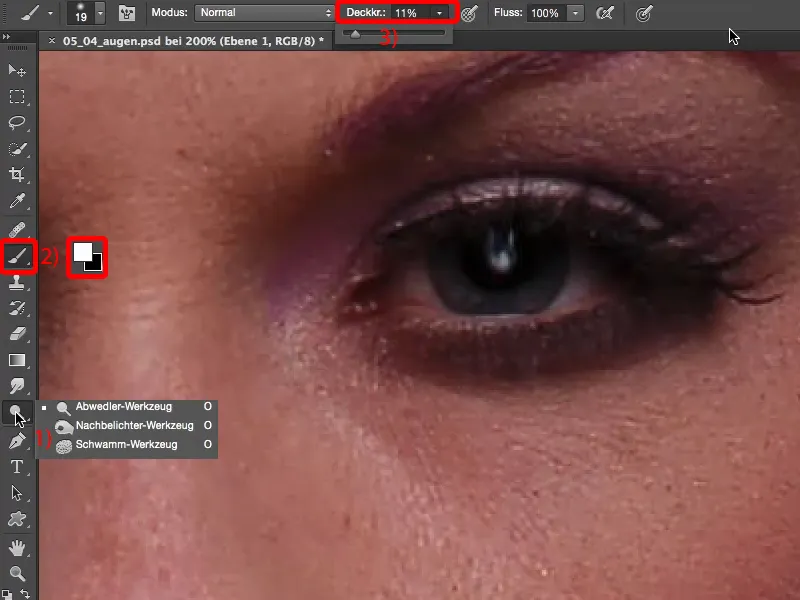
O zaman hadi başlayalım: Örneğin buradaki bu parıltı noktasını vurgulamak istiyorum (1). Bu aynı zamanda gözü açar. Sonra burayı aydınlatmayı düşünebiliyorum (2), yansımayı gerçekten parlatmak istiyorum (3). Alt göz kapağımda küçük bir beyaz çizgi var (4), onu da biraz belirginleştireceğim. Ön tarafta küçük bir kırışıklık var (5), biraz parlatılacak. Kesinlikle buranın üst kısmına (6) bir parıltı yeri veya açık bir yer eklemek istiyorum, kaşın altını aydınlattığımda gözü çok açıyor. Ve burada öne doğru hafif bir aydınlık nokta var (7), onun üzerinden de biraz geçeceğim. Yaklaşık olarak. Moru hafifçe vurgulamak ve ardından bence bu oldukça iyi görünüyor. Yaklaşık olarak böyle hayal ediyorum (8).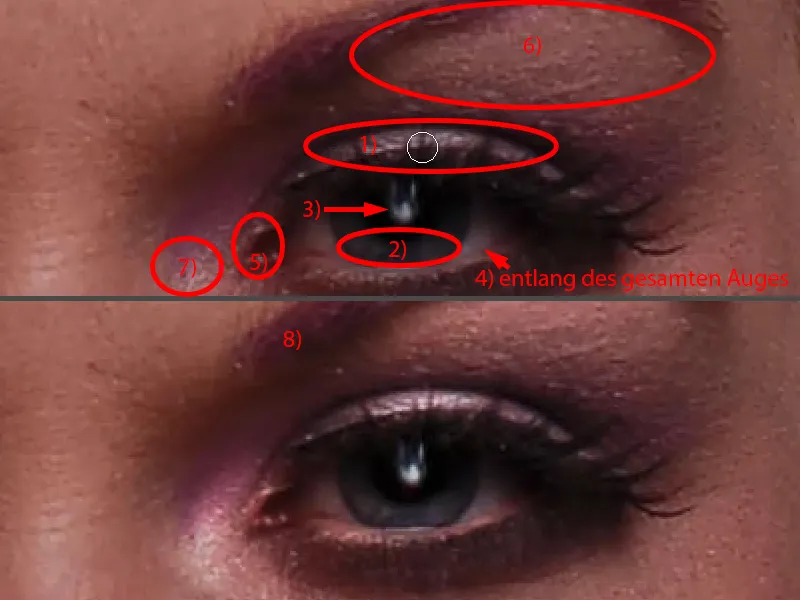
Biraz uzaklaşıyorum ki daha iyi değerlendirebileyim. Yani bu göz şu anda ilginç. Şimdi birdenbire göz köşesindeki mor makyaj da etkili görünüyor. Eğer onu kapatırsam (sol resim), sıkıcı ve gri olacak. Açarsam (sağ resim), işte parlaklıklar burada gerçekten ortaya çıkıyor. Özellikle bu parıltı noktaları gözü canlı ve açık hale getiriyor şimdi.
Göz beyazı: Ton/Saflık
Sonraki adımda göz beyazını düzeltmek istiyorum. Göz ne kadar güzel olursa olsun ve ne kadar iyi fotoğraflanmış olursa olsun, genellikle benim istediğim beyazlık veya saflığıda böyle olmuyor. Ve bu, burada Kırmızı, Kahverengi, Mor, Mavi, Her şey var.
Düzenleme için bir Ayar Katmanı Ton/Saflık oluşturacağım (1).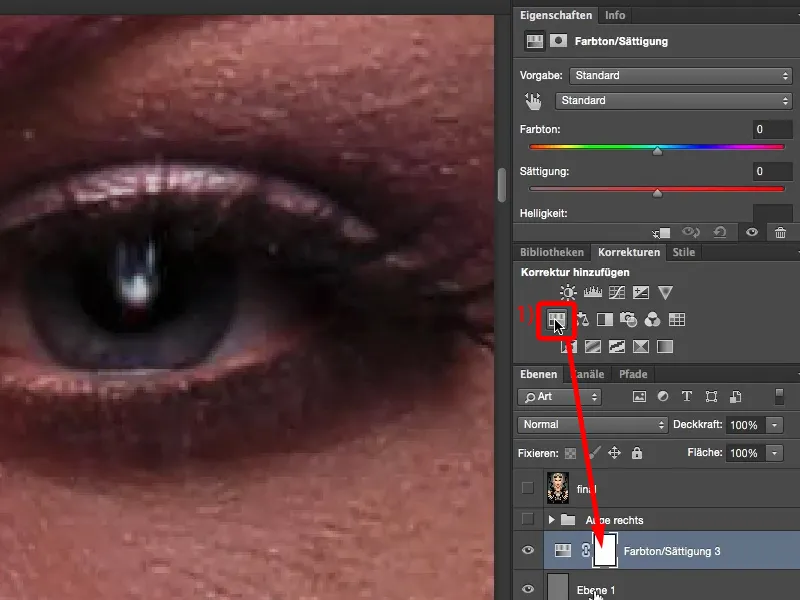
Ve şimdi burada yaptığım şey şu: Genel olarak Saflığı aşağı çekmiyorum (1), çünkü o zaman Kırmızı hala oldukça baskın kalacaktır.
Buraya üstte Kırmızı tıklıyorum (2) ve Kırmızıdan Saflığı tamamen çıkarıyorum (3). Ve artık ne kaldığını görebiliyorum: Muhtemelen Magenta tonları (4). Bunları da çıkarıyorum (5) … Ve artık şöyle diyebilirim: Evet, tamam, bu işe yaradı.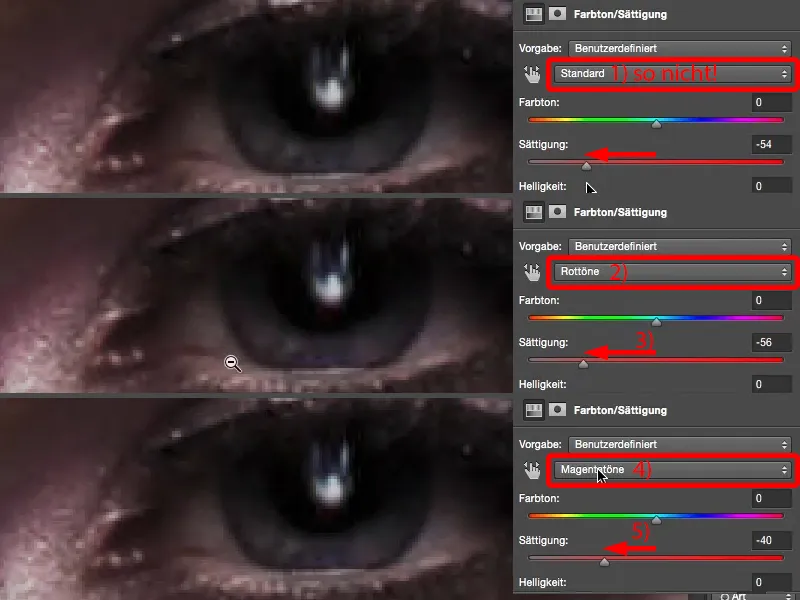
Standart'a geri dönüyorum (1), genel biraz daha Saflığı azaltıyorum (2). Burada çok hoş bir şey yapabilirim ayrıca, Standart olarak ayarladığımda: Karartma ve aydınlatma. Tabii ki fazla değil (3), aksi takdirde Gölgeler ve Orta tonlar tüm gri olur (4), ama genellikle 10'a kadar gidiyorum (5), gereken mask için aslında gereğinden biraz daha fazla hava alıyorum ve maskemi Cmd + I ya da Strg+ I ile tersine çeviriyorum (6).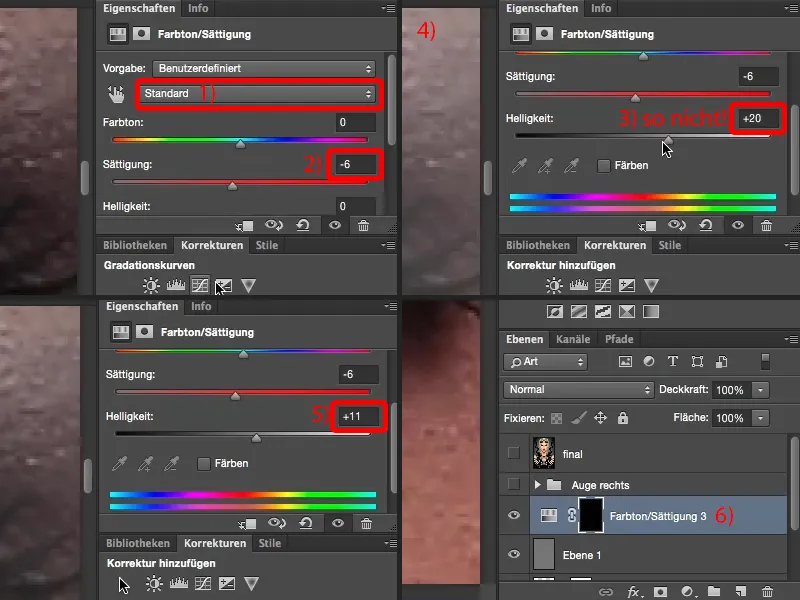
Sonra %100 Opaklık ile bir Fırça alıyorum, çünkü efekti Katman Opaklık'ında hala değiştirebilirim, %0'a gidiyorum, yumuşak kenar (1). Sonra burayı Beyaz boya ile bu yeni gözü beyaz olarak boyuyorum (2).
Eğer bütün bu işlem çok fazla fırçalı gibi görünüyorsa, benim durumumda şu anda, yani gerçekten fırçayı görebiliyorsanız, çok basit bir şey yapabilirsiniz: Maskenizi yumuşatın (Gauss Bulanıklığı). Birçok insan her zaman düşünür: "Bu filtreler, bunlar sadece Pixel katmanlarında çalışır." Filtreler, gördüğünüz gibi, Maskelerde de oldukça iyi çalışır. Ve işte şimdi işin içinden çıkabileceğim derecede yumuşaklaştıran bir Yarıçap seçiyorum, böylece boyanmış görünmüyorsunuz. Sonra burada net bir şekilde fırça izlerimi görebilirsiniz, ancak yaklaşık olarak 2 Piksellik bir Radyan ile izler eskimiş görünüyor (3) ve zaten bu beyazı geri getirmiş oldum.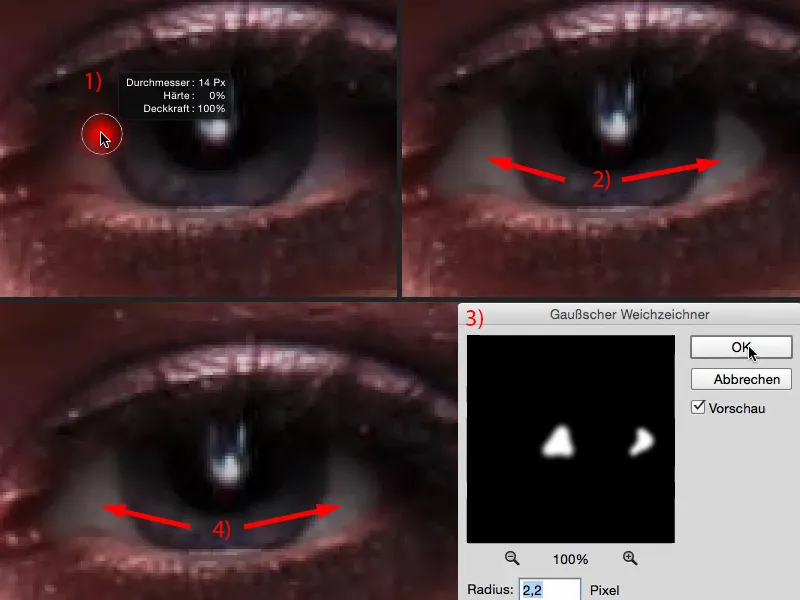
Ve şimdi göz tabii ki biraz daha fazla parlıyor.
Göz rengini ayarla
Bu Ayar Katmanı (1) için hemen tekrar ihtiyacım olacak, çünkü şimdi bir renk kayması elde etmek istiyorum. Bunun için şu an yukarıda Ton-Ayarlayıcıya (2) tıklıyorum ve sadece ilginç bulduğum bir bölgeye doğru kaydırıyorum. Hafif bir Mavi tonunu deniyorum ve sonra bütün bunları tersine çeviriyorum (3).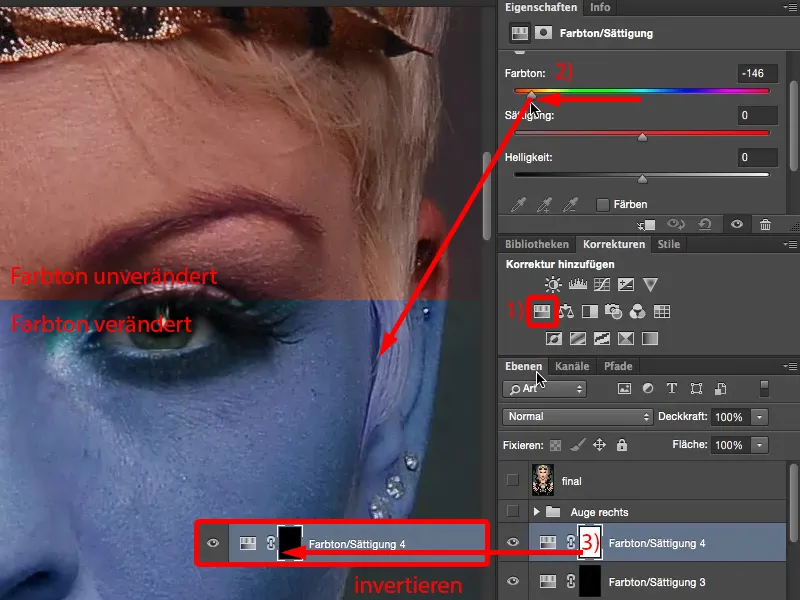
Başka bir seçenek (bir kez daha tersine çevirme, 1): Renklendir seçeneğini burada da işaretleyebilirsin (2), böylece tümü biraz daha baskın hale gelir. Bir mavi ton seçelim ve biraz daha dikkat çekici hale getirelim. Biraz turkuaz oldukça havalı görünüyor (3). Maskeleri tersine çevirelim (4).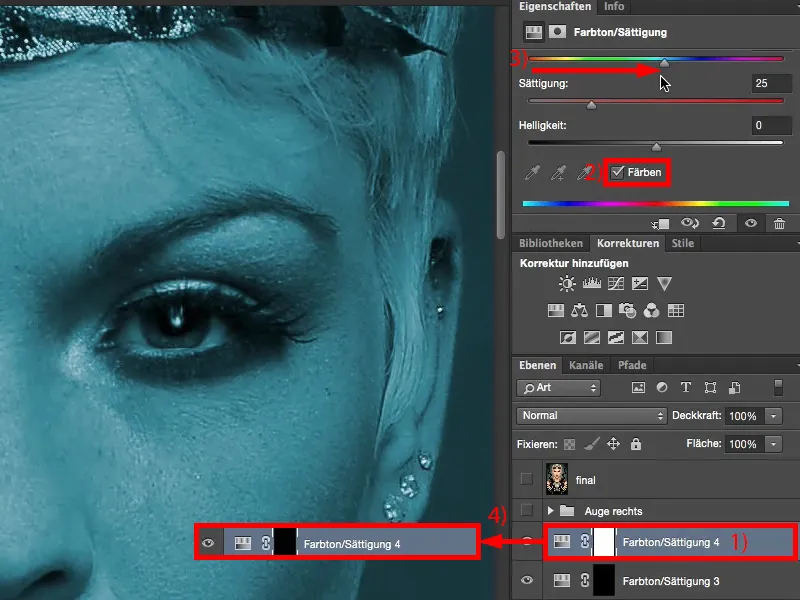
Şimdi çok yakından yaklaşıp yumuşak bir Fırça alıp yeni göz rengini üzerine süreceksin. Bu kadarı. Bu kadar hızlı olabilir işte.
Fırça izlerini dağıtmak istersen, sadece uyguladığın göz beyazında kullandığın Gaussian Blur'u tekrar yapman yeterli. Bu basit tekniklerle çok kolay bir şekilde göz üzerinde çalışabilirsin.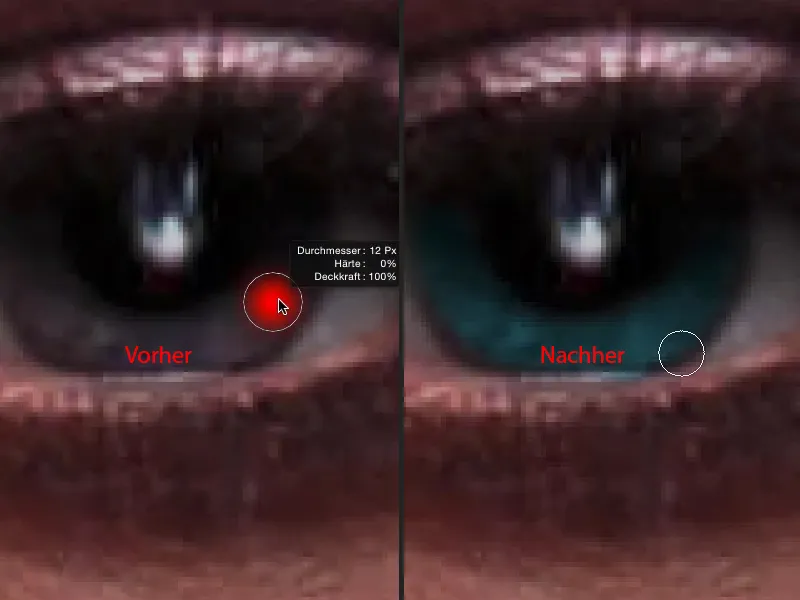
Makyaj Uygulama
Eğer buraya makyaj yapmak istersen, sana her zaman şunu öneririm: Boş bir katmanda yap. Ona \"Makyaj\" diyelim (1). Sorun her zaman şudur, ne yaptığını bilmelisin, çünkü makyaj sanatında uzmanlaşmak için iki yıllık bir eğitim yapmışsın. Ben kişisel olarak makyaj hakkında hiçbir fikrim yok.
Şimdi düşünüyorum: \"Tamam, burada mor yapıldı, o zaman ben de mor alayım\", ya da daha az doygunlukta bir mora mı ihtiyacım var, ya da gerçekten koyu, tam bir ton mora mı ihtiyacım var? Yaklaşık olarak orta yolu seçiyorum (2) ve umut ediyorum ki daha sonra iyi görünecek.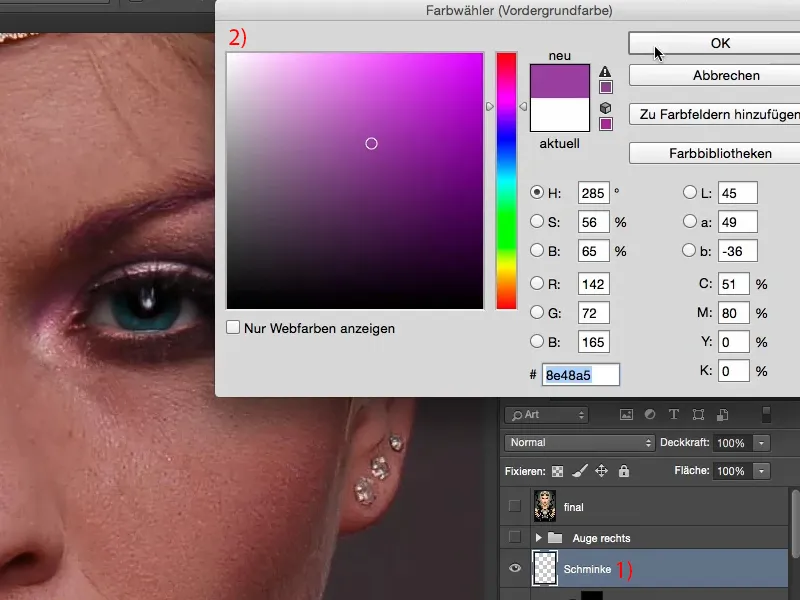
Eğer bunu Normal modunda %100 Opaklık ile uygularsam, elbette üzerine boyanmış gibi görünüyor (1). Bir adım geri gideyim.
Ama eğer bunu Renk moduna ayarlarsan, o zaman bu rengi çok güzel bir şekilde uygulayabilir ve parlaklık ve dokuda alttaki katman tarafından hesaplanır (2).
Opaklığı biraz düşürüyorum, çünkü dediğim gibi makyaj hakkında hiçbir fikrim yok. Ama bence biraz bu morun hafifçe görünmesini isterim - bu oldukça daha da güçlendirilebilir (3).
Şimdi bir Ayar Katmanı ile kesme maskesi kullanarak daima renkleri artırıp değiştirebilirsin. Ve böylece bu gözden neler yapabileceğinin tüm olanakları sana açık olacak.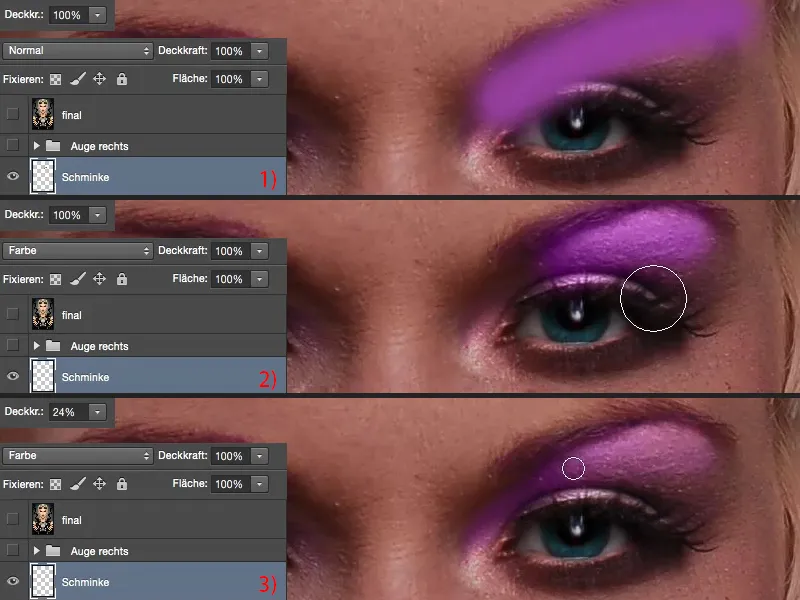
Eğer önce-sonra karşılaştırmasına bakarsan, burada ne yarattığını fark edersin. İlgiyi gözlere odaklıyorsun - ve ruhun resmin içinde. Ve eğer gözler uygunsa ve çekiciyse, diğer resim hatalarını affedersin, ki bunu kendi deneyimimde öğrendim. Bu yüzden ciltten hemen sonra yaptığım ilk şey genellikle gözler ve dudaklardır. İlk olarak şu iki alanı her zaman kontrol ederim: Resim işleyicisi, retoucher burada ne yapmış ya da nasıl harikalar yaratmış diye. Bu benim ilk merak ettiğim şeydir.


