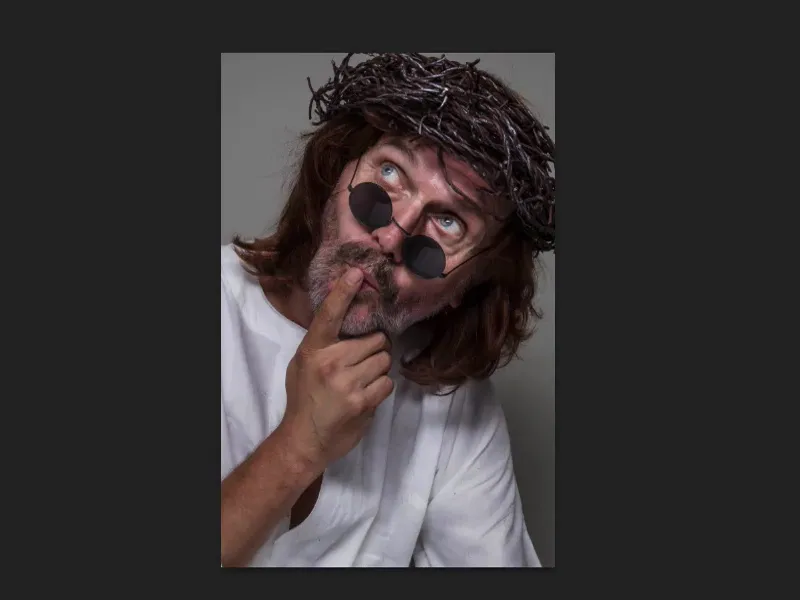Işıkla boyama yapmak çok kolay olabilir. Sonuçta bu şekilde bir tür Dodge & Burn yapmış oluyorsun. Burada öğrenme kitabının tarzından uzaklaşıyoruz, çünkü her şeyi bu nötr gri düzlemde başarmış olacaksınız. Hayır, burada hızlı olması gerektiği için, burada sadece boş düzlemde yapacağız.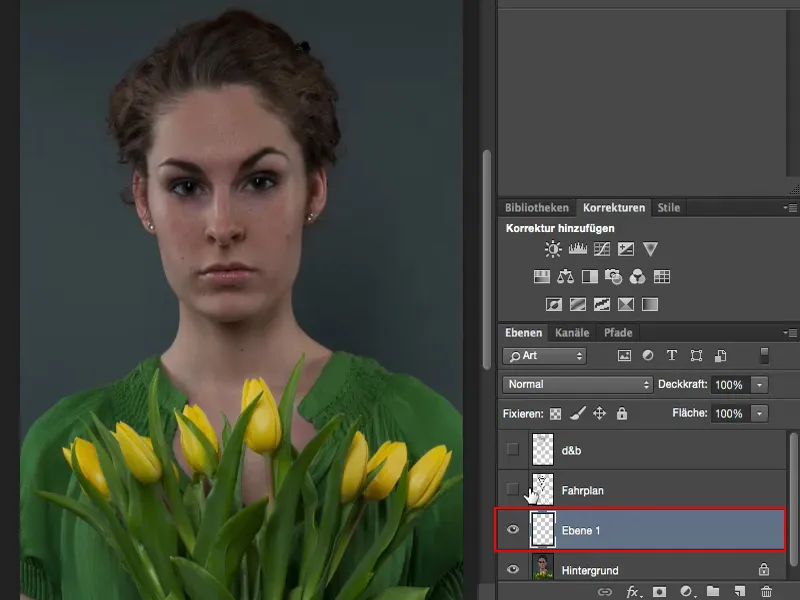
İpucu – önce bir genel bakış hazırlayın
Burada bir yol haritam var. Bu benim genel bakış haritam. Parlak olan her şey - yani beyaz olan her şey, aydınlatılmalı. Siyah olan her şey karartılacak.
Görebilirsin: Biraz laleleri aydınlatmak, yaprakları aydınlatmak, kıyafetleri aydınlatmak, boynu ve yüzdeki bu alanları. Ve tüm bunlar, merkeze, yüze doğru - ve izleyiciyi burada görmek istiyorum.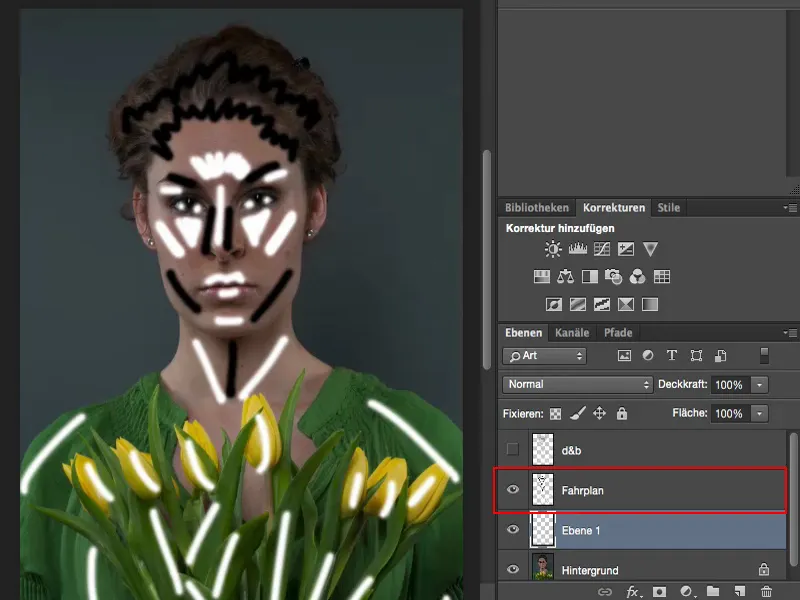
Sonradan yaklaşık böyle görünmeli. Gözler biraz daha belirgin olmalı ve saçlar. Ve her şey biraz geriye çekilmeli.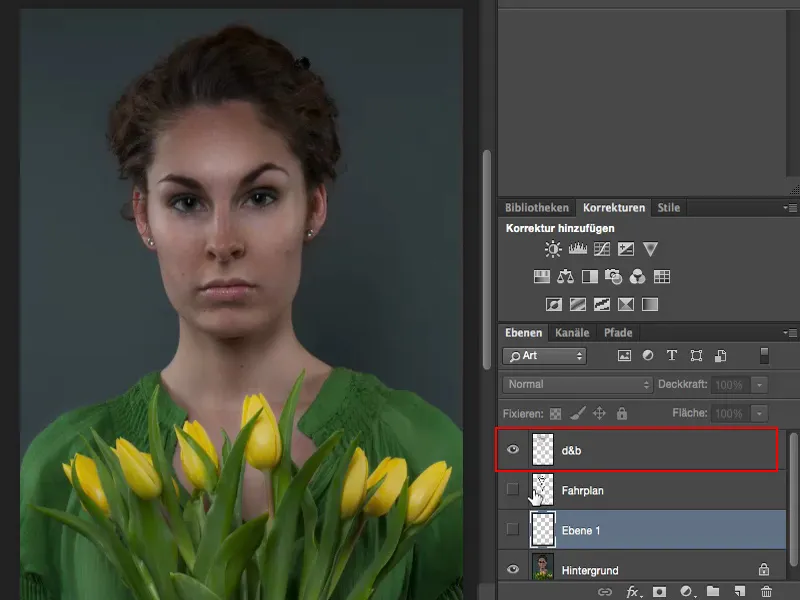
Fırça ile Aydınlatma
Bunun için sadece Beyaz'ı ön planda alırsınız (1) ve yumuşak bir Fırça (2) seçersiniz. Bu katmanı kısaca etkinleştirin (3). Evet, ve Kirlilik Gücü: Ne kadar deneyimli olursanız, o kadar güç verebilirsiniz. Şimdi yaklaşık %14, %15 gibi bir değere ayarlıyorum (4). Daha fazlasını henüz kendime getiremem. Bu yöntemde az daha iyidir.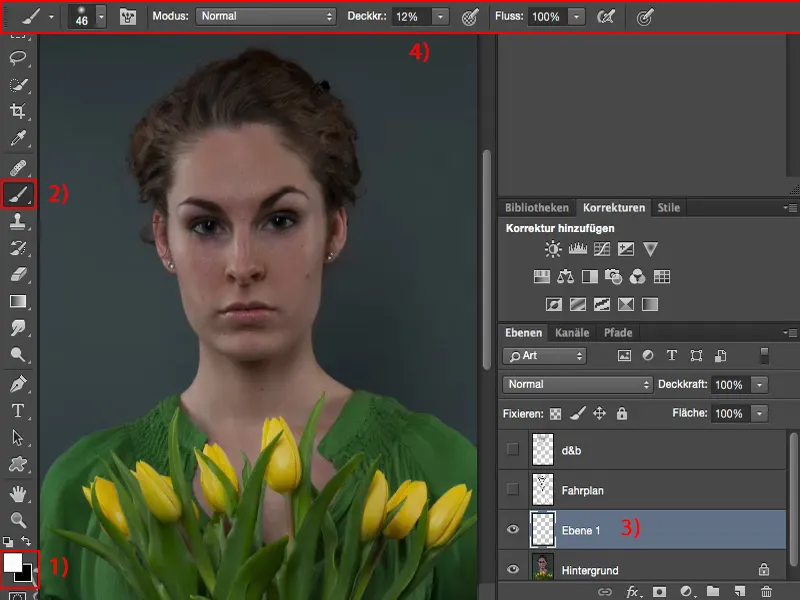
Sonra bu bölgeyi aydınlatıyoruz. Gözleri de aydınlatıyorum. Şu anda bunun fazla olduğunu düşünüyorum.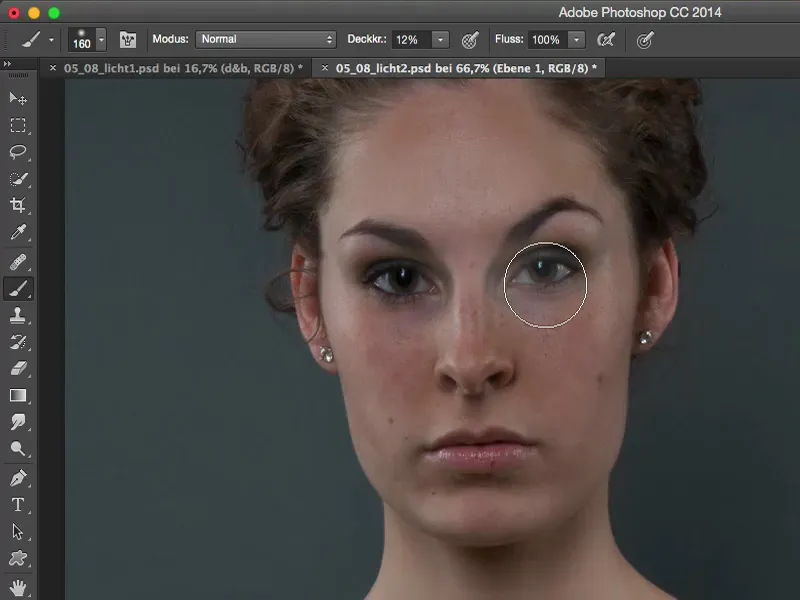
Yani bir adım geriye gidiyorum ve Kirlilik Gücü'nü azaltıyorum. Görebileceğiniz gibi, %10 ile bile oldukça iyi sonuç alabilirsiniz. Üst göz kapaklarını aydınlatırken, gözlerin biraz belirginleşmesini sağlarsınız. Saçları ile bir şey yapmıyorum. Burnun üst kısmını biraz daha aydınlık görmek isterim, dudaklar biraz parlayabilir, çene ve yanlarda biraz daha fazla olabilir (Resimde kırmızıyla işaretlenen yerlerde düzenleme yapılır).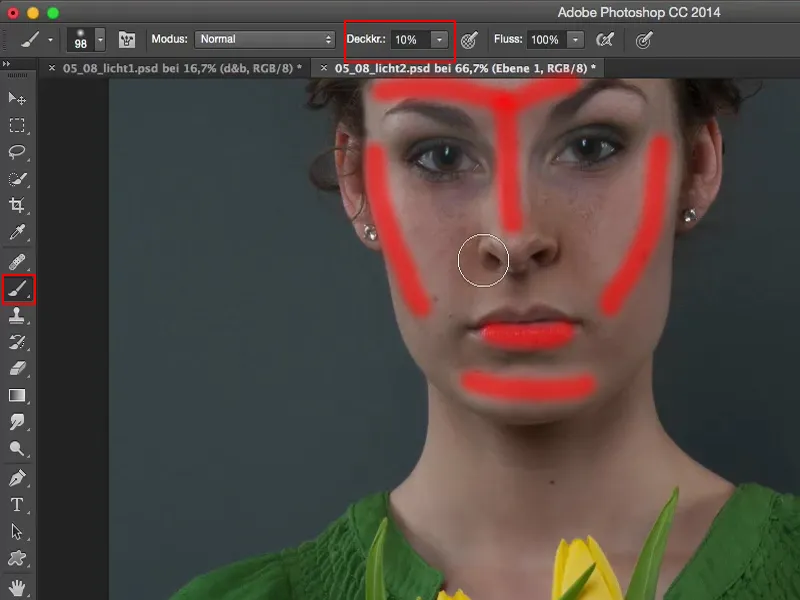
Gözbebeğinde bunu istemem, bu yüzden yok etme yöntemini kullanıyorum (1), çünkü aksi halde her şey bulanık ve cam gibi görünür - ve bu hoş görünmez.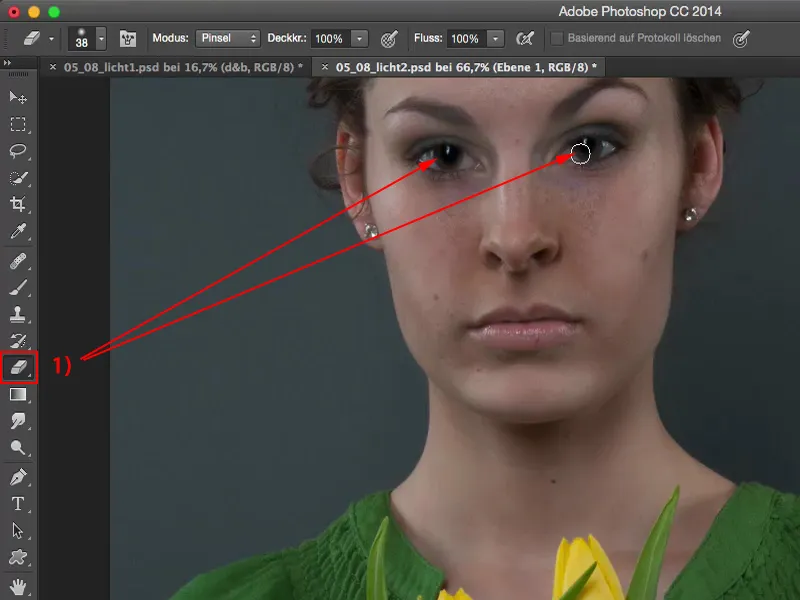
Aynısını şimdi boyunda ve ardından lalelerde yapacağız. Bu teknikle fazla pratik yapmanıza gerek yok, çünkü Kirlilik Gücü'nü azalttığınızda, etki çok ince olur ve ardından daha fazla ilerleyebilirsiniz.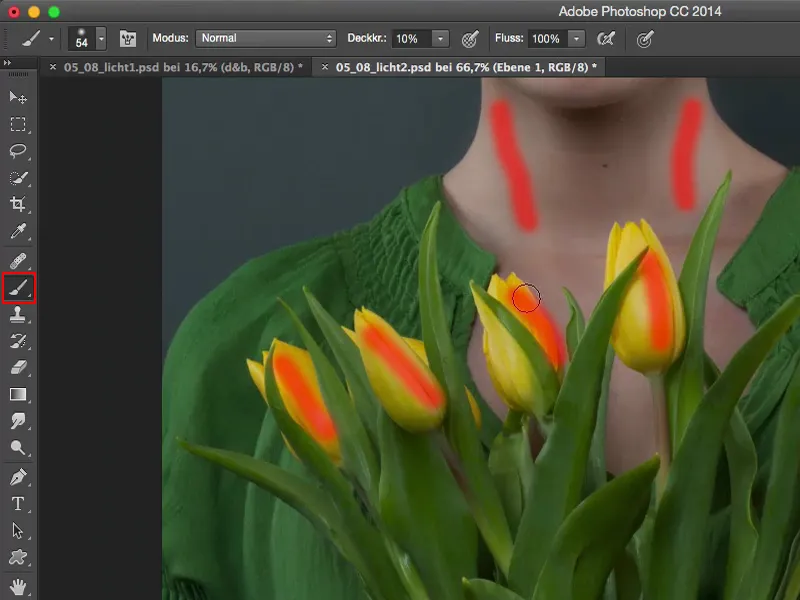
Fırça ucu tabii ki çok, çok yumuşak olmalı ve burada çiçeklere bu parlaklığı veriyorum. Fazla gelirse, bir adım geri gidin. Kirlilik Gücü'nü ayarlayın, Fırça-Kirlilik Gücü'nü (1) biraz daha aşağıya ayarlayın. Katman modunu Yumuşak Işık (2) unutmayın elbette. Bu şekilde her şey çok daha güzel görünecektir.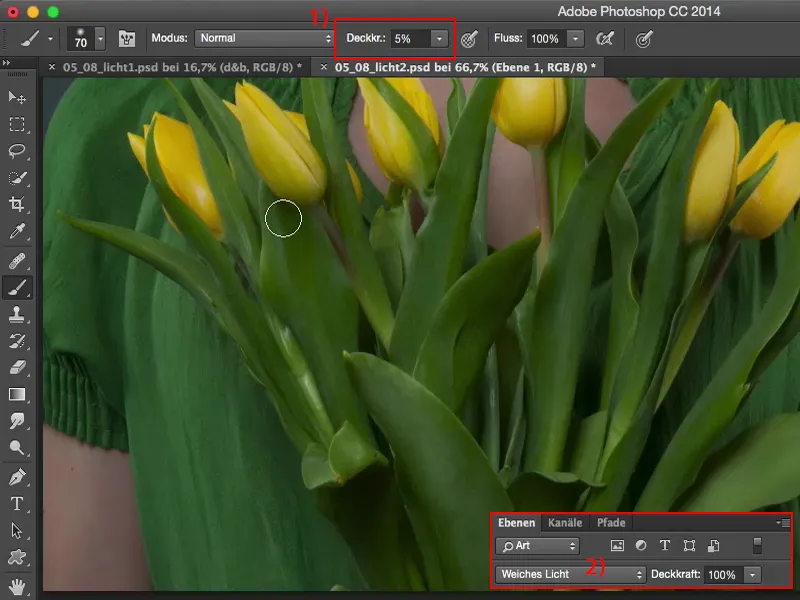
Şimdi Kirlilik Gücü'nü biraz daha artırıyorum. Her zaman biraz değiştirmeniz gerekebilir, burada boyalanan bölümlere bağlı olarak. Ve böylece her şey çok daha canlı görünüyor.
Şimdi burada burun üzerinde biraz şeyler yapabilirim, dudaklara, onların biraz daha parlamasına izin verebilirsiniz. Yaklaşık böyle.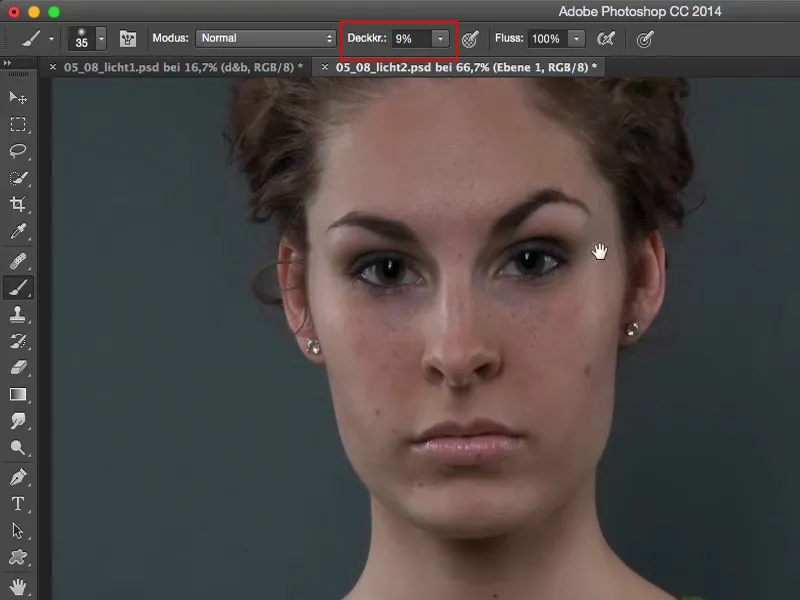
Koyulaştırma Fırçasıyla
Evet, parlak görüntü bölümlerini bitirdikten sonra, siyah Fırça'yı alıp şimdi ilk iş olarak buraya birkaç kez saçların üzerinden geçiyorum. Saç çizgisi, bunu koyulaştırmak istiyorum. Ve bir şeyi koyulaştırmak hiç bu kadar kolay olmamıştı, basit bir şekilde Weiches Licht katmanında normal bir Fırça ile boyamak.
Köşelere de biraz şeyler ekliyorum. Gözler neredeyse dumanlı gözler gibi görünüyor. Bu şekilde gözler biraz daha belirgin hale geliyor. Buranın altında biraz koyulaştırıyorum, böylece optik olarak biraz daha dar görünüyor. Evet, buradaki allık, biraz daha belirginleştirilebilir.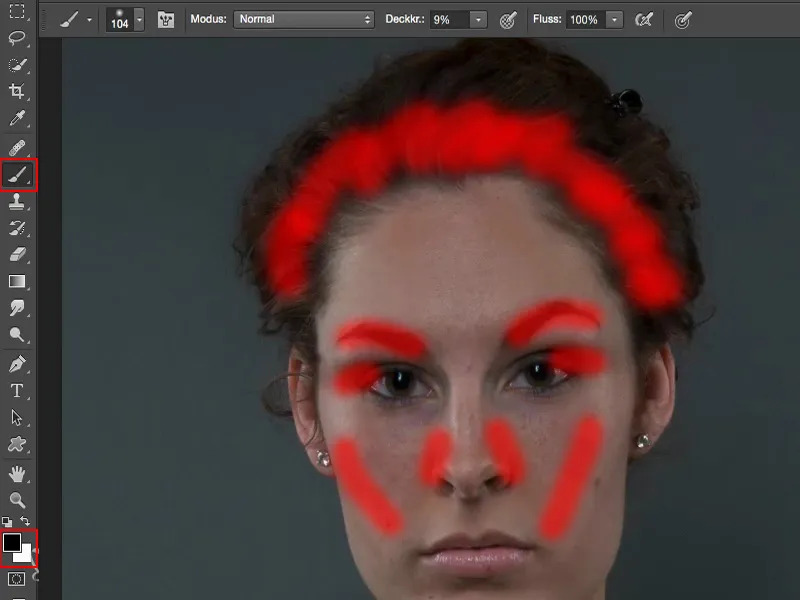
Ortaya koyu bir ışık kenarı oluşturuyorum. Daha sonra tekrar karanlık görüntü bölümlerine geçiyorum, burada yapraklar ve yaka üstünde biraz. Bu gerçekten hızlı olması gereken bir şeydir, belki de bir retuşun sonunda, "Ah, burada biraz daha aydınlatmalı ve biraz daha koyulaştırmalıyım" dediğinizde, size bu yöntemi tavsiye ederim.
Öncesi ve sonrası oldukça basit bir çalışma olmasına rağmen şaşırtıcı derecede iyidir. Özellikle saç çizgisinin doğru bir şekilde düzeltilmiş olduğunu düşünüyorum. Ve gözlerinize dikkat edin: Smokey-Eyes'ımız gerçekten, gerçekten harika görünüyor, makyajın sadece daha fazla dışarıya çekildiği gibi görünüyor – ama aslında burada sadece yumuşak bir geçişle karartılmış.
Yani ışıkla da resim yapabilirsiniz. Bu kadın portresinin bir örneğidir.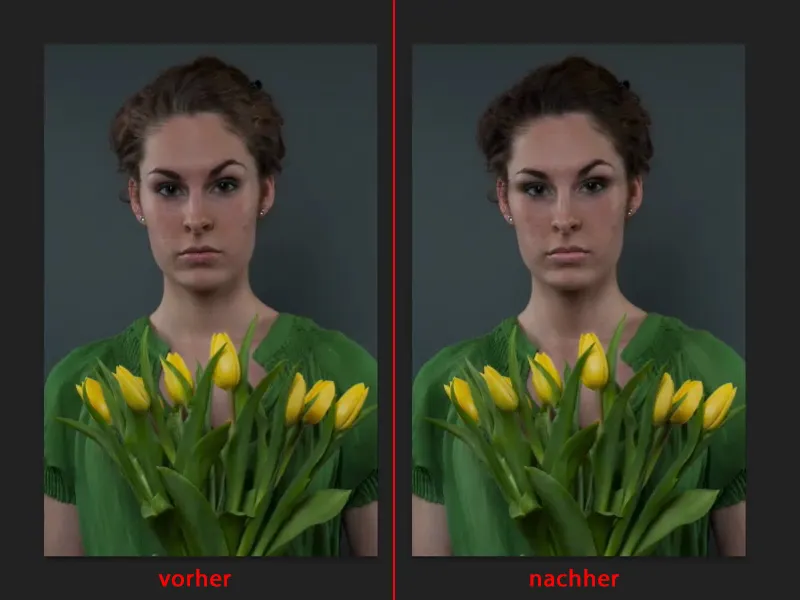
Örnek: Erkek Portresi
İşte sana bir erkek portresi örneği. Doğrusu - biraz gülünç bir resim. Bana hala havalı geliyor. Üstün bir model söz konusu.
Burada tekrar yol haritamı gösteriyorum: Gözlerin etrafındaki bölgede çok şey oluyor. Resmin ruhu gözlerdedir ve ben burada gerçekten çok daha fazlasını yapmak istiyorum. Giysiler gibi büyük alanlar ve benzeri hızlı bir şekilde halledilir, ama bir erkekte - bir kadınla kıyaslandığında - kırışıklıkları düzeltebilirim. Modelim affetsin beni ama bu insanın gerçekten, gerçekten iyi göründüğü konusunda tamamen haklıyım.
O zaman tekrar başlayalım: Yeni ve boş bir katman açıyoruz. Şimdi burada hemen siyah fırça'yı alıyorum, sadece biraz bakmam gerekiyor: Nerede zaten daha koyu? Bunları kesinlikle biraz daha koyulaştırmam gerekiyor. Mod Yumuşak Işık. Ve şimdi gölgede olan her şeyi çok amaçlı bir şekilde çıkarıyorum. Opaklık'la biraz yukarı çıkıyorum ve burada gerçekten en küçük kırışıklıkları bile boyuyorum. Ve burada farkedilen her şeyi şimdi buradan dışarı çıkarıyor ve tekrar vurguluyorum, hemen hemen her yere bir şey ekleyebilirim, böylece çok daha iyi ortaya çıkar. Gözaltındaki bu kırışıklıklar… Ve tabii ki resim için zaman ayırmalı ve sonra bitirmeliyim.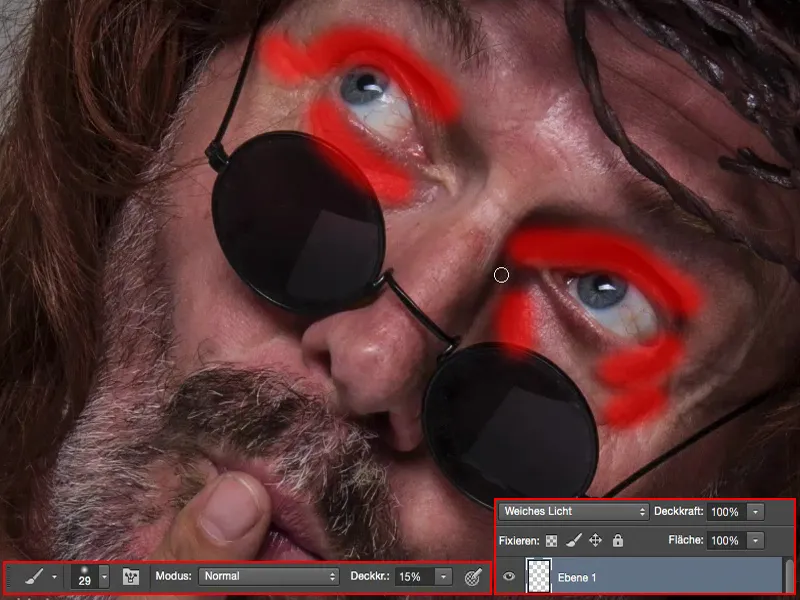
Sonra düşünüyorum: Saçlarla ne yapmalıyım? Onları kesinlikle tekrar karartıyorum - yüzü daha iyi çerçeveleyecek şekilde. Sonra parmağın etrafında koyu bir kenar oluşturuyorum, bunu da el boyunca aşağıya doğru bırakıyorum. Ortada kesinlikle aydınlatmalıyım.
Kumaşın kırışıkları - ışıkla boyamanın bir şölenidir, çünkü gerçekten kıyafetlerdeki kırışıklıkları ortaya çıkarabiliyorum. Biraz arkaya doğru giden her şeyi vurguluyorum. Ve belirginleşen kırışıklıkları daha aydınlatıyorum.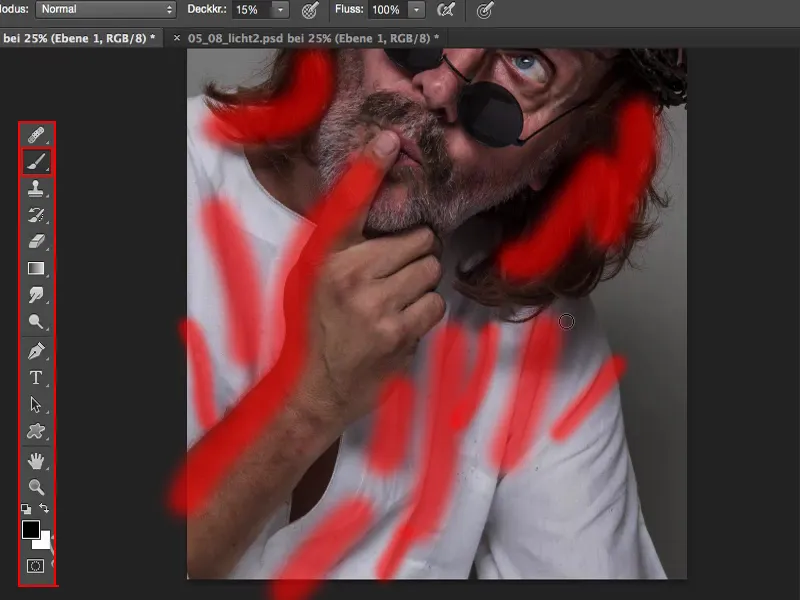
Bunun için yapmam gereken tek şey, bu harika teknikte X tuşuna basmak ve beyazla işe devam etmektir. Yani büyük düşünmem gerekiyor: Şu anda hangi katmanda yapıyorum? Katman modu uygun mu? Hayır, sadece Beyaz ve Siyah arasında geçiş yapabilirim - bu, bu tekniği öğrenmek ve mükemmelleştirmek istiyorsanız benim için en kolay yoldur.
Ders kitabı yöntemiyle de başarılı olabilirsiniz, ama başlangıçta nerede aydınlatmak ve karartmak istediğiniz bölgeleri öğrenmeniz gerekmektedir.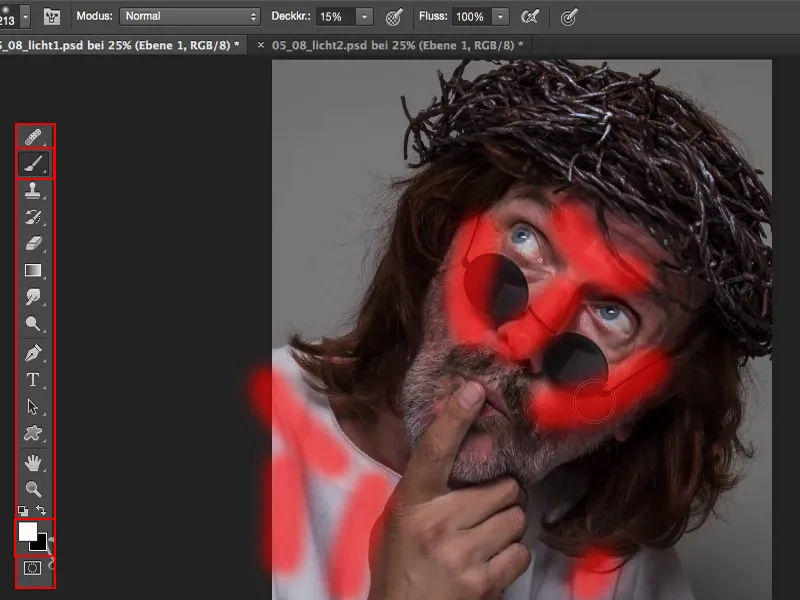
Gözler için tekrar daha fazla çaba sarf ediyorum, fırçamın ucunu çok küçük yapıyorum ve parlak noktaları burada arıyorum ve çıkarıyorum. Göz küresinin daha çok parlamasını istiyorum. İrisin içine bile bir parlaklık eklemek istiyorum, bu her şeyi çok daha heyecanlı hale getiriyor. Ve bu alanları da vurgulayacağım, hatta burnun ortasına bir parlaklık ekleyeceğim, aşağı yukarı buraya. Ve bu tüm kırışıklıklar çok daha plastik bir şekilde ortaya çıkıyor, buraya beyazla hafifçe fırçalarsam. Siyahla zaten tamamlamıştım.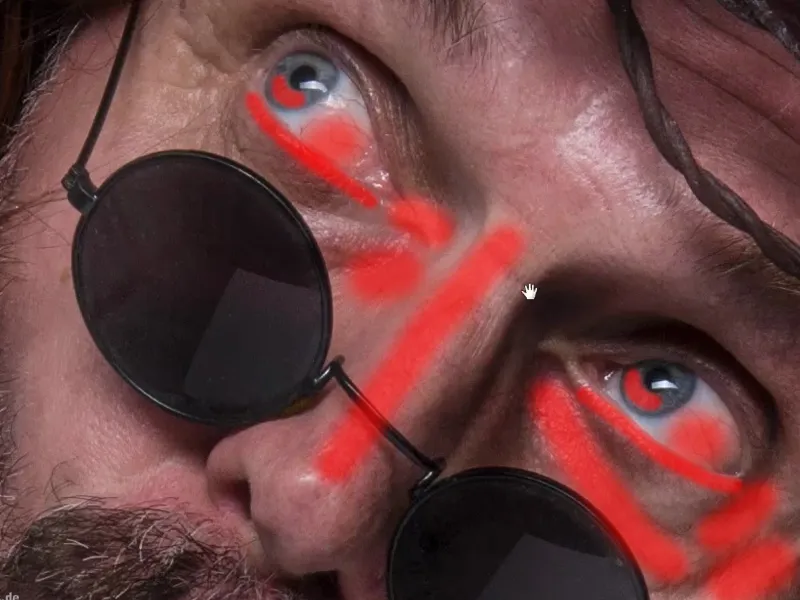
Eğer buradan uzaklaşırsanız, yüzle neler olduğuna şaşıracaksınız. Sadece yüz bölgesine odaklandım. Resmin geri kalanı, evet, eğlenceli ve komik, ama ben gerçekten sadece buraya modelimin ifadesine ve belki parmağına gerçekten bakıyorum.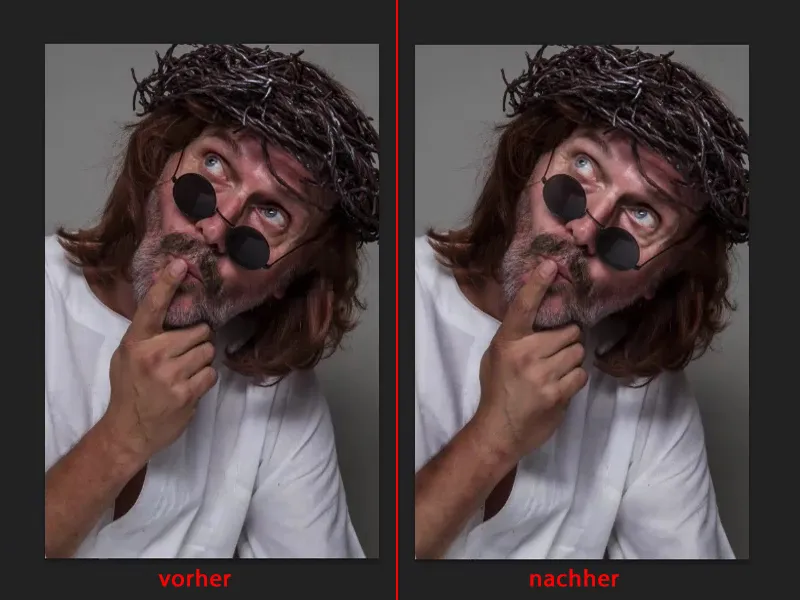
Bu durumda biraz fazla olduğunu düşünmüyorum. Bu durumda sadece silgi aracını alırım, belki %40, %50 Opaklık'a düşürürüm ve tekrar boyarım, çünkü bu, hızlı gitmesi gerektiğinde yapılacak işte budur.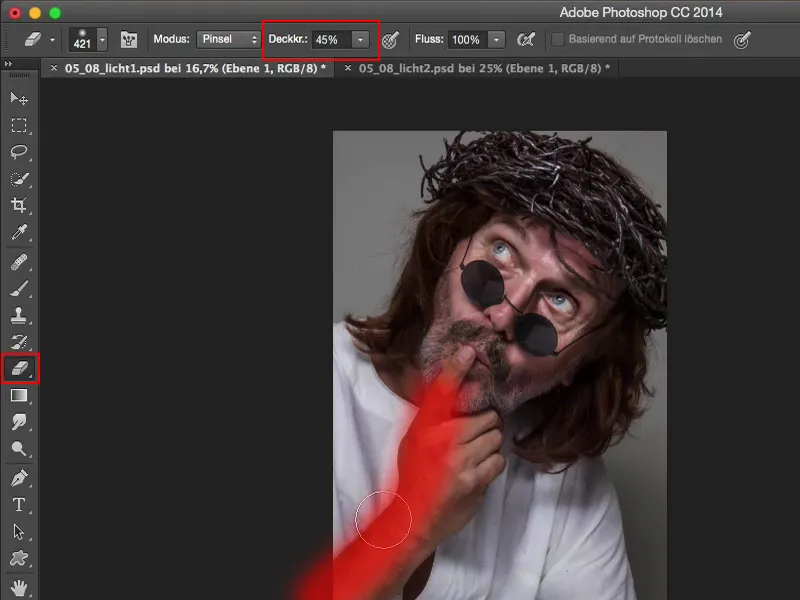
Böylece, sadece ışıkla bir boş katmanda çalışarak çok havalı bir görünüm yarattım çok hızlı bir şekilde.