Kontrast konusunda sana burada bazı şeyler hazırladım. Genellikle varsayılan yöntem Oto-Kontrast ile yapılır. Resim önce nasıl görünüyor (önce), biraz soluk orta tonlarda. Ve Oto-Kontrast işte bunu düzeltiyor (sonra). Oto-Kontrastı genellikle sevmememin sebebi, renkleri biraz aydınlatmasından kaynaklanır.
Eğer yeşile, yosuna bakarsan, zaten kontrastlı görünüyor, ama buradaki renkler biraz garip, farklı, neredeyse neon yeşil, ancak genelde biraz daha koyu olmasını isterim.
Ve işte burada Düzeltmeler, Oto-Kontrast, Oto-Renk vb. uygularsan işte sorun burada ortaya çıkıyor. Burada sadece evrensel bir algoritma olabilir. Tabii ki bu algoritma tam olarak şu anda hangi fotoğrafı düzenlemek istediğini bilmez. Bundan dolayı genellikle orta derecede bir sonuç alırsın.

Ve yapabileceğin tek şey, burada Opaklık ayarını yapmaktır.
Eğer gerçekten sadece küçük düzeltmeler ise, o zaman belki yeterli olabilir, ama ben genellikle %100 memnun olmam. Bu yüzden hemen bunu dışlarım.
Sonra göreceksin ki: Burada Parlaklık/Kontrast, bir kopya ve bir Ton Değeri Düzeltme yaptım. Ve şimdi sana kısaca göstereceğim bu yöntemle biraz daha esnek olabilirsin.
Ayar Katmanı Parlaklık/Kontrast
Yani bir ayar katmanı oluşturuyoruz Parlaklık/Kontrast (1). Sonra iki seçeneğin olur: Parlaklık (2) ve Kontrast (3) 'ü ayrı ayrı etkileyebilirsin. Bu zaten güzel bir şey.
Burada Önceki Değeri Kullan onay kutusunu da bulabilirsin (1). Eğer sonra Kontrast ile oynarsan, koyu resim alanları son derece kontrastlı hale getirilir (2). Kontrast ı buradan kaldırırsan, o zaman her şey çok soluklaşır (3).
Bu onay kutusunu kapattığında (1) ve geri gidersen (2), tamamen farklı bir sonuç alırsın. Yani bunu bilmende fayda var. Rahatlıkla bu önceki değeri de deneyebilirsin.
Parlaklık için durum genellikle benzer, açık (1) ve koyu (2) yapar. Ben bunu maskeliyorum, Opaklık ile ayarlayabilirim. Güzel bir şey ama hala şu anda yapmak istediğim şey değil.
Parlaklık/Kontrast ve Negatif Çarpma
Daha fazla ayar seçeneği istiyorum. Ve bunu elde edersin, eğer iki tane Parlaklık/Kontrast ayar katmanı yaparsın ve onlardan birini örneğin Negatif Çarpmaya ayarlarsan. O zaman resim zaten oldukça aydınlatılır.
Ve şimdi bu iki ayar denetleyici ile ne kadar aydınlatıp (1) veya kararttığını (2) belirleme imkanına sahip olursun.
Negatif Çarpmayı kullandığımda ilk yaptığım şey: Parlaklık ayarını eksi 150'ye kadar çekiyorum (1). Eğer önce ve sonra resimlere bakarsan: Yeşilim renk ve parlaklık bakımından pek değişmedi. Ve bu, çünkü bu parlaklık şu anda Negatif Çarpmada resmin üzerine ekleniyor. Yani burada renkler, eğer Oto-Düzeltme kullanmayı tercih etmezsen, çok fazla etkilenmiyor.
Kontrast ile de biraz oynayabilirim. Şu anda sadece ona çok fazla yüklenmeme rağmen, ne kadar hafifçe etkilediğine bak. Bunu maksimum eksi değere kadar çeksem bile (1): Sonuç, Normal modunu kullanmam durumunda olacağından çok daha nazik bir sonuç. Oysa burada çok güçlü aydınlatıcı bir mod kullanmama rağmen.
Bunu eksi 150'ye kadar yaparak biraz kontrol ettim Parlaklık ile ve şimdi Kontrast ile oynamaya devam edebilirim. Ve şu anda her ikisi de maksimum eksi değerde olmasına rağmen (1), hala oldukça iyi görünüyor. Yapılacak şey her zaman biraz resme özgüdür, ne yapmak istediğine bağlı olarak tabii ki.
Ve şimdi şunu maksimuma çekeyim (2). Şimdi, orijinal resimden biraz daha iyi bir kontrasta sahibim, ama daha bitmedim.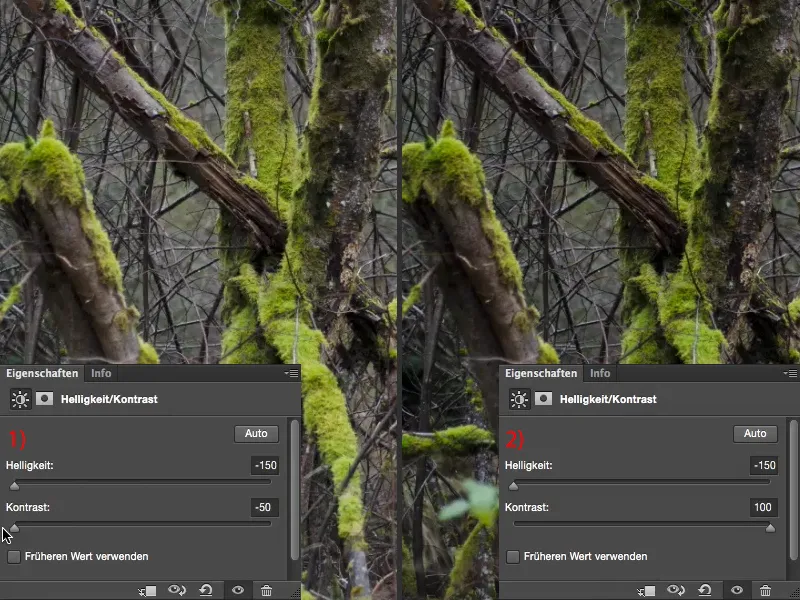
Parlaklık/Kontrast ve Çarpma
Bir değişiklik katmanı daha oluşturuyorum (1) ve burada katman modunu Çarp (2) olarak ayarlıyorum. Bu tabii ki şimdi çok fazla karartıyor (3).
Burada Parlaklık ve Kontrast'ı biraz arttırıyorum (1). Şimdi çok, çok kontrastlı bir görüntüm var (soldaki), ve bu benim için ilk Parlaklık/Kontrast katmanının başaramadığı şeyi tamamlıyor.
Tabii ki farklı katman modlarıyla da deney yapabilirsin. Genellikle bunu %50'ye ayarlıyorum (1), ve Alt tuşunu basılı tutarak (2) önce/sonra karşılaştırması yaptığımda, görüntüden memnun oluyorum, çünkü görüntünün pozunu değiştirmek istemiyordum, sadece görüntüdeki kontrastı biraz daha iyileştirmek istedim. Bu hedefime kesinlikle ulaştım. Renkler hafifçe güçlendirildi, ama Kontrast-Otomatik-Düzeltme gibi hemen göze çarpmıyor. Şimdi bu kontrastı resmimde ayarladım ve bu iki katmanın Opaklık'ını da ayarlayabilirim.
Ton Değeri Düzeltmesi
Nihayetinde her zaman bir Ton Değeri Düzeltmesi oluşturuyorum (1). Ton değerleri elbette oldukça bozuk görünüyor, aralarında birçok boşluk var (2). Bu, parlaklık ve kontrastta bu aşırı değerleri kullandığım için oluyor. Eğer biraz daha nazik davranırsan, daha az kopma elde edersin.
Ve şimdi sadece bir göz atıyorum: Işıklarda neler var? Buradan başlıyor her şey aslında, ve görüyorum ki, işte tam da burada görüntü bilgileri başlıyor (1), işte bu kadarına geldiğimde, diyorum ki: Artık eğlenceli bir hale gelmeye başlıyor, şimdi fotoğraf olarak hayal ettiğim şeyi görüntüden çıkarıyorum.
Gölgeleri biraz daha koyu yapmak istersen, bunları biraz daha sağa taşıyorsun (1 ve sol görüntü ile birlikte) ve Orta tonlarla görüntünün genel parlaklığını ayarlıyorsun (2 ve sağ görüntü ile birlikte).
Ve şimdi de bu iki Kontrast katmanıyla birlikte, bu iki değişiklik katmanı Çarp ve Negatif çarp ile oynayarak, şimdi gerçekten çok, çok fazla kombinasyon olasılığına sahipsin. Ve ihtiyacın olan şekilde kontrastı optimize edebilirsin.


