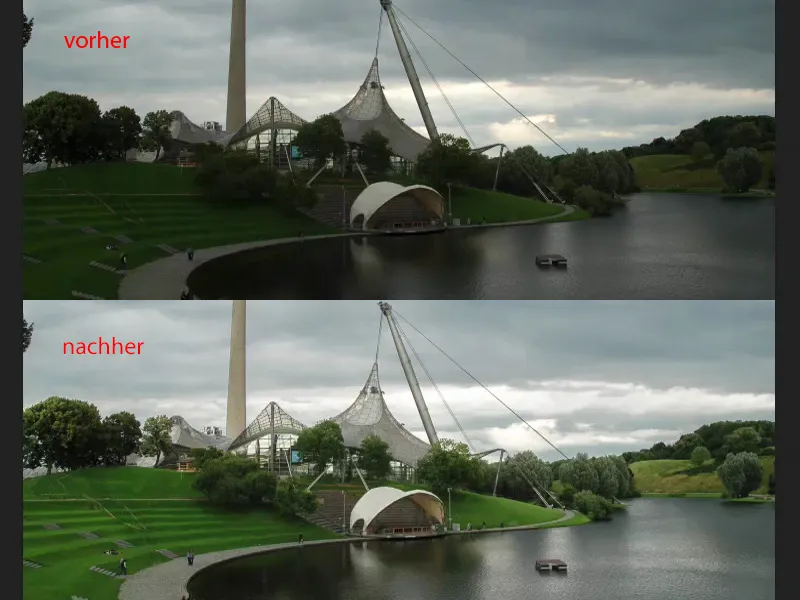Bir çekimin doğru pozlanması söz konusu olduğunda, benim için Adobe Camera Raw-Dönüştürücüsünden daha güzel bir şey yoktur.
Buraya bu katmanı ekledim, akıllı bir nesne yarattım (1) ve orijinal katmanı tekrar piksel katmanı olarak dışa aktardım (2). Görebildiğiniz gibi, bu tamamen aynı. Ve eğer akıllı nesneye iki kez tıklarsak (3), Raw dönüştürücüsünde oluruz.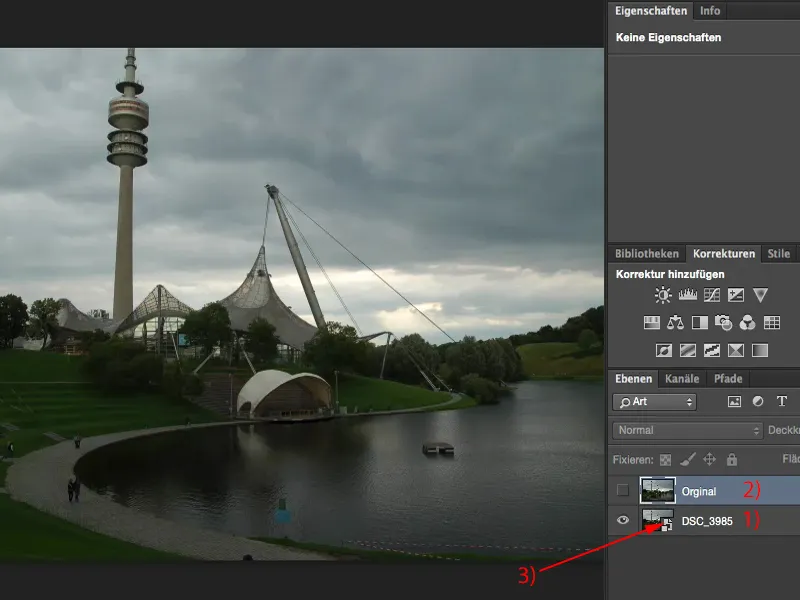
Kamera Raw Dönüştürücüsü ile Pozlama
İşte kameradan çıkan resim, her şey sıfırlandı (1). 17-70 mm, ucuz bir Sigma lensi, 6,3 diyafram açıklığı ile 1/160 s ve ISO 200 (2). Bunları buradan okuyabilirim. Ayrıca histogramı görüyorum. Görüyorum ki parlaklıklarda biraz fazla var - bu, güneşin bulutların arkasına girdiği yerdir. Karanlık bölgelerde bir miktar fazlalık var (4).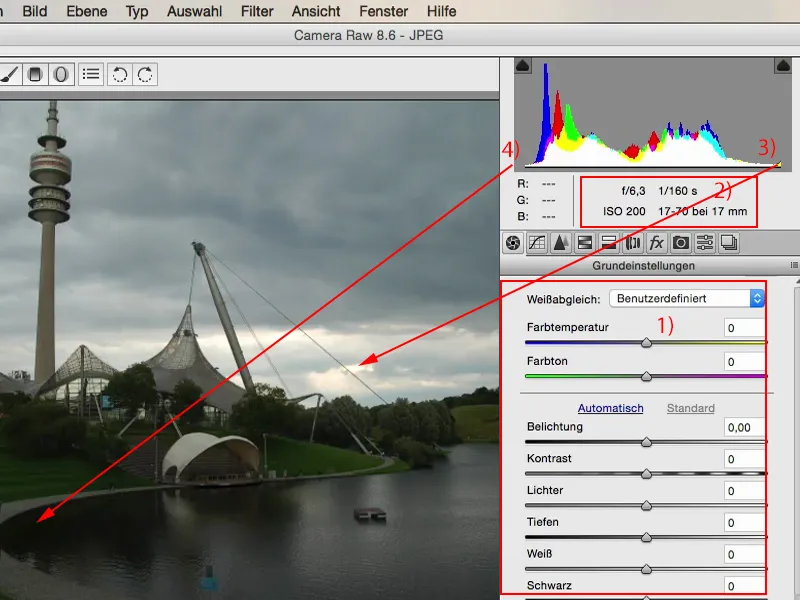
Şimdi bu resmi optimize etmek istiyorsam, ilk hamlem her zaman Pozlama-ayarları olur. Bir yarım diyafram veya bir tam diyafram daha parlak pozladığımda ne olacağını görmek için sadece bir göz atarım (1). Göl ve yeşil alanlar şu anda doğru pozlanmış gibi gözüküyor. Bu arada, gökyüzü biraz gerilim ve detay kaybediyor.
Ve işte buradaki Raw Dönüştürücü'nün güzelliği burada: İhtiyacım olan her şeye sahibim. Beyaz, Siyah, Karanlık, Işıklar, genellikle fazla dokunmadığım Kontrast-ayarı. Ve şimdi tamamen seçici bir şekilde ayar yapabilirim.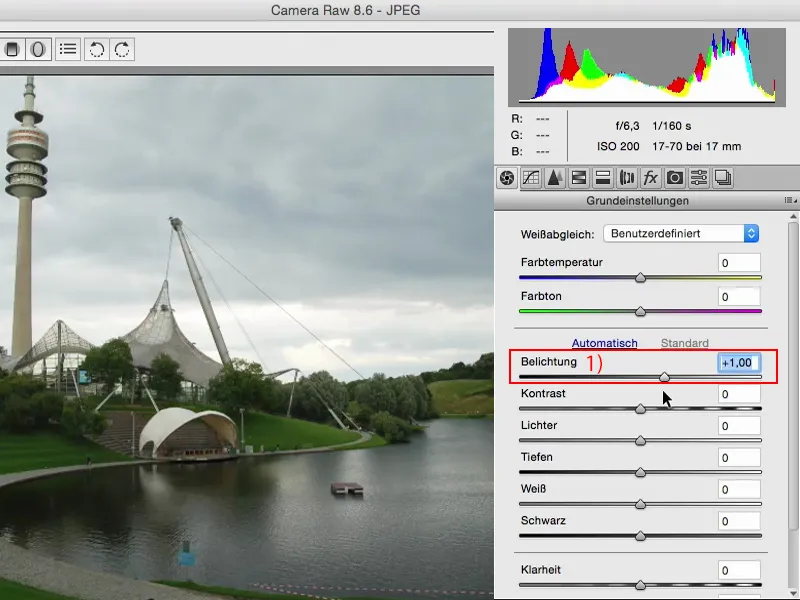
Işıkları çekinmeyi deneyebilirim (1). Ve işte tam isabet: Neredeyse tekrar gökyüzündeki orijinal detayları elde ettim, tam olarak görüyorum: İşte bu koparılmış ışıklar. Bunları kesinlikle kullanmalıyım.
Histograma bir bak (2): Düğmeyi daha aşağıya çekersem, bu ışıkların nasıl çekildiğini göreceksin. Aksi takdirde, histogram nispeten aynı kalır. Çünkü bu düğme, adı üstünde, sadece ışıkları etkiler.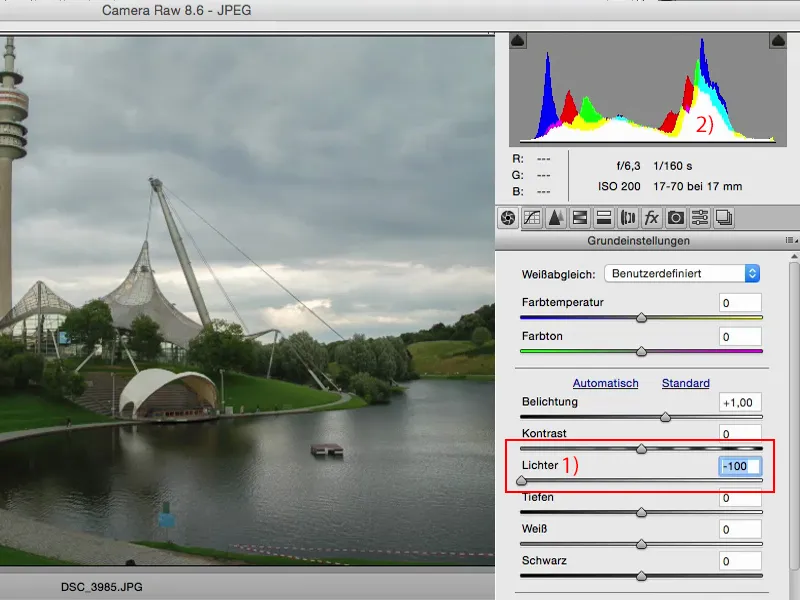
Aynı şeyi tabii ki Karanlık bölgeler için de yapabilirim. Karanlık bölgeleri karartmayı veya aydınlatmayı deneyebilirim. Ve histogramına bakarken: Bir kez buraya kayar, bir kez oraya. Yani karanlık tonları, açık tonlardan koyu tonlara doğru kaydırıyorum.
Eğer yapay bir HDR görünümü istiyorsanız, manzara fotoğraflarında bunu yapmak hiç de zor değil: Doğru Pozlamayı (1) ayarla, Işıkları (2) azalt, Karanlık bölgeleri arttır, belki bu işlemi akıllı nesnede tekrar yap ve Keskinlik düğmesini biraz yükselt, ardından renkleri biraz daha canlandırabilirsin. Sonra bir yapay HDR resmi oluşturmuş olursun - fakirler için bir HDR resim.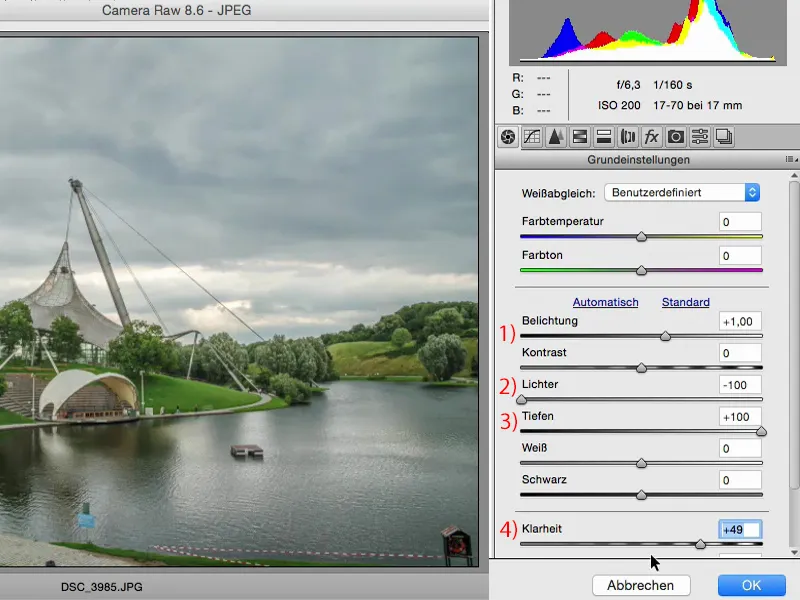
Yani burada kesinlikle değiştirmek istediğim pozlamadır. Eğer zaten Raw dönüştürücüsünde iseniz, her zaman HSL/Gri Ton-ayarı bölümüne bakmalısınız, çünkü burada bir Lüminans-ayarınız var.
Birçok insan biraz tereddütlü oluyor. Eskiden, eğer çok sola veya sağa çekersem, resim bozulurdu. Birkaç yıl önce öyleydi. Ancak şu anda bu Raw motoru gerçekten çok iyi yapılmış durumda, bu düğmelerle oynayabilirsiniz.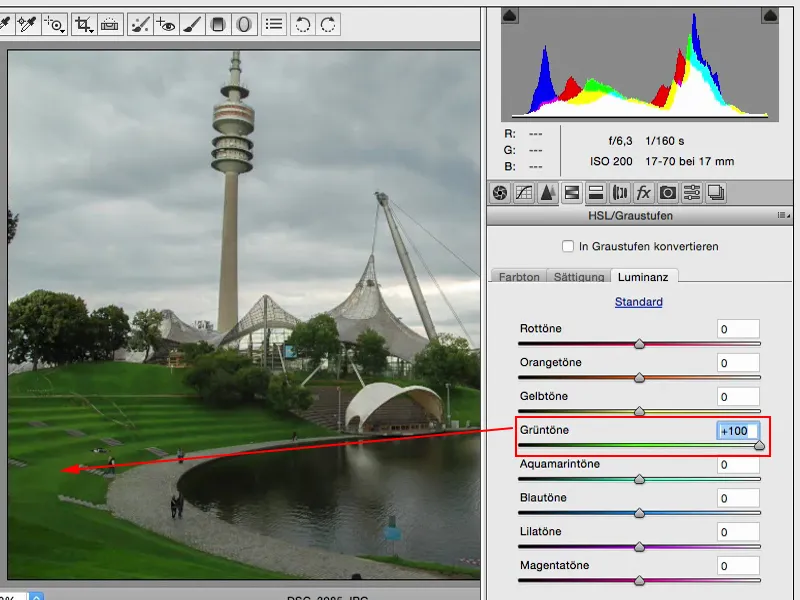
Aynı şeyi Sarı için de yapabilirsiniz … Bunu aynı zamanda resminizi ve resimde bulunan renkleri tanımanıza olanak tanır. Eğer bunu aşağı çekerseniz, göreceksiniz ki arkadaki ışıklarda çok fazla sarı var.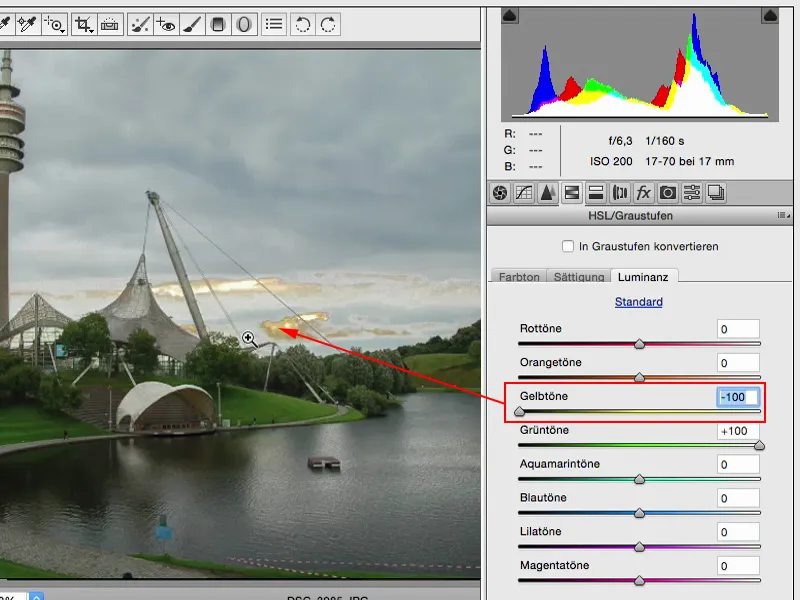
Aydınlatmak isterseniz, ki bu gökyüzünde gerçekten de fena görünmüyor, işte bu işi Raw dönüştürücü ile kolayca yapabilirsiniz. Şimdi gökyüzünde gerçekten beyaz bulutlar gözüküyor. Geri kalan resme büyük bir zarar vermiyor.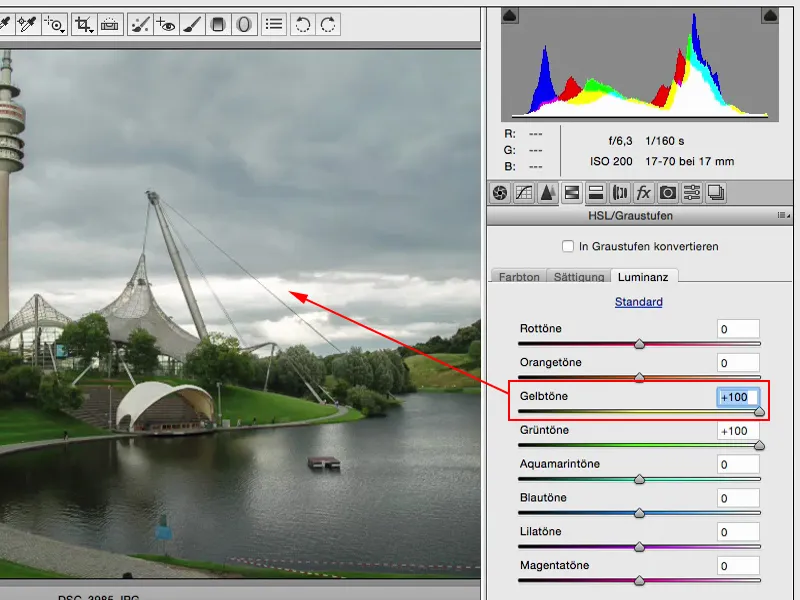
Aynı işlemi Turuncu için de yapabilirsiniz. Zirvedeki kulede artık pek fazla şey yok ve bunu şimdilik öyle bırakıyorum …
Yanlış anlama, ancak Lüminans da pozlama ile biraz ilgilenir ve eğer zaten resminizin pozunu genel olarak ayarlamışsanız, neden aynı zamanda renklerinizin poz ve parlaklığını da ayarlamayasınız ki? Özellikle bu Smartobje içinde bu güzel, yıkıcı olmayan bir şekilde uygulandığını göz önünde bulundurarak.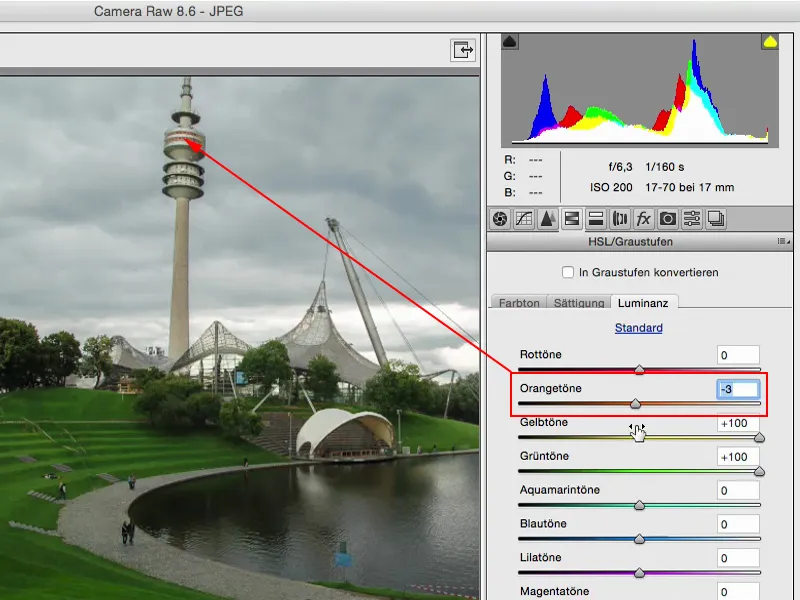
Bu önceki hal, bu sonrası. Ve bence aralarında gerçekten büyük farklar var.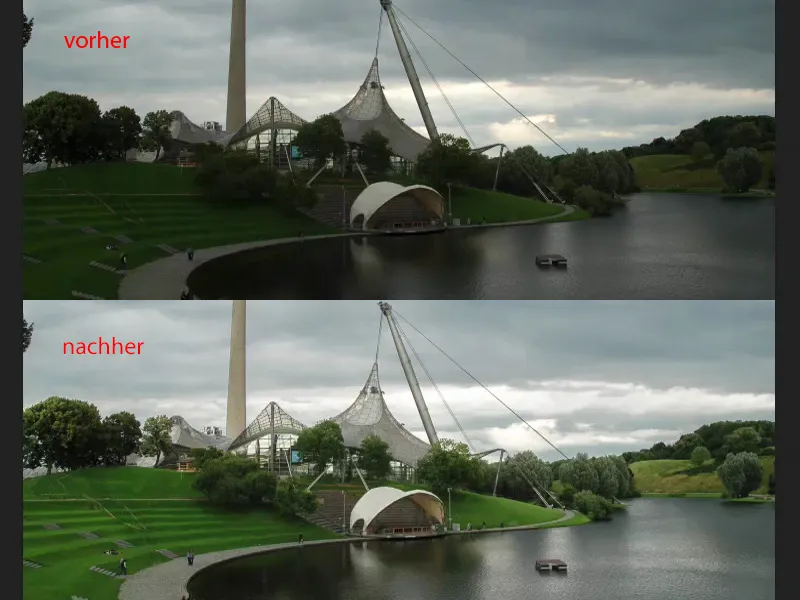
Ayarlama Seviyesi Poz
Ben bu Orijin Seviyesini (1) tekrar eklemek istiyorum, böylece orijinal malzemeyi tekrar elde ediyoruz.
Sonra burada tabii ki Poz ayarlama seviyesi var (2). Cidden? Sanırım son olarak iki yıl önce kullandım. Photoshop'ta ışığı ve karanlığı ayarlamak için bu kadar çok başka seçeneğim var ki, burası benim için artık çok basit hale geldi.
Versatz (3) ve Gama düzeltme (4) ilk etapta öyle şeyler ki, o zaman bunlarla uğraşmam veya belki de araştırmam gerekiyor: Aslında Gama düzeltme nedir mesela?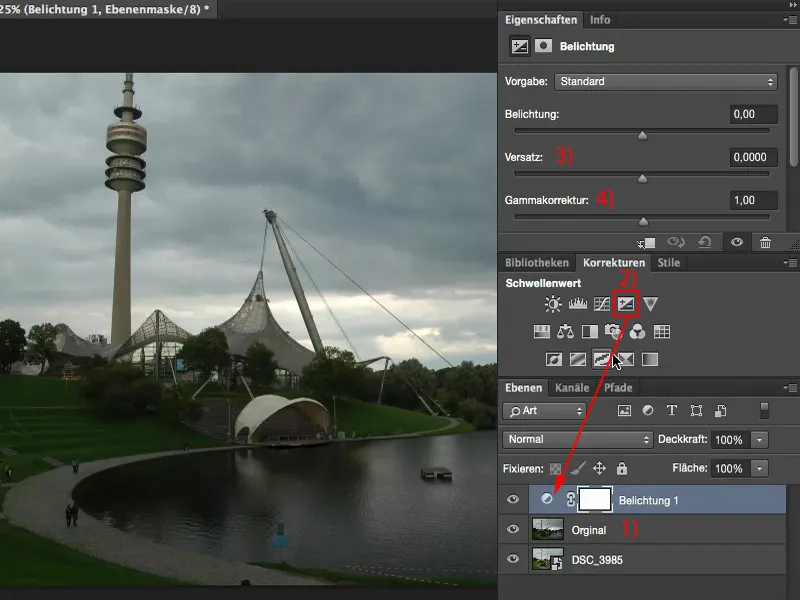
Bir Gama düzeltme, gölgeleri aşırı aydınlatır veya aşırı karartır.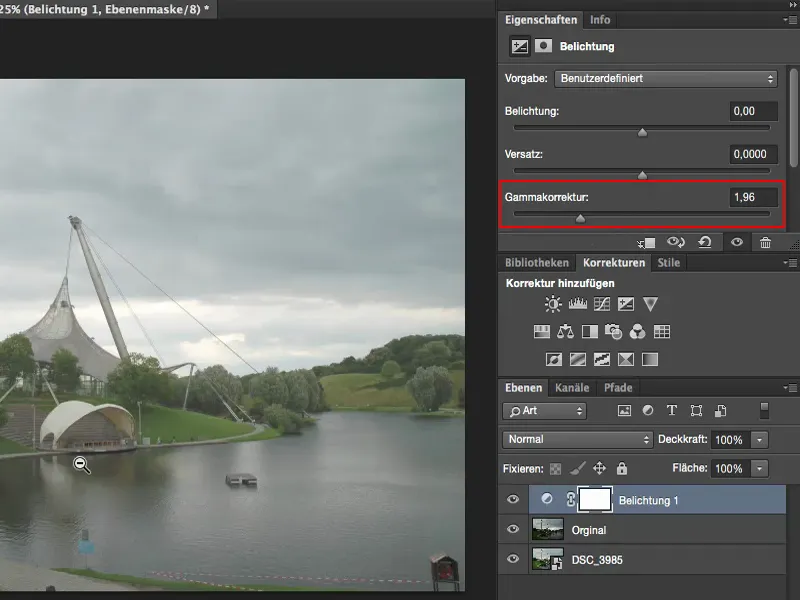
Peki Versatz nedir? Versatz genel olarak, ışıktan tam olarak olmayan her şeyi oldukça karanlık hale getirir, hatta tamamen siyah yapar. Ve eğer aydınlatırsam, o zaman ışıkları bırakır ve diğer her şeyi beyaza doğru çekmeye çalışır. Bu, gazete görünümü için, özel efektler için veya benzeri durumlar için. Eğer bu solgunluğa ihtiyacınız varsa, her zaman Versatz ve Gama düzeltme'ye giderim. Aksi halde bu düğmelerle genellikle yapmanız gerektiğinden daha fazlasını bozarsınız.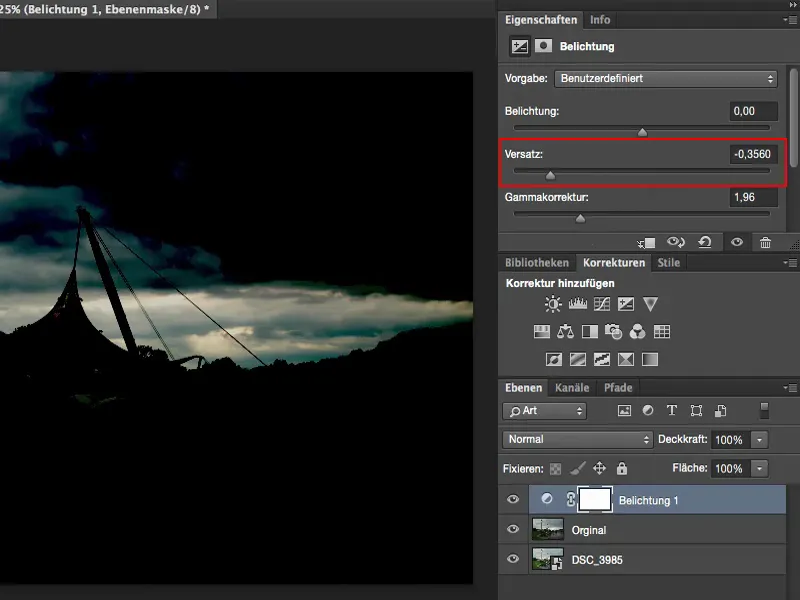
Poz ayarlama düğmesi: Işık ayarlaması için tek bir düğme - ve aslında bu, bunun ne kadarını beğendiğimi zaten söylüyor, yani pek fazla değil. Gerçekten resmin bir yerinde, hızlıca bir diyafram açıp kapayacağınızı söylediğiniz bir fotoğraf varsa işe yarar. Şipşak. Daha koyu yapabilmek için biraz kapatır, veya daha aydınlık yapmak için biraz açarsınız, ancak bu resimdeki tüm tonları etkiler. Arka plandaki ışıklara bakarsanız: Bu başlangıçta neydi, burada güzel bir çizimim var, arkada ilginç, bu görüntünün bir parçası yapıyor.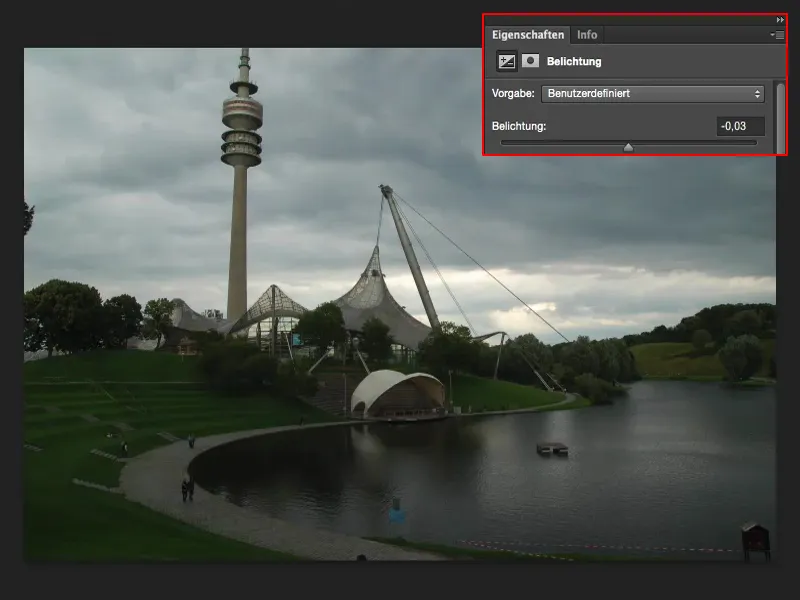
Ve yalnızca yarım diyafram daha yüksek pozlandırırsanız (1), ortalar, gölgeler ve ışıklar bu değeri etrafında yükseltilir. Ve arkadaki görüntü hemen mahvolur (2).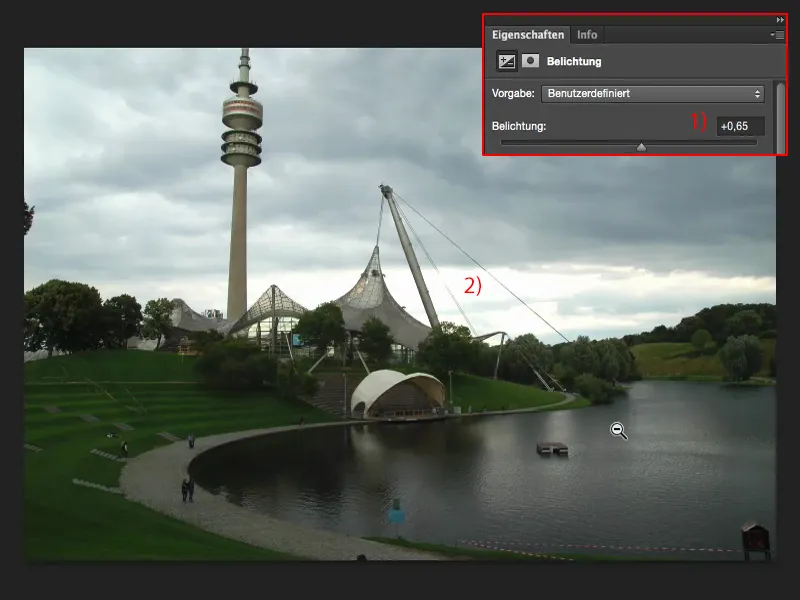
Bir diyafram veya bir buçuk indirirseniz (1), her şey bir tür gri dokunuş gibi bir şeye dönüşür. Ve bu bana hoş gelmiyor. Bu nedenle bu poz ayarlama düğmesini çok çok nadir kullanırım - genellikle gerçekten sadece bir fotoğrafı hızlıca biraz aydınlık veya biraz koyu yapmak istediğimde, o zaman bu poz ayarlama düğmesine başvururum.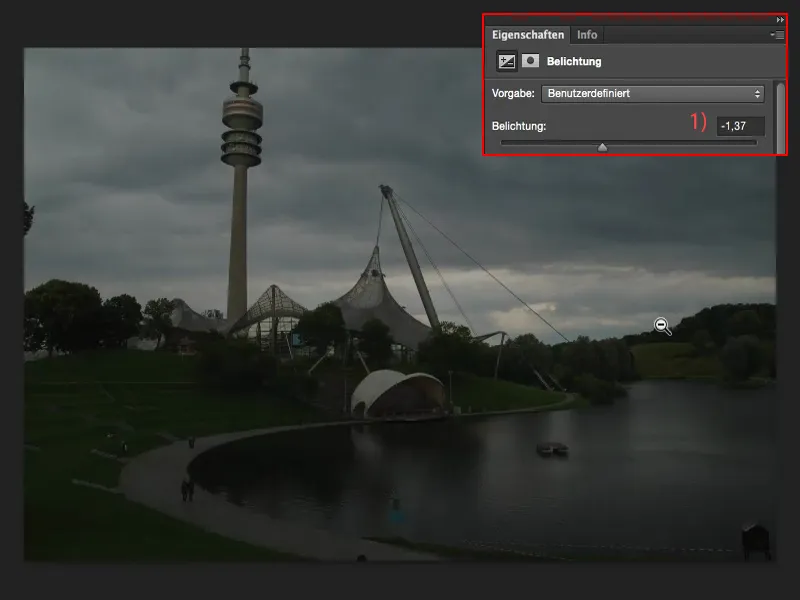
Ton Değiştirme ile Poz Ayarı
Daha çok Ton Değiştirme'yi (1) tercih ederim, çünkü burada en azından bu üç damlayıcıya (2) sahibim.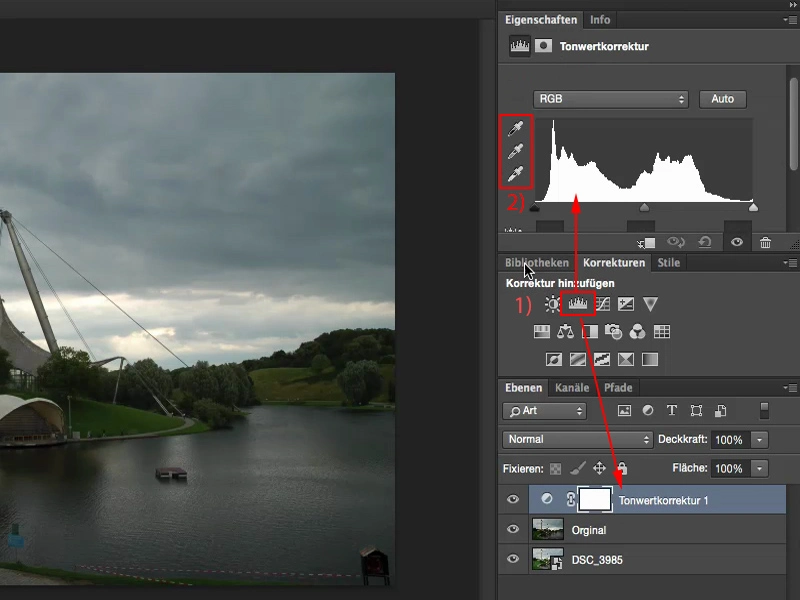
Böylece şunu söyleyebilirim: Burada, Gri Damlayıcı, normalde biraz grileştirilmiş bir alan olmalı. Böylece beyaz dengesini zaten başardım diyebilirim.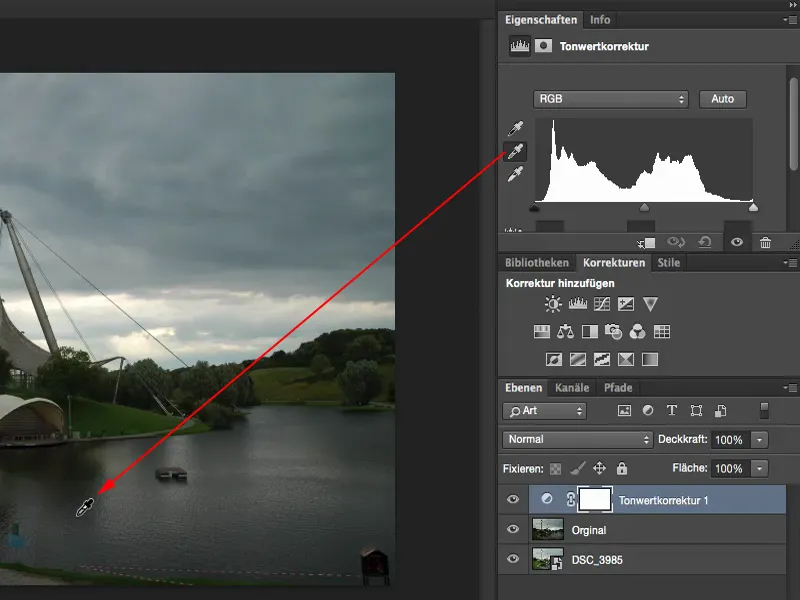
Ve ışıklar burada oturmalı.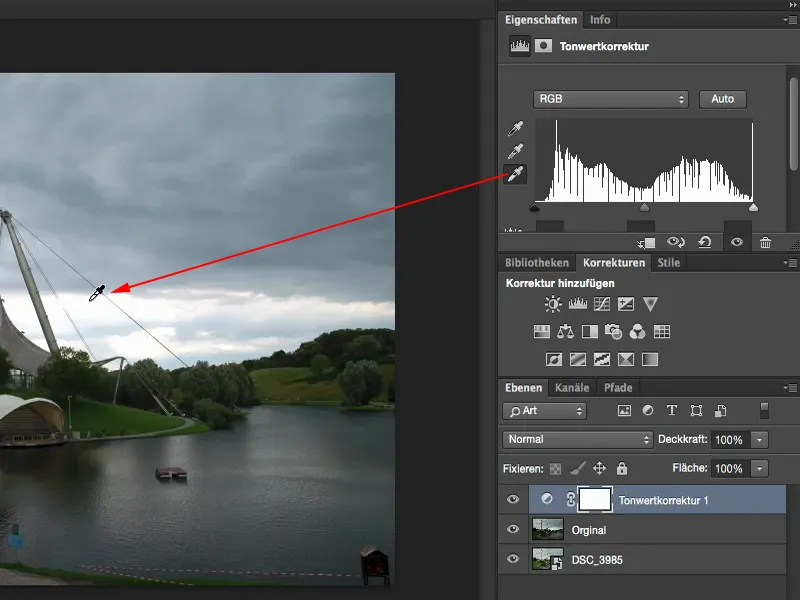
Orijinale göre, sadece Poz düğmesinden çektiysem, doğru pozlamaya çok daha yakın olduğumu düşünüyorum, çünkü bu değeri aslında Poz ayarlama seviyesinde ayarlayamam.
Özet
Bunlar kafamdaki düşüncelerimdir. "Her şeyi hemen Raw'da yap" dersem biraz tuhaf gelebilir, peki neden Photoshop'ta iş yapayım ki - ve burada Lightroom'un düşüncelerine de biraz katkıda bulunuyor - Raw'da zaten yapabiliyorsam neden iş yapayım.
Şu anki Raw geliştirme motoru, şu anda Lightroom motoruyla tamamen aynı. Kollar ve tüm yapı tabii ki farklıdır, ancak arkasındaki işleyiş ve olasılıklar şu anda aynı. Lightroom, etiketleme, kataloglama, farklı dışa aktarma biçimleri ve benzeri şeyler sunar. Lightroom'dan kitaplar oluşturabilirsiniz ve Photoshop'un temel işlevinde yapılamayan birçok şeyi yapabilirsiniz. Ancak burada farklı bir düşünce yapısı var. Ancak saf Raw geliştirmesiyle ilgiliyse, bu Adobe'in Camera Raw dönüştürücüsünün Lightroom ile oldukça iyi başa çıkabileceğini söyleyebilirim. Ve bunu Pozlamada kesinlikle faydalı bir şekilde kullanmalısınız.