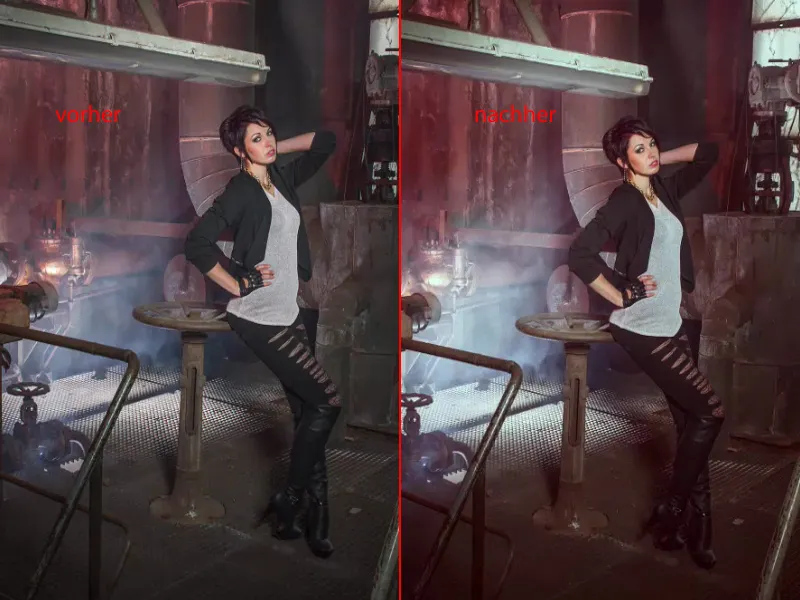Gerçekten yüzde yüz uygun olmadığın türden olmayan yıkıcı resim düzenlemesine, bu rehberde, katman modlarıyla yıkıcı bir şekilde nasıl hızlı ve iyi ilerleyeceğini göstereceğim.
Bunu burada anlatacağım: İşte işlenmiş hali böyle görünüyor. Bence bu çok havalı bir sonuç.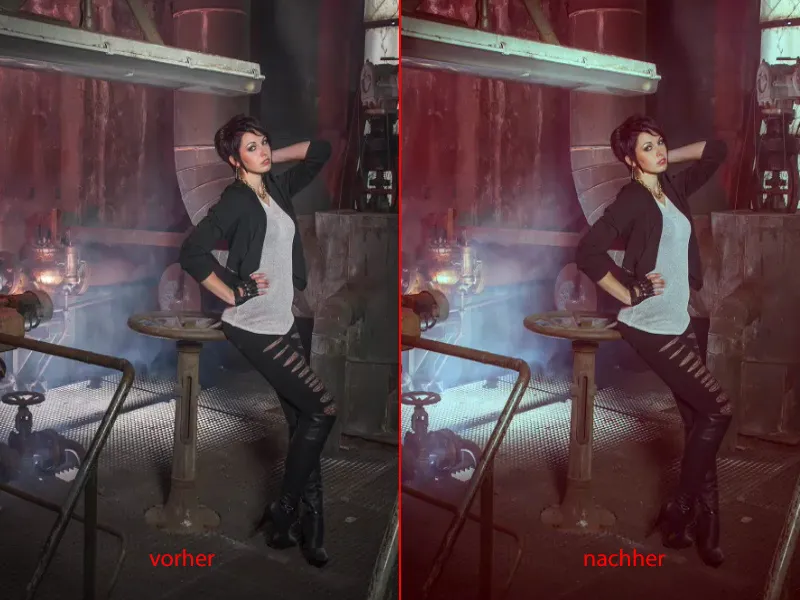
Ve grup (1) açtığım zaman, bu çalışma şeklinin dezavantajını görüyorsun: Burada bir şeyi değiştiremiyorsun. Bunlar tüm piksel katmanları, bunlar belirli katman modları (2) aracılığıyla çok şık ve çok havalı efektler sunan katman kopyalarıdır.
Ancak: Tüm katmanlarda Opaklık (3) ile oynadığın anda çok hızlı bir şekilde ne yazık ki başlangıç resmine geri dönersin. Ve bu tabii ki amaç değil.
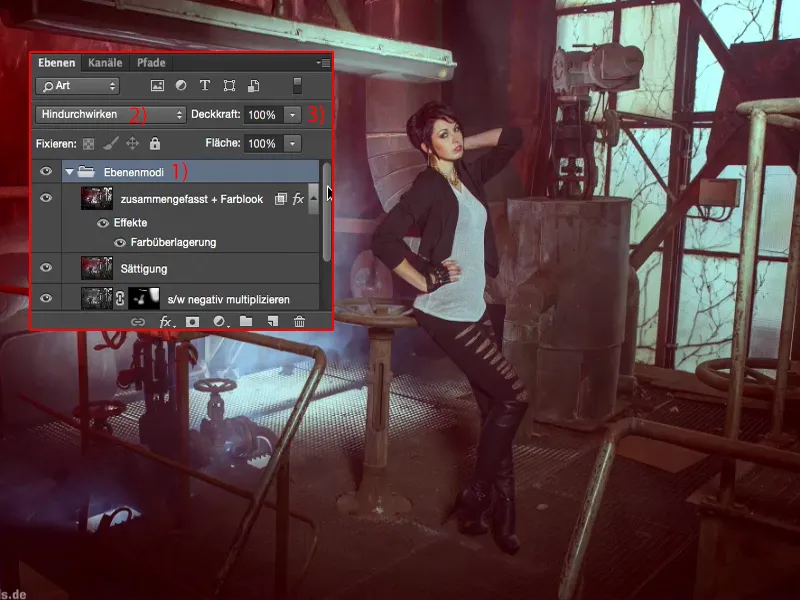
Veya şöyle dersin: Yukarıya bir renk efekti ekledim ve şimdi burada bu katmanı (1) değiştirmek istiyorum - eğer burada Opaklık (2) ile oynarsan, bir şeyler olur, ancak tam olarak neyin değiştiğini sonunda doğru dürüst söyleyemezsin.
İşte burada bir Siyah-Beyaz katman (1), Mod Yumuşak Işık (3), kontrastı artırıyor gibi gözüküyor - ancak gerçekten sadece kontrast mı? - çünkü renkler ve parlaklık, her şey değişiyor. Arkada garip bir şekilde mavimsi bir şekilde dokumalı pencereler var (4), her şey çok garip görünüyor. Ve bu da yıkıcı düzenlemenin dezavantajıdır.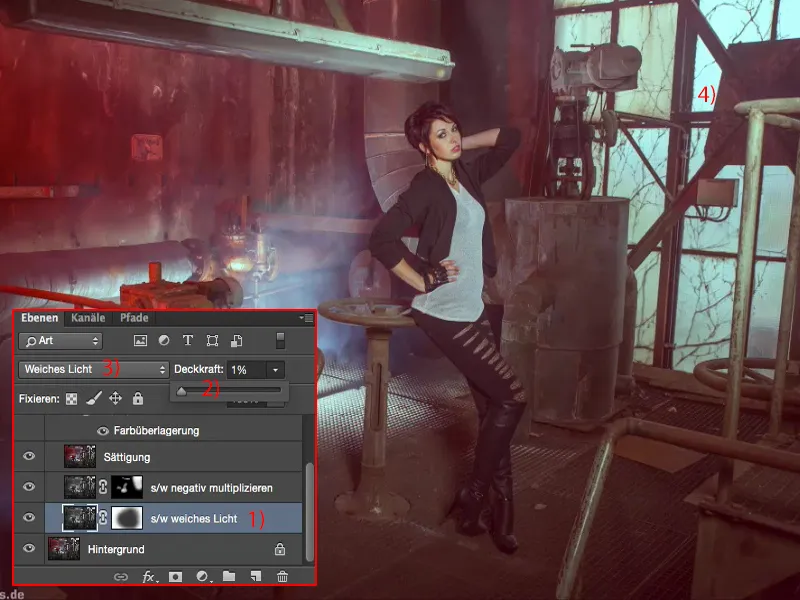
Kontrastı Düzenleme
Buna rağmen, taze ve tamamen özgürce yıkıcı bir şekilde devam ediyoruz. Aslında bunları istediğiniz gibi birleştirerek yapabilirsiniz. Hangi katman modlarının hangi efektleri verdiğini bilmelisiniz. Her şeyden önce her zaman bir katman kopyası alırım (1), ardından onu Shift + Cmd + U veya Görüntü>Düzeltmeler>Doymayarak azalt (2) ile donatırım. Bunun nedeni şu: Şu anda ilk olarak kontrastı optimize etmek istiyorum.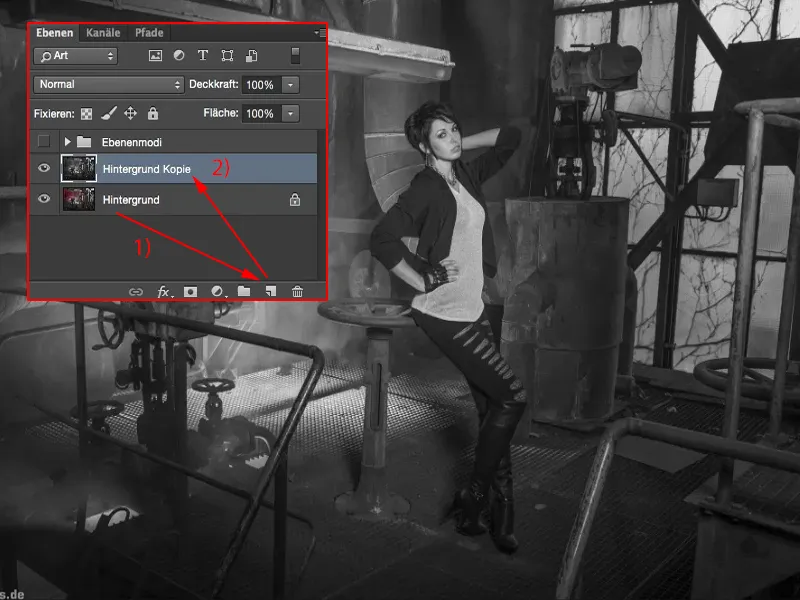
Ve sonra bunu Yumuşak Işık (1) üzerine uygularım. Yani ışıklar çekilir, gölgeler azalır, ortalar daha kontrastlı hale gelir. Bu önce (2) ve sonra (3) şeklidir.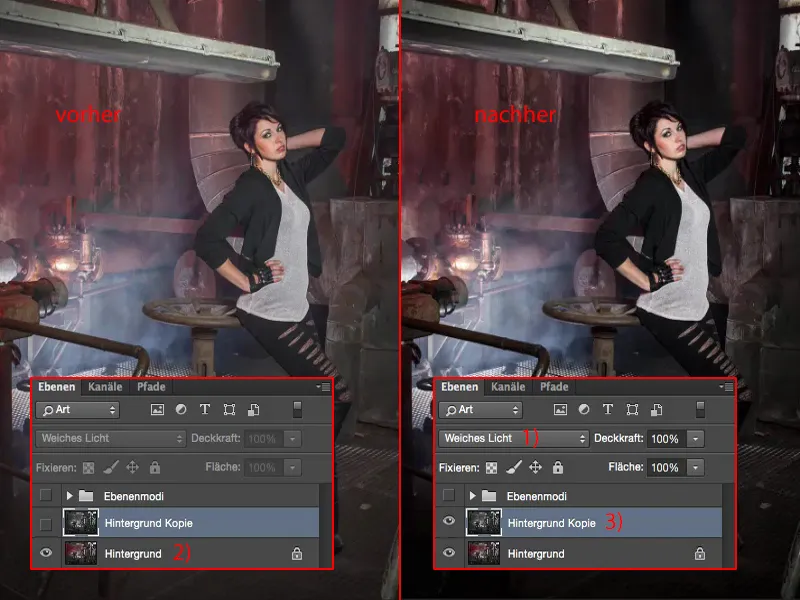
Ayakkabılar neredeyse kayboluyor, bu yüzden burada Opaklık (1) ile geri çekilmeye başlıyorum, "Tamam, kontrastı biraz iyileştirdiğimi söyleyebilirim" diyene kadar. Her şeyin detayı var, her şey güzel görünüyor.
Bu ilk yıkıcı adım olurdu.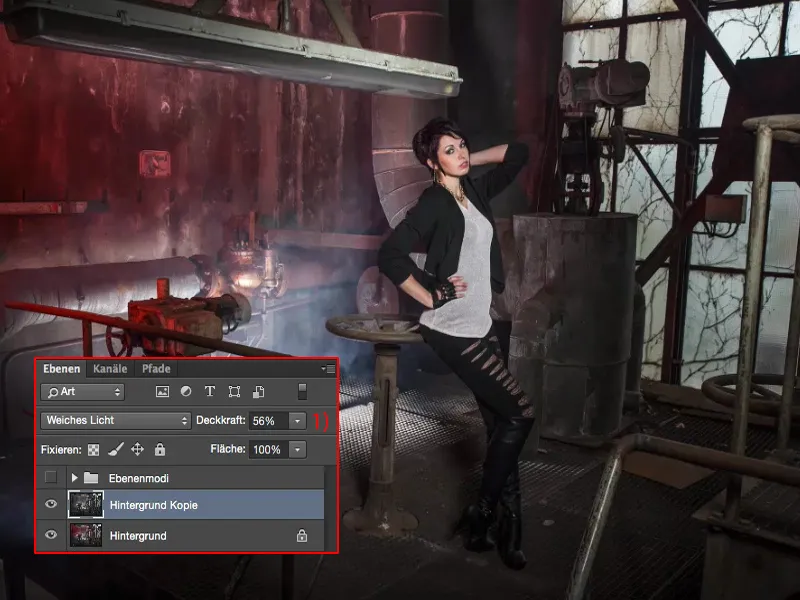
Işıkları Vurgulama
Sonra bu katmanı (1) ile Shift + Alt + Cmd + E ile birleştiriyorum. Şimdi burada birleştirilmiş bir kompozit katmanım (2) var, nasıl adlandırırsanız, ve şu anda bunu ilk olarak doğal olarak yaparım (3).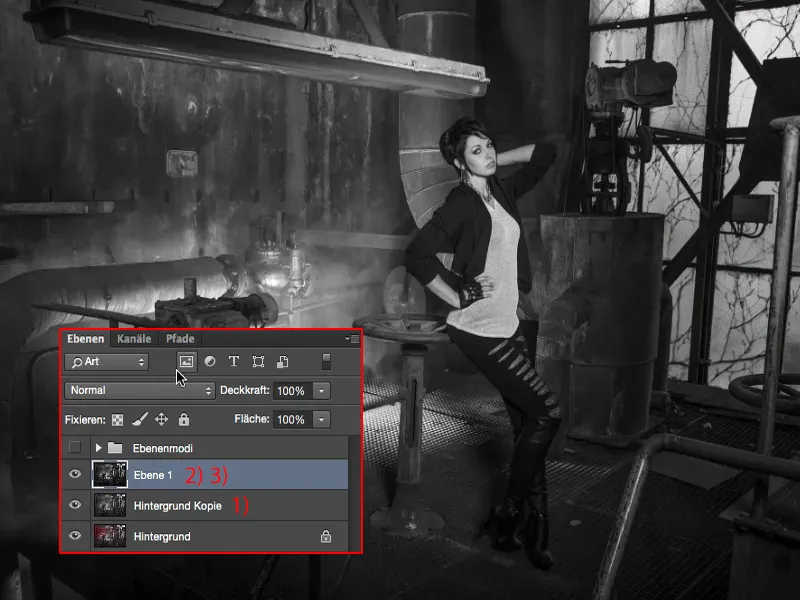
Katmanda şimdi Çarpma Modunu (1) kullanıyorum, çünkü bu güzel ışıkları vurgulamak istiyorum, bu sisin demir parmaklıklardan ve pencereden (3) sızdığı yerler. Bu nedenle burada bir maske (4) oluşturup hemen maskeyi (5) ters çeviriyorum.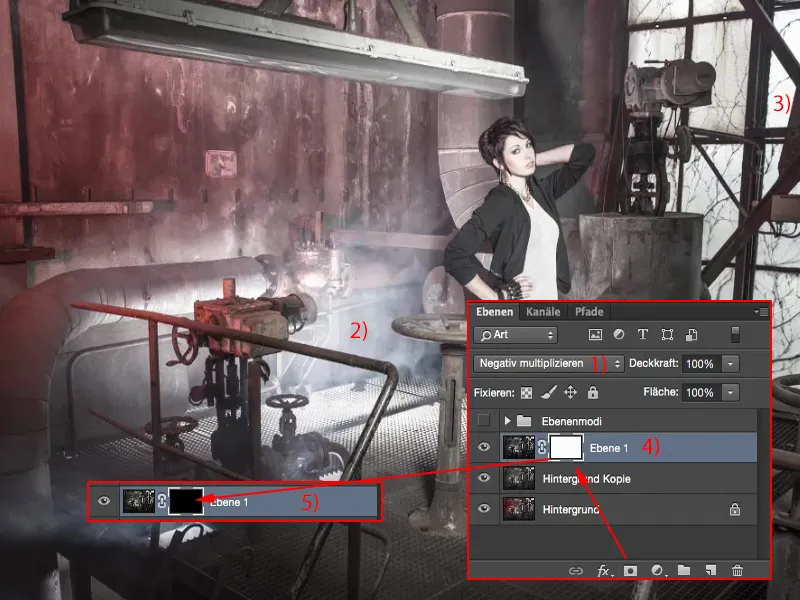
Şimdi %46 Opaklık (1) ile fırça (2). Bir bakayım - evet, bu oldukça iyi uyuşuyor. Ve bu ışıkları resme çizebilirim. Ve arkadaki yere de güzelce geçerim, çünkü bu kadar çok flaş ile çekimde doğru dürüst ayarlayamamıştım ki pencere de aydınlanacak (3). Öndekini unutmuşum, hala güzel bir ışık deliği var (4), ve şimdi sisin havaya karışmasını biraz daha iyi resmetmek mümkün (5). Bu yüzden, biraz ışık sağlamak için Çarpma Modunu (6) kullanarak gerçekten iyi bir seçenek, hatta model için gerekirse.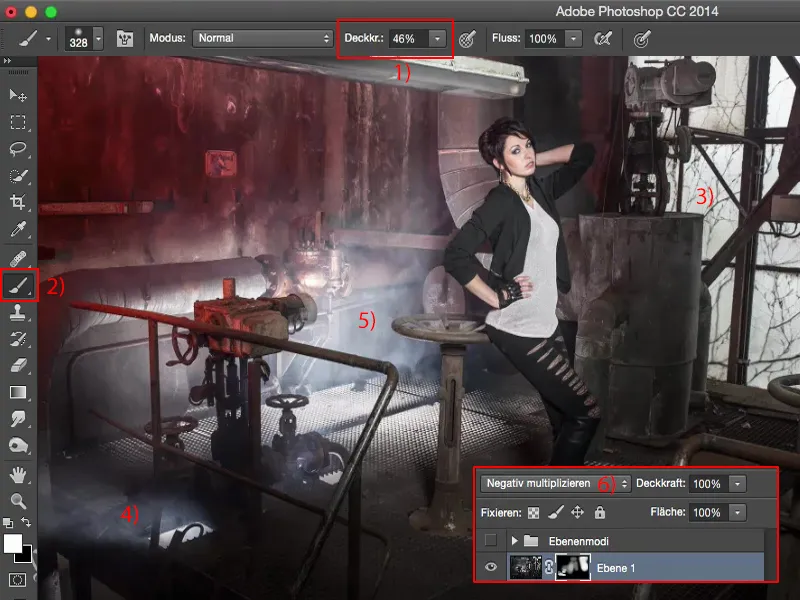
Evet, bu güzel görünüyor, başlangıç resmine kıyasla kesinlikle çok, çok daha ilginç, çok, çok daha güzel, çok dramatik, çünkü şimdi ışık, gerçek mekanın da gerçekte nasıl olduğu gibi biraz etki yapıyor.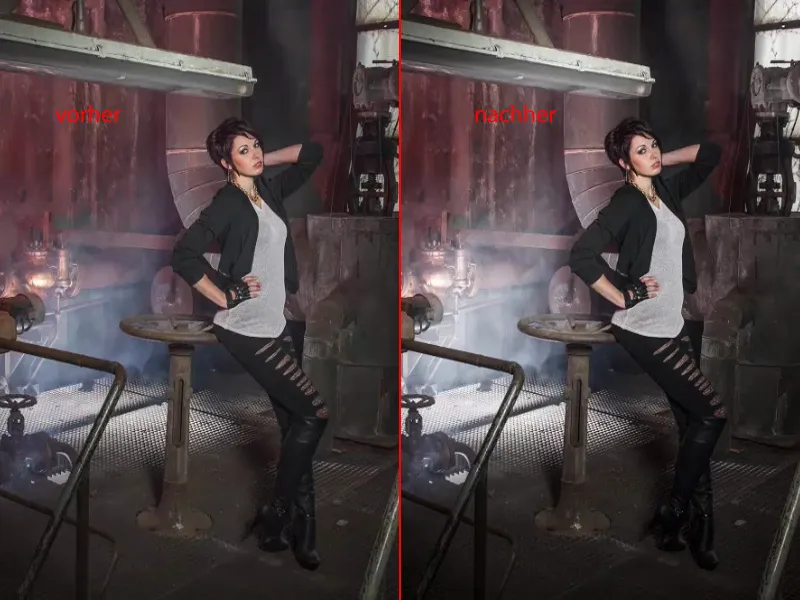
Tonun Değiştirilmesi
Sıradaki adımı tahmin edebilirsiniz: Katmanları tekrar birleştiririm (1). Yıkıcı bir şekilde çalışıyorum, burada belirli değişiklikler yaptığım piksel katmanlarında. Ve şimdi mesela doygunluğu artırmak istiyorum. Yani - yıkıcı bir şekilde çalışıyorum - buraya Düzeltmeler’e gidiyorum, Ton/Satürasyon’a (Görüntü>Düzeltmeler>Ton/Satürasyon) (2) tıklayıp…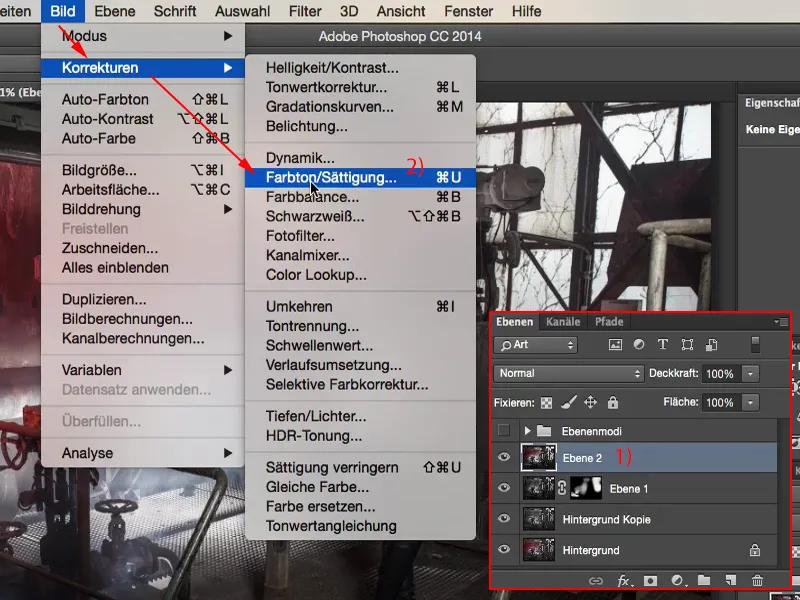
… gerçekten buna, "Artık neredeyse fazla bile" diyene kadar çekiyorum.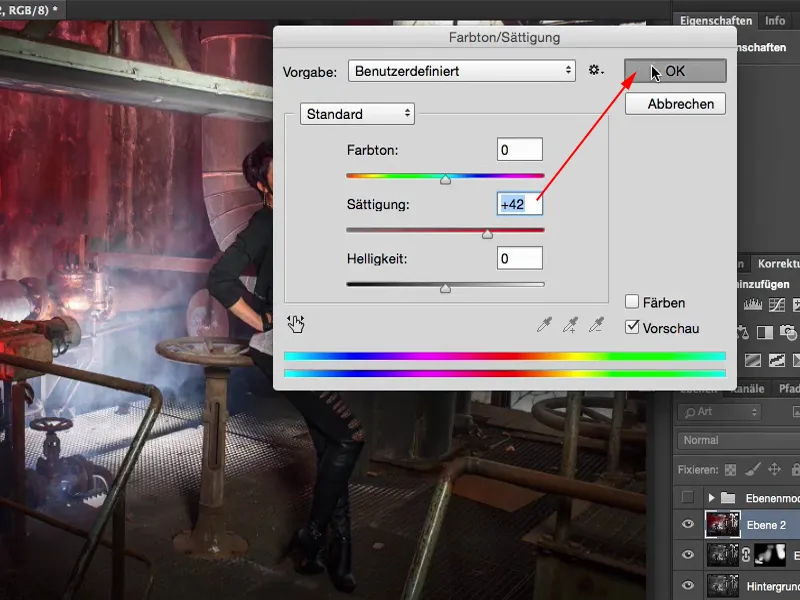
Doğrusunu söylemek gerekirse, doyum modunu doyma olarak değiştirebilirim. Ve kırmızıya dikkat edersen: Normal (1) durumunda biraz daha koyu, doyma (2) durumunda biraz daha aydınlık. Bunun nedeni, düğmeyi veya katman modunu doyma moduna ayarlamış olmamdır; bu sayede renkler tamamen kaymaz. Yani burada bir doygunluk artışı var, ama o kadar dramatik veya karanlık değil, işte Normal modunda olduğunda olduğu gibi.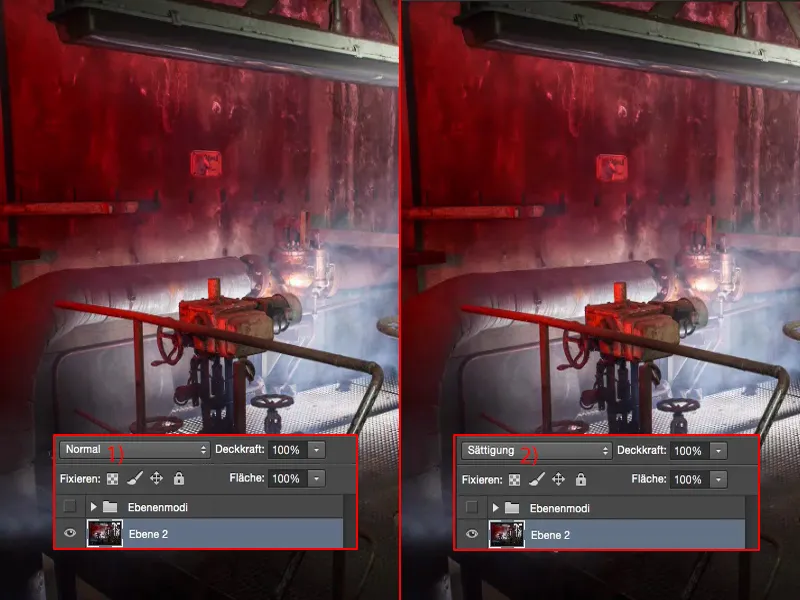
Burada da opaklık'ı ayarlıyorum - bu yüzden efekti bilerek yüksek çekiyorum - ve muhtemelen %40 ila %60 (1) aralığında bir değere ulaşırım. Burada da bu metal parçadaki yansımaya bakıyorum (2), bence oldukça şık duruyor. Ve kız da tekrar iyi bir yüz rengine sahip oluyor, sağlıklı, güzel bir yüz rengi, ne güzel derler ya.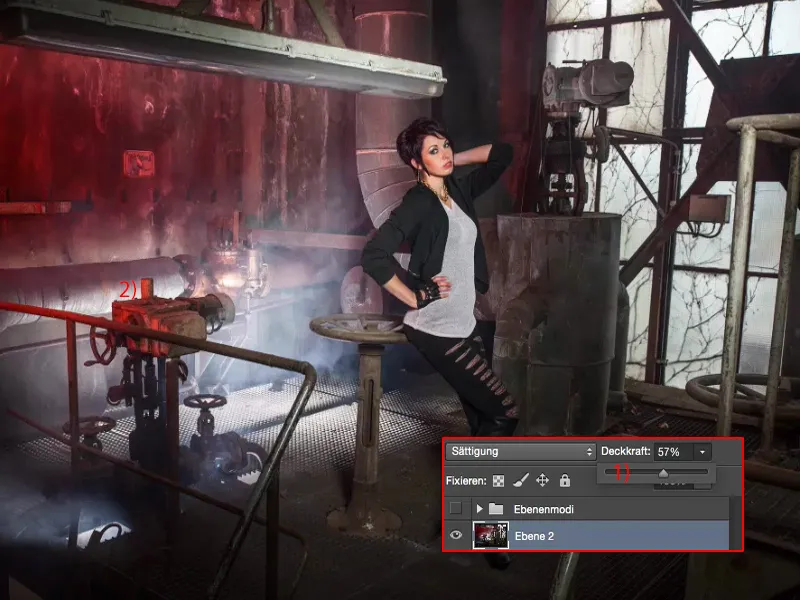
Renk stili oluşturma
O zaman burada enerjik bir şekilde devam ediyoruz ve yeni bir kopya oluşturuyoruz, tekrar bir araya getiriyoruz (1).
Bu kopyada şimdi bir renk stili uygulamak istiyorum. Ve aslında sadece kontrast arttıran, aydınlatan veya karartan bir mod değiştirebilirim. Daha fazla renk stilini bu kadar üretemez. Düşünüyor musun?
Sadece arkadaki bu katmana çift tıklaman gerekiyor, boş alana, böylece katman stillerine gidersin. Ve gerçekten bir renk stili oluşturabileceğiniz ayarlar burada bulunmaktadır. En uygun şekilde basitçe bu renk üstünlüğünü etkinleştirir ve modu Yumuşak Işık (2) olarak ayarlarsınız.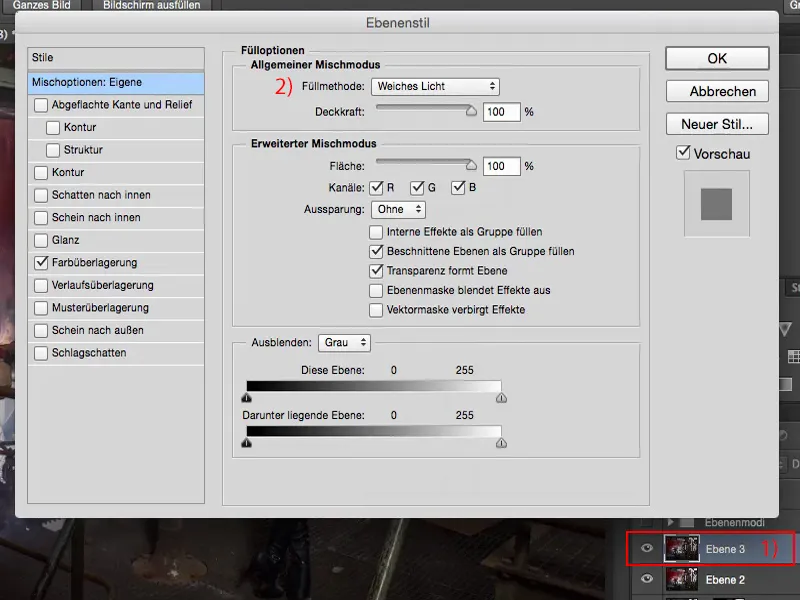
Şimdi başlangıçta burada K, Y, M'yi kontrol ettin, bunlar hepsini çıkarıyorum ve şimdi kırmızı kanala (1) geçiyorum. Ve işte, her şeyin şimdi çok garip bir şekilde renklenmeye başladığını görebilirsin.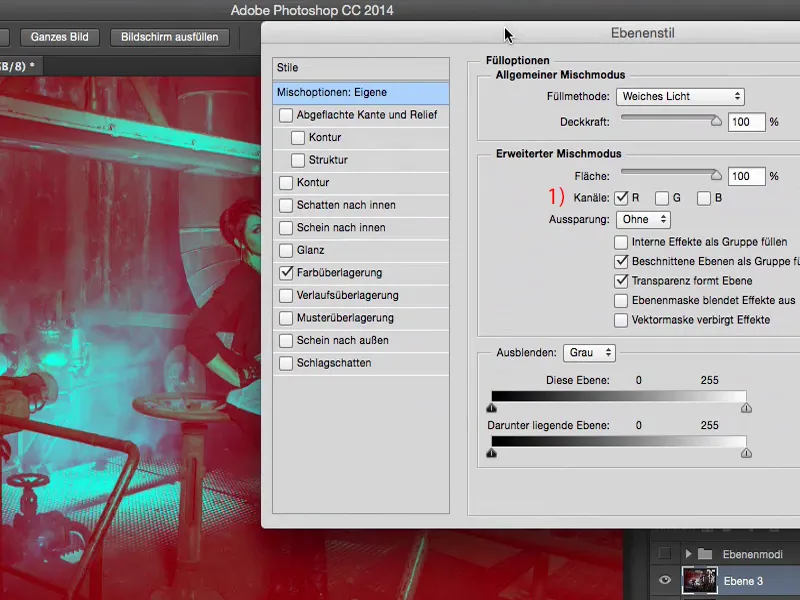
Katman modu Yumuşak Işık'ta ve opaklık 100 % durumunda. Pekala, 100 % biraz fazla olabilir ama eğer buraya %20 ila %30 (1) gibi bir değer girersem, benim için hoş görünüyor.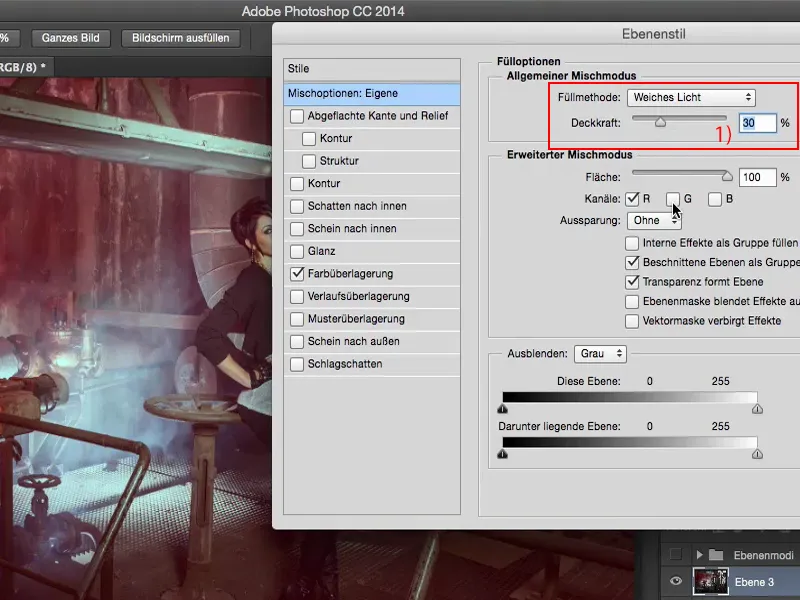
Ve şimdi daha fazla deneyebilirim: Örneğin yeşil kanalı (1) da dahil edersem... Gittiğim yönü görebilirsin: Burada gerçekten çok çok şık renk stilleri karıştırabilirim.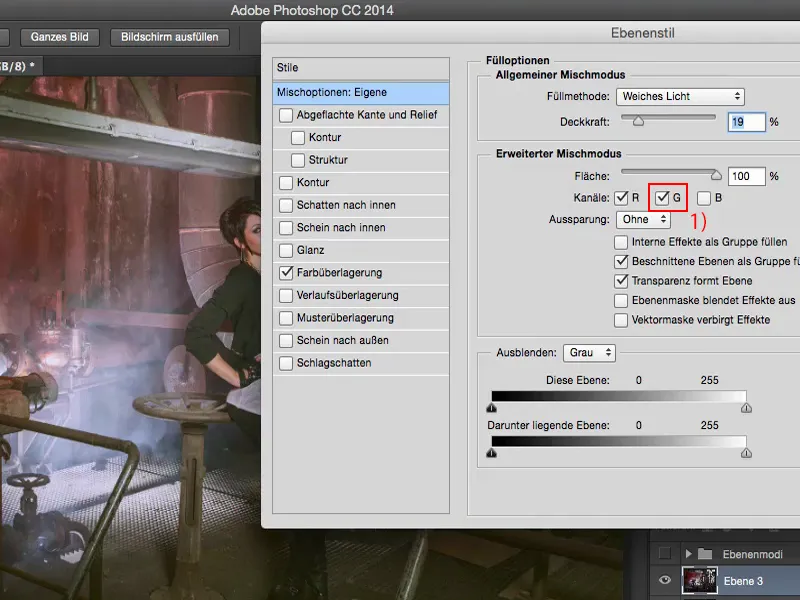
Benim için kırmızı kanalı oldukça iyi görünüyor, çünkü karede kırmızı bir ışıltı var.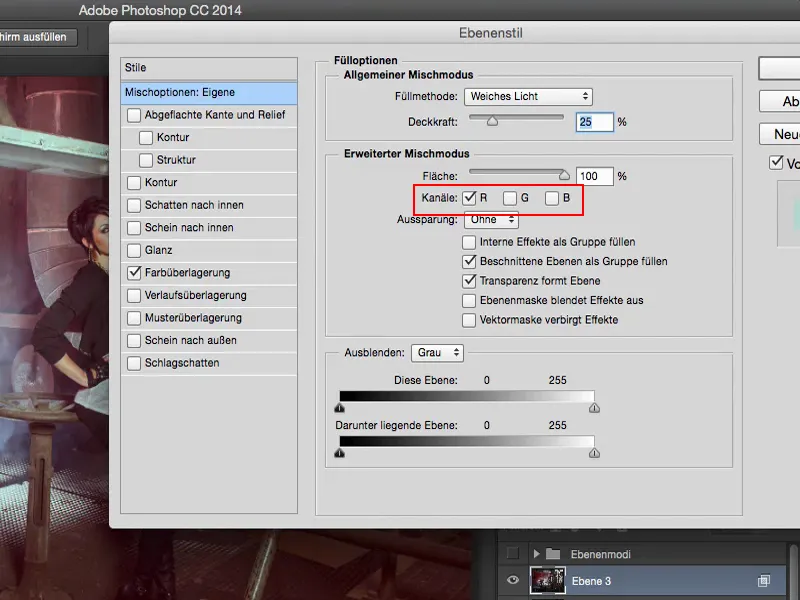
Ve şimdi bu katmandaki renk görünümüme (1) sahibim. Şimdi opaklık'ı (2) hâlâ ayarlayabilirim, biraz daha geri çekerim.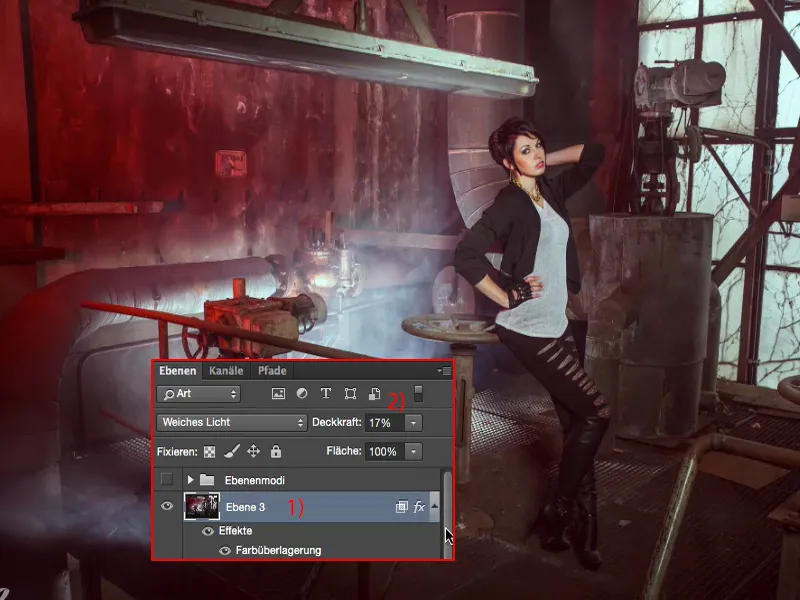
Ve sonra önce ve sonra görüntüye bakalım: Yıkıcı bir düzenleme olsa da bence sonuç gerçekten çok iyi görünüyor.