Not: Bu kılavuz, Marco Kolditz'in ilgili video eğitiminin metin versiyonudur. Metinler genellikle günlük bir tarza sahip olabilir.
Bu kılavuzda size Marco Kolditz'in "Deniz Büyücüsü" adlı resmini sunmak ve bu resmi nasıl adım adım oluşturabileceğinizi göstermek istiyoruz.
Adımlar 1-10
Adım 1
Bu resimde, denizden yeni çıkmış gibi görünen gizemli bir insan maskesi ve yanında tatlı bir fener olan küçük bir adamı göreceksiniz. Bu resmi nasıl oluşturabileceğinizi Görelim?
Öncelikle tüm resim düzenine bir göz atın. Temelde hedefi temsil eder. Marco'nun aklında resmi henüz oluşturmadan önceki resim buydu. Bu nedenle ulaşmak istediğiniz ideal hedef şu an budur.
Adım 2
Neye ihtiyacınız var: Arka planda bulutlarla kaplı bir gökyüzü ve fırtınalı bir deniz göreceksiniz. Dalgalar ve köpüklere bakarak durumun hiç de sakin olmadığını anlayabilirsiniz.
Adım 3
Ayrıca deniz suyundan dışarı akan, bir maskeye benzeyen insan yüzü. Ne olduğunu tahmin edebilirsiniz; belki de maske şu anda denizden yükselmiş ve içine deniz suyu dolmuş gibi bir şeydir, şimdi buradan akıyor olabilir.
Adım 4
Ayrıca teknede adam ve yanında normalde olmayan fener var.
Adım 5
… ilgili ışık ve su efektleri.
Adım 6

Adım 7

Adım 8
Gerçek çalışmaya başlamadan önce bitmiş resmin hangi formatta olması gerektiğini düşünün.Nihai resmi her zaman bir poster formatını tercih ediyor, çünkü resmi genellikle (dikey veya yatay) yazdırır. Ve genellikle 3:2 formatını seçiyor. Bu resim için de durum aynıdır.
Bu, 75 cm yükseklik ve 50 cm genişliğe sahip, 200 dpi çözünürlüklü bir resimdir. Şimdi yaratıcı olacağınız tuvali oluşturacaksınız.İlk olarak Dosya>Yeni'ye tıklıyorsunuz. Ardından zaten birçoğunuzun tanıdığı bir iletişim kutusu alacaksınız.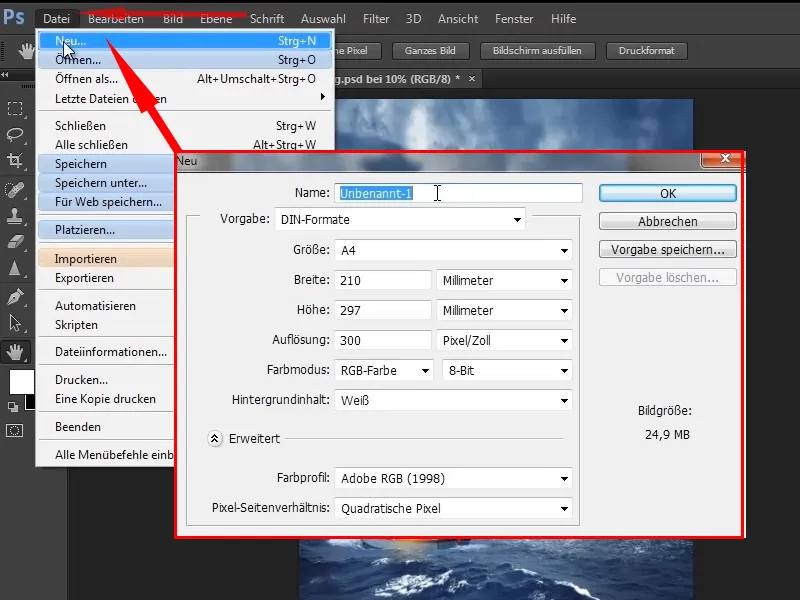
Adım 9
Adı "Deniz Büyücüsü" olarak değiştirirsiniz. mm yerine cm seçersiniz ve dikey formata sahip olduğunuzdan dolayı 50 cm genişliği ve 75 cm yüksekliği seçersiniz.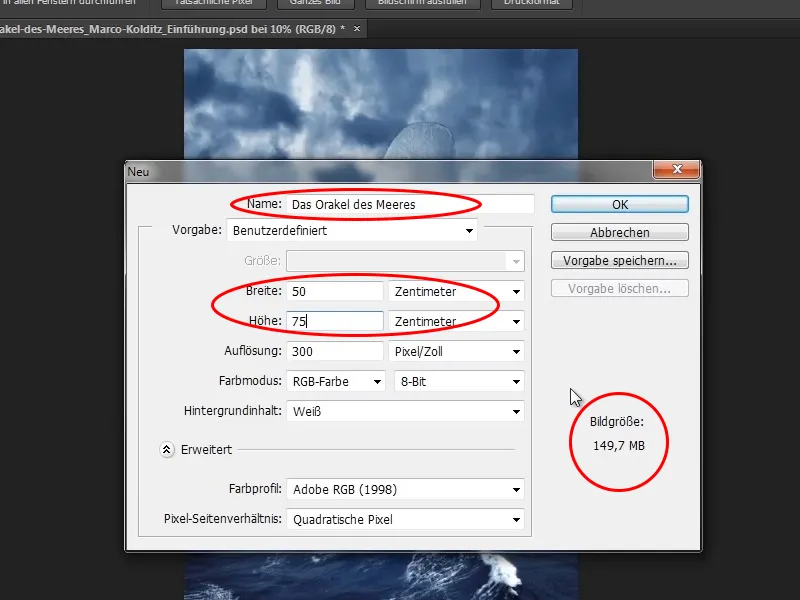
Adım 10
Bu özellikle 300 dpi çözünürlükten kaynaklanmaktadır. 300 dpi iyidir, ancak genellikle 200 dpi yeterlidir. Bu nedenle çözünürlüğü 200 dpi olarak değiştirin. Resim artık sadece 66.5 MB boyutundadır.
Renk profil: Adobe RGB (1998) (renk yönetimine değer verdiğiniz duruma bağlı). Marco her zaman Adobe RGB'yi seçer. Yani OK'ye tıklıyorsunuz.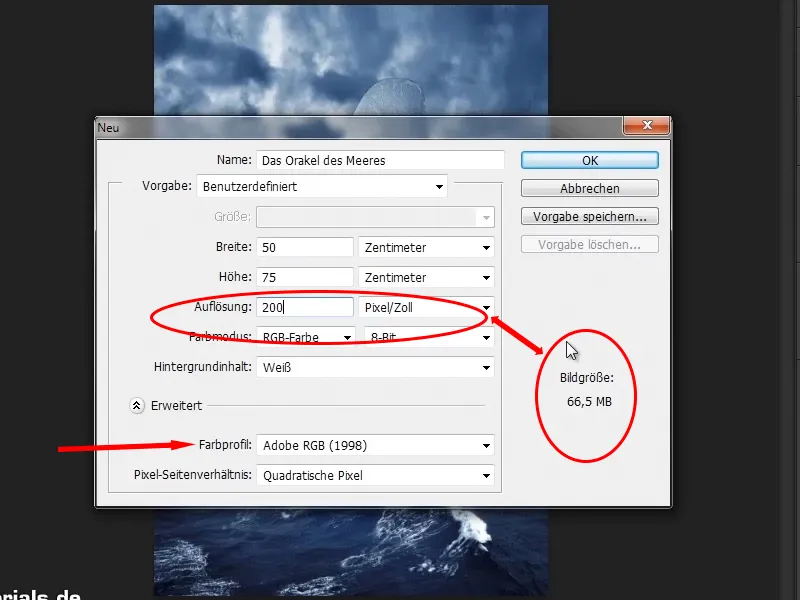
Devam ediyoruz! Adımlar 11-20
Adım 11
Ve işte size çokça yaratıcılık vadeden güzel beyaz bir tuval. Bu beyaz alandan doğru resmi oluşturacaksınız.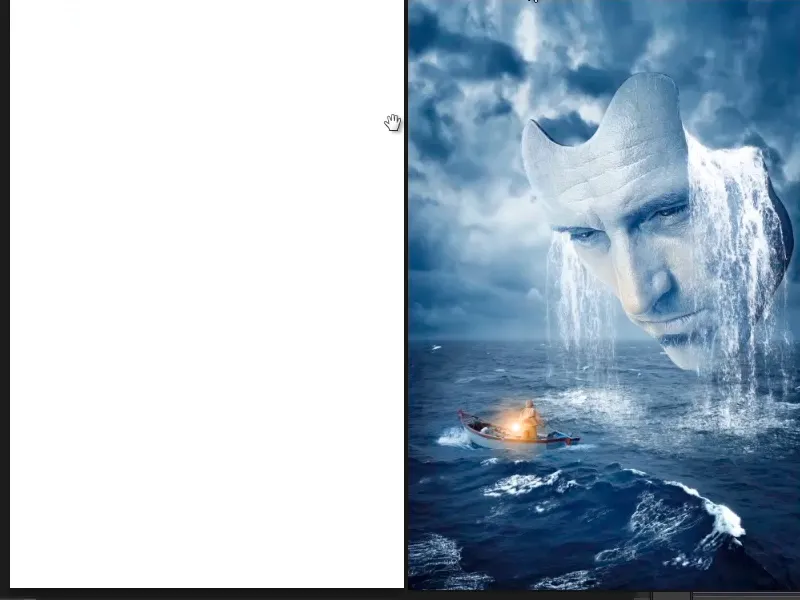
Adım 12
Şimdi, nesneleri tuval üzerinde genel bir şekilde yerleştireceksiniz. Bunun için yapmanız gereken ilk şey, Ctrl+R'ye basarak Cetvel'i açmak. Bu cetvellerle, basılı tutarak Rehber çizgileri oluşturabilirsiniz. Bir rehber çizgisi tekrar yukarı çekildiğinde kaybolacaktır.
Bu rehber çizgilere ihtiyacınız var çünkü nesneler arasında mesafeler oluşturmanız gerekmektedir. Neden mi? Bunun iki nedeni var.
- Bazı insanlar, güzel bir poster formatında bir resim yazdırmayı tercih ederler. Ve basımevleri resimleri tabii ki keser, aksi takdirde evde her yerde kağıt ruloları bulunurdu, posterler yerine. Bu kesme işlemi sırasında bazı milimetreler silinir ve bu alan içinde önemli bir resim bilgisi olmamalıdır. Bu özellikle düzenlemelerde önemli olup, örneğin metinlerin rol oynadığı durumlarda daha da önemlidir. Bu nedenle, kesilebilecek bir miktarı korumaya alışmalı insan.
- Ayrıca, aralıklar resim kompozisyonuna genel olarak yardımcı olur. Her zaman aralıklara uymak zorunda değilsiniz ancak bunlar yönlendirme için hizmet eder. Aralıkları bilinçli bir şekilde bozabilirsiniz, bu da çerçevenin dışına çıktığınızda ilginç sonuçlara yol açabilir.
Bu nedenle Marco, yardımcı çizgiler oluşturmayı ve aralıkları korumayı alışkanlık haline getirdi.
Adım 13
Film posteri olduğu için, posterler için bu tür aralıklar için standartlar olmadığını düşünerek, kendi standartlarını oluşturmaya karar verdi.
sinema filmleri saniyede 24, bazen 48 kare ile çalışır. Dolayısıyla, bir resmi 24 parçaya bölmek oldukça hoş olabilir.
Şimdi yüksekliğe bakalım - 5906 piksel. Bilgisayarınızı açın, 5906 / 24 girin ve yaklaşık 246 piksel yükseklik elde edin. Aynı şeyi genişlik için de yapın: 3937 / 24 = yaklaşık 164 piksel.
Adım 14
Seçim aracı'nı seçin, Sabit Boyut'a gidin ve doğru değerleri girin:
• Yükseklik 246 Piksel
• Genişlik 164 Piksel
246 x 164 Piksel boyutunda bir sabit boyut belirlediniz, bir kez görüntünün içine tıklayın ve belirlenen ölçülerde bir Seçim Dikdörtgeni oluşturun.
Bu, özellikle Photoshop ile web tasarımı gibi diğer görevlerde oldukça faydalı olabilir. Ancak bu başka bir konudur.
Adım 15
Bu Seçim Dikdörtgeni'ni yukarıya, kıyıya doğru çekerek, Görünüm menüsünden Hizalama seçeneğini etkinleştirdiğinizde, bu dikdörtgen kıyıya üst kısımda oturacaktır.
Adım 16
Şimdi, üstünden ölçü ile bir yardımcı çizgi çekin ve bu da dikdörtgene takılacaktır. Bunun için Görünüm menüsünde Hizalama ve Hizalama>Yardımcı Çizgilere seçeneğinin etkin olması gerekmektedir.
Adım 17
Dikdörtgeni sola doğru çekiyoruz ve ardından çıkan çizgileri de bir yardımcı çizgi ile tutturuyoruz. Bu işlemi dört tarafından da yapın. Böylece yardımcı çizgilerle kenar boşluğu oluşturmuş olursunuz.
Ctrl+D ile seçimi kapatırsanız, şimdi güzel bir aralık oluşturmuş olursunuz.
Adım 18
Şimdi nihayet tekrar resimler devreye giriyor. Ancak önce, yatayı gösteren başka bir yardımcı çizgi oluşturuyorsunuz. Yani, yardımcı çizginin altı deniz, üstü gökyüzü olacak.
Adım 19
Şimdi bu iki görüntü öğesini Photoshop programına sürüklemek istiyorsunuz. Bunun için Windows'taki bu görüntülerin bulunduğu klasörü açın. Ardından bu iki resme Ctrl tuşunu basılı tutarak tıklayın, sonra her ikisini de işaretleyip şimdi Photoshop'a sürükleyebilirsiniz.
Adım 20
Neden bu dolambaçlı yolu tercih ediyorsunuz? Normalde, Dosya>Yerleştir üzerinden resimleri açarsınız. Resimlerden birini tıklayarak Photoshop'a yerleştirebilirsiniz. Ancak burada, Ctrl tuşunu kullanarak birden fazla resmi aynı anda seçme hilesi çalışmadığından, tek tek her bir resmi seçip yerleştirmeniz gerekir. Bu nedenle, Windows üzerinden daha iyi bir yol izleyin.
Kolaylıkla devam edin: Adımlar 21–28
Adım 21
Şimdi iki resmi Photoshop'a sürükleyin. İlk resmi (burada gökyüzünü) üstte bırakın ve resmi yukarı doğru sürüklerken, orantılı olarak büyümesini sağlamak için Shift tuşunu basılı tutun. Daha sonra resmi aşağı doğru hala biraz uzatarak (bu sefer Shift tuşu olmaksızın) doğru konuma getirin. Bu şekilde şekil bozulursa sorun değildir. Ayarları uygulamak için Enter tuşuna basın..webp?tutkfid=48654)
Adım 22
Sonra hemen ikinci resim görünür. Bu resmi aşağıya yerleştirin (deniz olduğu için) ve Shift-Tuşu basılı tutarak yukarı doğru çekin ve uzunluğunu biraz artırın, iyi göründüğünde durun. Lütfen yatay çizgiyi göz önünde bulundurun!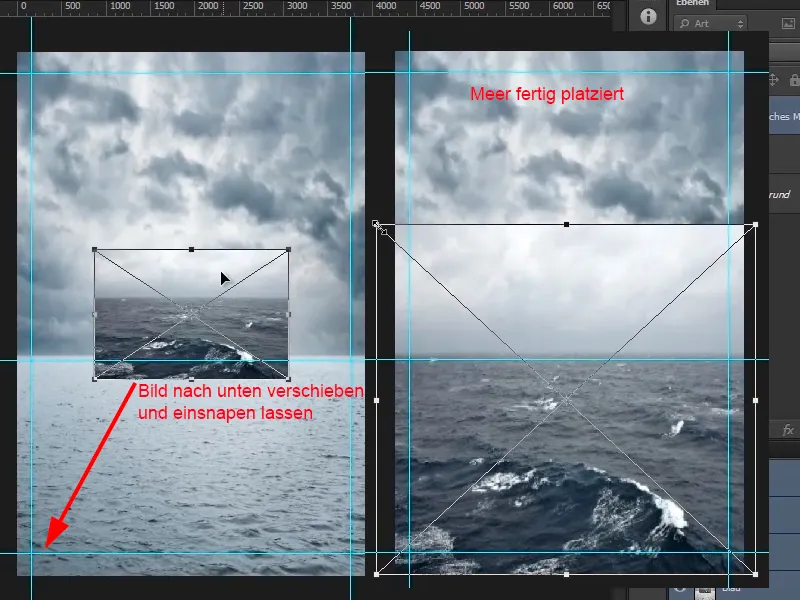
Adım 23
Şimdi canını sıkan şey, denizin göğüs kısmıdır - çok sessiz görünüyor. Diğer katmanın göğsü çok daha dramatik görünüyor. Bu yüzden denizin göğsünden göğsü temizlemek istiyorsunuz. Bu nedenle şimdi "Fırtınalı Deniz" katmanını seçin, maskenin sembolünü tıklayın ve maskenizi seçin. Fırçaya tıklayın (veya B tuşuna basın).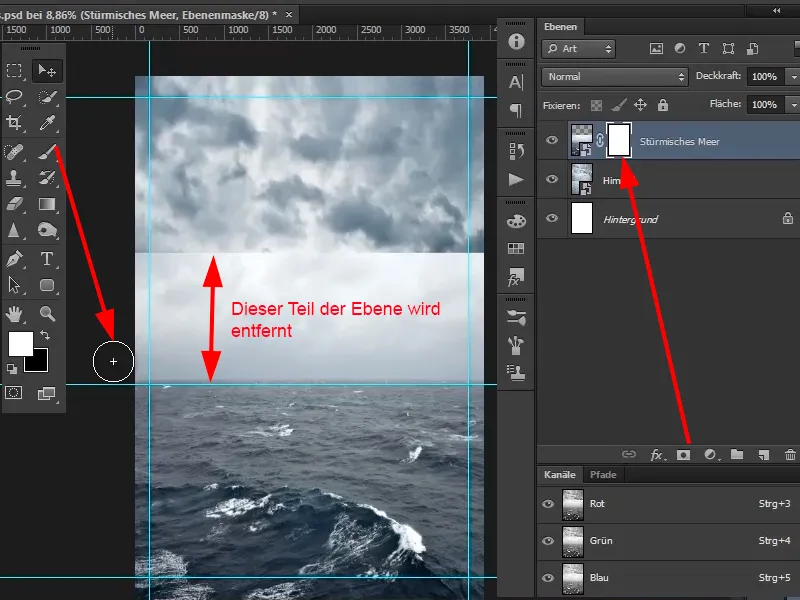
Adım 24
Şimdi sağ tuşla resme tıklayın - Fırça Seçimini açılır pencere açılır. Yumuşak (oldukça büyük) bir fırça ucu seçin.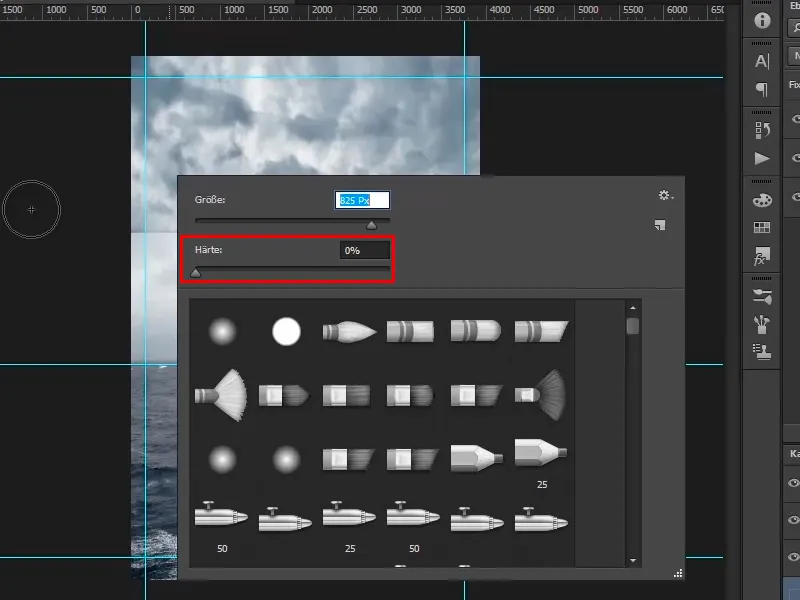
Adım 25
Fırça ucunun boyutunu değiştirmek için, Alt tuşunu basılı tutun ve sağ tuşla tıklayarak fareyi sağa sola hareket ettirin. Yerine göre fırça ucunun sertliğini ayarlayabilirsiniz.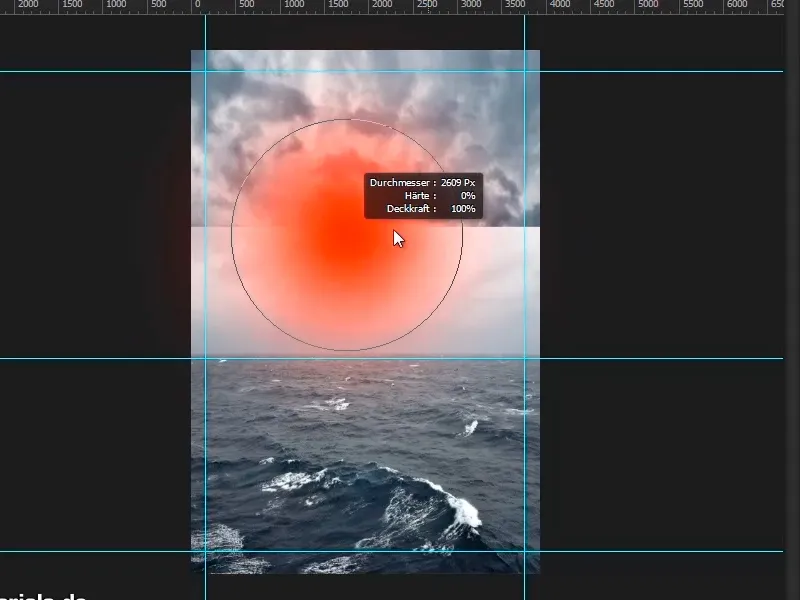
Adım 26
Bu durumda, yaklaşık 1909 piksel boyutunda yumuşak bir fırça alırsınız. Siyah Ön Plan Rengi ile maskenin üzerinden geçersiniz. Opaklık da biraz değiştirebilirsiniz.
Resme biraz yaklaşın, fırça ile tıklayın ve farklı gökyüzlerini birbirine karıştırın. Ufka doğru arkada hafif sisli olabilir, bu gerçekte de sıklıkla olur.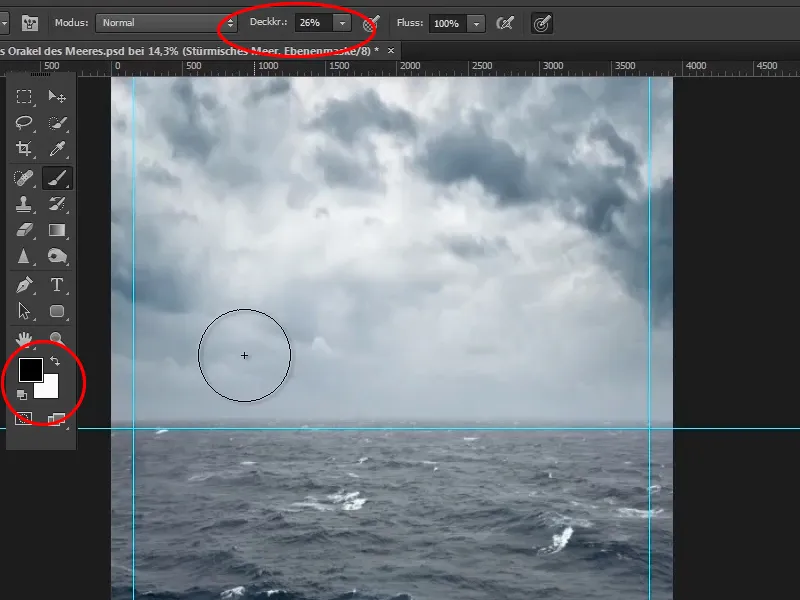
Adım 27
Şimdi resmi tamamen görebileceğiniz şekilde uzaklaştırın veya sol işlev çubuğundaki El simgesine çift tıklayın. Böylece resim, tamamen görülecek şekilde ölçeklendirilir. Büyüteceğiniz için, yakınlaştırma simgesine çift tıklayarak 1'e-1 çözünürlük elde edebilirsiniz.
Ctrl+, (Virgül) ile yardımcı çizgileri gösterebilir veya gizleyebilirsiniz.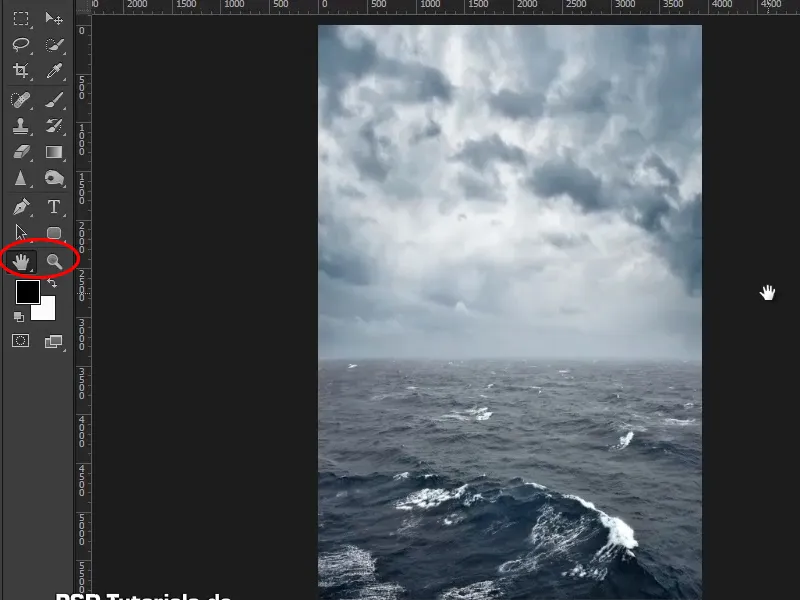
Adım 28
Bu oldukça iyi bir sonuç - güzel ufuk, güzel gökyüzü, güzel deniz. Şimdi bir sonraki öğreticiye geçin.
İlk bölümün sonu
Denizin Orakeli

