Bu kılavuzda, Lightroom Classic CC'de Gradyan Filtresini nasıl etkili bir şekilde kullanacağını öğreneceksin, fotoğraflarının belirli alanlarını hedefleyerek düzenlemek. Gradyan aracı, seçili alanlarda etkili olan ayarlamalar yapmanı sağlar. Bu sayede görüntünün genelini optimize etmek ve abartılı düzenleme tekniklerine başvurmadan izleyicinin dikkatini çekmek mümkün olacaktır.
En Önemli İpuçları
Gradyan filtresi, fotoğraflarında belirli ayarlamalar yapmak için güçlü bir araçtır. Aydınlatmayı değiştirmek, renk eklemek ve alanları vurgulamak veya karartmak için kullanabilirsin. Bu araç, fotoğraflarını bir sonraki seviyeye taşımanızı sağlayacak esnekliği sunar.
Adım adım Kılavuz
İlk olarak düzenlemek istediğin fotoğrafı Lightroom'da aç. Örneğimizde İskoçya'daki bir şelalenin fotoğrafını kullanacağız.

Gradyan filtresini seçmeye başla. Aracı genellikle sağ kenar çubuğunda, genellikle bir gradyan simgesiyle simgelenir şekilde bulabilirsin. Etkinleştirmek için üzerine tıkla.

Şimdi fare imlecinin bir çapraz haline geldiğini göreceksiniz. Bir gradyan oluşturmak için fotoğrafındaki bir noktadan yukarı doğru sürükle ve bırak. Henüz herhangi bir ayar yapılmadığı için başlangıçta herhangi bir değişiklik farkedemezsiniz.

Gradyanın nereye yerleştirildiğini görebilmeniz için aydınlatmayı azaltmak faydalı olacaktır. Aydınlatma düğmesini aşağı doğru sürükleyerek, gradyanın fotoğrafınıza nasıl etki ettiğini net bir şekilde görebilirsiniz. Bu aşırı ayarlama, gradyanı açıkça görebilmenize yardımcı olur.

Farklı alanlara gradyanın nasıl etki ettiğini görmek için "Seçili Maske İçin Üzerine Bindirme Göster" seçeneğini etkinleştirebilirsiniz. Gradyanın altında her şeyin daha karanlık hale geldiğini, üst kısmın ise bundan daha az etkilendiğini farkedeceksiniz.

Gradyan filtresinin dış hatlarıyla etkinliği ayarlayabilirsiniz. Gradyanı daha yumuşak veya daha sert hale getirmek için çizgileri yukarı veya aşağı sürükleyin. Doğal bir geçiş oluşturmak istediğinizde bu özellikle faydalıdır.

Gradyanın konumunu değiştirmek isterseniz, kolayca sürükleyebilirsiniz. Alt bölümün karardığı, üst bölümün etkilenmediği şekilde gradyanın etkisini görebilirsiniz.

Gradyanı döndürme seçeneği de oldukça önemlidir. Orta çizgiye imleci yerleştirin ve gradyanı döndürmek için sağa veya sola doğru sürükleyin. Bu seçenek, filtre etkisinin fotoğrafınızda daha fazla kontrolünü sağlar.

Alt bölümü karartmak için gradyanı biraz daha yukarı çekin, yaklaşık böyle bir şekilde. Elbette, aydınlatma, ışık, kontrast ve daha fazlası için çeşitli kaydırıcıları kullanarak ayarlamayı daha da iyileştirebilirsiniz.

Gradyan filtresinin ilginç bir özelliği, Luminans Maskeleri kullanımıdır. Bu teknikle belirli parlaklık alanlarını hedefleyebilir ve düzenleme süreci üzerinde ekstra kontrol sağlayabilirsiniz.
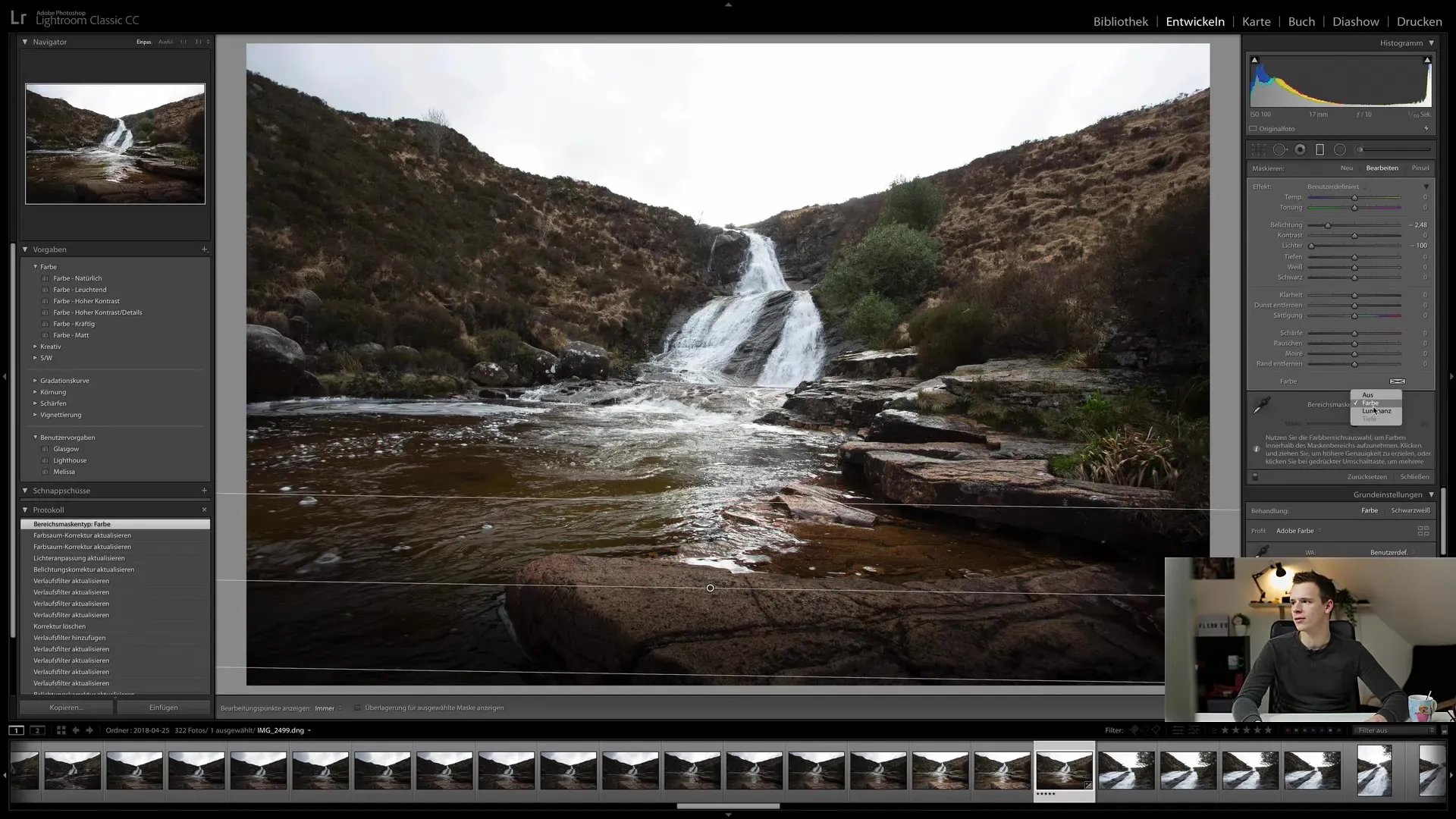
Daha hassas bir ayar için, belirli renkleri vurgulamak veya değiştirmek için Renk Filtreleri işlevini de kullanabilirsin. Görüntünün havasını değiştirmek istediğinizde bu özellik özellikle faydalı olabilir.

Tüm önceden yapılan renk ayarlarını sıfırlamak için, sadece ışıklı alanı Tarama Filtresi ayarlarında tıklayın. Bu, tüm ayarları birden kaldırır.

Taranma ayarlarını düzenlemenin Retuş Noktaları düzenlemeyle benzer şekilde çalıştığını unutma. Düzenleme modunda olduğun sürece, yeni filtreler ekleyebilir veya mevcut olanları silmek için Geri Al tuşuna basabilirsin.

Dilediğin kadar tarama filtresi ekleyebilirsin, ancak fazla miktarda filtre uygulanırsa fotoğraf düzenleme biraz karmaşık görünebilir.

Başlangıç için kullanılan filtre sayısına dikkat etmeni ve adım adım çalışarak en iyi sonuçları elde etmeni öneriyorum. Farklı ayarlar deneyin ve en çok beğendiğiniz stilinizi bulun.

Sonraki dersimizde aynı konsepti Yayılma Filtresi ile inceleyeceğiz ve iş akışınıza ekstra olanaklar sağlayabileceğini göreceğiz.
Bu kılavuzda, Lightroom Classic CC'deki Tarama Filtresi temellerini öğrendin. Fotoğraflarında önemli ayarlar yapabilir, odak noktasını yeniden belirleyebilir ve özgün efektlerle fotoğraflarını şekillendirebilirsin.
Sık Sorulan Sorular
Lightroom'da Tarama Filtresi nasıl kullanılır?Tarama aracını etkinleştir, bir tarama çek ve istediğin ayarları yap.
Bir fotoğrafa birden fazla tarama filtresi uygulayabilir miyim?Evet, genel bakışı koruduğun sürece birden fazla filtre ekleyip özelleştirebilirsin.
Tarama Filtresi ayarlarından memnun değilsem ne yapabilirim?Tüm ayarları sıfırlamak için Tarama Filtresi alanındaki ışıklı alana tıklayın.
Tarama Filtresi ile Luminans Maskeleri kullanabilir miyim?Evet, Luminans Maskeleri fonksiyonunu kullanarak belirli parlaklık alanlarını etkileyebilirsin.
Önceki bir ayara nasıl geri dönebilirim?Son eklediğin filtreleri kaldırmak için Geri Al tuşunu kullanabilirsin.


