Merhaba ve hoş geldiniz, tasarım dostları. Benim adım Stefan Riedl. Bir zarf tasarlamaya başlayacağız - tamamen kaplanmış, uzun DIN formatında, pencereli. Burayı görebilirsiniz. Tasarlayacağımız zarf bu olacak. Biraz karmaşık görünüyor, kabul ediyorum, ama endişelenmeyin, hayatın çoğu zaman olduğu gibi: Ne aramanız gerektiğini ve nerede aramanız gerektiğini bildiğinizde, çözümü oldukça hızlı bulabilirsiniz. Bu senaryoyu da aynı şekilde ele alacağız.
Ancak gerçek tasarıma geçmeden önce: Bu tür şablonları nereden bulabiliriz? İdeal olarak InDesign ile nasıl çalışılır? Ve eğer atipik bir formata sahipseniz nelere dikkat etmelisiniz? Dolayısıyla birkaç hazırlık adımı atmak gereklidir - ve bunları birlikte ele alacağız. Keyifli vakit geçirmenizi dilerim. Umarım sizin için birçok öğrenme içeriği, daha önce belki bilmediğiniz birçok bilgi ve tasarımcılıkta size yardımcı olacak şeyler çıkar. Benim tarafımdan kesinlikle eğlenmenizi umarım ve birlikte bu projeye başlamaktan mutluluk duyarım.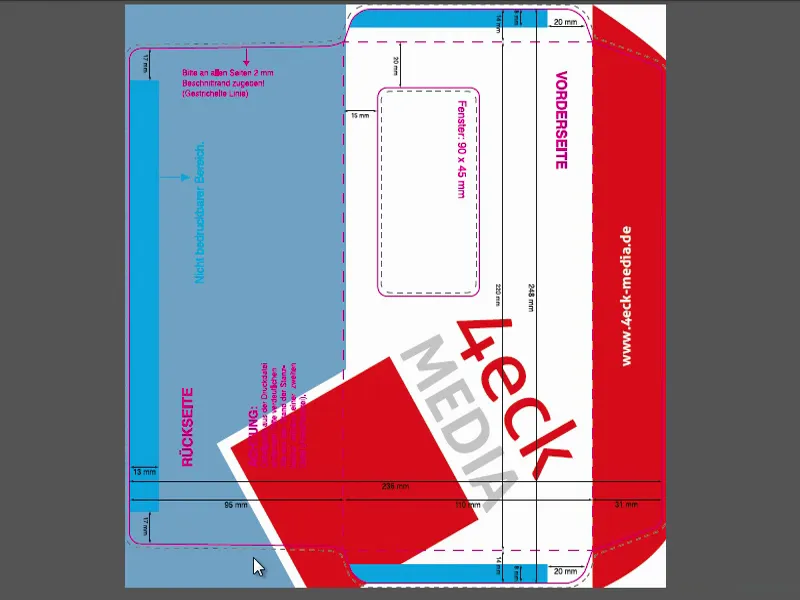
Renk Alanları: CMYK ve RGB
Her tasarımcının karşılaşacağı son derece önemli bir konu, renk konusudur - Renk harika bir şeydir, çünkü renk yaşamımızı zenginleştirir, günlük yaşamımızı zenginleştirir ve elbette baskı işlerini de zenginleştirir. Ve renkle gerçekten doğru bir şekilde başa çıkmak için ilk olarak farklı renk sistemleri olduğunu ayırt etmek önemlidir, bu nedenle farklı renk alanları vardır:
Birincisi RGB renk alanıdır, örneğin her dijital üretilen fotoğrafın yer aldığı alan. Ve bu RGB renk alanı, doğal olarak CMYK renk alanından farklı davranır, hemen sonrasında ele alacağımız alandır.
Gelin bakalım, bir RGB renk alanı nasıl çalışır. Sizin için bir grafik hazırladım: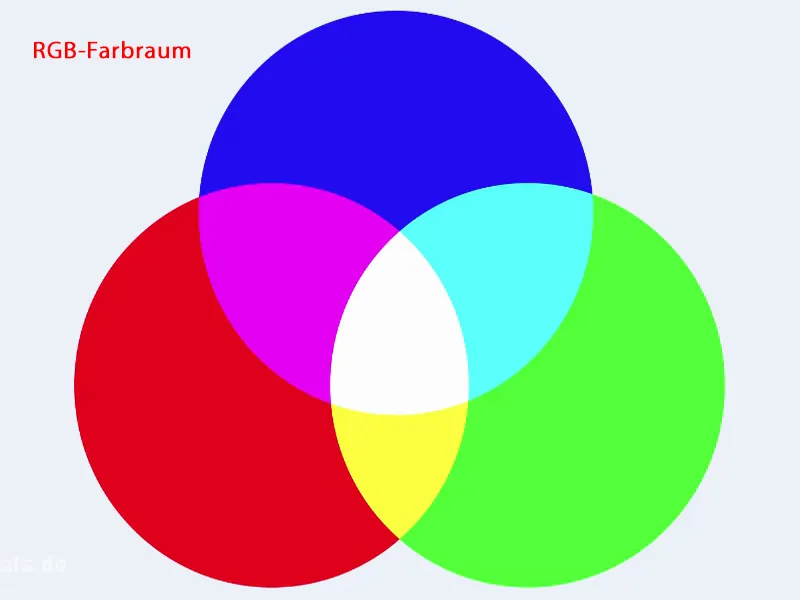
RGB renk alanı üç temel rengi tanımlar: Kırmızı, Yeşil ve Mavi. Bu nedenle bu renk uzayı üç temel renkten oluşmaktadır. Ancak RGB ve CMYK arasındaki büyük fark sadece renk sayısında değil, aynı zamanda renk karışımında da görülüyor. Bu renkler birbirleriyle nasıl etkileşime girer?
RGB renk alanında adı verilen eklemeli bir renk karışımımız vardır. Yani bu renkleri üst üste koyarsanız ve toplarsanız, eninde sonunda Beyaz elde edersiniz. Bunun üzerinde kırmızı ve mavi bu hafif beyazı oluşturuyor (2), biraz mor da içinde var. Buna karşılık, mavi ve yeşil karışımı bu Cyanton'u (3) verir. Burada alt kısımda sarı bir ton (4) görebiliriz. Ve hepsini üst üste koyarsak beyaz rengi elde ederiz.
Bu renk sistemi, tüm dijital medyalarda kullanılır, yani her monitörde, her ekranda, telefonunuzda, tabletinizde. Renklerin dijital olarak gösterildiği her yerde bu RGB renk alanı bulunur.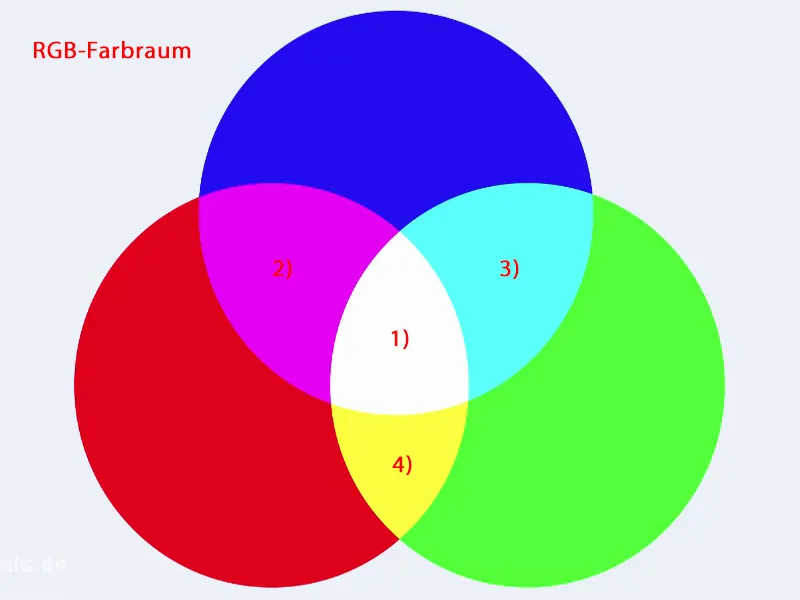
Ancak biz baskı işlerinden bahsediyorsak, yani tamamen ekran gösteriminden uzak, gerçekten kağıda basılmış, başka bir renk uzayımız var - ve bunun adı CMYK'dir. Burada yine üç renk var, yani Cyan (1), Magenta (2) ve Yellow (3). Ek olarak, dördüncü bir renk var, ve şimdi bunun ne olduğuna geçeceğiz. Ancak kesin bir şekilde önemli bir fark olan şey, yani renk karışımı, yani renk karışımının nasıl olduğu. Burada eklemeli bir renk karışımı yok, bunun yerine çıkarıcı bir renk karışımı var. Renklerin üst üste bindirilmesiyle üç renk basitçe Beyaz yapmıyor. Bu daha çok koyu kahverengi, koyu gri, oldukça mat bir sonuç verir ama siyah değil.
Bu nedenle bu renk uzayına dördüncü bir renk eklenmiştir. Bu, "Anahtar" olarak adlandırılan, yani Siyah (4) anahtar rengidir. Tasarımcı olarak bilmemiz gereken önemli bir şey: Burada temel olarak farklı yaklaşımlar ve farklı yöntemler var. Yani bu iki renk alanı tamamen farklıdır. Ekran gösterimi için RGB renk alanını kullanırken, baskı işleminde CMYK renk alanına ihtiyacımız vardır. Bu renkle ileriki eğitimlerde daha sık karşılaşacağız.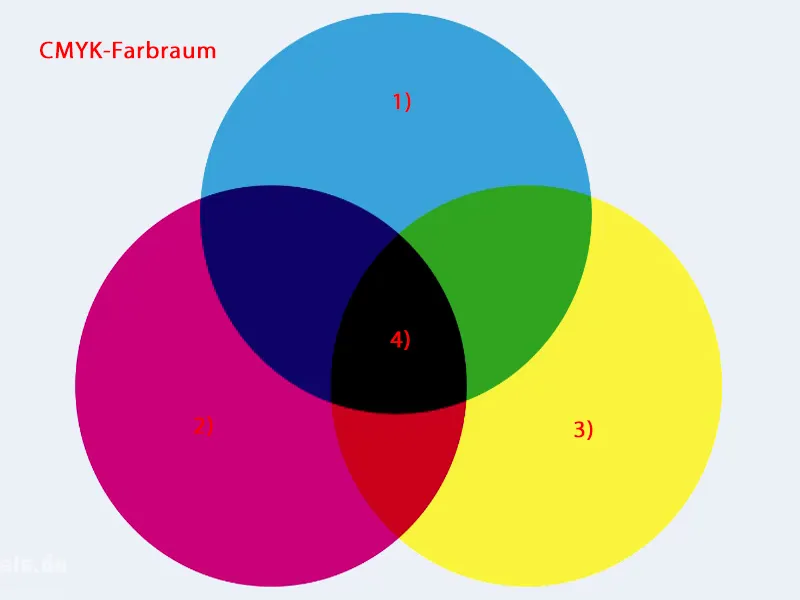
Şimdi tabii ki önemli bir soru ortaya çıkıyor: Bizim için ne zaman zorlaşacak? Ve bu kesinlikle tasarımla ilgili olduğunda oluyor.
Size ne demek istediğimi bir örnekle göstereyim. Solda RGB renk alanında gösterilen bir resim var. Canlı, parlak renklere sahip. Bu şüphesiz çok şık bir görünüme sahip. Ve sağda bir resim daha var - aslında temelde tamamen aynı - ama burada ne fark var? Buradaki renkler mat. Renklerin parlaklığı belirgin bir şekilde azalıyor. Üzerinde duran hafif renk tonundan anlayabilirsiniz, şehirdeki bir sis gibi. Neredeyse hepinin gerçekten oradan gelen tüm arabalar nedeniyle olduğuna inanmak isteyeceği bir durum. Hayır - bu durumdan değil. InDesign, belirli bir kağıda basıldığında fotoğrafın ne olacağını simüle eden bir Soft-Proof olarak bunu yapar. Bu durumda: astarlanmamış kağıt.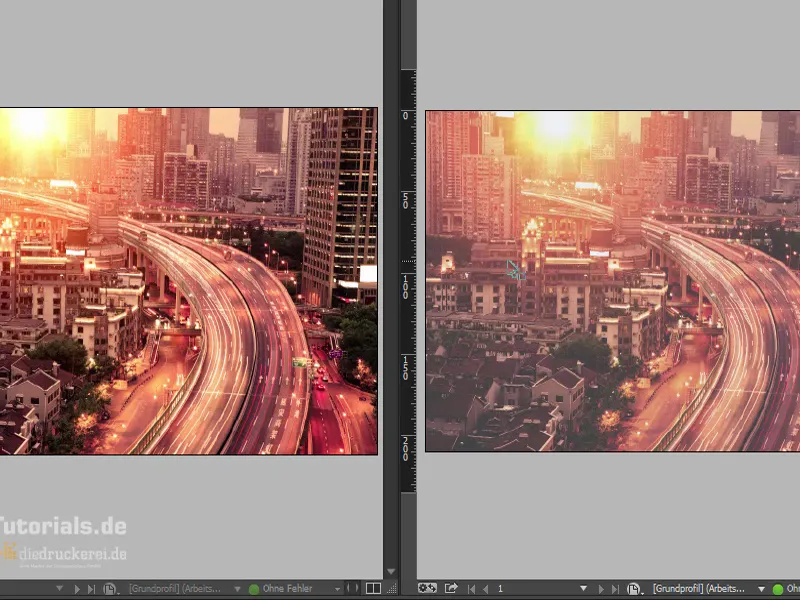
Sizlere göstermek istediğim şey, renklerin yeniden üretiminin birçok faktöre bağlı olduğudur. Tabii ki kağıt kendisi, doğal olarak bağlı olduğu bir faktördür. Ancak çok daha fazlası var: Renkler, günün zamanına, sabahları, öğlenleri veya akşamları çalışmanıza bağlı olarak değişir. Renklerin görüntüsü, görüntüleme açısına bağlı olarak değişir. Renklerin tasvirine ışığın kalitesi, kapının dışında hava koşulları bile etki edebilir. Bu gerçekten çok fazla faktör olduğunu düşünün. Sevgili Petrus'un ne kadar iyi hissettiğine bağlı olarak, güneşin parlamasına veya belki de bu durumu değiştiren fırtına bulutlarına izin verebilir. Dahası, yerden veya duvarlardan yansımaların renk yeniden üretimini yanıltabileceğini unutmayın. Monitör belirli bir sıcaklıkta olmalıdır, ayrıca renk tonları içerebilir. Yani gördüğünüz gibi, renk doğruluğuyla çalışmaya karşıt olan birçok faktör vardır.
Bu nedenle öncelikle çalıştığınız monitörün özel bir ölçüm cihazıyla kalibre edildiğinden emin olmanız önemlidir. Bu tür cihazları monitöre takarsınız, ardından bir program çalıştırır ve gerçekten ölçer: Kırmızı gösterildiğinde monitör hangi rengi veriyor? Bu tür cihazlar pahalı değil, fiyatları yaklaşık 100 Euro civarındadır. Monitörüm için bir Spider kullandım ve tüm bu süreçten sonra bana, mümkün olduğunca gerçek renk doğruluğu sağlamayı amaçlayan bir ICC profili oluşturdu. Bu, sisteminizde belirli ayar düğmeleriyle renk doğruluğu sağlamaya çalışma girişiminden çok daha iyi bir yöntemdir. Yani, gerçekten, dürüst olmak gerekirse, bu renk doğruluğu ile ilgili hiç konuşulamaz. Sadece yaklaşık değerler elde etmeye çalışırsınız, ancak renk doğruluğundan bahsetmek gerçekten mümkün değil.
Anlamak için, grafik kartımın grafik özelliklerini burada çağırdım. Orada Renk Optimizasyonu (1) bölümü var. "Optimizasyon" kelimesini neredeyse sınırda görmekteyim, ama ne demek istediğinizi biliyorsunuzdur. Sonra burada Kaydırıcılar var: Kırmızı, Yeşil, Mavi, (2) bunların ne anlama geldiğini hiçbir fikrim yok. Şimdi sadece Kontrastı yüksek (3) bir hale getireceğim ve sonra tamamen diğer yöne doğru kaydıracağım. Şu anda resimde göremiyorsunuz ama size garanti edebilirim: Buradaki kaydırıcıları hareket ettirdiğimde, bütün gökkuşağı renkleri geçiş yapacak. Gerçekten sanki monitör şu anda renk kovasına düşmüş gibi görünüyor. Ve başlangıç durumuna geri dönmek zaten bir şans oyunudur - eğer Varsayılanı Geri Yükle (4) düğmesi olmasaydı, bir daha asla birleştiremezdim. Yani gördüğünüz gibi, bununla çalışamazsınız.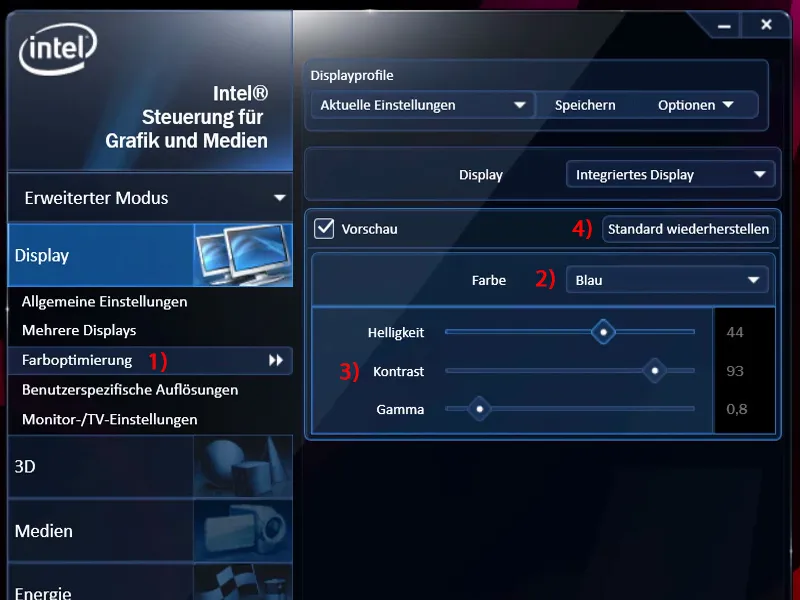
InDesign'de Renk Uzayını Ayarlama
İşte InDesign'de çalışmaya başladığımızda yapmamız gereken ilk adım, renk yönetiminde küçük ayarlar yapmaktır. Bunları Düzenle>Renk Ayarları (1) üzerinden yapabilirsiniz. Burada Çalışma Renk Alanları (2) tanımlanır. Bu konuda güzel olan şey, bu işlemin genel olarak çalıştığıdır, yani bu Photoshop veya Illustrator'a da uygulanır. Yani burada girdiğiniz şeyler senkronize edilebilir, böylece bu programlardan herhangi biriyle çalışırken tutarlı bir yöntem uygulanır.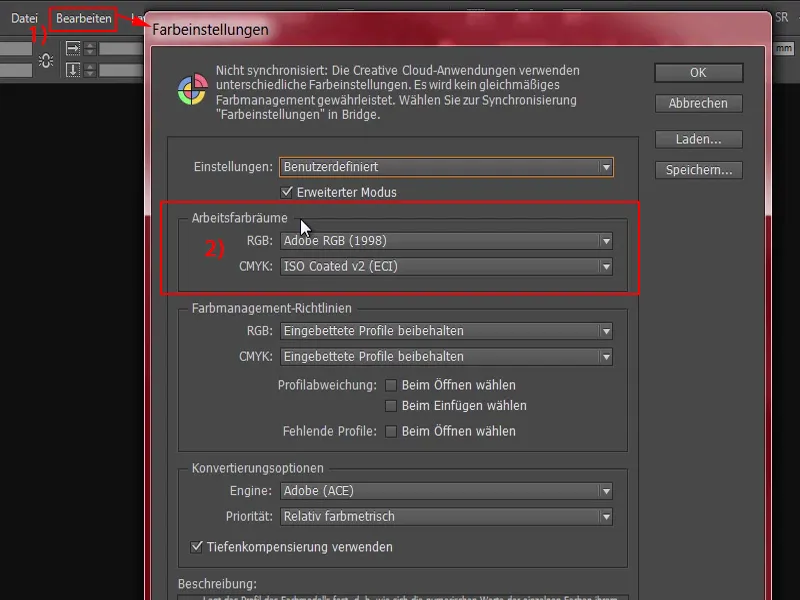
Burada RGB-Modunda çalışma renk alanınızı (1) görebilirsiniz, burada Adobe RGB- çalışma alanını seçtim. Ya onu ya da sRGB- çalışma alanını (2) kullanabilirsiniz. Bu, Adobe'nin sağladığı biraz daha küçük bir alan olan Adobe RGB- alanından biraz daha büyüktür, ancak görüntü düzenleme alanında geniş bir renk aralığını kullanmanın iyi olabileceğini düşünüyorum.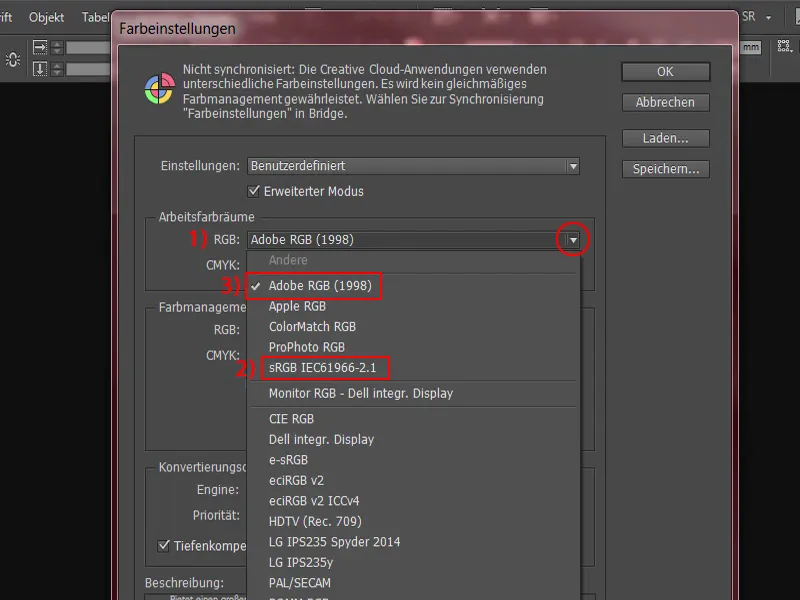
CMYK- alanında çalışma renk alanınızı (1) seçme şansınız vardır. Burada devasa bir liste görüyorsunuz. Ve buradan ISO Coated v2 (ECI) (2) seçiyoruz. Bu, kaplanmış kağıt için doğru renk alanıdır. Ve kaplanmış kağıda sık sık bir şeyler getirmek istediğimizden, kesinlikle doğru olan budur. Bu ayarları varsayılan olarak seçebilirsiniz. Kısmen eski sürümlerde bulunmamaktadır, sanırım Adobe Creative Cloud'dan (CC) itibaren kullanıma sunulmuştur. Eğer sizde yoksa bu renk profilini nerede bulabileceğinizi hemen görelim.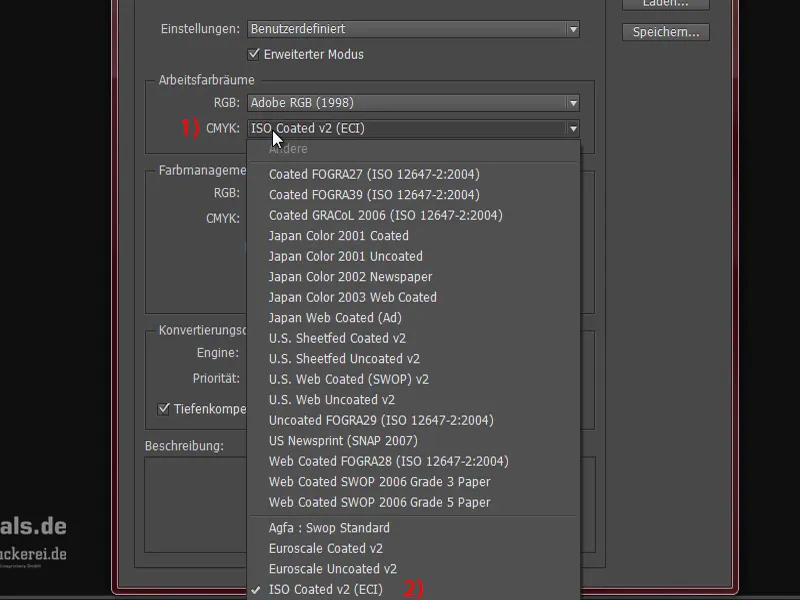
İlk olarak ISO Coated v2 (1) seçiyorum. Bu, çoğu durumda genel çalışma için doğru renk alanıdır. Hemen bir istisnai durum örneği göreceksiniz, bu durumda bazı ayarlamalar yapmamız gerekecek, ancak bunu mutlaka kullanabilirsiniz. Burada mutlaka her iki durumda da Gömülü Profilleri Al (2) seçmelisiniz.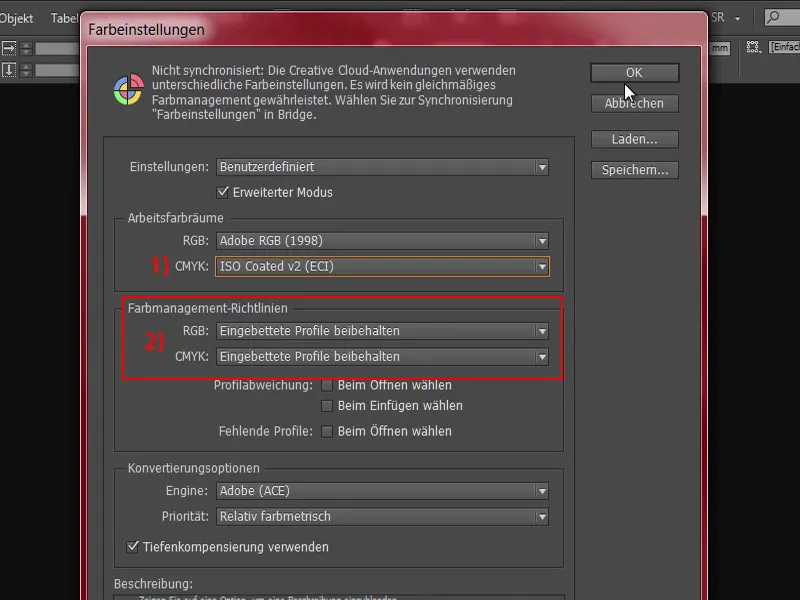
Yani şimdi biliyoruz: İhtiyacımız olan çeşitli profiller var ve eğer yoklarsa, onları temin etmemiz gerekiyor. Bunun için Internet Explorer'ı açıyor ve doğru sayfayı açıyorum: eci.org (1). Bu Avrupa Renk İnisiyatifi'nin sitesidir.
Aşağıda, İndirmeler (2) içinde bir ECI genel (3) bölümü bulunmaktadır. Burada çeşitli profiller bulabiliriz.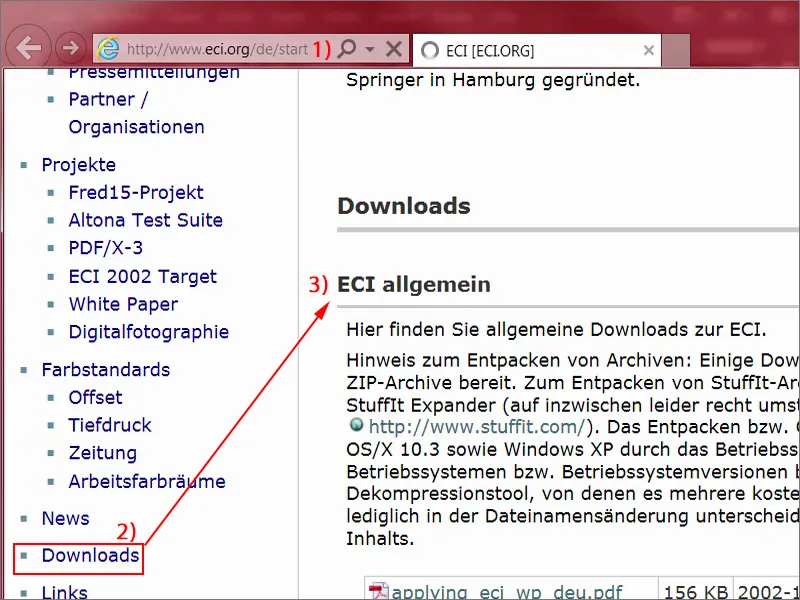
Uygun bölüme kadar kaydırarak bakıyorum: "ECI'nin ICC-Profilleri", "ECI_Offset_2009" (1). İçerdiği her şeyi görebilirsiniz: ISO Coated v2 (2), 300 %'lik v2 (3). PSO Uncoated ISO12647 (4), bu ise kaplanmamış kağıt içindir. Veya burada hatta sarımsı bir yapıya sahip olmayan, tamamen kaplanmamış kağıt var (5). Yani burada kesinlikle büyük bir paket var. Sadece bir tıklama ile bunu indirebilirsiniz (6).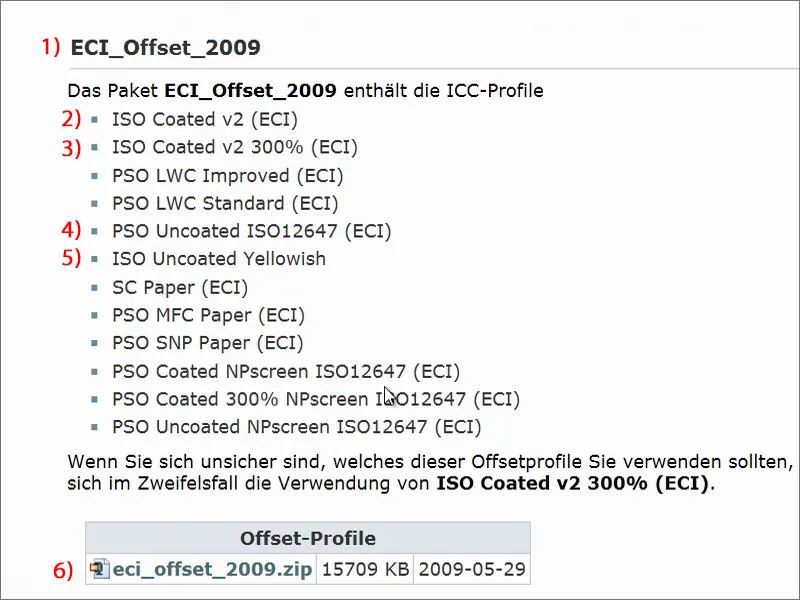
Bu bir ZIP dosyasıdır (1) ve sıkıştırılmıştır. Dosya indirildi ve İndirilenler klasörümde bulunuyor. Bu dosyayı açabilir (2), ardından tek bir tıklama ile sisteminize ekleyebileceğiniz bireysel profilleri (3) görebilirsiniz. Dolayısıyla, ileride çalışmaya devam edebilmek için bunlara kesinlikle ihtiyacınız var.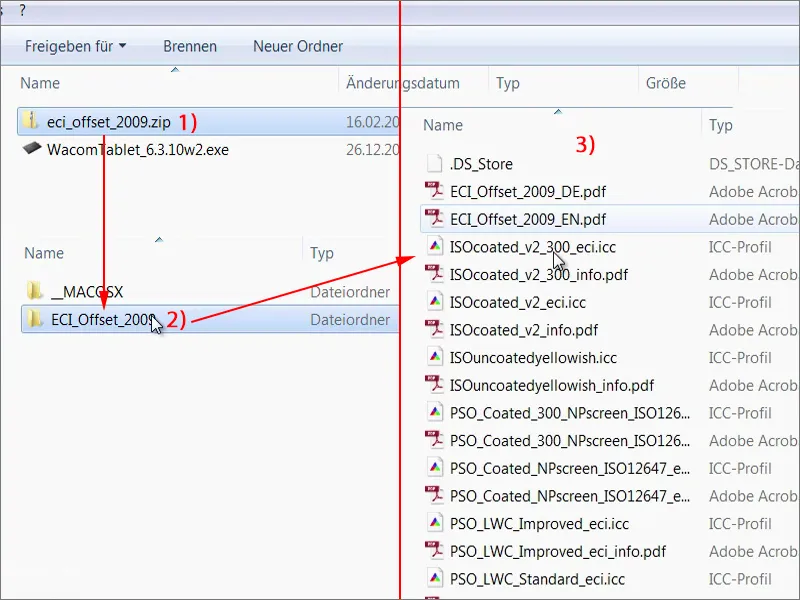
Bir Mektup Zarfı Şablonunu İndirin
Bu şimdi zaten oldukça fazlaydı, ancak bunlar sadece yapmanız gereken önemli adımlardır. Tek seferlik bir iş, korkmayın, her seferinde yapmanız gereken bir şey değil. Şimdi mektup zarfımıza geçiyoruz. Ve burada şu soru ortaya çıkıyor: Bu mektup zarfını zaten InDesign için optimize edilmiş olarak sağlayan bir şablon nereden bulabiliriz?
Bunun için ortak sitemize geçiyorum: diedruckerei.de (1). Bu büyük Online-Printers GmbH'nin alt alanıdır. Avrupa'nın en büyük online matbaalarından biri olan bu site Almanya'da diedruckerei.de olarak faaliyet göstermektedir, ancak uluslararası düzeyde veya Avusturya veya İsviçre gibi komşu ülkelerimizde, örneğin online-printers.at veya online-printers.ch adresleri altında da bulunmaktadır.
Bu durumun güzel yanı, ihtiyacımız olan uygun şablonu bu web sitesinde bulabilmemizdir. Bu tür şeyleri manuel olarak girmedik çünkü.
Burada Mektup Zarfları (2) var, ona bir tıklayacağım.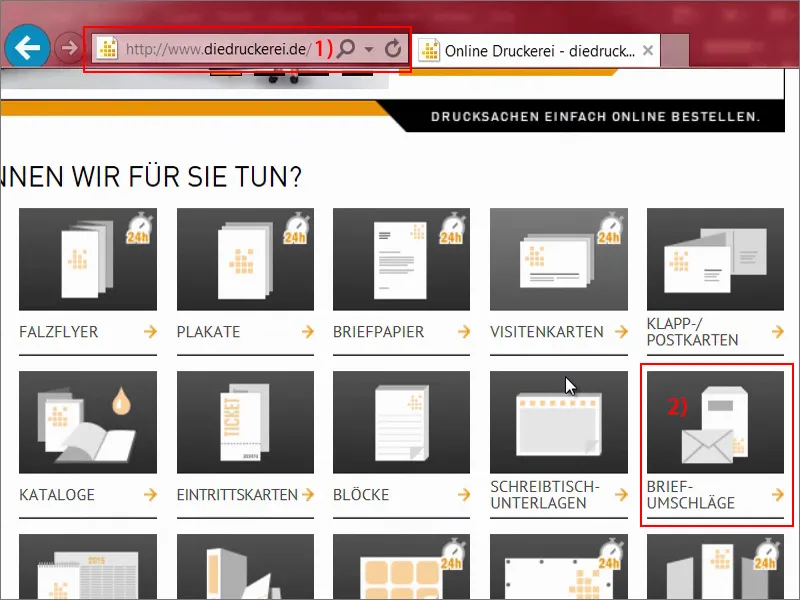
Züczükler tam boy (1). Ve bize hangi zarfları sorduğunda - tabii ki tam geleneksel DIN-lang-formatını (2) istiyoruz iş mektupları veya faturalar veya ne göndermek isterseniz.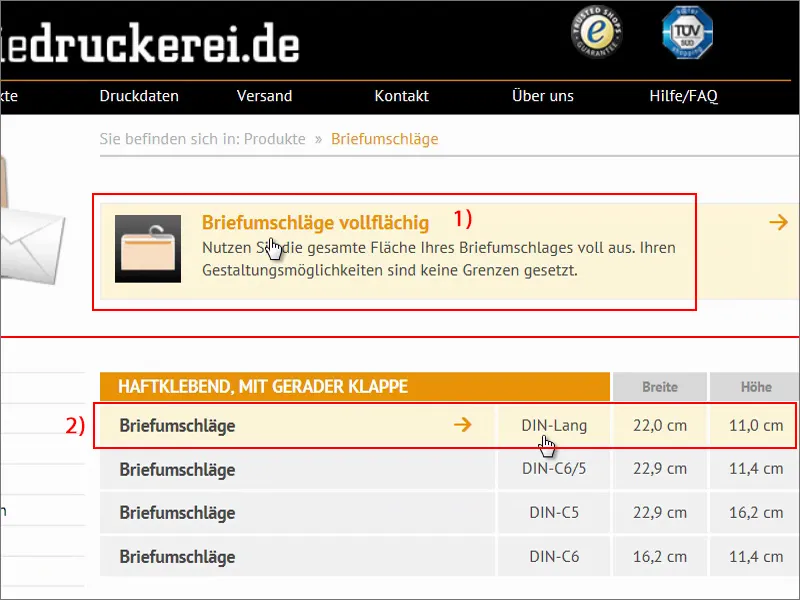
Şimdi ilk ipuçlarını görebiliyoruz: “İki taraflı dört renkli” (1). Yani dört renkliyi daha önce konuştuk, CMYK. “Pencere boyutu ve pozisyonunu detay görünümünden bakınız” (2), “sağda duran pencere ile sadece C5 formatlarında” (3), bu bizi ilgilendirmiyor. “Gri iç baskı” (4), “Uzun kenarda kapanabilir kısım (yapışkan şerit ile)” (5). İşte böyle. Onlarca güzel yapmışlar ama şimdi kendi yapacağız.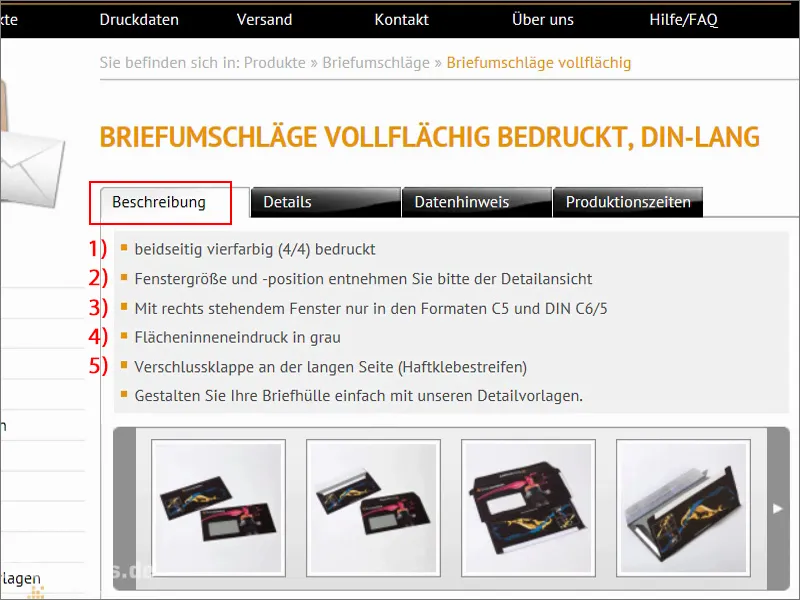
Gelin hadi Detaylar (1) sekmesine gidelim. Orada manuel olarak oluşturursak son formatları görebiliriz ve Veri Notu (2) altında ek bilgiler de bulunmaktadır. Bu sayfadaki en önemli şey Renk Modu (3). Çünkü burada cilalı kâğıt kullanmamıza gerek yok, “FOGRA47'ye göre CMYK”, yani “PSO Mat olmayan ISO12647” profilini kullanmamız gerekiyor.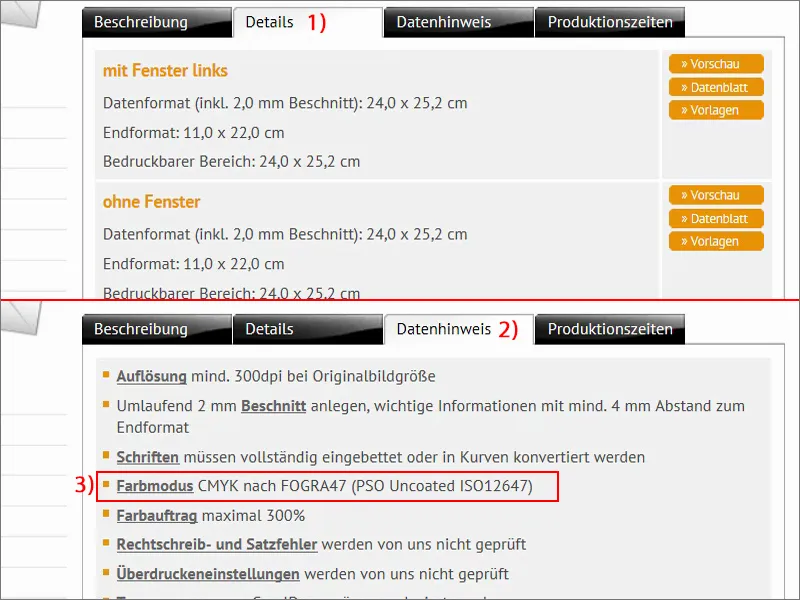
Şimdi Detaylar (1) - “Solda pencere ile” (2) - Veri Sayfası (3)'na bakalım.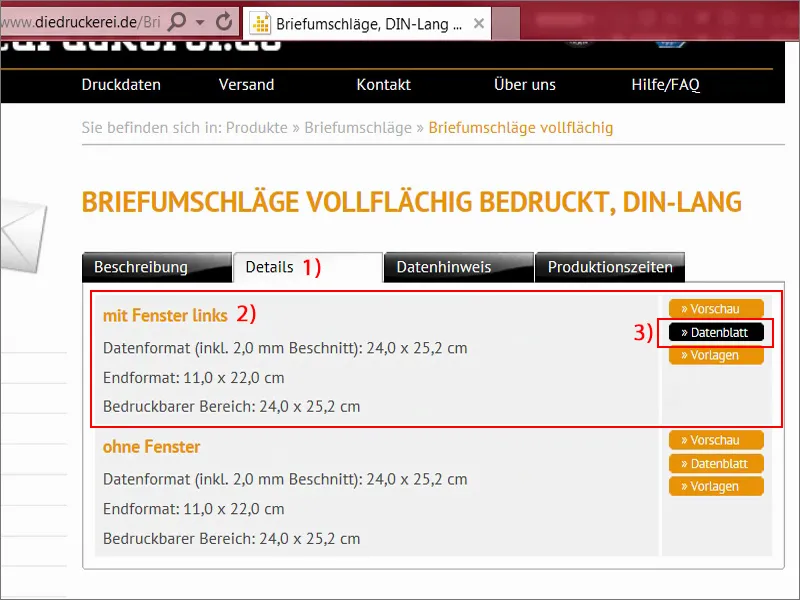
Burada, bu tür bir zarfın nasıl göründüğünü net bir şekilde görmekteyiz. Bu son zarfın pek benzer olmadığından düşünebilirsiniz, ancak burada basılmayan kapanabilir bölümleri görebiliriz (1), çünkü mesela yapışkan şeritleri içerirler, buradaki alt bölümde de mevcuttur (2). Burada formatları tekrar görebiliriz, örneğin bir güvenlik sınırlaması (3) ve nihai formata olan kenarlık boyunca uyulması gereken bir kuraldır, “bu istenmeyen kesimleri engeller”.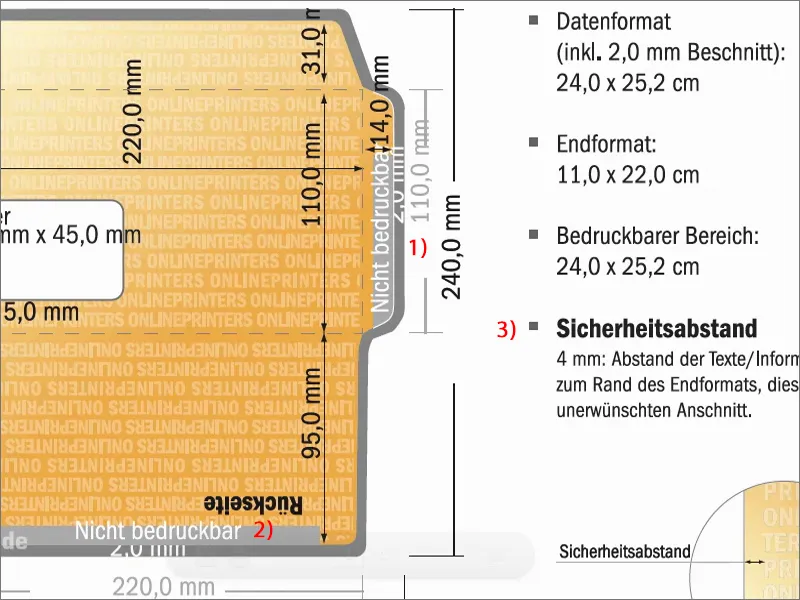
Oldukça karmaşık görünüyor fakat sorun değil, çünkü burada da kendimize nasıl yardımcı olacağımızı biliyoruz. Gelip Detaylar (1)'a, Şablonlar (2)'ı görebileceğimiz yere gidelim. İnDesign ile çalışıyoruz, yani bu INDD, InDesign dosya formatı, indiriyoruz (3). Bir defa onaylayın ve kaydedin.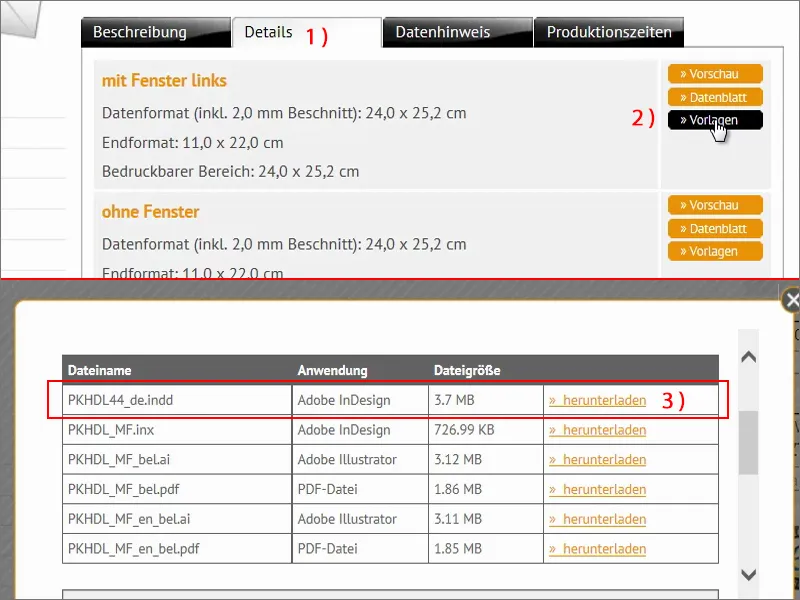
Bunun ardından, tarayıcımda bunu kontrol ediyorum. Bu dosyayı zaten açtım. Burada “Zarf Şablonu” deniliyor.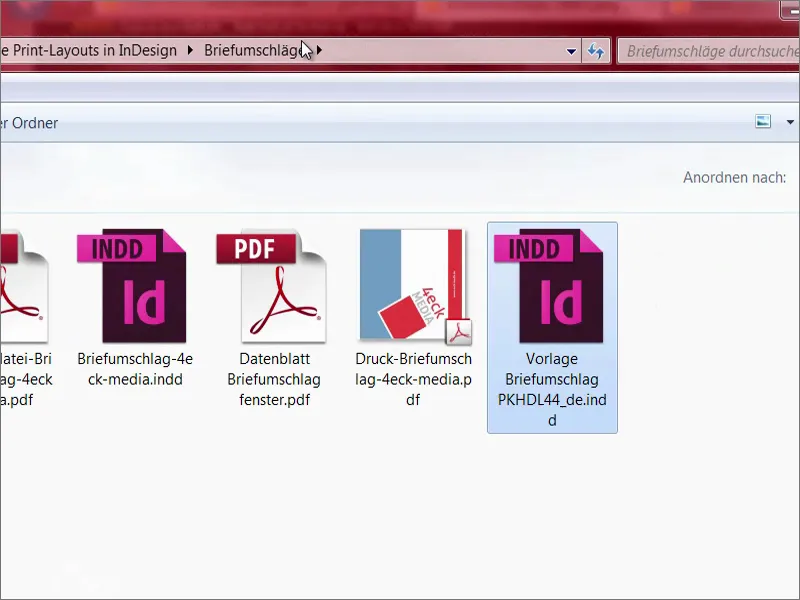
InDesign'i açıyor ve dosyayı içeri çekiyorum. Bu harika değil mi? Burada gerçekten şablonun tamamının zaten tanımlandığını görerek ne kadar işten tasarruf ettiğimizi biliyoruz. Kesim çizgisini her yerde görebiliriz, bununla hiç uğraşmamız gerekmeyecek. Bunu yapmak çok kolay, size söyleyeyim, böyle bir şey tasarlamak. Baskı ortağımızın bize bu tür bir şablon sunması harika, zira bunlar tasarımcı kalplerini kesinlikle heyecanlandırıyor.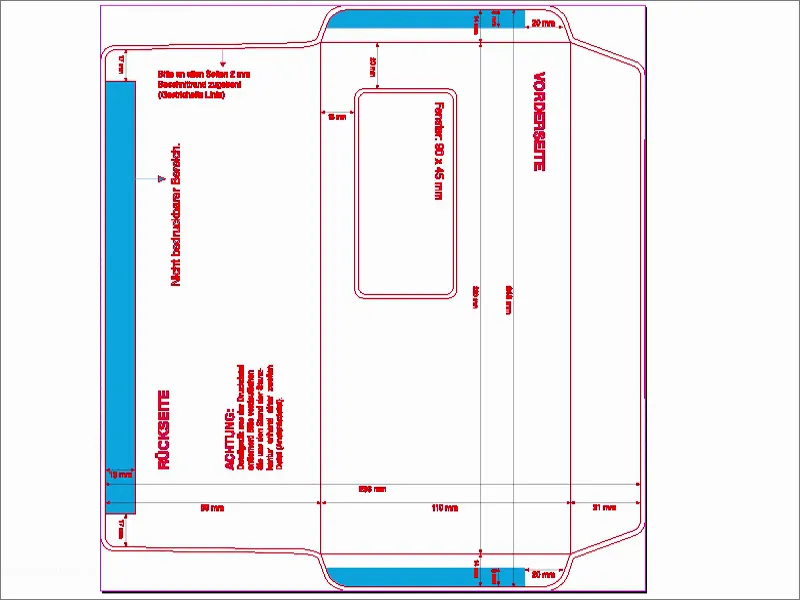
Eğer şimdi aklınızda bir şüphe belirirse, optik bir yanılsama olduğunu düşündüğünüz - hayır, yok. Gerçekten de sadece 90 derece dönmüş. Şimdi bunu Görünüm>Şablon Sayfası Döndür>90° saat yönünün tersi ile düzelteceğiz.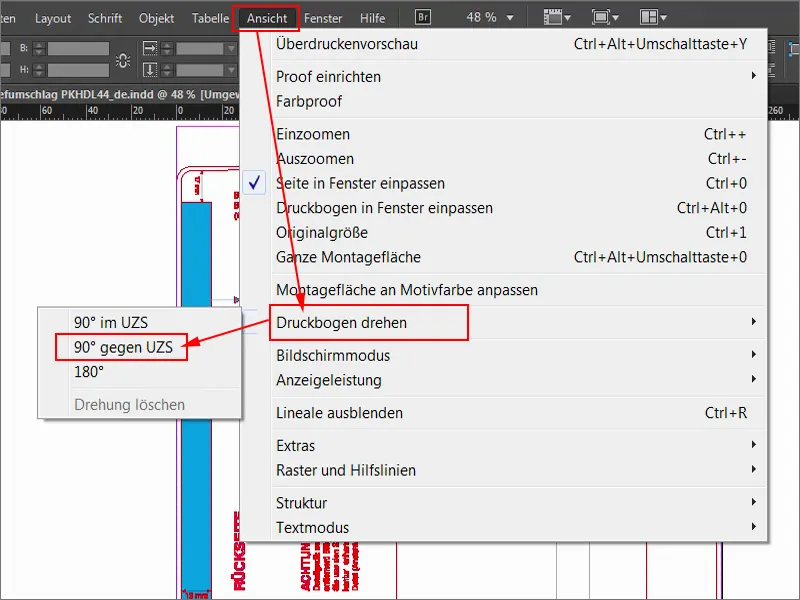
Şimdi şöyle görünüyor. Artık rahatça başlayabiliriz.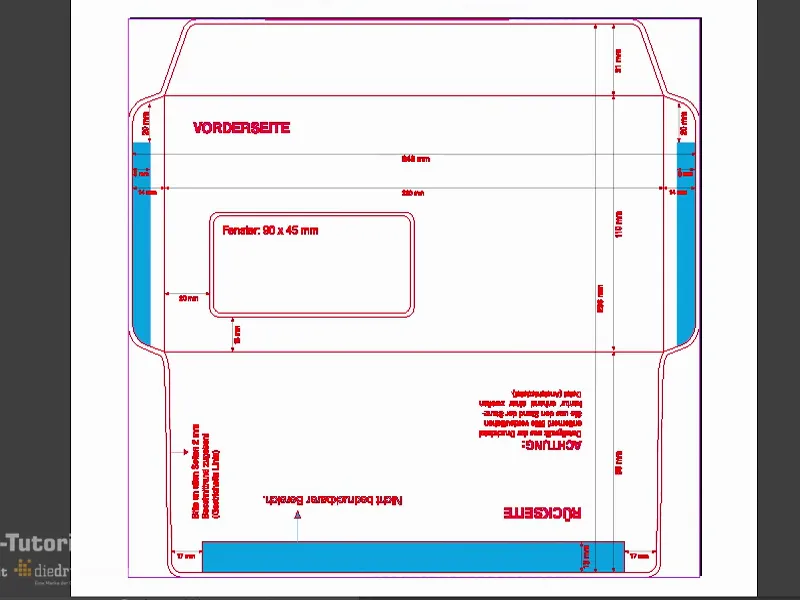
Katmanlar (1)'a bir bakalım. Bu kırmızı şablon kesme çizgisi (2) ile kilitli olduğunu görebiliriz. Bu geçilen bir kalem ucu ve kilit ile belirtilmiştir, yani burada bir şey yapamazsınız. Dolayısıyla düzen katmanında (3) çalışıyoruz.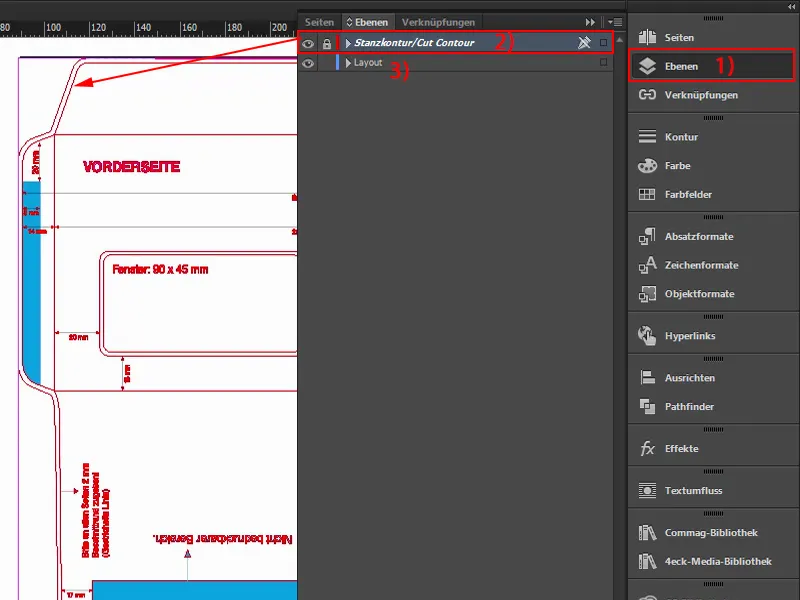
Renk Alanları Yükle
Bu tür zarfları genellikle mektupların, faturaların veya bilemem neyin gönderilmesi için ihtiyaç duyarsınız, ama kesinlikle firmanın marka kimliğinde. Onlara özgü renkleri vardır, bunu biliyorsunuz - firmanın kurumsal kimlik kılavuzunda yazılı olan renkler. Yani, uygun renkleri aramaya sadece örneğimizde başlamıyoruz. Hayır, şimdi renk alanları yüklüyoruz. Bu InDesign'de oldukça pratik - renk alanlarına yukarıdan tıklıyorsunuz (1), sonra bu küçük, dikkate alınmayan düğmeye basıyorsunuz (2), ardından Renk Alanları yükle… (3)'a tıklıyorsunuz.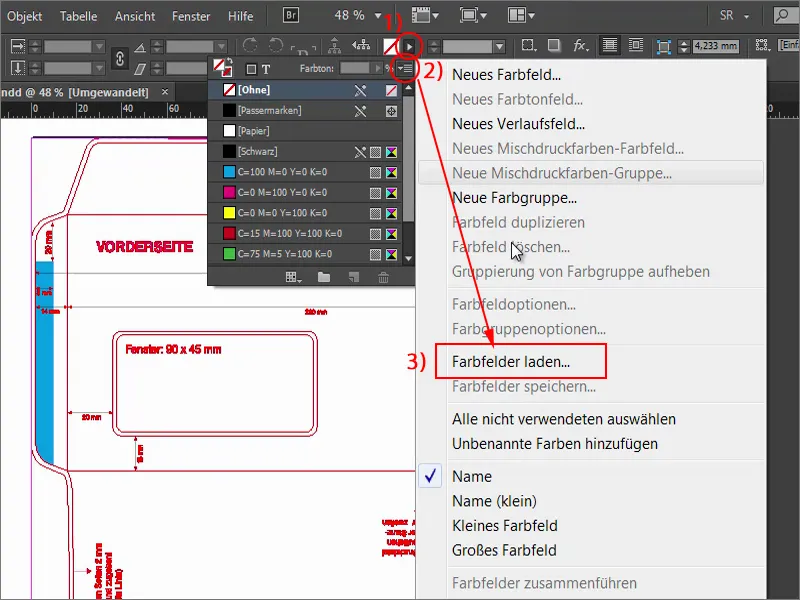
İşte bu ASE dosyasını (1) yükleyin, veya firmanızınki, içinde renk alanlarını içeren. İşte: Burada uygun CMYK değerleri zaten tanımlanmıştır (2). Bu renklerle artık çalışabilir ve tasarım yapabiliriz.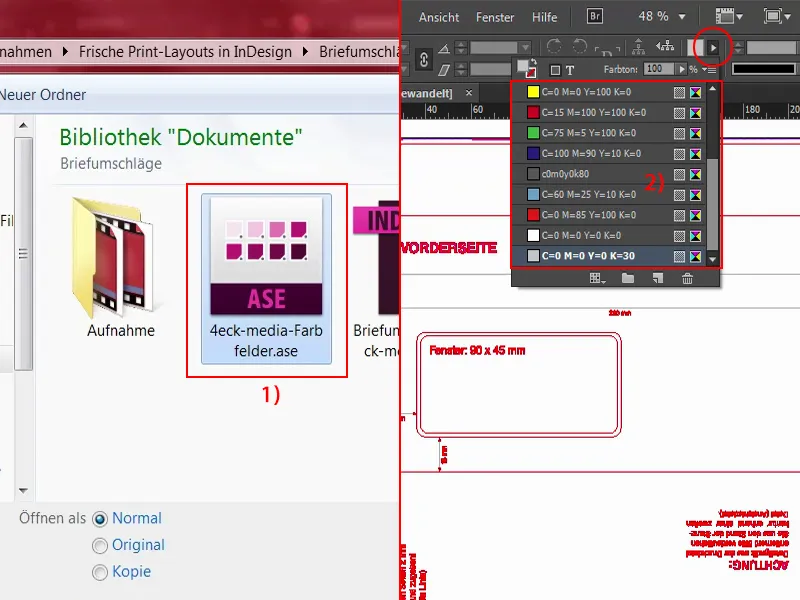
Renk Alanları Oluşturun
İlk önce buradaki bu yapıştırma bandını renklendirme işlemine başlayacağım. Bu büyü yapmak değil… Basılı Alt- tuşunu basılı tutarak ve fare tekerleğini kullanarak hassas bir şekilde yaklaşabilirim. Bu noktada (1) katlama sonuna kadar olacak.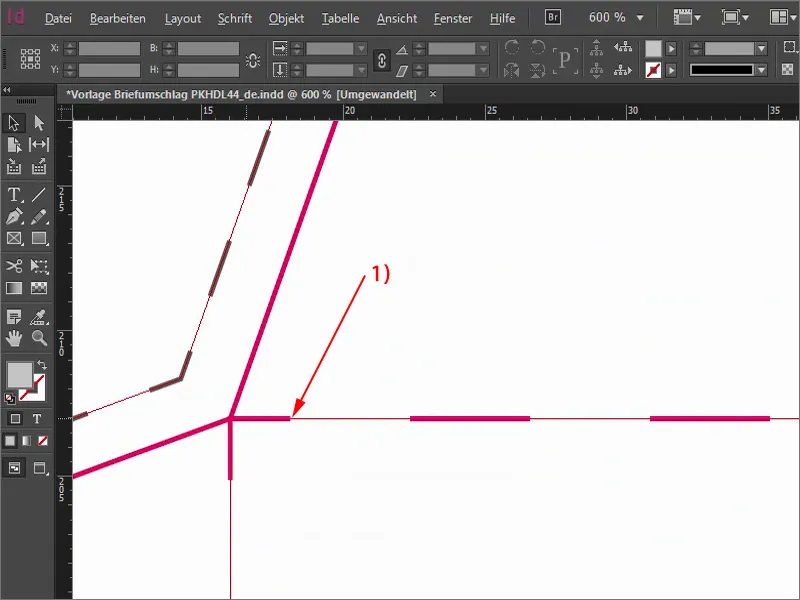
Bunu gördükten sonra bir kez geri, dikdörtgeni seçin, rengi kırmızı yapın. Ve başlıyoruz. Sadece bir dikdörtgen çizip kenar boyunca uzatın. Şimdi örneğin saydamlığı azaltıyorum, böylece ne demek istediğinizi görebilirsiniz: Dikdörtgeni kesinlikle rahme kadar uzatmalısınız, hatta kenarın kesileceğini biliyorsanız bile. Bu özel durumda biraz daha fazla almak daha iyidir, biraz daha az değil.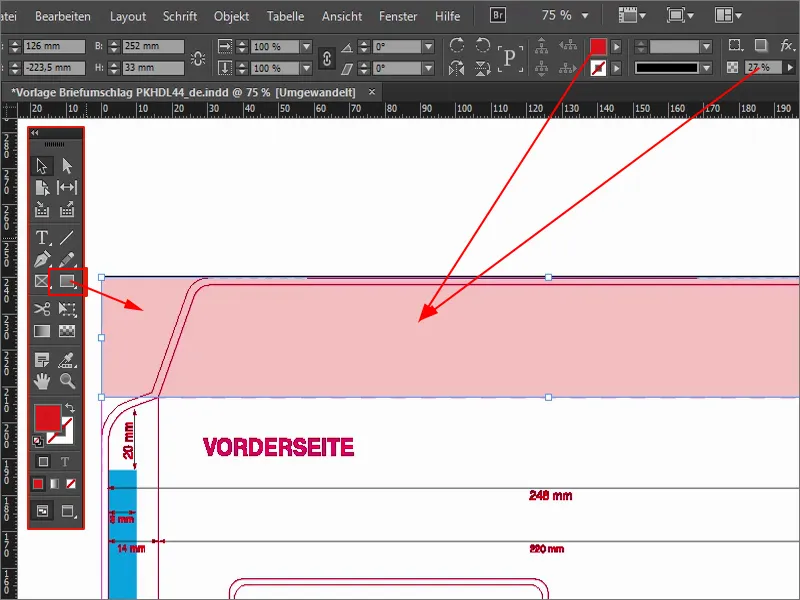
Yukarıda, düşünüyorum ki biraz daha uzağa gidebiliriz. Bu biraz daha büyüteceğim. Sonra buranın tam kenarında olduğundan emin olmalısınız (1). Bu yüzden biraz daha derine gidebiliriz. Saydamlığı tekrar %100'e çıkarın (2).
Ve işte şimdi kapanma kapağı harika güzel 4eck Media Kırmızısı üzerinde renklendi. Bu zamana kadar büyük büyüler gerektirmedi.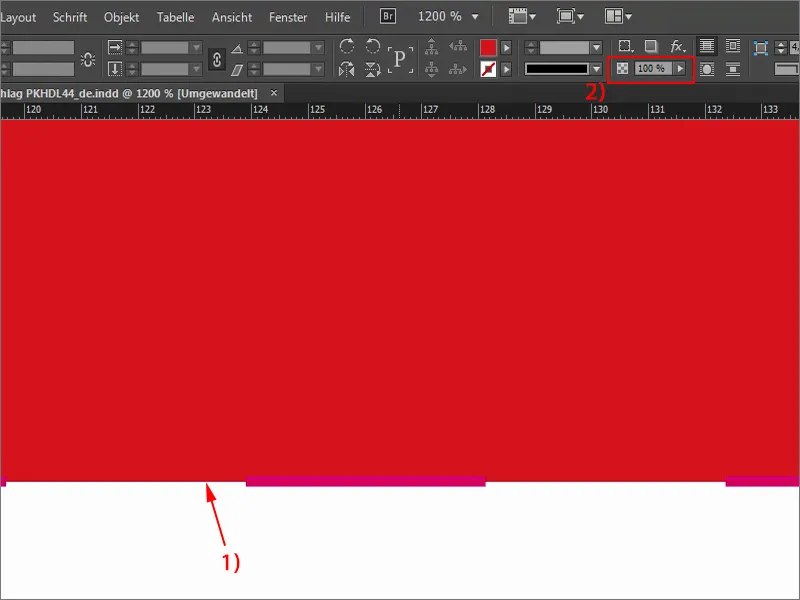
Şimdi arka kısmına devam ediyoruz (1). Bu da tabii ki renkli olmalı, bu yüzden tekrar dikdörtgeni seçiyorum (2), bu sefer mavi (3) renkte, çok hafif bir mavi tonla. Aşağıdan başlıyorum, kesim yeri boyunca ilerleyerek ve "15 mm" bölmeye kadar sürüklüyorum (4), yani adres alanı penceresinin altına. Burada da kesinlikle katlamada olduğunuzdan emin olun. Böylece arka kısım mavi, kapanma kapağı ise kırmızı olacak (5).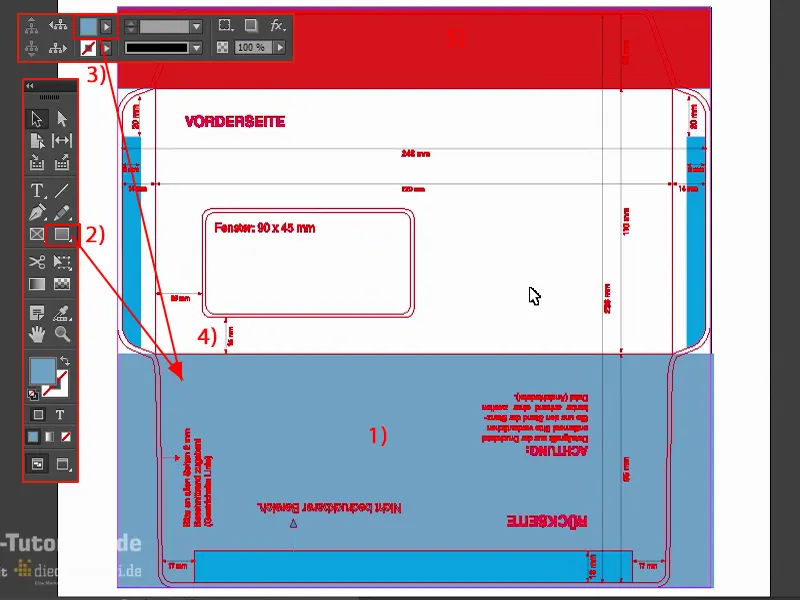
InDesign Kütüphaneleri ile Çalışmak
Şimdiye kadar eksik olan şey, ön tarafta bir dikkat çekici unsurdur ve bunu şimdi konumlandıracağım. Çok kolay: İşte bu durumda, InDesign'da sık sık kullanılan kütüphanelerle - harika bir şeydir, çünkü eski kitapları veya tozlu kitapları içermez; hayır, InDesign'daki kütüphanelerle gerçekten son derece rahat çalışabilirsiniz ve sürekli tekrar eden nesnelerle çalışabilirsiniz.
Şu anda kütüphanelerimi burada panellerde görebiliyorum. İçinde ne olduğunu görmek için bunun üzerine tıklayın. Oraya istediğiniz şeyleri sürükleyip bırakabilir veya oradan çekebilirsiniz.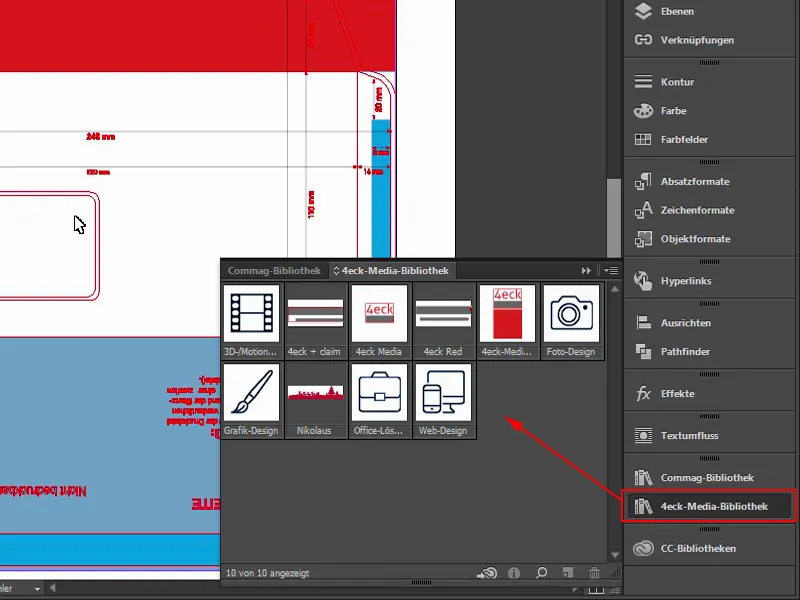
Eğer kendi bir kütüphane oluşturmak isterseniz, bunu oldukça kolay bir şekilde Dosya>Yeni>Kütüphane (1) üzerinden yapabilirsiniz. Ayrıca bunları Creative Cloud üzerinden senkronize edebilirsiniz (2). Bu, bulut hizmetinde saklanır ve sonra her yerden erişebilir veya çalışanlarınıza hatta paylaşabilirsiniz. Ben bunu burada bırakacağım, ama biliyorsunuz ki bu kütüphaneleri oluşturabilir ve onlara daha sonra bir isim verebilir ve çok rahatlıkla bu tür nesneleri kullanabilirsiniz.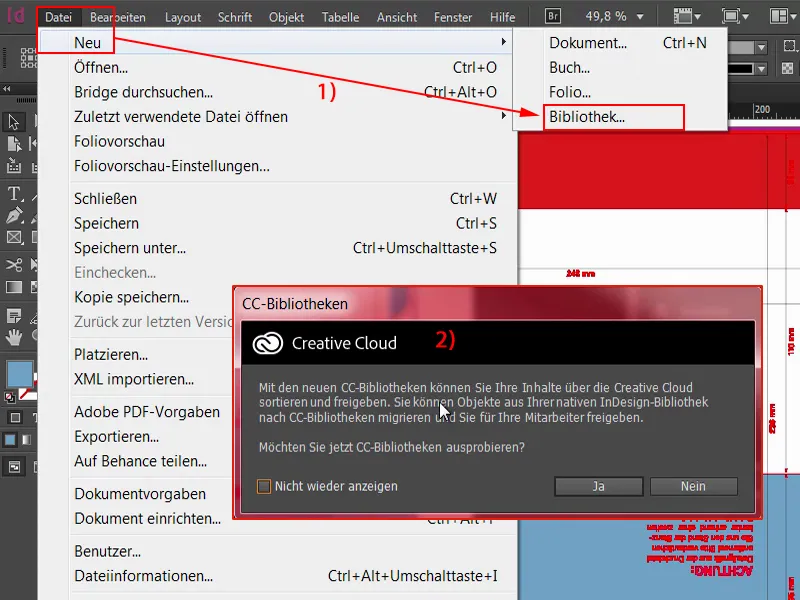
Bunu şimdi yapıyorum. Logomuzu veya büyük karolarımızı buradan çıkarıyorum. Tabii ki baskı sayfasını döndürdüğümüz için hala dönüktür. Ama bu sorun değil - onu kolayca döndürüp buraya yerleştiriyorum.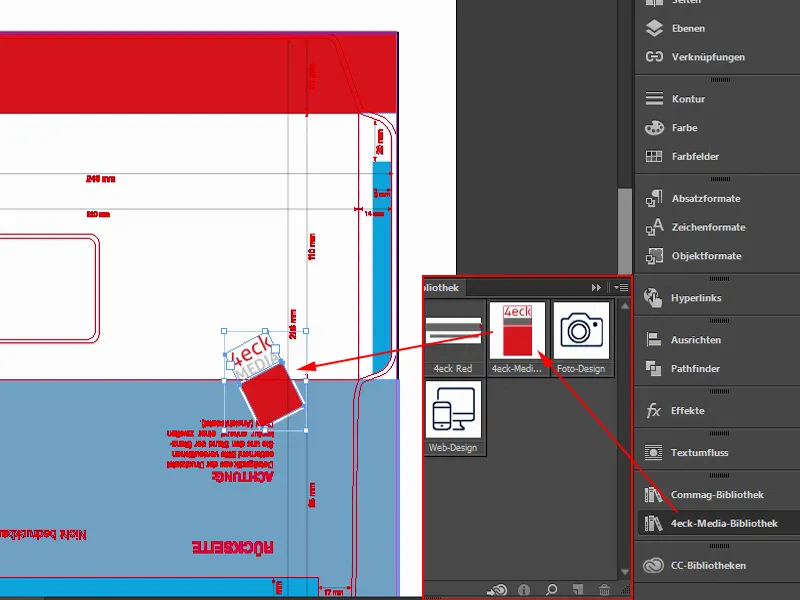
Şimdi bir tuş kombinasyonu kullanıyorum: Karelerden bir köşeye gidiyorum, sol fare düğmesini basılı tutuyorum ve aynı anda Shift- tuşuna basarak oranlı büyümesini sağlıyorum, ve hatta Alt- tuşuna basarak her yöne genişlemesini sağlıyorum, ve hatta Ctrl- tuşuna bile basıyorum. Yani sol elimle üç tuşa aynı anda basmam gerekiyor, ama sonra her şey oranlı olarak büyüyor. İşte böyle görünüyor.
Yani sadece 4eck Media Kırmızısında bir kare (1), bunun etrafına bir kontur konmuş, şu anda 11 Pt'de (2) çünkü oranlı büyüyor, ve üzerine şirketimizin adını içeren bir metin kutusu. Sonra tüm nesneyi tekrar seçiyorum. Shift- tuşunu basılı tutarak ve Yön tuşlarıyla rahatça 10'ar adımlarla yukarı çıkabiliyorum … Bununla yaklaşık olarak konumlandırıyorum (1).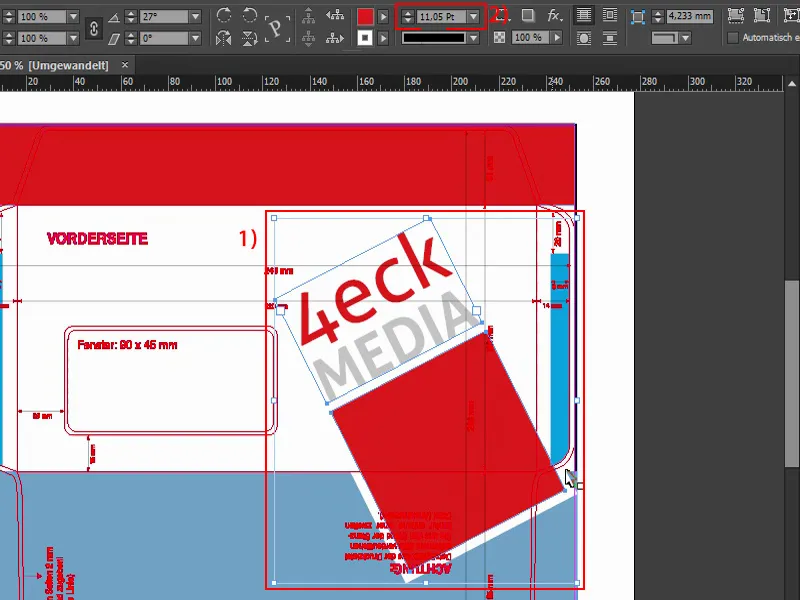
Şimdi belki de "Bu kesime doğrudan üst üste yerleştirilmiş" (1) diyorsunuz ve size şunu söylüyorum: Evet, tam olarak istediğim budur. Bu, bu zarfın nihai görünümünde parlamış olacak demektir, yani katlanmış ve yapıştırılmış, arka tarafta tam olarak bu köşe (2) olacak. Ve niçin? - Kesim yerinde konumlandırılan nesneler veya objeler her zaman bir tür dinamizm ve gerilim yaratır, orada bir çeşit heyecan vardır, sadece ilginç görünür. Daha detaylı bakar ve der ki: "Vay, bu kesilmiş." Belki bunu gerçekten fark etmiyorsunuz bile ama size söz veriyorum: Nesneler, grafikler, her neyse - eğer kesim yerine konumlandırırsanız ve uygunsa, her zaman her şey sürekli görünenden daha ilginç görünür.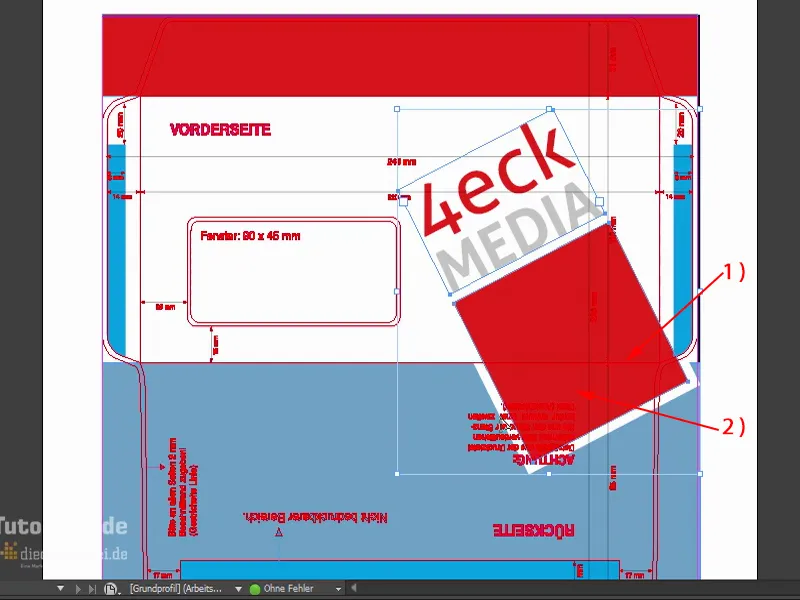
Biraz daha ileriye gitmek isterim, yaklaşık olarak böyle. Ve benim zevkime göre, hatta biraz daha büyük olabilir, tekrar Ctrl ve Shift ... Şimdi biraz daha sağa doğru, burada (1) yapışma yüzeyinin üzerinde de gidiyor. Tam olarak bu şekilde hoşuma gidiyor.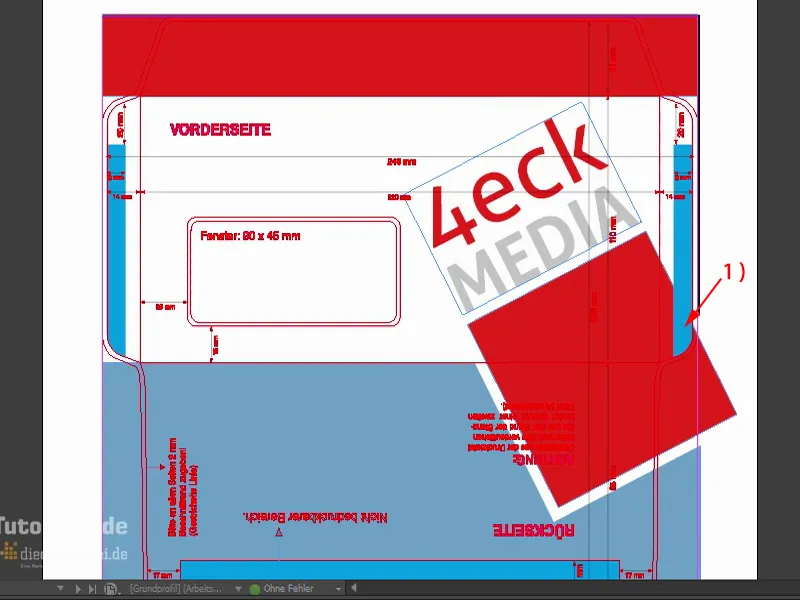
Şirketimizin markalaşmasının izleyicilerin zihnine kazınması için, buradaki arkaya, herkesin bakacağı yerde, web sitemizi konumlandırmak istiyorum (1), çünkü bu noktayı alan herkes, böyle bir zarf alırsa, dokunacak çünkü mektubu açmak zorunda.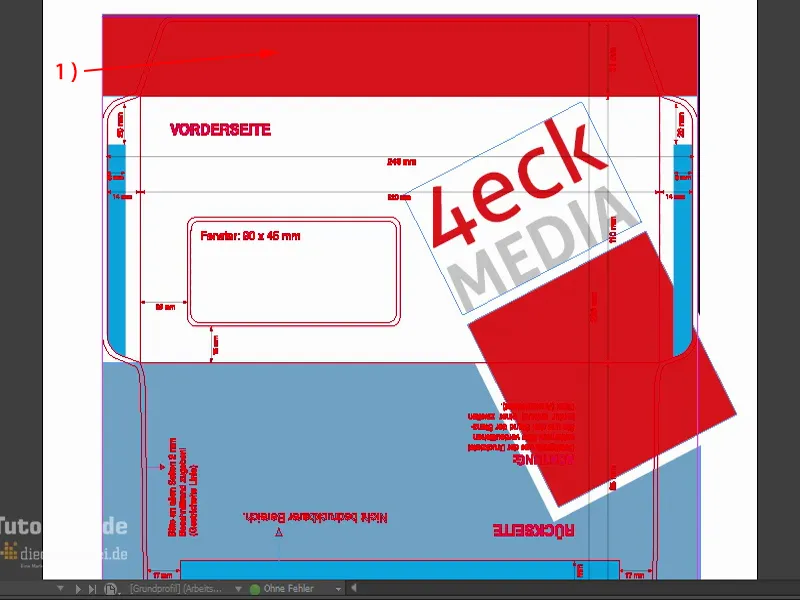
Şimdi biraz daha büyütüyorum ve Metin Aracı'nı (1) kullanıyorum. Bir metin kutusu çiziyorum (2). Bizim ev yazı tipimiz Aller (3) 'dür. Farklı kesimlerde mevcuttur, bir kerede Kalın (4)'ü seçiyorum. Beyaz renk (5). Bu yüzden web adresini şuraya yazıyorum www.4eck-media.de. Biraz daha büyük (6).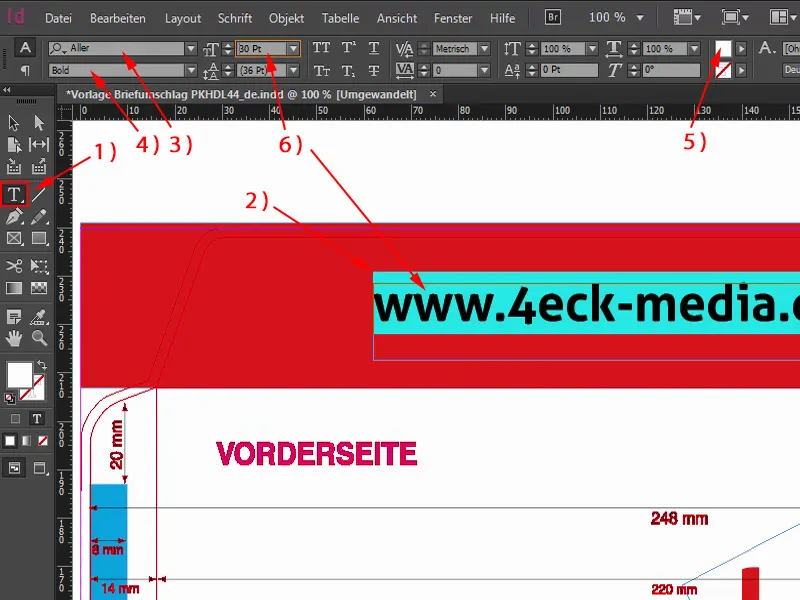
Ama: Kalın bana çok kalın geliyor, ben Düz (1)'ü tercih ederim. Bu bana çok daha iyi geliyor. Bir bakalım. Boyut olarak bu uygun (2). Şimdi bu köşedeki tutamacın üzerine çift tıklarsam (3), metin kutusu gerekli olan tüm harfleri içerecek şekilde tam olarak boyutlandırılır (4).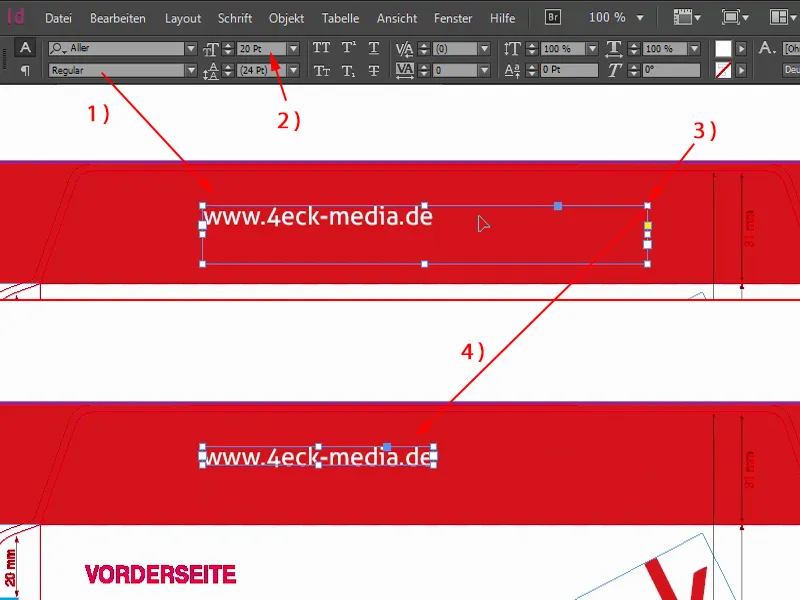
Şimdi ortalamamız gerekiyor. Bu manuel olarak kaydırmayı deneyebilirsiniz. Ancak bu pek kolay değil. Ama bunun için araçlar da var: İlk olarak metin kutusunu işaretleyin (1). Arkasındaki nesneyi seçmek için Shift-Tuşunu basılı tutun (2). Ve şimdi oldukça havalı bir araç kullanıyorum, yani Hizalama-Araç (3). Bu yukarıda çubuğunuzda bulabilirsiniz. Burada bu eksende bir kez (4) ve bu eksende bir kez (5) hizalayabilirsiniz. Bu şekilde tam ortalanır.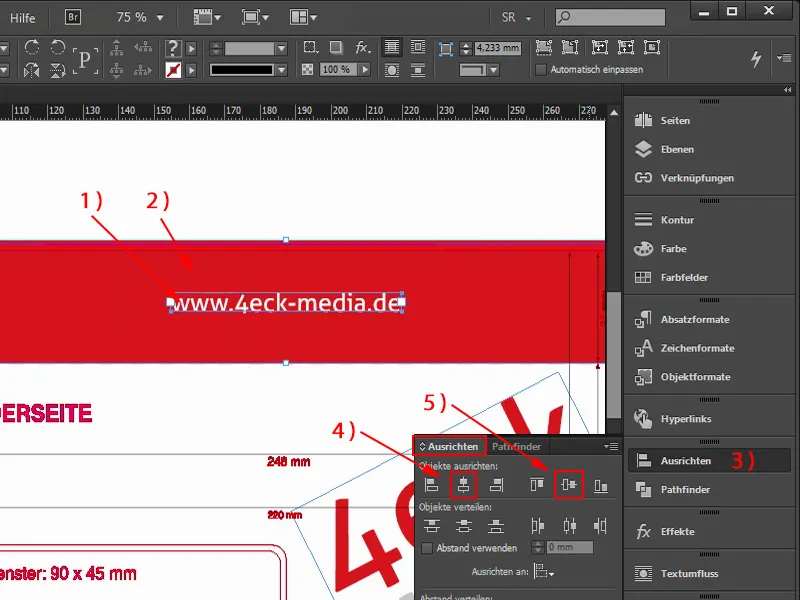
Ama şimdi başka bir hatamız var. Fark ettiniz mi? Tabii ki - zarf yapıştırıldığında adres ters duracak. Ve aslında bu bize uymuyor. Bu yüzden bir kez işaretleyin, döndürün, yukarıda 180 derece bir dönüş yapın, böylece web adresiniz tam ters olacak ama bizim için tam doğru olacak.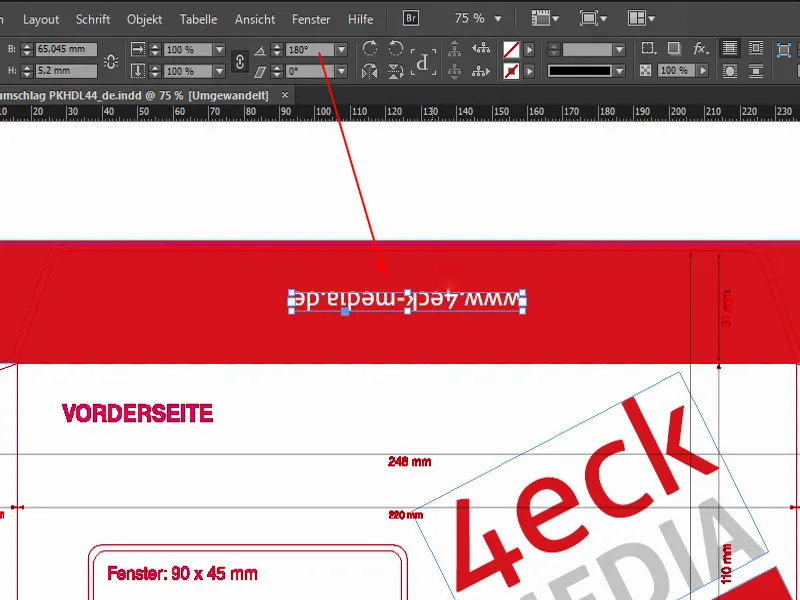
Dışa Aktarma
Burada zarfı tasarladık. Şimdi son aşamaya geçiyoruz, dışa aktarmaya. Bunu göz önünde bulundurmamız gereken bir şey var. Bunu yapmak için File>Export... seçeneğini seçin ve ismi belirleyin ve kaydedin.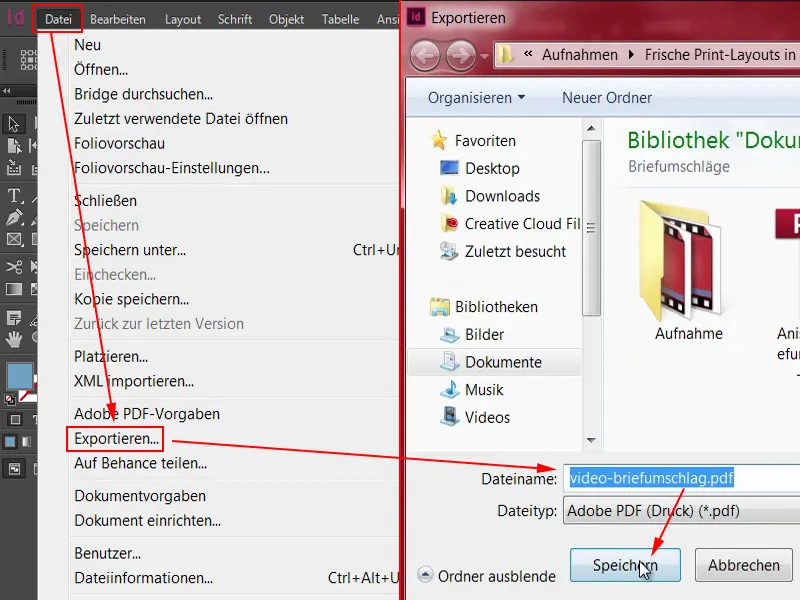
Bu, dışa aktarma penceresi - ve baskıya uygun verileri baskıya geçirmek için temel öneme sahip. Bu yüzden baskı ne istediğimize bir göz atalım.
En üstte Adobe PDF Ayarı var. Farklı şeyler seçebileceğiniz yerler var. PDF/X-1a:2001, PDF/X-3:2002 ve daha fazlası. Doğru olan nedir?
Aslında, bilinen standartlar genellikle PDF/X-1a:2001 ve PDF/X-3:2002'dir. Bunlar ISO standartlarına bile yükseltildi. Avrupa baskı öncesi için PDF/X-3:2002- formatı genellikle kabul edilmiştir.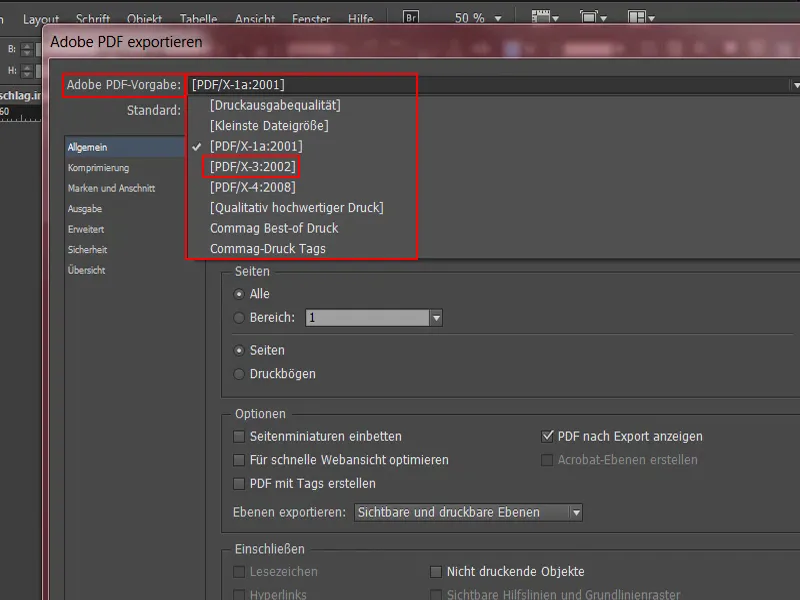
Bunu doğru mu diye kontrol edelim, diedruckerei.de web sitesinde. PrintingData>Tips (1) kısmında, PDF sürümünün (2) "PDF 1.3'ten PDF 1.7'e kadar işlenebileceğini" görebiliriz. "Profesyonel Bir Düzenleme Programından PDF dosyasını dışa aktar" - buna sahibiz. "Dışa Aktarım Ayarları Olarak Lütfen PDF/X-3, PDF/X-1a veya PDF/X-4'ü seçin." (3)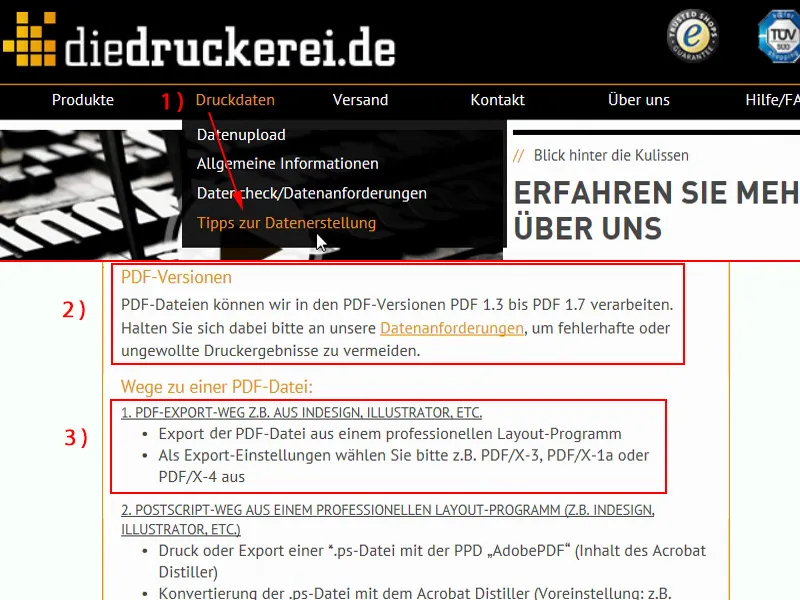
Ben bu yüzden X-3 (1)'ü seçiyorum, bu standart. Acrobat ayarında (2) "1.3" ile "1.7" arasında demişti, bu yüzden temsil edici bir standart olan PDF 1.3 'ü seçiyorum. Sayfalar: Oluşturduğumuz her şeyi yazdırmak istiyoruz (3).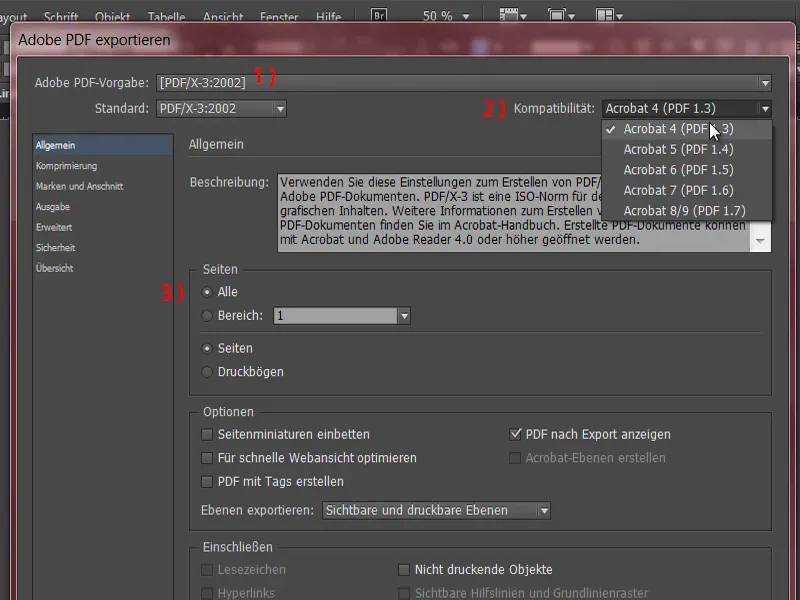
Şimdi bir sekme daha ileri gidelim ve Sıkıştırma (1) bölümüne bakalım. Sıkıştırma, yerleştirilen resimlerin nasıl işleneceğinin belirlenmesi durumunda özellikle önemlidir. Standart ayarlar, biçim tarafından zaten belirlenmiştir. 300 piksel başına 300 ppi'da, yani piksel başına, 450 ppi'ye fazla olan resimlerde. Bu ne anlama geliyor? Kendinizi şöyle hayal edin: Bir belgeniz var, içinde resimler var. Resimler çok yüksek çözünürlükte mevcut, ancak belgede gerçekte büyük bir boyutta değil ve bununla birlikte büyük bir boyutta çıktı alınmıyorlar. Bu standart ayar şimdi şunu belirler: Resimler aslında küçültülür, eğer etkin çözünürlük 450 ppi'yi aşarsa, o zaman 300 ppi'ye düşürülür. Bu ne anlama geliyor? Şu anda 300 ppi'de bir resmi Photoshop'ta tanımlamış ve InDesign'da %50 küçültmüş bir resim, aslında etkili bir çözünürlük olan 600 ppi'yi oluşturur. Bu gerekli değildir, bu yüzden bu seçeneği uygulayabiliriz: 450 (2) ve daha fazla 300'e (3) indirilir. Sıkıştırma otomatik olarak JPEG'e (4) - bazı insanlar parmağını kaldırarak "JPEG gerçekten iyi değil, veri kaybımız var" diyeceklerdir. Ben biraz farklı düşünüyorum, çünkü bu alanda o kadar da ciddi değil, veri kaybı yoksa Resim Kalitesi Maksimum (5) olarak ayarlandığı sürece.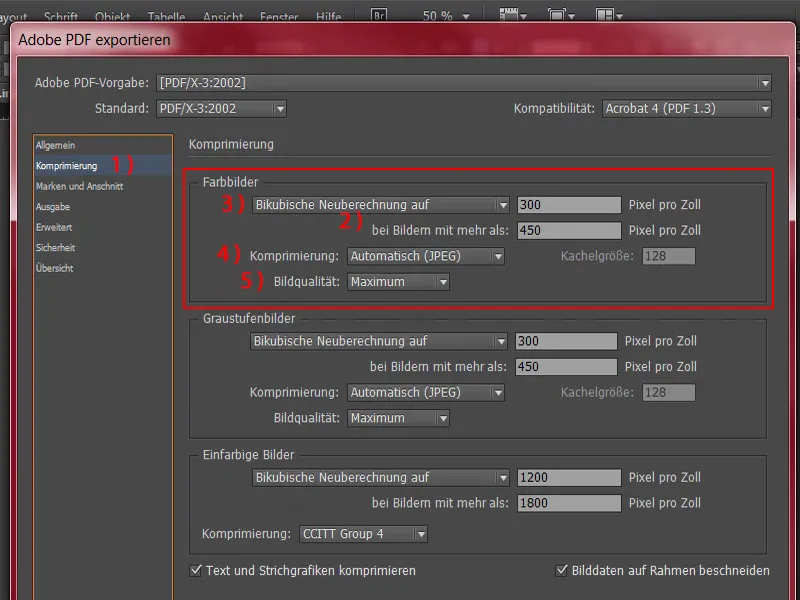
Devam edelim, Markalar ve Kırpma (1)'ye gidelim. Genellikle burada bir onay kutusu oluşturursunuz: Dokümanın kırpma ayarlarını kullan (2). Bu belgede hiç kırpma yok (3), bu çalışma alanına entegre edildi, bu sorun değil. Ancak lütfen bu onay kutusunu genel olarak etkinleştirin. Bu, manuel olarak bir kırpma oluşturduğumuzda önemli olacaktır. Bu tam olarak ne anlama geldiğini başka bir eğitimde öğreneceksiniz.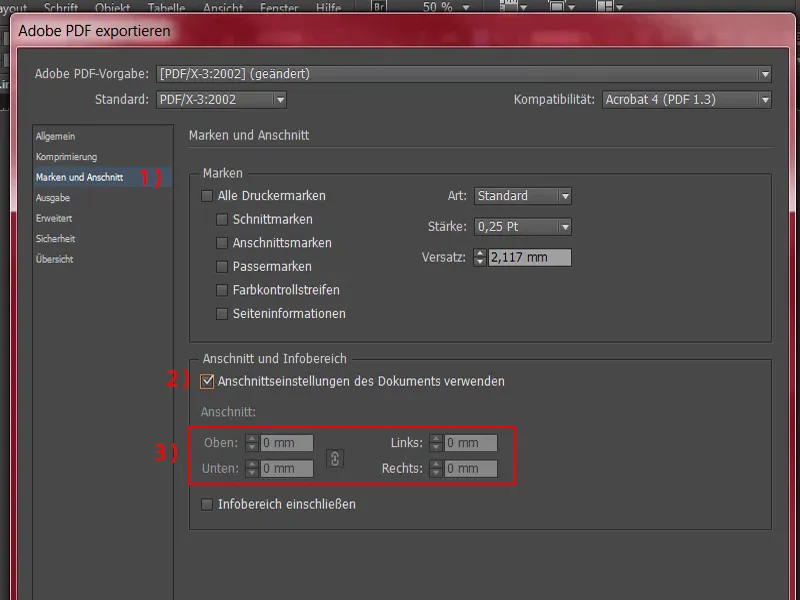
Şimdi, Çıktı (1)'ya geçelim. Bu iletişim kutusunu bu kadar detaylı incelememizin nedeni, bir kez kaydedip daha sonra her seferinde yeniden çağıracağız, böylece her seferinde işlemleri baştan yapmamıza gerek kalmayacak. Genel olarak, oluşturduğumuz çoğu baskı ürününün kuşe kağıda basılacağını belirttiğimiz gibi. Bu durumda istisna bir durumumuz var, ancak bu istisna şu an dışarıda. Daha sonra tekrar geri döneceğiz. Unutmayın. Şimdi yapacağım şey, zarfa uygun olmayabilir, ancak bunu niçin böyle yaptığımı göreceksiniz.
Renk dönüşümü (2)'ne gelince, en pratik olanı, açılır menüden Hedef profili dönüştür (Değerleri koru) seçmenizdir. Ve eğer bize hangi iş renk uzayına dönüştürmek istediğimizi sorarsa, lütfen ISO Coated v2 CMYK iş renk uzayına (3) dönüştürün.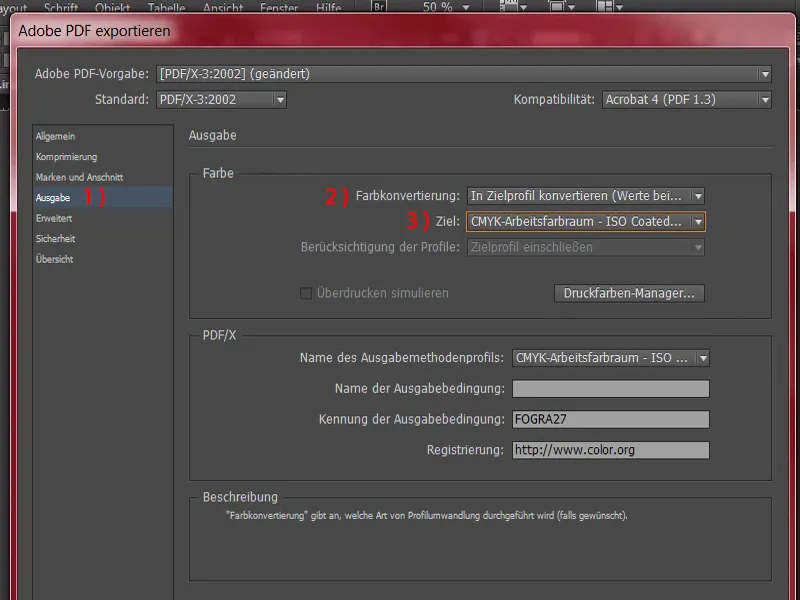
Şimdi Gelişmiş iletişim kutusuna (1) gidiyorum. Burada çok tanıdık bir konu var, ve işte tipografikler hakkında. Kesinlikle matbaanızda okumuşsunuzdur: Fontlar %100 gömülü olmalıdır. İşte burada buna karar veriyoruz. Fontları kısmen yükle, kullanılan karakter yüzdesi %100'den küçükse. Anlamı: „Uygun gömme bitleri olan tüm fontlar gömülü olacaktır." (2)
Şeffaflık azaltma'yı Yüksek çözünürlük (3) olarak bırakabilir ve Baskı sayfalarındaki farklı ayarları (4) görmezden gelebiliriz.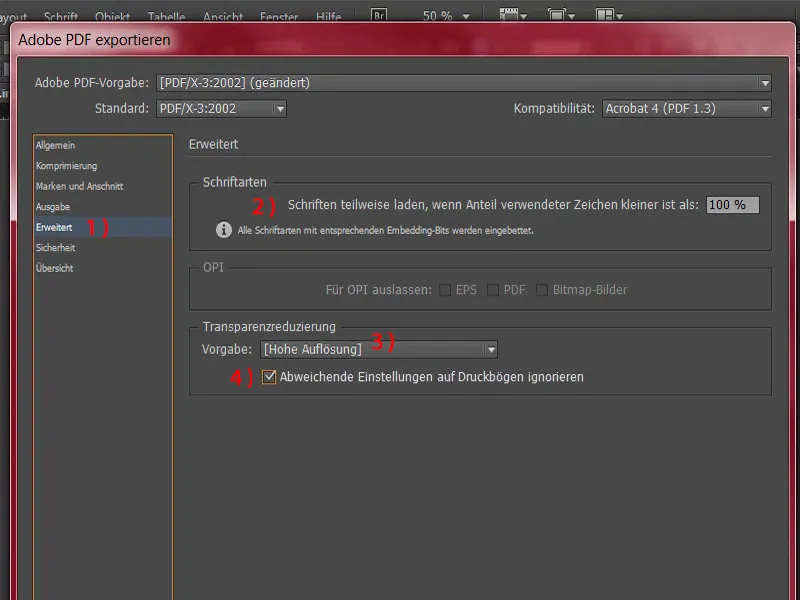
Şimdi Güvenlik (1)'e bakalım. Burada daha fazla dikkat etmemiz gereken bir şey yok.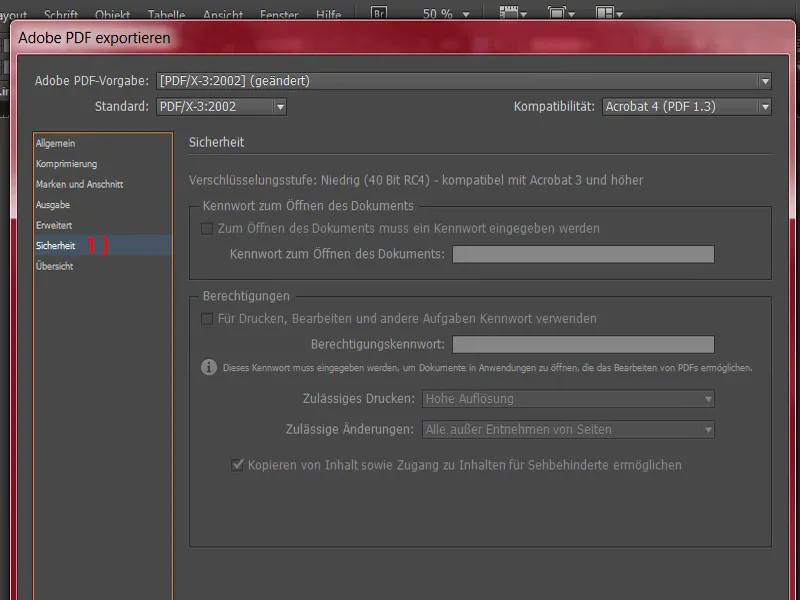
Genel Bakış (1)'ta her şey bir arada özetlenmiş olacak. Bu ayarı şimdi kaydediyorum (2): „diedruckerei.de ISO coated“.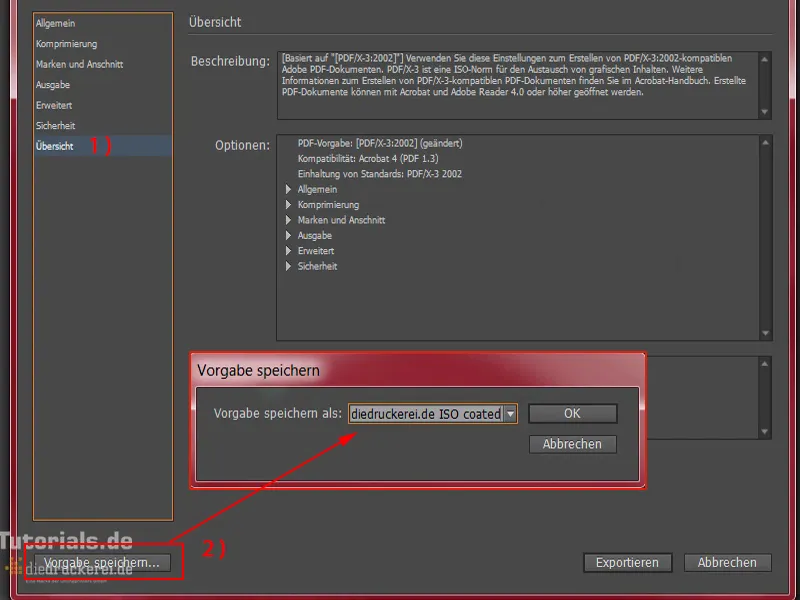
Ve şimdi tekrar Çıktı (1)'ya dönüyoruz: Profili kaydettiğimiz için, ileride tekrar tekrar kullanacağımızı biliyoruz. Ancak bu durum için başka bir profil gerekli. Bu yüzden bunu ayarlayacağız.
Çıktıda, Hedef: CMYK iş renk uzayı - ISO Coated değil, baskı ortağımızın kuşe olmayan bir kağıt istiyor. Açılır menüde PSO Uncoated ISO12647u (2) seçiyoruz ve şimdi bunu kullanacağız. Buradaki ayarlar da değişti (3). Bu uygun. Bu ayarı da kaydediyorum: „diedruckerei.de ISO uncoated“ (4).
Şimdi Dışa Aktar (5)'a gidebiliriz.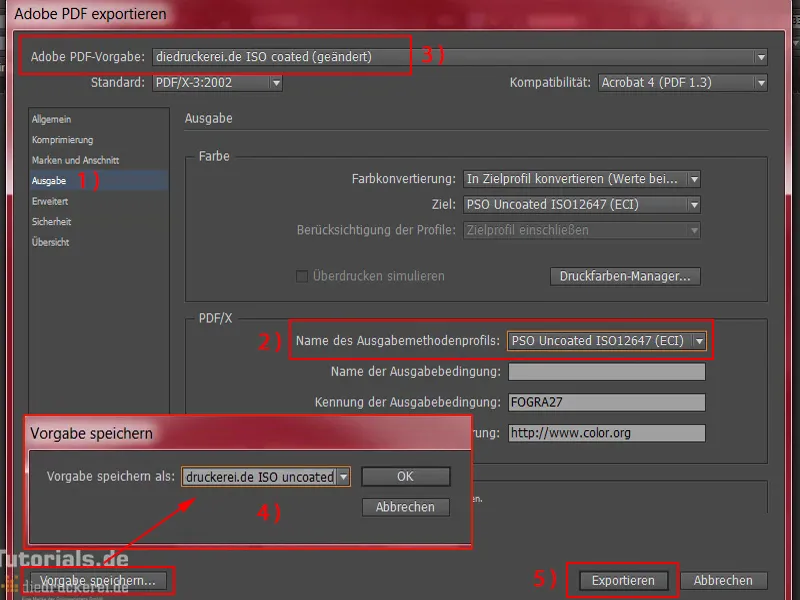
Bu, basıma hazır olan PDF'imiz, görünüşte oldukça basit, ancak sonuçta hayal ettiğimiz güzel şekli alacak. Ve şunu da göreceksiniz: Tüm kesme işaretleri kayboldu, ancak bunları manuel olarak gizlemedik.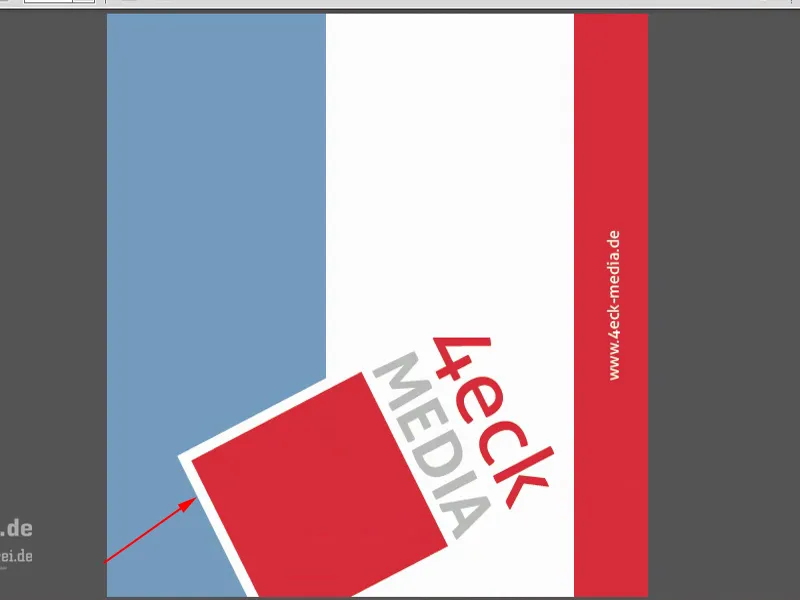
Bunun nedeni, kesme bileşeninin şablonunda zaten, üzerine çift tıkladığınızda, basılabilir olmadığı olarak belirlenmiş olmasıdır. Yani, Katmanı Yazdır'da onay kutusu yok, bu yüzden katman çıktıya dahil edilmiyor.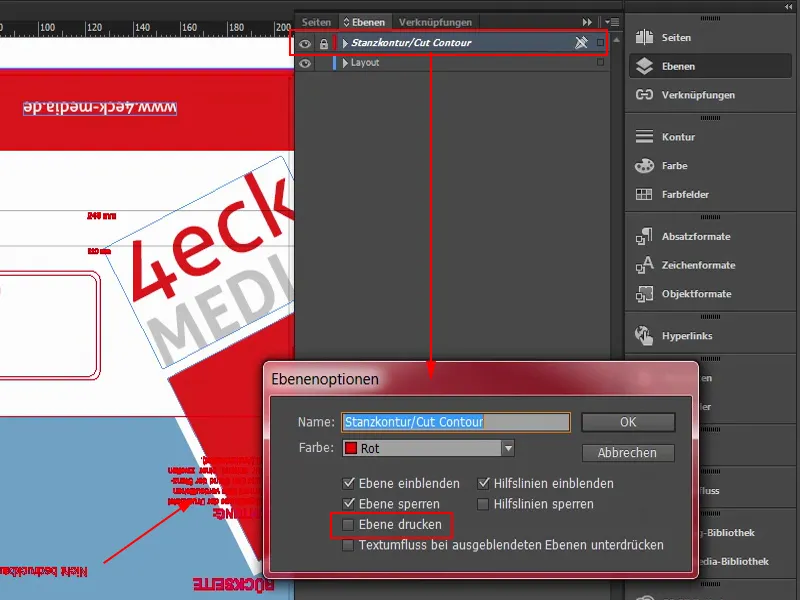
Ve şimdi, basıma hazır şablonumuzu aldıktan sonra, yüklemeye ve sipariş vermeye başlayabiliriz, çünkü ardından her şeyin planladığımız gibi işleyip işlemediğini tabii ki kontrol edeceğiz. Sipariş verdiğimiz ürün gelince, birlikte açacak ve gerçekten planladığımız gibi mi göründüğünü göreceğiz. Bu konuda heyecanlıyım - matbaaya yükleme zamanı.
Burası sayfada. Müşteri bilgilerimle zaten giriş yaptım. Tekrar Zarf (1)'a gidiyoruz, Tamamı siyah zarflar (2)'ı seçiyoruz, DIN-Lang (3). Bunları zaten öyle oluşturduk.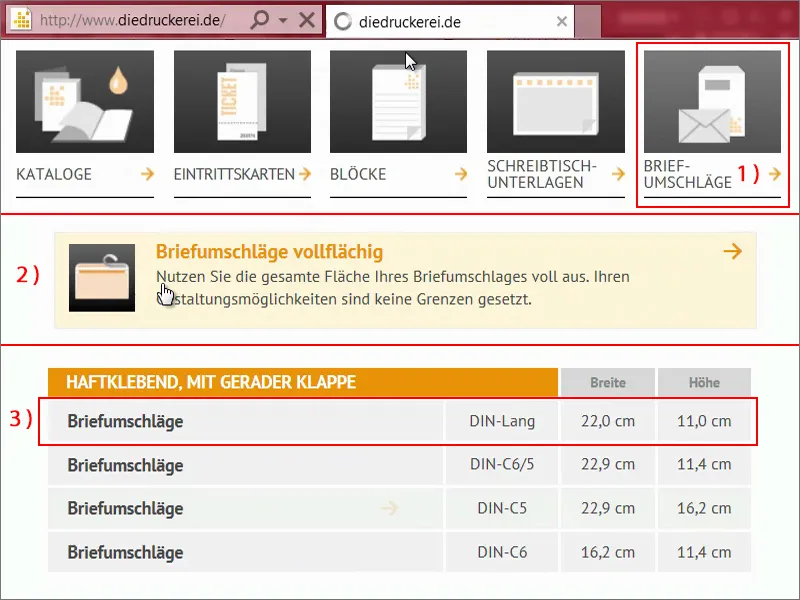
Şimdi aşağı doğru kaydırıyoruz. Ürün yapılandırmaları hakkında sorular soracak bize: İlk olarak burada tabii ki gramaj önemli. 80 g/m² (1), tamamen uygun. Ve size temel bilgiler sağlayan küçük bilgi kutularını (2) da gösterebilirsiniz, burada daha fazla bilgi veren ipuçları var. Lütfen bunu Sol pencere (3), 500 adetlik bir Baskı (4) ile istiyoruz.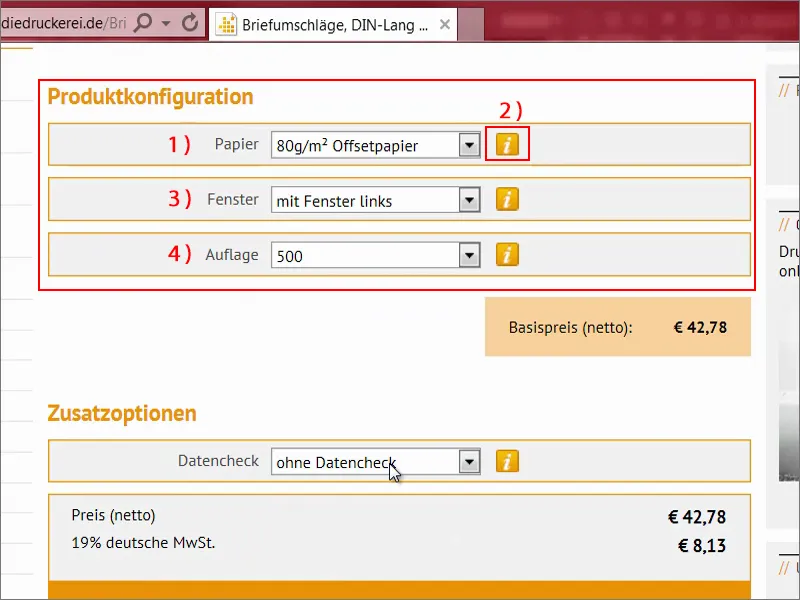
Şimdi Veri kontrolü (1)'ne geçelim. Bu nedir? Buraya bir göz atalım (2): Dokümanımızı tekrar son kez kontrol etme olanağımız var. Tam olarak ne kontrol ediliyor? Burada aşağıda görebilirsiniz:
Örneğin çözünürlük (3) ve kırpma (4) kontrol edilir. Katlama çizgileri, kağıt yönü, renk kapsamı, renk modu ve renk alanı kontrol edilmez. Neyse ki bunları önceden yaptık. Format, Sapmaları (5) kontrol eder...
Bu tür bir veri kontrolü, gerçekten emin olmadığınızda yararlı olabilir: Doğru yaptım mı? Yanlış mı yaptım? 500 zarf bastırmadan önce, bu veri kontrolünün etkinleştirilmesi makul bir tavsiye olabilir. Bizim durumumuzda gerek yok. Doğrudan devam edebiliriz.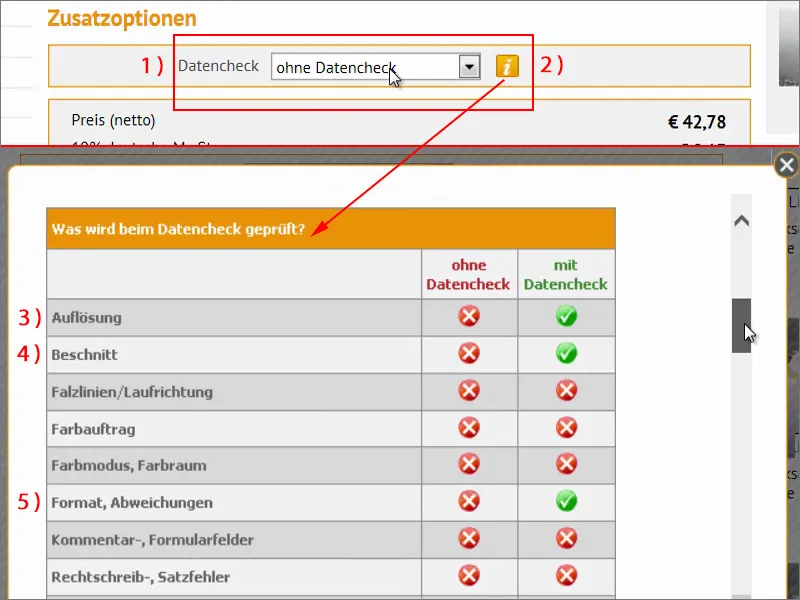
Ayrıca bir çok pratik para birimi çevirici (1) de var. Örneğin: “Tamam, 50 Euro, ama ben İsviçre'den geliyorum ve bunun İsviçre frangına ne kadar olduğunu bilmek isterim” dediğinizde, buraya tıklayın (2). Sonra size ne kadar olduğunu gösterecek. Bu, faturanın da İsviçre Frangı cinsinden verileceği anlamına gelmez, ama sadece bilgi vermesi nedeniyle bence oldukça pratik bir özellik. Şimdi siparişe geçelim (3).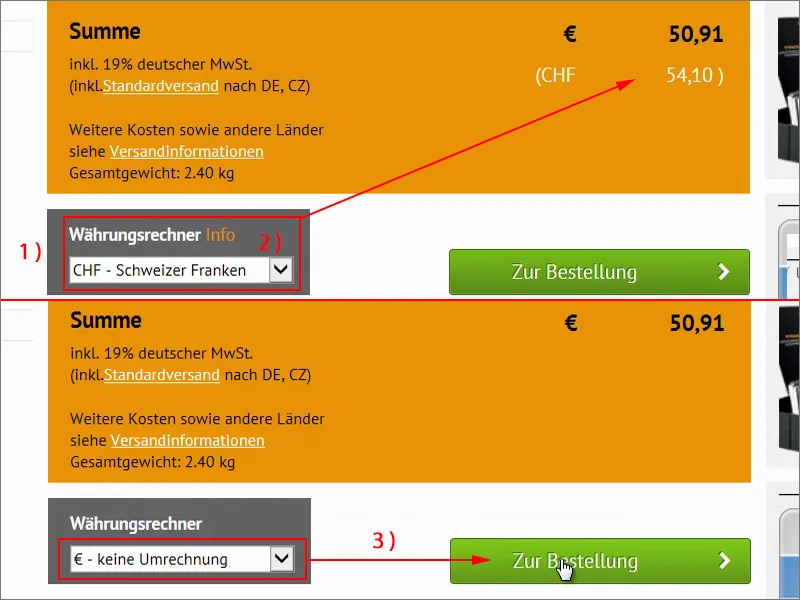
Burada sipariş etmek istediğimiz şeyleri bize net bir şekilde açıklayan sepetimizi tekrar görüyoruz. Ara toplam (1), üzerine %19 Alman KDV'si (2) koyarak, sevgili devletimizin de bir şeyler kazanmasını sağlıyoruz. Ve hatta bunun toplamda kaç kilo olacağını bile görebiliyoruz. Yaklaşık iki buçuk kilo (3). Ve hatta bir teslimat da alıyoruz (4). Tamam. Devam etmek için Devam'a tıklıyorum (5).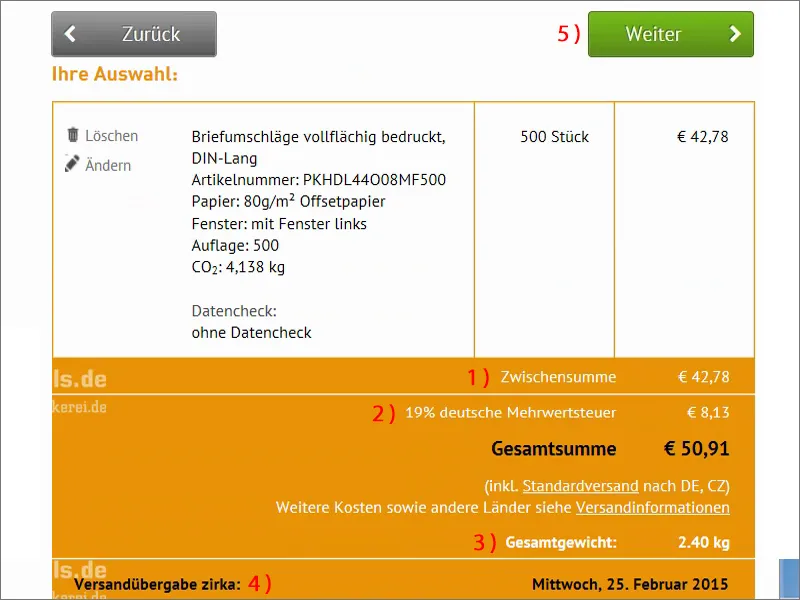
Daha sonra giriş bilgileri isteyecek, ancak ben bunları zaten girdim, o yüzden bir adım daha ileri giderek devam edeceğiz.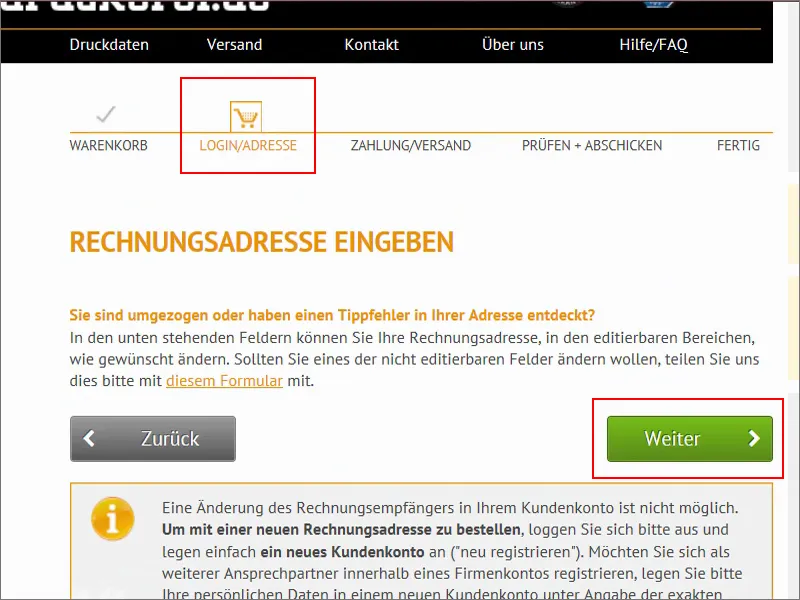
Ödeme ve kargo. Havale ile ödüyoruz, ayrıca birçok farklı seçenek daha var, görüyorsunuz: Hemen Havale, kredi kartı ile ödeme yapabilirsiniz, Giropay ve PayPal seçenekleri de mevcut.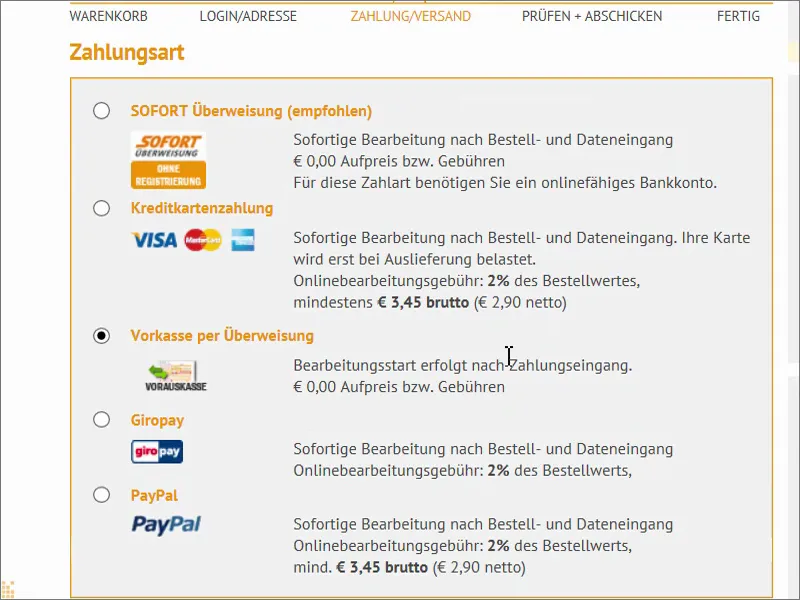
Sonra Güvenilir Alışveriş Alıcı Koruma'yı (1) seçebilirsiniz, ancak şu anda bu bilgiye ihtiyacım yok. Ve Devam (2) tuşuna basıyorum.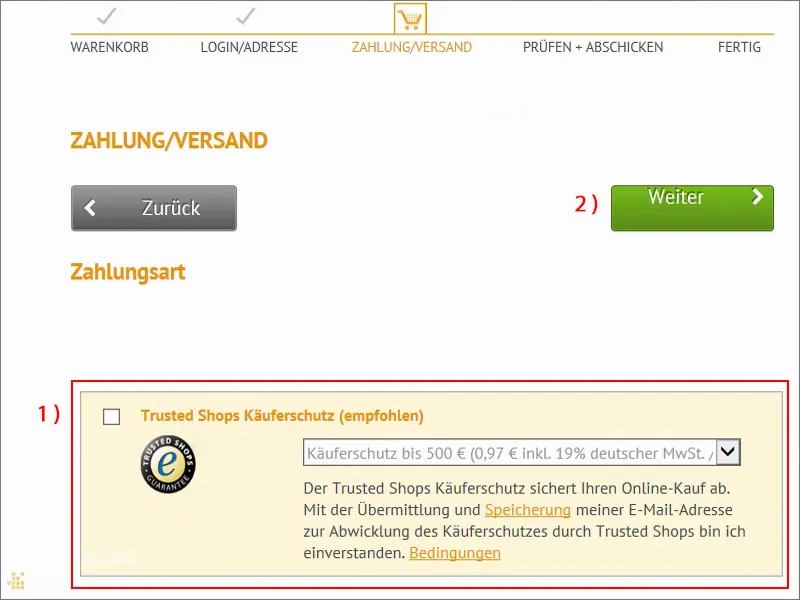
Tabii ki şartları ve iadeleri de kabul etmeliyiz, bu tamamen açık, her siparişte olduğu gibi. Ve şimdi siparişimiz hemen sonuçlanacak, verileri sunucuya yükleyebileceğiz. Bunun için sipariş onayında verilen sipariş numarasına ihtiyacımız var. Bu sipariş numarası ile PDF'yi tam olarak siparişimize atamamıza izin verilecek.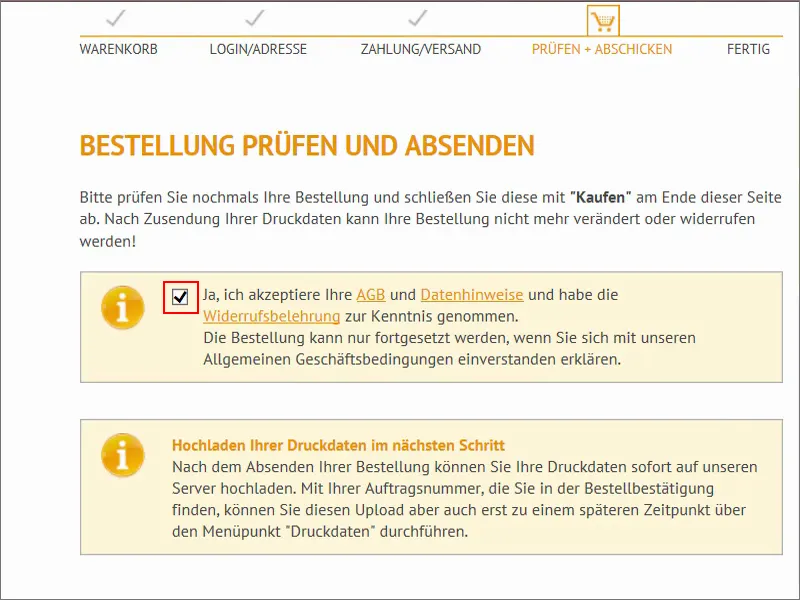
Bir kez daha özetleyelim. Şimdi sadece en alta Satın Al tuşuna tıklayacağız.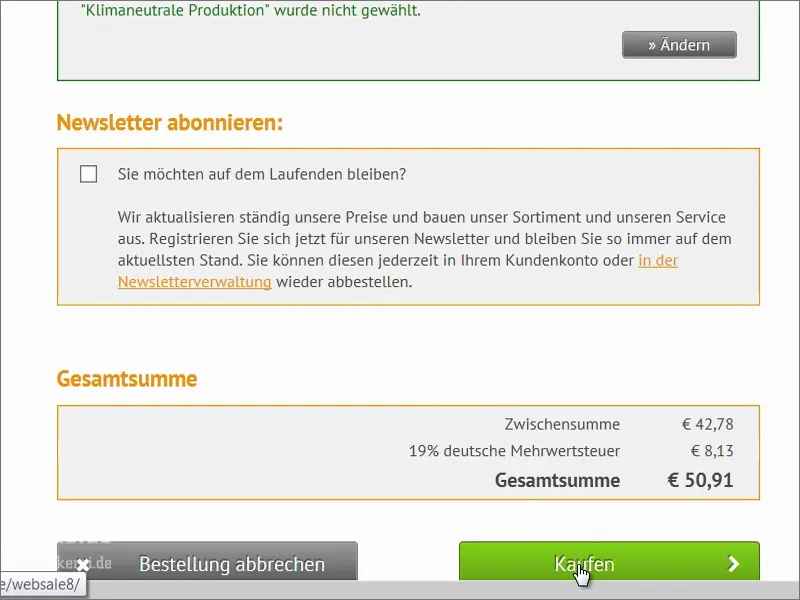
Şimdi bir sipariş numaramız oldu, işte burası (1). Hemen bu numarayı panoya kopyalayacağım. Sonra baskı dosyalarımızı yüklemeye devam edeceğiz (2).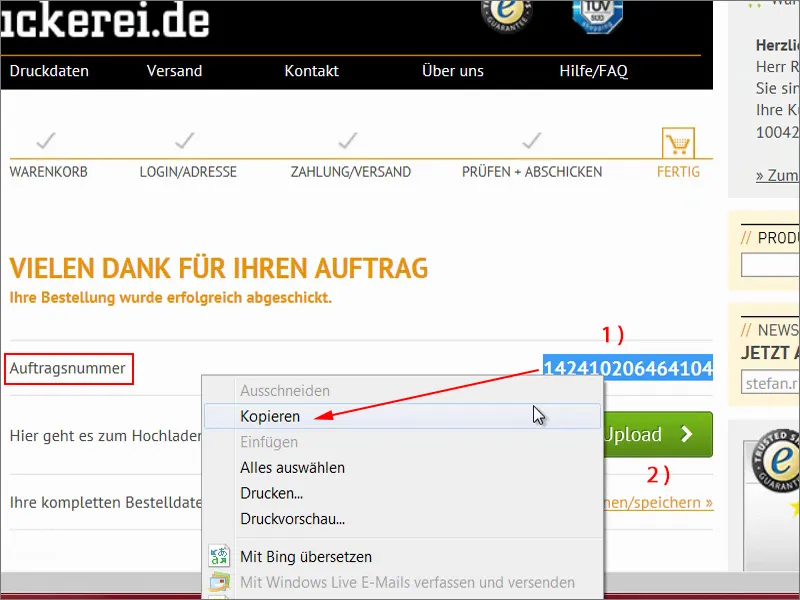
Şimdi dosyaları bu alana sürükle ve bırak (1). Şimdi burada bir önizleme de var, bir bakalım: “Lütfen bir kullanım amacı seçin”. Bu da Dış yüz (2). Bazı durumlarda bilgi veya görüntü dosyalarının yüklenmesinin önemli olduğunu belirtmek gerekir (3). Burada bir kontrol (4) daha yapacağız – yeşil ışık: “Baskı verileri üretilebilir”. Tamam gibi. “Bu siparişle ilgili tüm dosyaları yüklediğime dair kontrol” (5) için bir kontrol daha yapacak ve ardından Tamamla tuşuna basacağız.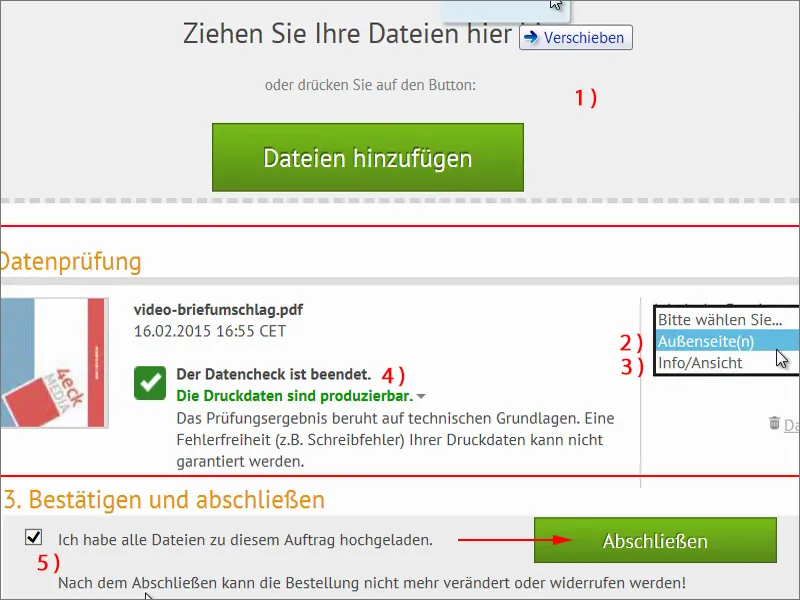
Bu aşamada artık daha fazla yükleme yapılamayacağını özetleyen bir bilgi var. Veri yükleme işlemini tamamladık. “Teşekkürler!” Ve şimdi ana sayfaya geri dönebiliriz. Sipariş verme ve bu tür bir zarf tasarlamanın bu kadar basit olduğunu işte böyle anlatıyoruz. Umarım bir şeyler öğrenirsiniz.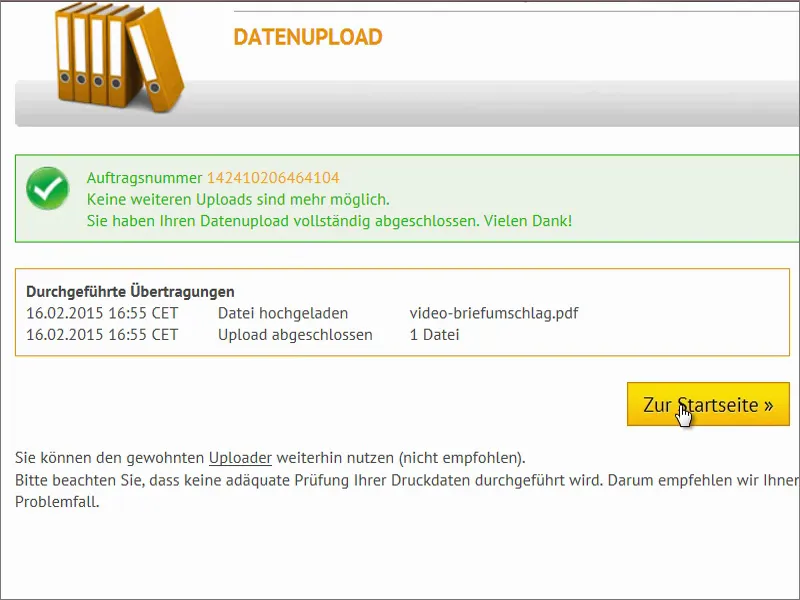
Açma
Gerçeğin saati geldi: İşte zarflarımız burada olmalı. Bir kez kartonu açıyorum ve dolgu malzemesini çıkarıyorum.
Bunun bir başka kartonla daha paketlendiğini görüyorum, iyi.
Ve işte zarflarımız burada. Vay! Harika!
Hadi hepsinin detaylarına bir bakalım. Eğitimde, mutlaka monitör parlaklığını ince ayarlar yapmamız gerektiğini belirtmiştim, çünkü şimdi açıkça görülüyor: Renkler monitörümüzün gösterdiğinden çok daha soluk, ayrıca renk canlılığı hamur kağıdında daha düşüktür. Size demek istediğim şudur: Lütfen monitörünüzde parlaklığı azaltın, çünkü burada olduğu gibi hiçbir kağıt yaprağı, monitörünüzden gelen bayram ışıkları kadar aydınlatmıyor. Ama aksi takdirde, oldukça cool bir görünüm olduğunu düşünüyorum. Bu eğik düzenleme gerçekten etkileyici, özellikle de çoklu klon formatında.
Şimdi onu ters çevirelim - oldukça havalı görünüyor. Burada web adresimiz ters çevrilmiş bir şekilde bulunuyor.
Sonra içerde otomatik yapıştırmayı yaptık, aslında mükemmel oldu. Ve bu kesinlikle posta kutusunda standart zarflardan daha iyi duruyor, her yerde kullanılanlar yerine.
Nihayetinde Vergi Dairesi'nden bir mektupla deneme yaptık, standartlara uygun olması gereken bu yüzden uyması gerekir. Bir deneyelim - görüyorsunuz - mükemmel uyuyor. Her şeyi doğru yaptık. Memnunum. Hepinize iyi eğlenceler. Senin Stefan

