Adobe InDesign'in Başlangıç Ekranı, yeni veya mevcut projelerle hızlı bir şekilde çalışmaya başlamak için merkezi bir noktadır. Son kullanılan dosyaları, şablonları ve işe başlamanızı kolaylaştıran pratik araçları size sunar. Bu rehberde, Başlangıç Ekranını projeler başlatmak, şablonları keşfetmek ve çalışma alanınızı optimal hale getirmek için nasıl etkili bir şekilde kullanacağınızı size göstereceğim. Ayrıca arayüze de burada değineceğim. Haydi başlayalım ve InDesign'da ilk adımları atalım!
1. Başlangıç Ekranı
InDesign'i açtığınızda, sizi ilk olarak Başlangıç Ekranı karşılar. Bu, en son kullanılan dosyalara hızlı bir şekilde erişim ve yeni bir belge, kitap veya kütüphane oluşturma imkanı sağlar.
• En son kullanılan belgelere olan hızlı erişim
• Bir belge, kitap veya kütüphane oluşturma seçeneği
• InDesign topluluğuna yönelik faydalı bağlantılar ve Adobe CS Canlı çevrimiçi hizmetlerine
• İlk Adımlar, Yenilikler ve Kaynaklar yardım bağlantılarına

Çalışma halinde olanlar, bazen en son kullanılan belgelere hızlı bir şekilde erişir veya InDesign açıldıktan sonra Başlangıç Ekranı'ndan yeni bir belge oluşturur. Mevcut sürümün yeni özelliklerine ilişkin yardım bağlantıları, Adobe Topluluk Yardımının bulunduğu kaynaklar da kesinlikle faydalı olacaktır. Her açılışta Başlangıç Ekranı'nın sizi karşılamasını istemiyorsanız, Gösterme onay kutusunu işaretleyebilirsiniz. Ancak Başlangıç Ekranı, yine de size Yardım menüsünde erişilebilir olacaktır.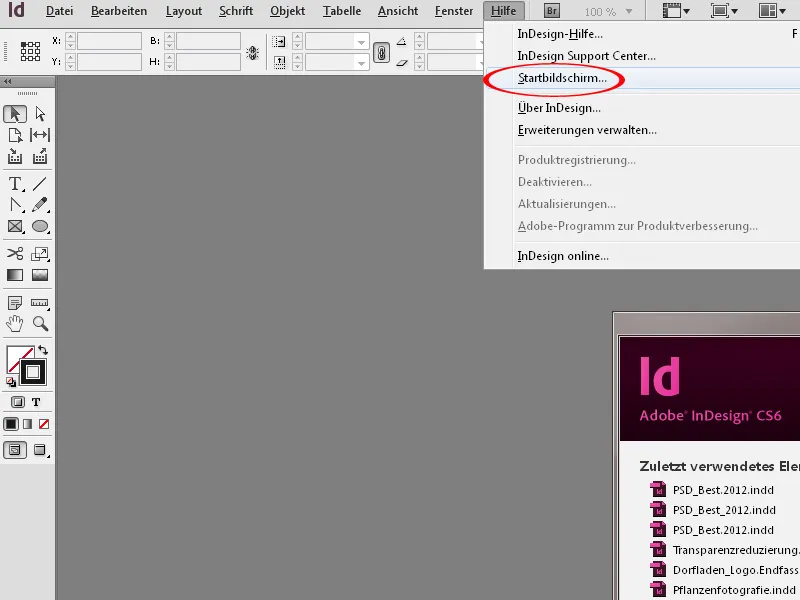
Datei Menüsü veya Çift Tıklama ile Alternatif Seçenek
Datei menüsünden yeni bir belge oluşturabilir veya açabilirsiniz. Gri alana Çift Tıklama yaparak, bir çalışma dosyasını açmak için bir dosya tarayıcı açılır.
2. Program Arayüzü
Büyük ekran = büyük eğlence
Büyük bir ekranla çalışmak eğlenceli - özellikle InDesign'da. Ve tam da bu çok büyük ekran veya ikinci monitör konsepti, InDesign'in çalışma alanına odaklanmıştır. Her kullanıcının iş için gereken araç panellerini, ihtiyaçlarına göre düzenlemesi ve açık tutması için olanak tanıması hedeflenir.
Çalışma Alanı
InDesign, yeni dosyaları her zaman Araçlar paneli (1) ve artık Araç Panelleri (2) olarak adlandırılan paletler ile birlikte beyaz bir belge sayfası (3) içeren bir belge penceresinde oluşturur. Arayüzün üst kısmında, Menü Çubuğu (4), Uygulama Çubuğu (5), etkin araca bağlı olarak dinamik olarak uyarlanan Denetleme Panosu (6) ve Raf Sekmeleri ile belge penceresi (7) bulunmaktadır, bu da birden fazla açık belge arasında hızlı gezinmeyi sağlar.
Belge sayfası varsayılan olarak siyah bir çerçeve ile çevrilidir. Bir kesim ayarlandıysa (7), bu, belgem etrafında kırmızı bir çizgi ile belirtilir. Belge sayfasının etrafındaki alan Montaj Alanı (8) olarak adlandırılır. Montaj Alanı, işe yaramayan nesnelerin kaldırılabileceği ve daha sonra belge sayfasına yerleştirilebilecekleri bir alan sağlar. Bir çalışma dosyasını bir PDF belgesine dönüştürürken, sadece belge sayfasında bulunanlar da PDF'e alınacaktır.
Yeni bir belge oluşturulurken, belge sayfasında varsayılan olarak bir rozet çerçevesi (9) bulunur. Bu çerçeveyi başlangıçta, yeni belge oluştururken ihtiyaçlarınıza göre ayarlayabilir veya düzenleme sırasında Yerleşim>Stegler ve Sütunlar menüsünden ayarlayabilirsiniz.
İpucu: Örneğin bir DVD kapağı için yeni bir düzen oluşturmak istiyorsanız, InDesign'de sütunları her zaman gizlemeniz (Ctrl+Ö) veya Yerleşim>Stegler ve Sütunlar menüsünden 0 olarak ayarlamanız önerilir. Çünkü bu tür bir çerçeve oldukça aldatıcıdır ve bilinçsizce - hatta minimal olarak bile - belirli bir sütun ölçüsüne göre yönlendirilirsiniz.
Menü Çubuğu ve Menüler
Menü Çubuğu, gezinme noktalarına dayalı bir kullanıcı arayüzü içermektedir. Bu, görüntü düzenleme, metin işleme vb. yaygın programlardan bilinen bir kavramdır ve ayrıntılı bir açıklamaya gerek duymaz.
Açık bir menü içinde, listenen komutlara sağ kenarda varsayılan olarak atanmış klavye kısayolları da bulunur. Bazı menüler alt menülere de sahiptir.
Bir belgedeki nesneleri işaretleyince, menü dinamik bir şekilde tepki verir ve gerçekleştirilemeyen komutları gri yapar. Örneğin, yalnızca bir nesne işaretlendiğinde Grup komutunu gerçekleştiremezsiniz.
Aynı şekilde dinamik olan Kontext menüleri,, işaretlenmiş nesne veya metnin yanında sait tıklama ile anında açılan menülerdir. Bu menülerde nesneyi/metni düzenlemenizi sağlayan bağlamla ilgili komutlar bulunur.
Menülerdeki komutlar, kendi ihtiyaçlarınıza göre Düzenle>Menüler menüsünden özelleştirilebilir. Böylece komutlar renklendirilebilir. Örneğin, InDesign'i sıkça kullanmayan bir stajyer gibi başka bir kişi için - işinde genellikle kullandığı komutları vurgulayabilirsiniz. Asla kullanılmayan komutlar gizlenebilir. Örneğin, broşürleri daima Acrobat üzerinden yazdırıyorsanız, çünkü Acrobat'taki yazdırma seçenekleri daha işlevsel ise, o komutu Dosya menüsünden gizleyebilirsiniz.
Uygulama Çubuğu
Uygulama çubuğu aşağıdaki kontrol düğmelerini içerir:
- Bridge Simgesi: Bridge Simgesi'ne tıklayarak Bridge'i açabilirsiniz. Shift+Tık kullanarak Mini-Bridge Kontrol Panelini açabilirsiniz.
- Yakınlaştırma Oranı: Açılır menüden farklı önceden belirlenmiş yakınlaştırma seviyelerini seçebilirsiniz. Sayısal girme de mümkündür.
- Görüntüleme Seçenekleri: Bu kısımda görüntüleme araçları olan Çerçeve Kenarları, Cetvel, Yardımcı Çizgiler, Akıllı Yardımcı Çizgiler, Temel Satır Izgarası ve Gizli Karakterler bulunur. Görüntüleme Seçenekleri burada yetersiz olduğundan, Görünüm menüsünden dolaylı olarak regüle etmeyi tercih edebilirsiniz. Bu menüde yukarıda belirtilen Görüntüleme Seçenekleri yanı sıra, InDesign ile çalışırken önemli olan diğer seçenekler de bulunmaktadır.

- Ekran Modu: Açılır menüde belirli belgelere farklı ekran modları bulunmaktadır. Temel olarak, Normal ve Önizleme seçenekleri önemlidir. Normal seçeneği, çizgiler, çerçeve kenarları gibi ayarlanmış görüntüleme yardımcıları ile bilinen çalışma modunu gösterir. Önizleme, belgeyi herhangi bir görüntüleme yardımcısı olmadan gösterir. İkisi arasında ayrılabilirsiniz Araç Kiti'ni veya W kısayollarını kullanarak.
- Belge Dizilimi: Bu açılır menüde, birden fazla açık belgenin düzeni nasıl olacağı seçilebilir.

- Çalışma Alanı: Çalışma Alanı Menüsü'nde farklı çalışma alanı yapılandırmalarını seçebilirsiniz. Bu, içerik tabanlı bir çalışma sonrasında oluşturulmuştur. Örneğin, metin yerleştirme ve düzenleme odaklı bir çalışmada Tipografi çalışma alanı mevcuttur. Kendi ihtiyaçlarınızı tam olarak karşılamak için özel çalışma alanları kaydetmek faydalıdır.
- Giriş Alanı: Burada Adobe Topluluk Yardımı için doğrudan arama terimleri girebilirsiniz.

Kontrol Paneli
Kontrol Paneli (8), çok yönlü bir usta gibi işlev gören bir paneldir. Bir nesne, tablo veya metnin etkinleştirildiğinde, ilgili özelliklerle ve ayar değişikliklerini yapma imkanıyla kullanıcıya özgü bilgileri içerir. İçerik, farklı panellerin ayarlanabilirliklerini içerir. Kontrol Paneli'nin içeriği, şu anda etkin olan şeye bağlı olarak değişir. Bu örnekte bir metin işaretlenmiştir, bu yüzden Kontrol Paneli'nde metne özgü ayar seçenekleri gösterilmektedir.
Kontrol Paneli'nde işlevler, belgedeki pencereye veya montaj alanına herhangi bir nesne işaretlenmediğinde gizlenir. Tab Tuşu ile bir giriş alanından diğerine geçebilirsiniz. Shift+Tab ile geri dönebilirsiniz.
Değerler, giriş alanlarında sayısal olarak değiştirilebilir. Ancak, değerleri artırma veya azaltma işlemi için giriş alanlarında bulunan küçük okları da kullanabilirsiniz. Değişiklikler, tam sayı adımlarında değil, onlu adımlarda yapılabilirken, Shift Tuşu basılı tutulursa. Aynı şekilde, giriş değerlerini değiştirmek için klavyenizin İmleç Tuşlarını kullanabilirsiniz.
Giriş alanlarında işlem yapma olanağınız vardır. Bunun için, giriş alanlarına +, -, *, / operatörleri ve rakamlarla işlem yapabilirsiniz. Toplama ve çıkarma hesaplamaları yaparken farklı ölçü birimleriyle de çalışabilirsiniz. Bu birimler, mm, pt, px, vb. kısaltmalarıyla belirtilmelidir.
Özellikle küçük monitörlerde ve ihtiyaca bağlı çalışırken, Kontrol Paneli'ni de isteklerinize göre özelleştirmeniz önerilir. Bunun için Kontrol Paneli'nin sağında bulunan Ayarlama Açılır Menüsü'nden yapabilirsiniz. İşinizde gerekli olmayan bazı öğeleri kolayca gizleyebilirsiniz. Bu özellikle, yalnızca metin görevlerine sahip editörleriniz veya lektörleriniz varsa mantıklıdır. Bu tür ciddi kısıtlı görevlerde, Kontrol Paneli'nde nesneye bağlı değişim seçeneklerini gizlemek faydalı olabilir.
Belge Penceresi Kaydırma Çubuğu
Kaydırma Çubuğu'nda, şu anda açık olan belgeler listelenmiştir. Ctrl+Tab kısayoluyla belgeler arasında geçiş yapabilirsiniz. Bu, belgelerin Kaydırma Çubuğu'na yerleştirilmediği, fakat düzen menüsünden başka bir belge düzeni seçildiğinde de geçerlidir.
Durum Çubuğu
Dokümanın altında Durum Çubuğu (11) bulunmaktadır. Durum Çubuğu,
• Dokümanda gezinme için bir sayfa gezintisini içerir
• Hata bildirimli Gerçek Zamanlı Preflight Önizlemesi içerir
• Yatay kaydırmak için bir çubuk içerir.
Durum Çubuğu'nun avantajı, sayfalar ve şablonlar arasında gezinmeyi, ekstra olarak sayfa panelini çağırmadan yapabilmenizdir. Ancak belgenin genelinde gezinmek için fare tekerleği belki de biraz daha sezgisel olabilir. Fare tekerleğini basılı tutarken "Shift Tuşu" ile de oldukça "uzak mesafe" kat edersiniz. Ayrıca, daha sonra konuşulacak olan birkaç kısayol gezinme seçeneği de bulunmaktadır.
Özellikle "Preflight Önizleme", belgedeki içeriklerde (örneğin yerleştirilmiş resimlerde) yaşanan hataları/ekstra metinleri belirttiği için kullanışlıdır.
Araç Paneli
Araç Paneli, düzenleme sürecinde önemli olan tüm araçları içerir. Her bir aracın belirli işlevi, daha sonraki öğreticilerde detaylı olarak sunulacaktır.
3. Panel İşlemleri
Yukarıda bahsedilen panellerin yanı sıra, belgenin sağ kenarında ve "Pencere" menüsünde, düzenleme işlemleri için özel fonksiyonlar ve ayar seçeneklerine sahip diğer paneller bulunmaktadır.
Paneller, genel olarak paletlerden sürükleyerek çekilebilir, sayfa üzerinde hareket ettirilebilir ve belge sayfalarına bağlanabilir. Taşırken, yüzen panellerin birbirini kapatabileceğine dikkat edilmelidir.
Bir panel genellikle gösterilmeyen seçenekleri etkinleştirebilir. Kontext Menü'nü sağ üst köşeden küçük üç çizgi ve üç düz çizgi simgesi ile açabilirsiniz.
4. Çalışma Alanlarını Belirleme
En iyi uygulama, en fazla düzen ve hızlı erişim sağlayan çalışma alanı görünümünü sağlamaktadır. Örneğin
• Mini Köprü Panelini göster ve Bağlantı Paneli ile grupla
• Katman Paneli ile Sayfa Paneli'ni grupla
• Lineer Efekt Paneli'ni Nesne Biçimleri Paneli ile sırala
• Absatz Paneli'ni Karakter Paneli ile grupla
• Absatz Biçimleri Paneli'ni Karakter Biçimleri Paneli ile grupla
• Sayfa Paneli'ndeki sayfa düzenini, Panel Seçenekleri>Gösterim Seçeneği Dikey Göster kutusu işaretlenerek ayarla
Oluşturduğunuz ihtiyaca yönelik çalışma alanı kombinasyonuyla, Uygulama Çubuğunda Çalışma Alanı Menüsü'nü seçebilir ve çalışma alanınızı belirleyebilirsiniz.
Değişiklik yaparken, öntanımlı çalışma alanı değişir. Bu durumda sadece "Sıfırla" öntanımlı konuma getirilmelidir; çünkü belirli çalışma alanı pozisyonları ve ayarlarının, etkinleştirilmiş olan çalışma alanı menüsündeki menüde kaydedilir. Aksi takdirde, ihtiyaca yönelik çalışma alanınız, "Çalışma Alanı Menüsü"ndeki ikinci kez görünebilir - biri "Benim AB1" adıyla yeni olarak belirlenmiş ve diğeri önceki "Temel" çalışma alanı görünümünde. "Sıfırla" ya tıkladığınızda, tekrar InDesign'in öntanımlı "Temel" çalışma alanı görünümünü alırsınız.
5. Yakınlaştırma ve Gezinme
InDesign ile çalışırken, belge üzerinde çeşitli görünümlere hızlı erişim sağlamak için bazı kısayollar kullanışlı olabilir. Bunlar arasında:
• Boşluk Tuşu basılı tutma: Fareyi sürükleyerek görünümü değiştirir
• Dikey Kaydırmak için Tekelefare'yi döndürme
• Büyük adımlarla Dikey kaydırmak için Shift + Tekelefare'yi döndürme kullanılabilir
• Yatay kaydırmak için Ctrl + Tekelefare'yi döndürme
• Yakınlaştırma ve Uzaklaştırmak için Alt + Tekelefare'yi döndürme
• Tüm panelleri gizlemek için Tab tuşuna basın
• Tüm panelleri gizlemek için Tab + Shift tuşuna basın, Uygulama Çubuğu, Kontrol Paneli ve Araç Paneli hariç
• Sayfa Gezinme geçişleri için
• Biristikte bir Sayfa kapatma ve bir sonraki Sayfa açma
• Birönceki veya bir sonraki Sayfa açma
• Bir Önceki veya sonraki Druckbogen açma/sonraki Druckbogen
Ayrıca farklı yakınlaştırma seçeneklerinin kısayol tuşlarını bilmelisin:
• Ctrl++: Yakınlaştır
• Ctrl+-: Uzaklaştır
• Alt+Fare tekerleği döndürme: Yakınlaştırma/Uzaklaştırma
• Ctrl+1: %100 görünüm
Fare tekerleğiyle (Alt ile) yakınlaştırma/uzaklaştırma yaparken, fare imlecinin bulunduğu yere zoom yapılırken, Ctrl++ ile şu anda etkin olan nesneye zoom yapabilir ve ekranın tam merkezine yerleşmesini sağlayabilirsin. İlgili nesneyi seçip Ctrl++ ile oraya zoom yapabilirsin. Fare tekerleği ve Alt ile yakınlaştırırken, görünüm her zaman fare imlecinin yaklaşık olarak bulunduğu yere odaklanır.
Yakınlaştırmanın başka hızlı bir yolu da Güç Yakınlaştırma'da bulunmaktadır. Burada İşaret El Aracı'nın (H) etkin olması gerekir, ya doğrudan Araç çubuğunda ya da dolaylı olarak Boşluk tuşu ile. Sonrasında sol fare tuşu ile basılı tutarak tıklarsın. Kırmızı bir çerçeve belirecek ve dokümandan hemen zoom yapılacak. Hızla belirtilen yöne fareyi hareket ettirerek dokümanı tarayabilir ve başka bir sayfaya geçebilirsin.
Kırmızı dikdörtgen zoom alanını temsil eder. Bu alanı Fare tekerleği veya Yön tuşları ile değiştirebilirsin. Yani bu alanı fare tekerleği ile yakınlaştırarak veya uzaklaştırarak veya klavyenin Yön tuşlarına basarak değiştirebilirsin. Sonrasında çerçeveli alan tam olarak odaklanmış olacak.

