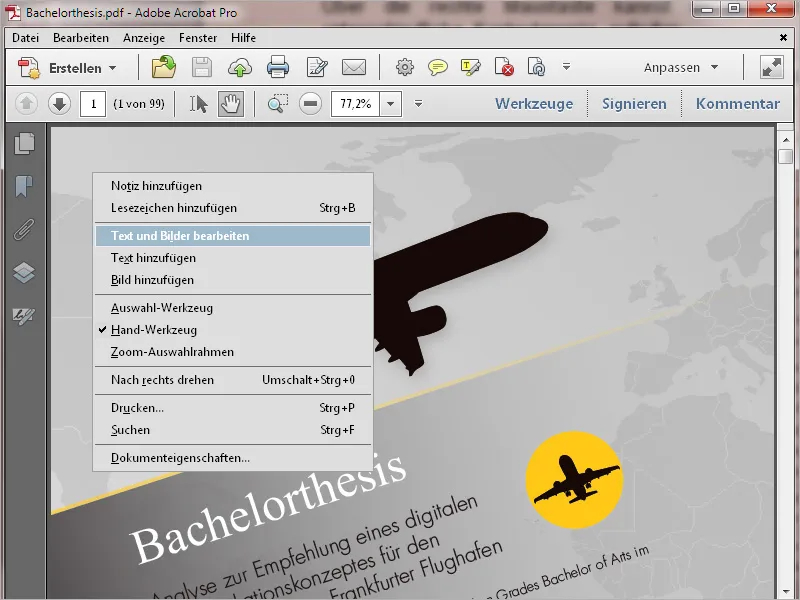1. Başlangıç Ekranı
Acrobat 11'i açtığınızda sizi ilk olarak Başlangıç Ekranı karşılar. Bu, bir tür hızlı gezinme panelidir.
• Son kullanılan belgelere
• Bir belgeyi açma seçeneğine
• Belirli görevler arasında geçiş yapabileceğiniz fırsatlara erişim sağlar; bir PDF'i herhangi bir dosyadan oluşturma, bir PDF dosyasını düzenleme, bir form oluşturma veya çeşitli dosyaları bir PDF dosyasına veya bir portföye birleştirme:
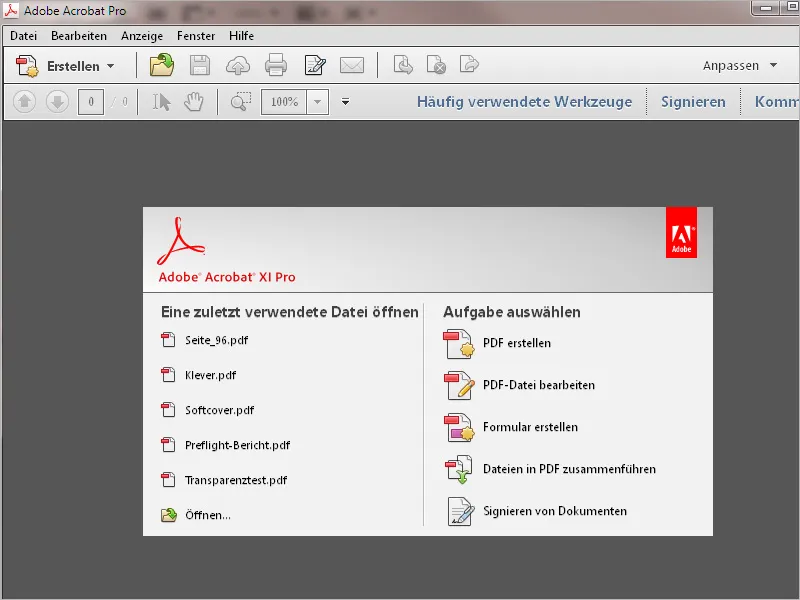
Sağ üst köşede, Araçlar menüsünü açma, İmzalama ayarlarını görme ve vurgulama ve yorum yapma araçlarına ulaşma düğmeleri bulunmaktadır.
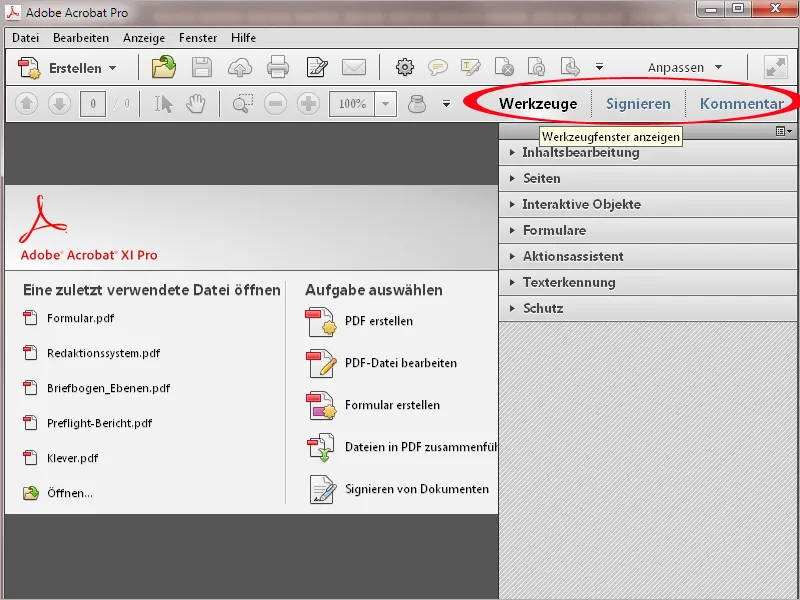
Önekli ok'a tıklayarak ilgili araç kategorisini açabilir ve ilgili araçlar listesinde genişletilmiş olarak gösterilir. Farenizle tıklayarak istediğiniz aracı etkinleştirebilir ve düzenlemeye başlayabilirsiniz.
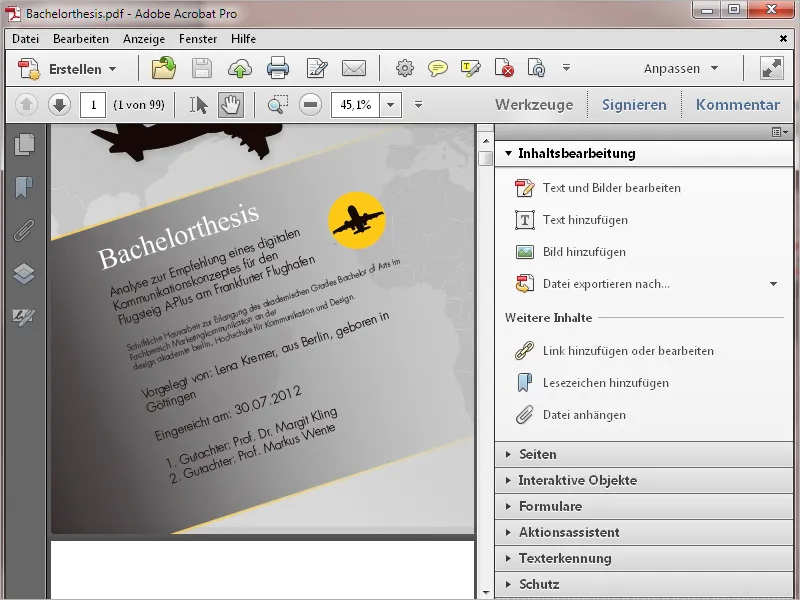
Özelleştirme düğmesiyle oluşturulan araç gruplarını seçebilir veya yeni gruplar oluşturabilirsiniz. Bu sayede farklı görevler için tam olarak uygun araçları bir araya getirerek genel bakışı büyük ölçüde kolaylaştırabilirsiniz. Bu ayrıntılı olarak nasıl yapıldığını bir sonraki eğitimde anlatacağım.
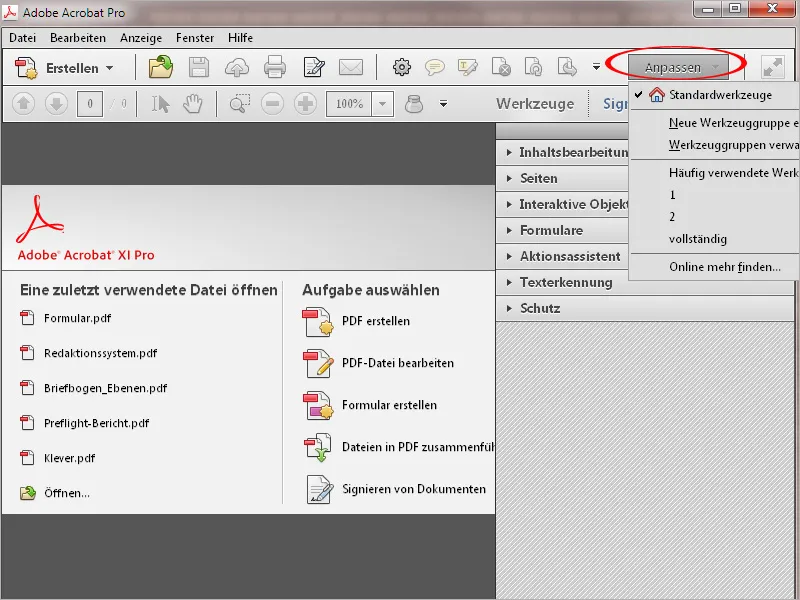
Yorum düğmesiyle metin işaretleme ve yorum ekleme araçları görüntülenebilir.
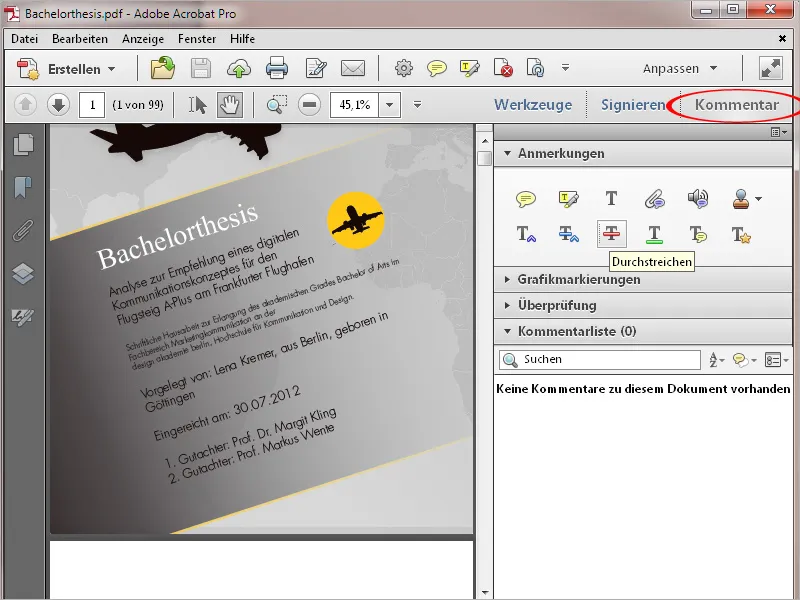
Simge çubuğunun orta bölümünde hızlı araçlar için düğmeler bulunmaktadır. Bu seçimi de isteğinize göre özelleştirebilirsiniz. Bu tam olarak nasıl yapıldığını başka bir eğitimde göstereceğim.
Ayrıca, Yazdırma, İmzalama ve E-posta alıcısına gönderme simgeleri bulunmaktadır.
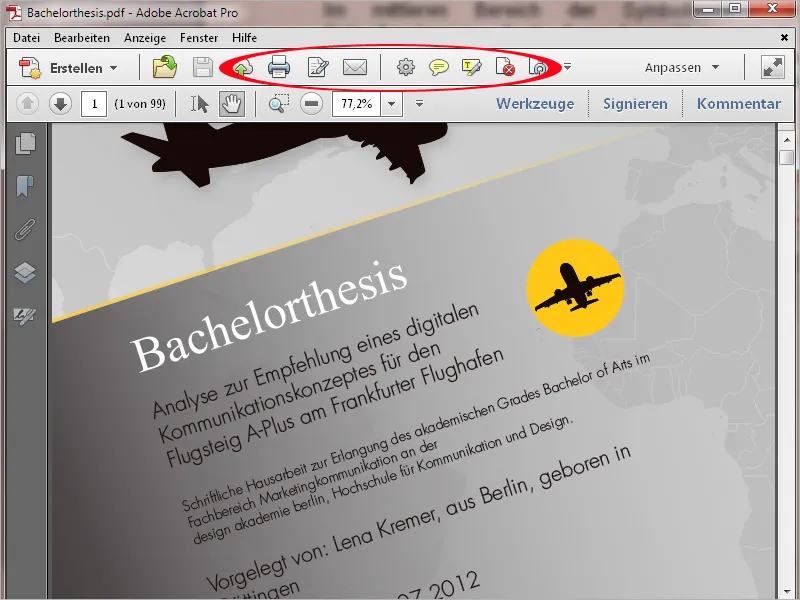
Oluştur düğmesiyle dosyadan doğrudan bir PDF oluşturabilir, bir Tarayıcı, bir Web sitesi veya Pano kutusu aracılığıyla bir PDF oluşturabilirsiniz. Ayrıca birden fazla dosyayı bir PDF belgesine birleştirebilir veya bir Form veya bir PDF Portföyü oluşturabilirsiniz.
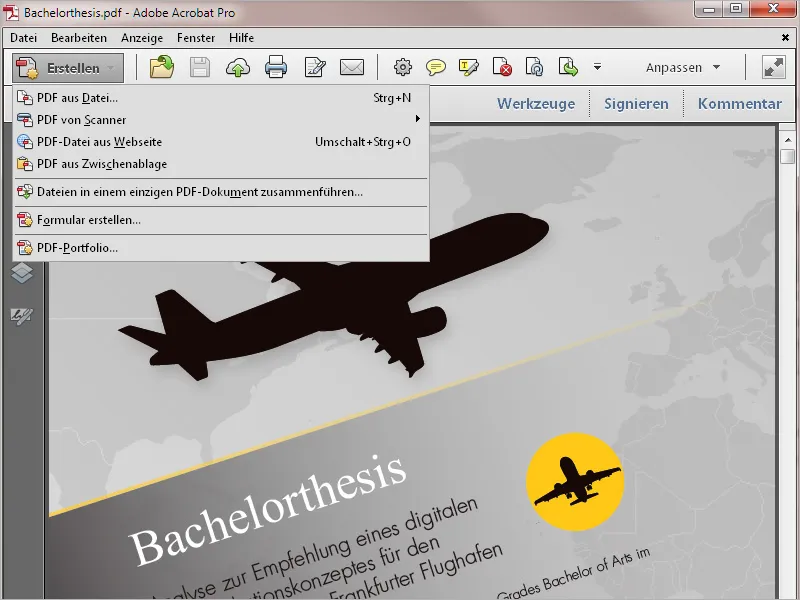
Bunun üzerinde, menü çubuğu bulunmaktadır. Menüler aracılığıyla programın tüm işlevlerine erişilebilir.
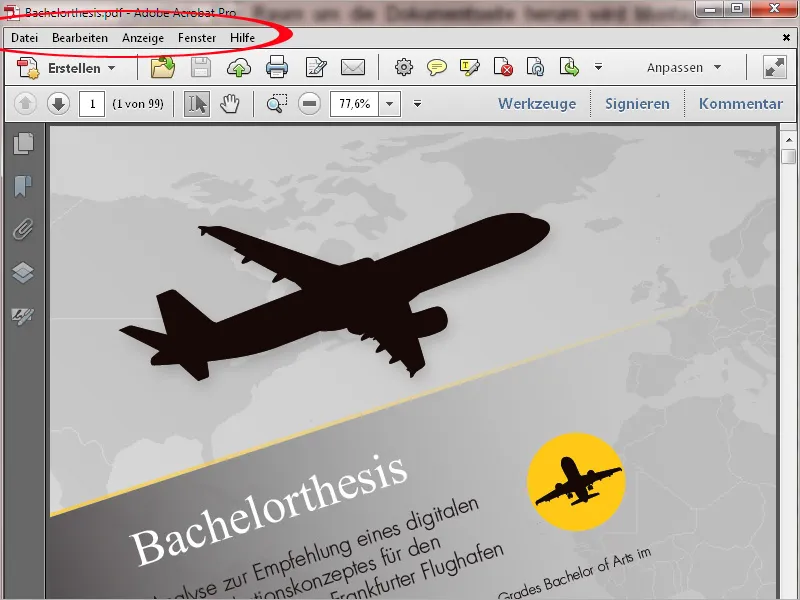
Menü çubuğu, gezinme noktalarına dayalı bir kullanıcı arayüzüne sahiptir. Bu, genellikle grafik düzenleme, metin işleme vb. yaygın programlardan bilinmektedir ve daha fazla açıklamaya ihtiyaç duymamaktadır.
Açılan menü içinde, listedeki komutlara atanan klavye kısayolları sağ kenarda bulunmaktadır. Bazı menü seçenekleri ek olarak alt menülere sahiptir.
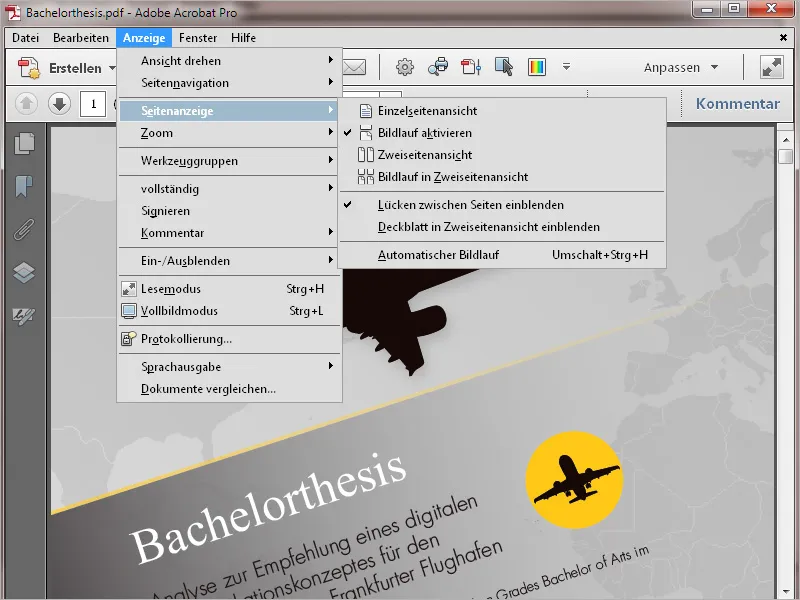
Simge çubuğunun altında, Sayfa gezintisi, sayfa numarası gösterimi (belirli bir sayfaya doğrudan atlamak için bir sayı girerek), Seçim aracı (metin ve resimleri işaretlemek için), El aracı (sayfa kesimini kaydırmak için), Yakınlaştırma aracı ve zoom oranı için bir alan bulunmaktadır. Buradan herhangi bir değeri kendiniz girebilir veya açılır menüden standart bir değer seçebilirsiniz.
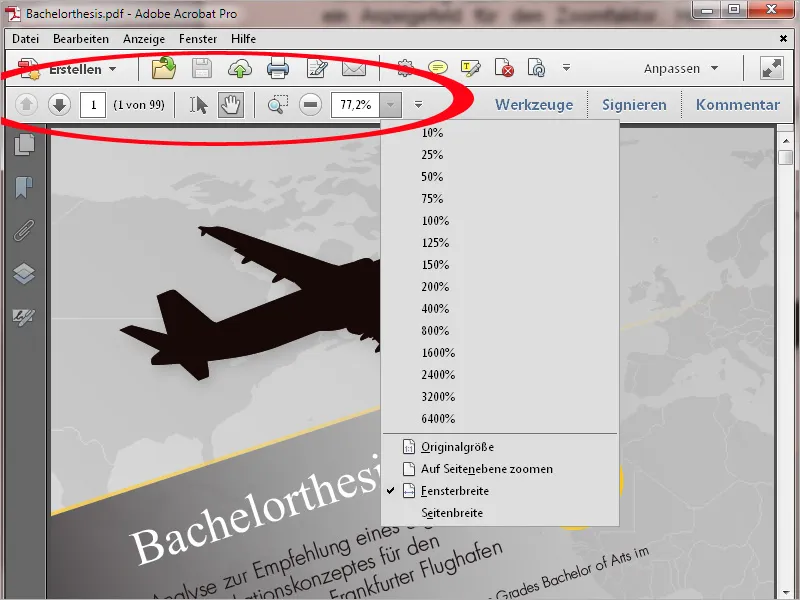
Bir belgenin sol tarafında, sayfa küçük resimlerine, daha ayrıntılı belgelerde gezinmeye olanak tanıyan Yer imleri, Katmanlar vb. sayısız sık kullanılan işlevlere yönlendiren bir gezinti çubuğu bulunmaktadır. Fare sağ tuşu ile çubuğa tıklayarak, görüntülenmek istenen düğmeleri etkinleştirebilir veya işaretlenenleri pasifleştirebilirsiniz.
Çubuk tamamen gizlenebilir. Gizlenen bir gezinti çubuğunu, Görünüm>Göster/Gizle>Gezinti penceresi>Gezinti penceresi göster menüsünden veya F4 kısayoluyla yeniden çağırabilirsiniz.
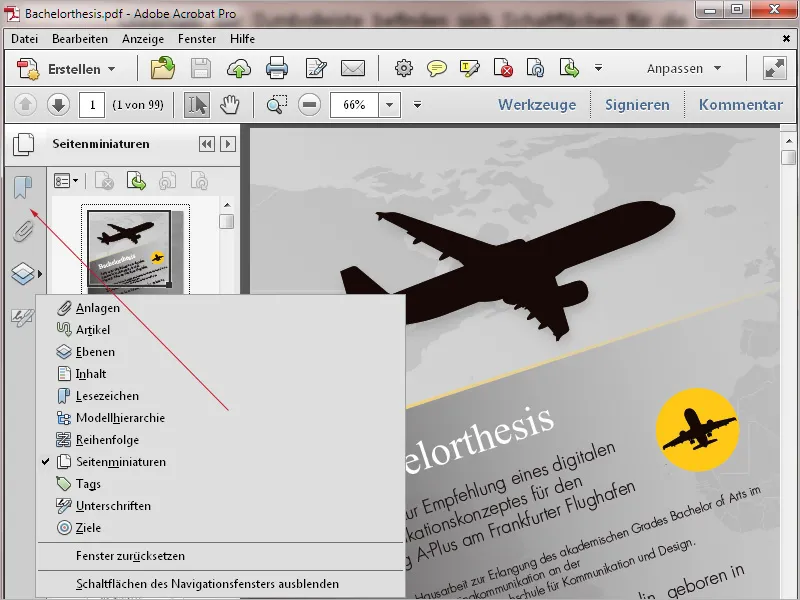
Çaprazlı ok simgesine tıkladığınızda PDF dosyası okuma modunda görüntülenir.
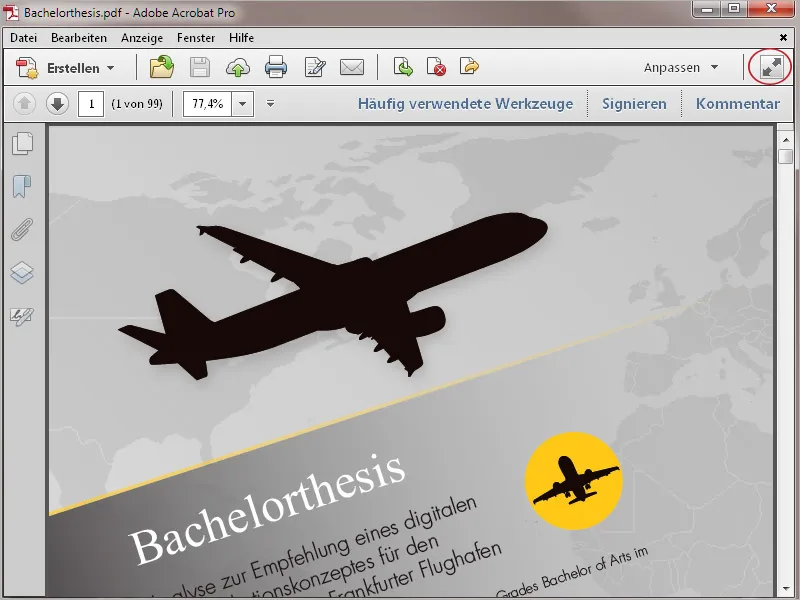
Menü çubuğu dışında, düzenleme çubukları hariç, içeriği en iyi şekilde göstermek için tüm çıktı çubukları gizlenir.
Alt kısımda, görüntüyü yazdırma, gezinme ve görünümü büyütme veya küçültme gibi temel düğmeleri içeren geçici bir çubuk gösterilir, ancak kısa bir süre sonra tekrar kaybolur. Düğmeleri tekrar görüntülemek için fareyi tekrar bu yere götürmeniz gerekmektedir.
Normal görünüme geri dönmek için Esc tuşu'na basmanız yeterlidir.
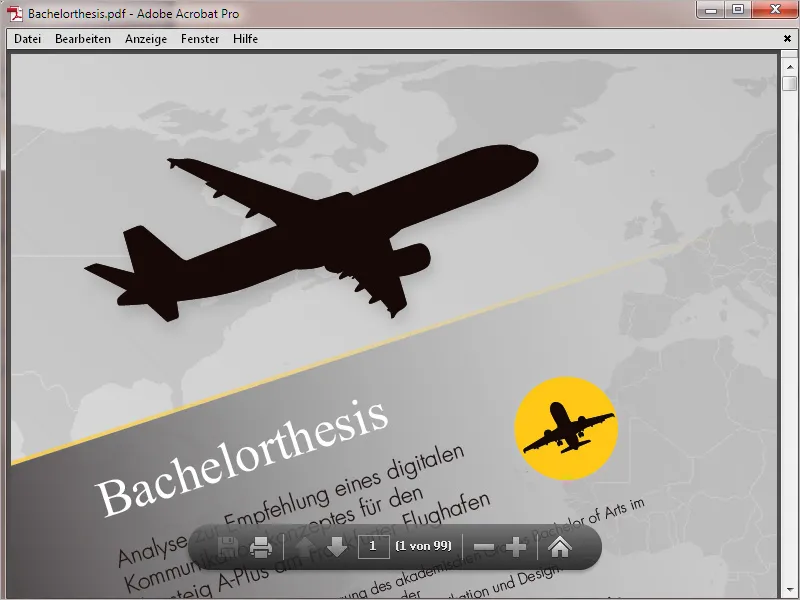
Sağ tıklama ile programdaki konumunuza göre farklı bağlam menüleri açabilirsiniz.
Navigasyon çubuğundaki (sol kenar) bağlam menüsü, ilgili düğmelerin seçilip seçilmediği gibi işlevleri sağlar; Hızlı Araçlar alanındaki bağlam menüsünde görünüm araçlarını açabilir veya kapatabilirsiniz...
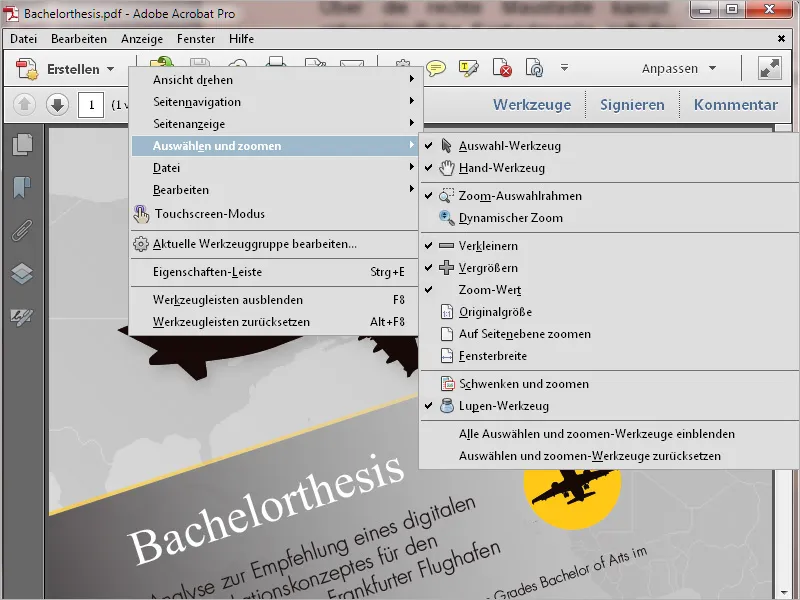
... ve belge penceresinde bağlam menüsü dinamik olarak uyum sağlar ve düzenlemeyle ilgili girişleri sunar.