Bu kılavuzda, sarsıntılı fotoğrafları Adobe Photoshop'ta etkili bir şekilde geliştirebileceğini sana göstereceğim. Hareket bulanıklığını analiz etmeyi, doğru ayarları yapmayı ve nihayetinde resimlerindeki detayları optimize etmeyi öğreneceksin. Süreç başlangıçta karmaşık görünebilir, ancak gerekli adımları izlersen çok iyi uygulanabilir. Başlayalım!
En Önemli Bulgular
- Fotoğraflardaki sarsılmaları Photoshop yardımıyla simüle edip daha sonra düzeltebilirsin.
- Hareket bulanıklığının açısını ve mesafesini doğru bir şekilde belirleyebilmek için cetvel aracının kullanımı hayati önem taşır.
- "Hareket Bulanıklığı" ve "Seçmeli Netleştirme Filtresi" filtreleri, sarsıntılı fotoğrafların iyileştirilmesindeki ana araçlardır.
Adım Adım Kılavuz
Sarsıntılı bir fotoğrafını Photoshop'ta açarak başla. Sonraki adımları daha iyi anlamak için ilk önce düzelteceğimiz yapay bir sarsıntıyı simüle edeceğiz.
İlk olarak, menüye git ve Filtre'yi seç. Blur Filtreler'de kaydır ve Hareket Bulanıklığı'nı ara. Mesafeyi yaklaşık 20 piksel olarak ayarla ve açıyı 40 dereceye getir. Bu, kamera sarsıntısını simüle eder. Seçimi "Tamam" ile onayla. Şimdi, gelecekte geliştirmek istediğin bir sarsıntılı fotoğrafın var.

Bu, başlangıç resmimiz. Şimdi, fotoğrafın hangi açıda sarsıldığını nasıl bulacağını öğrenelim. İlk önce Cetvel Aracına gitmen gerekmektedir. Yakınlaştırdığınızda sarsıntının uzaklığını daha iyi ölçebilirsiniz. Örneğimizde sarsıntı hafif yukarı sağa gidiyor, yani yaklaşık 40° açıda, önceden ayarlanmış.

Sarsıntının uzaklığını doğru bir şekilde ölçmek için, sarsıntılı kenarın sonundan netleşmeye başladığı noktaya bir çizgi çek. Bu durumda, mesafe yaklaşık 12,5 piksel. Bu tam olması gerekmez, daha çok bir kılavuz olarak kabaca bir değeri kullanmaktır.

Sarsıntıyı düzeltmek için, katmanın bir Akıllı Nesnesini oluşturarak başla, katmana sağ tıklayıp Akıllı nesneye dönüştürü seç. Sonra bu katmanın bir kopyasını oluştur (Ctrl + J). Sarsıntılı kenarı daha iyi görebilmek için resim alanını büyüt.

Yeniden Filtre'ye git ve Netleştirme Filtreleri'ni seç. Burada Seçmeli Netleştiriciyi seçmelisin. Önce Hareket Bulanıklığını azalt için açıyı yukarıda belirlediğimiz 43°, ve yarıçapı ölçtüğümüz 12 piksel olarak ayarla.

Keskinliği %500'e ayarla, netleştirmeyi belirgin hale getirmek için. Ayrıca gürültüyü azaltabilirsin, bu da resmini daha net görünmesine yardımcı olur. Gürültü azaltma değerini yaklaşık %10-11'e ayarla. Bu, resmi daha kontrastlı hale getirerek kenarları iyileştirecektir.

Şimdi bu netleştirmeyi test et. Önizlemeye git ve değişiklikleri incele. Kenarların oldukça düzeldiğini göreceksin ancak daha iyileştirmeler için yer olduğunu fark edeceksin. Optimal etkiyi elde etmek için yarıçap değerleriyle oyna.
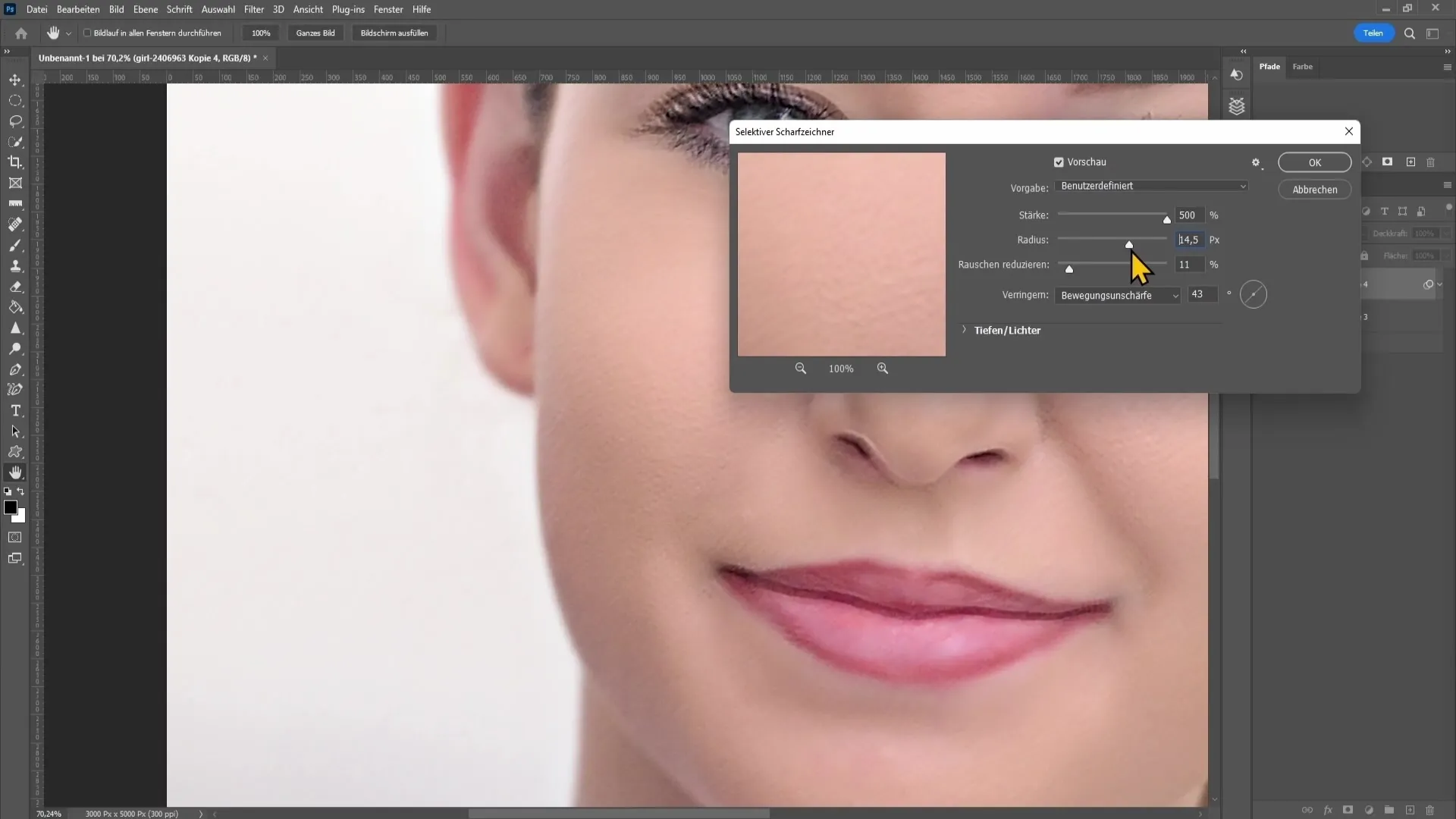
Eğer kenarların iyi ise, diğer kenarlara giderek, netleştirmeden kaynaklanan hoş olmayan artefaktları azalt. Arka plana göre daha fazla optimize etmek için Işık ve Gölge ayarlarını kullan.
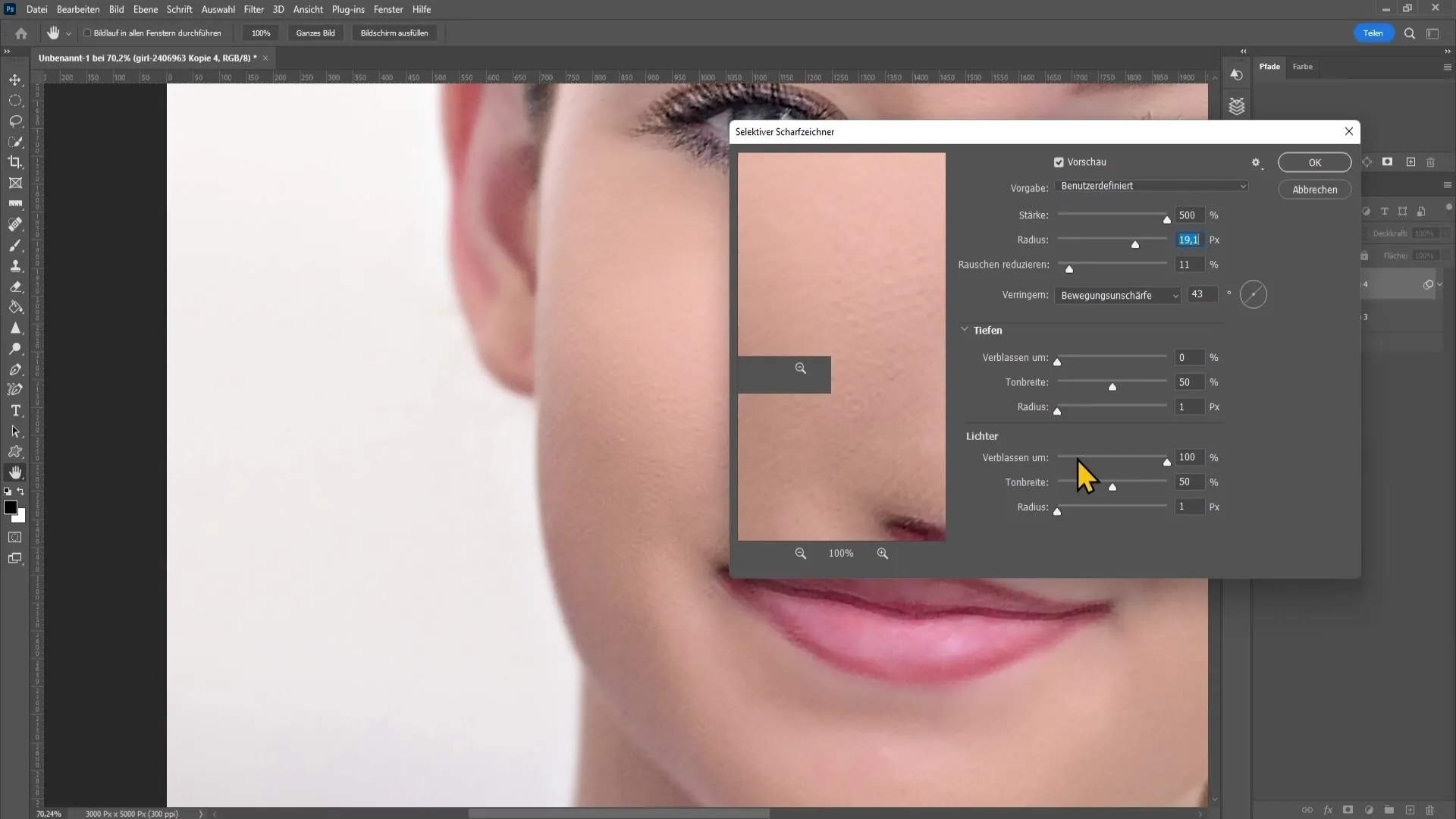
Uyumlu bir görüntü elde etmek için Solgunlaşma değerini ayarlamayı unutma. Örneğin, gözlerinin netliğini kaybettiğini görüyorsan, resmi tekrar düzenleyip netleştirmen gerekecek.

Bunun için bir katman maskesi kullan. Nesneleri bu katmandaki görünmez hale getiren siyah bir katman maskesi oluşturmak için Alt tuşunu basılı tutarak ve Maskeni simgesine tıklayarak bu işlemi gerçekleştir. Kişinin kenarlarını netleştirmek için %0 sertlikte ve beyaz bir ön plan rengi olan bir fırça kullan.

İşlem tamamlandığında, katmanı Ctrl + J ile çoğaltabilir ve Maskeni Ctrl + I'ya basarak tersine çevirebilirsin. Bu şekilde gözlerde güzel bir netlik elde ederken, görüntünün geri kalanı daha az etkilenir.

En son olarak, resmi daha da optimize etmek için katmanı tekrar Akıllı Nesne'ye dönüştürebilir ve netleştirme ayarlarında son bir filtre uygulayabilirsin. En iyi sonucu elde etmek için burada yarıçap ve güç ayarlarıyla denemeler yap.

Bu ayarlamalardan sonra, orijinal görüntünde belirgin bir iyileşme görmelisin. Şimdi görüntüyü orijinal haline geri döndürebilir ve bu tekniklerle ne kadar kazandığını görebilirsin.

Özet
Bu kılavuzda, fotoğraflardaki titremeleri nasıl analiz edeceğini, açıyı ve mesafeyi nasıl ölçeceğini ve özel Photoshop araçları ve filtrelerle nasıl efektif bir şekilde düzelteceğini öğrendin. Bu araçlar ile titrek resimleri belirgin bir şekilde iyileştirebilir ve detayları tekrar netleştirebilirsin.
Sıkça Sorulan Sorular
Görüntünün hangi açıda titrediğini nasıl bulurum?Titremenin yönünü ve açısını ölçmek için Photoshop'ta cetvel aracını kullanın.
Görüntüm çok fazla titriyorsa ne yapabilirim?Çok fazla titrek görüntüler onarılmayabilir ve genellikle sınırlı iyileştirme olasılıkları sunar.
Seçmeli netleştirmede yarıçapı nasıl ayarlarım?Yarıçap, titreme ölçümünde belirlediğiniz mesafeye ayarlanmalıdır.
Bu tekniklerle her görüntüyü kurtarabilir miyim?Görsel görüntüye bağlıdır; hafif titrek fotoğraflar genellikle yoğun titrek fotoğraflardan daha iyi onarılabilir.


