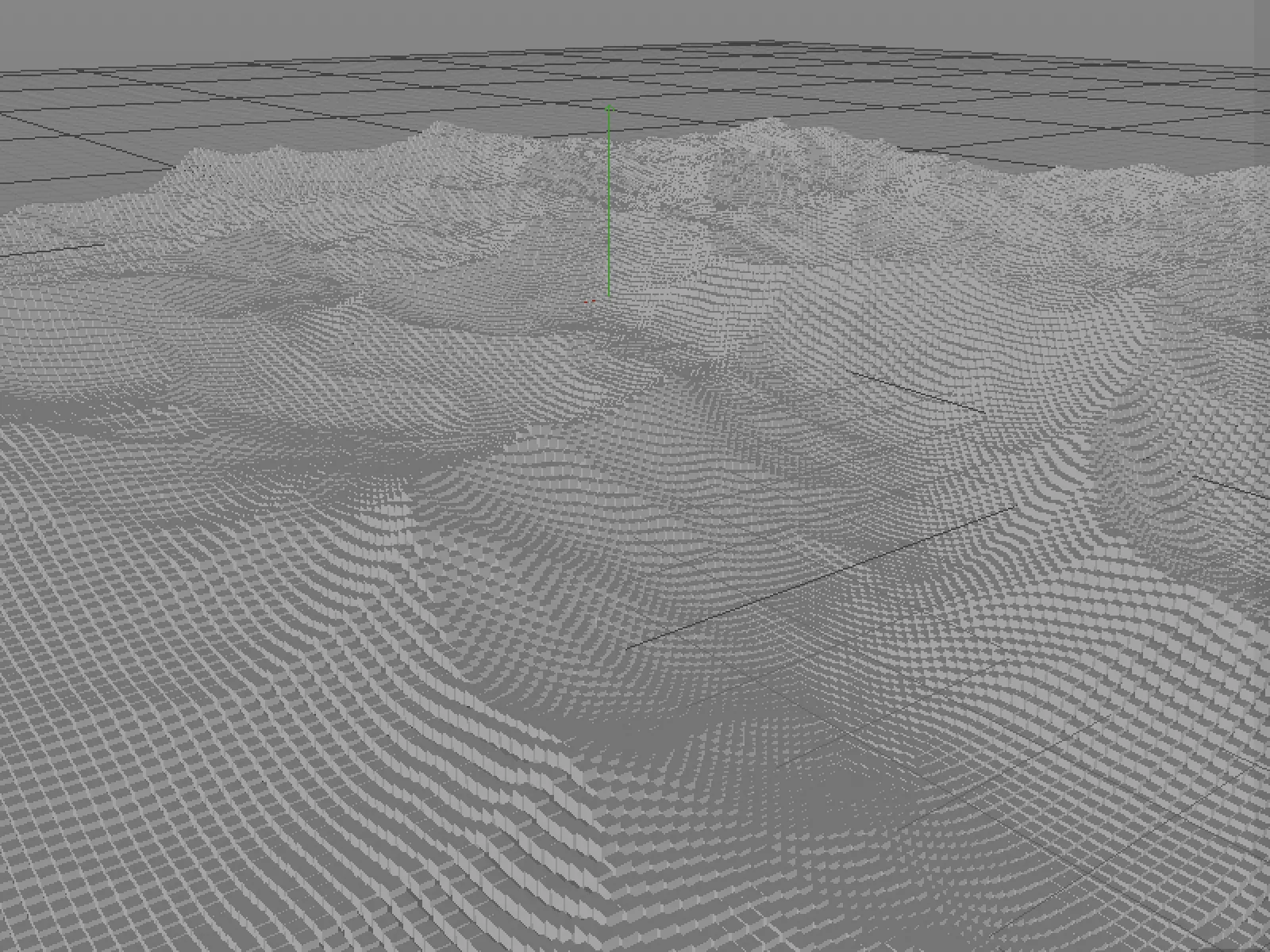"Alan" terimi, Onaylama İşlevleri ile ilgili olarak Cinema 4D'de yeni bir kavramdır. Ancak Oluştur>Alanlar menüsündeki listeye bir göz atarsak, bazı Parçacık Modifikatörleri'nden tanıdık olan alanları veya MoGraph efektörlerini anımsatan bazı girişlerin olduğunu görebiliriz. Cinema 4D'nin Prime ve Visualize versiyonuna sahip kişiler bu listede "Temel Alanlar"ı kullanabilirler.
Bu rehberde ele alınan üç örneği, bu rehberin çalışma materyalleri paketinde bulabilirsiniz.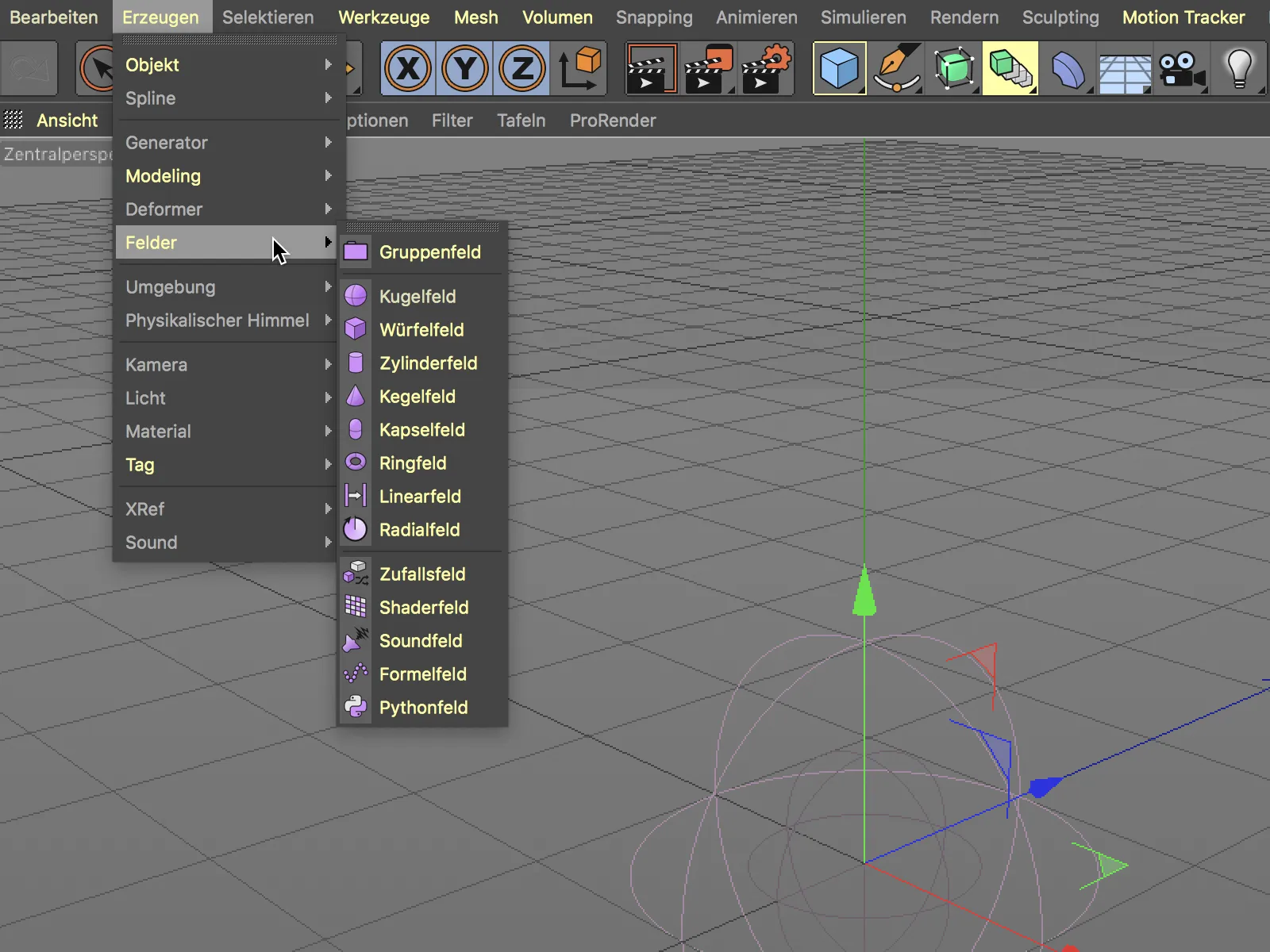
Alanların Entegrasyonu
Yeni bir Parçacık Modifikatörünün ayarlarını incelediğimizde, artık Modifikatörün azalmasını kontrol etmek için kullanılacak alanlar için bir liste görünümüne sahibiz. Karışım ve Şeffaflık sütunları, alanların birbirleriyle farklı yollarla karıştırılması veya birleştirilmesinin mümkün olduğunu göstermektedir.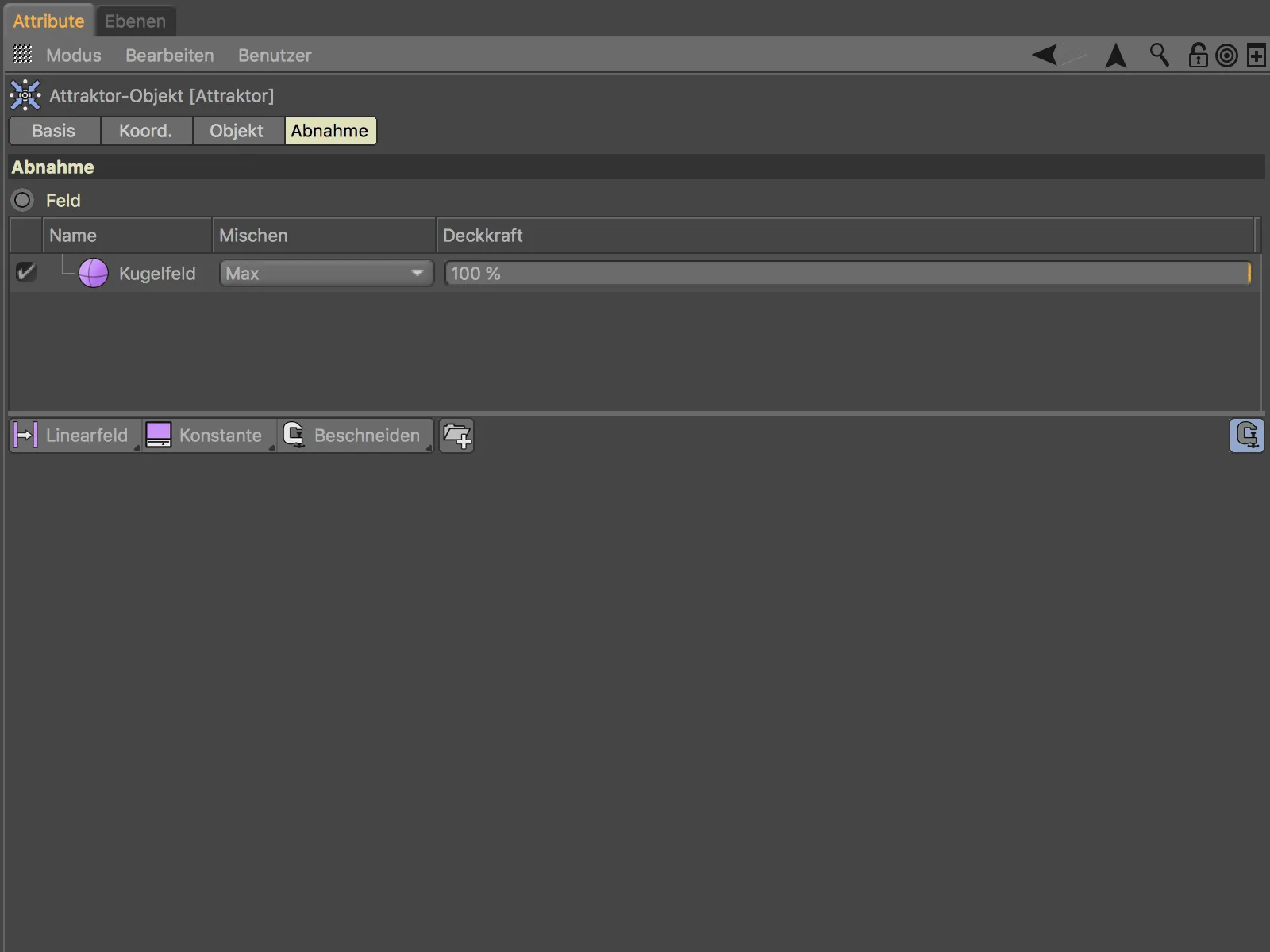
MoGraph'dan bir Klon Objesi üzerindeki Küp Objeleri'ni yatay bir Izgara yüzeyine dağıtan bir örnekte, Klone'ye atanmış olan Basit Efektör etkiler. Bu Efektör, Efektörler bölümünde Klon Objesine atanmıştır.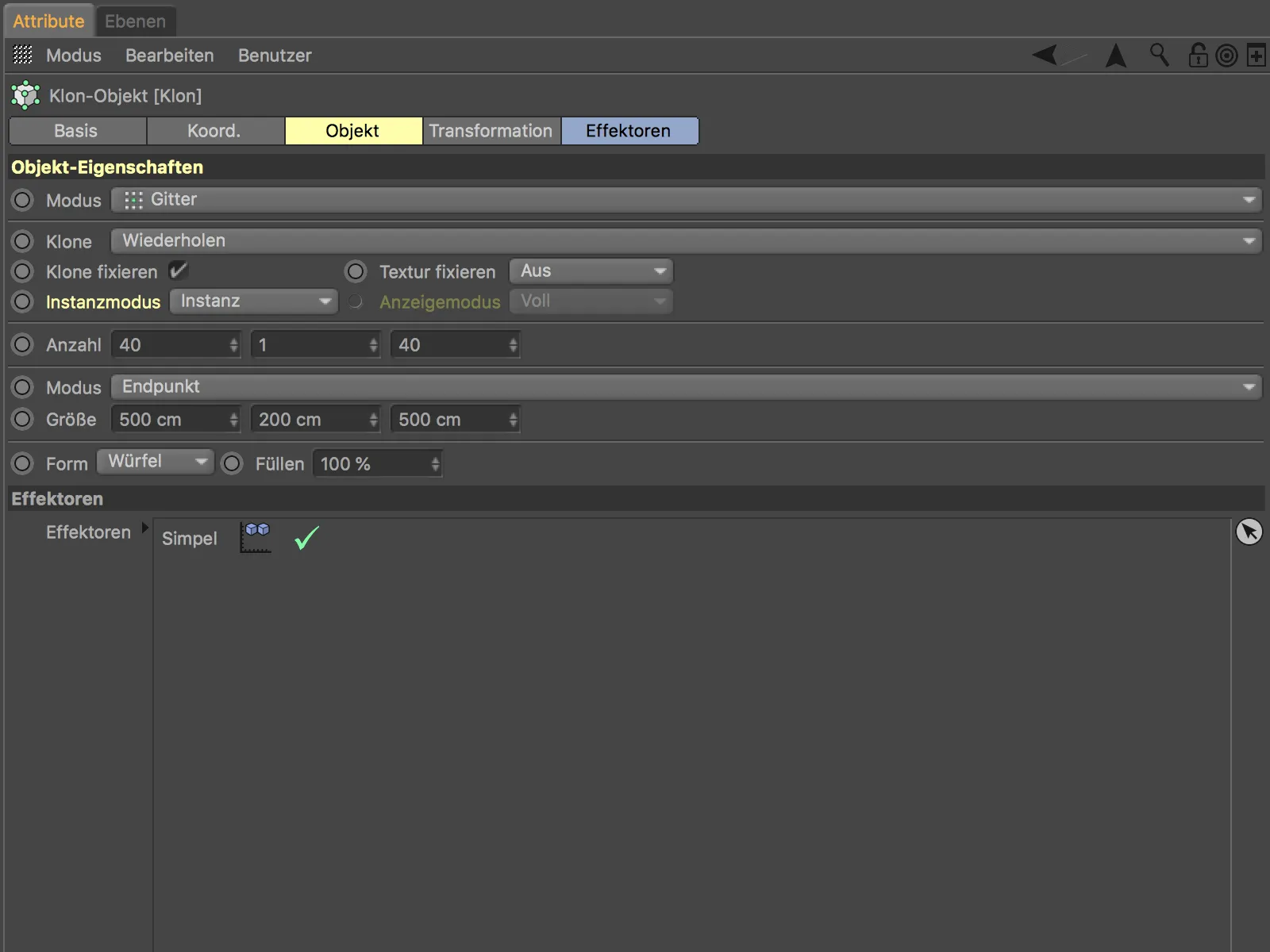
Burada Basit Efektör devre dışı bırakıldığında başlangıç durumunu görüyoruz. Etkiyi göstermek için klonların basit bir dönüşümünü kullanacağız.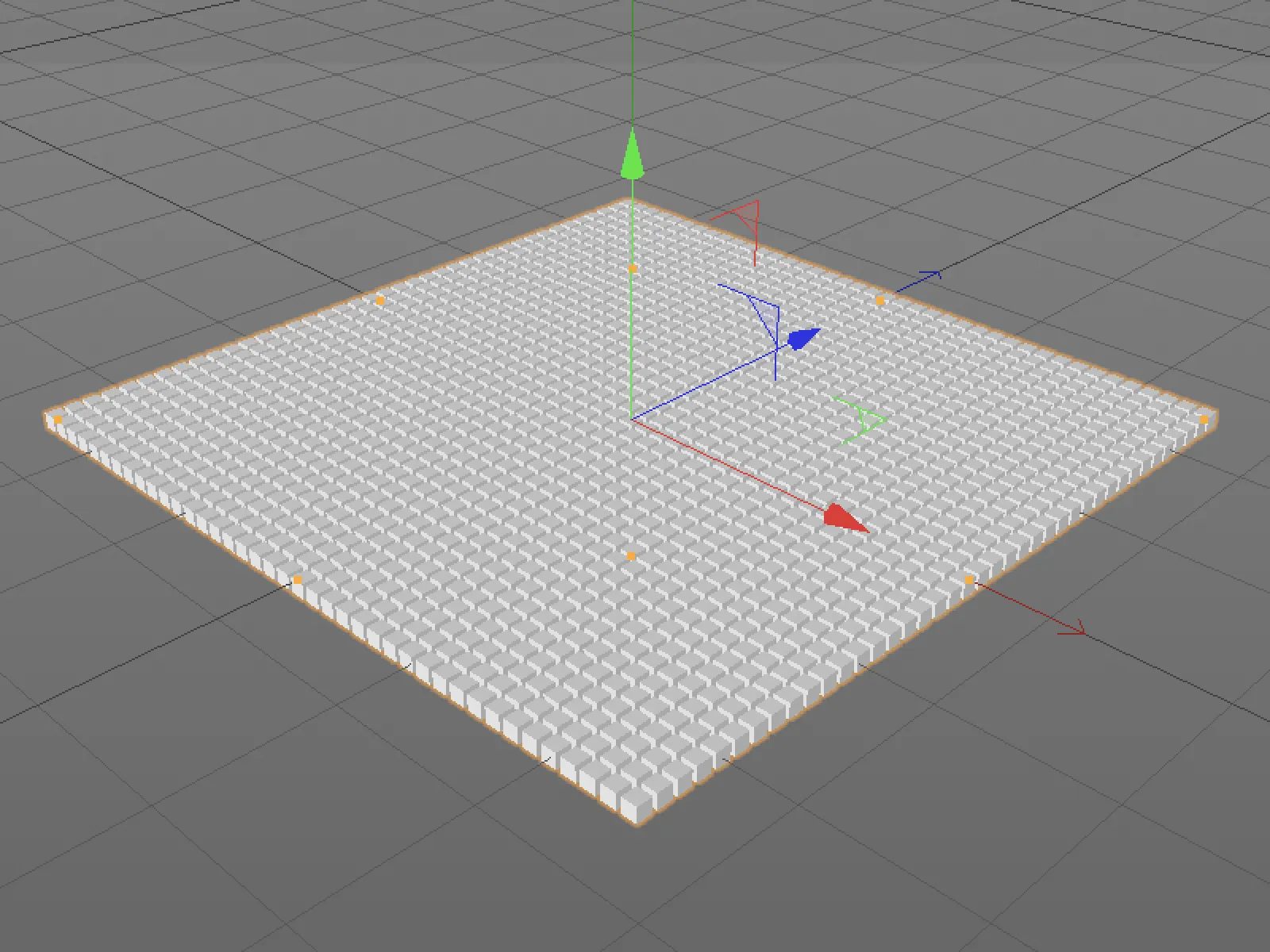
Basit Efektör'ün Parametre sayfasında, İngilizce Y Position yani Y Pozisyonu çalıştığı için domino taşı etkisi oluşturmamız yeterli olacaktır. Bahsedildiği gibi, bu Efektörde de yeni azalma sayfasını, Alan Listesi ile birlikte görebiliriz. Listenin alt kısmında, Alan Listesine Alan Objesi, Alan Düzlemleri ve Modifikatör Düzlemleri ekleyebileceğimiz ve birlikte kullanabileceğimiz üç buton bulunmaktadır.
Alan Objesi net bir şekilde tanımlanmıştır, bir Küre, Küp vb. olarak Objekt Yöneticisinde saklanır ve etkiyi yerleşimleri, şekilleri, ithal edilmiş ses dosyası veya küçük bir yazma komut dosyası aracılığıyla etkiler. Başlangıç için kendimizi bir Küre Alanı ile sınırlayalım.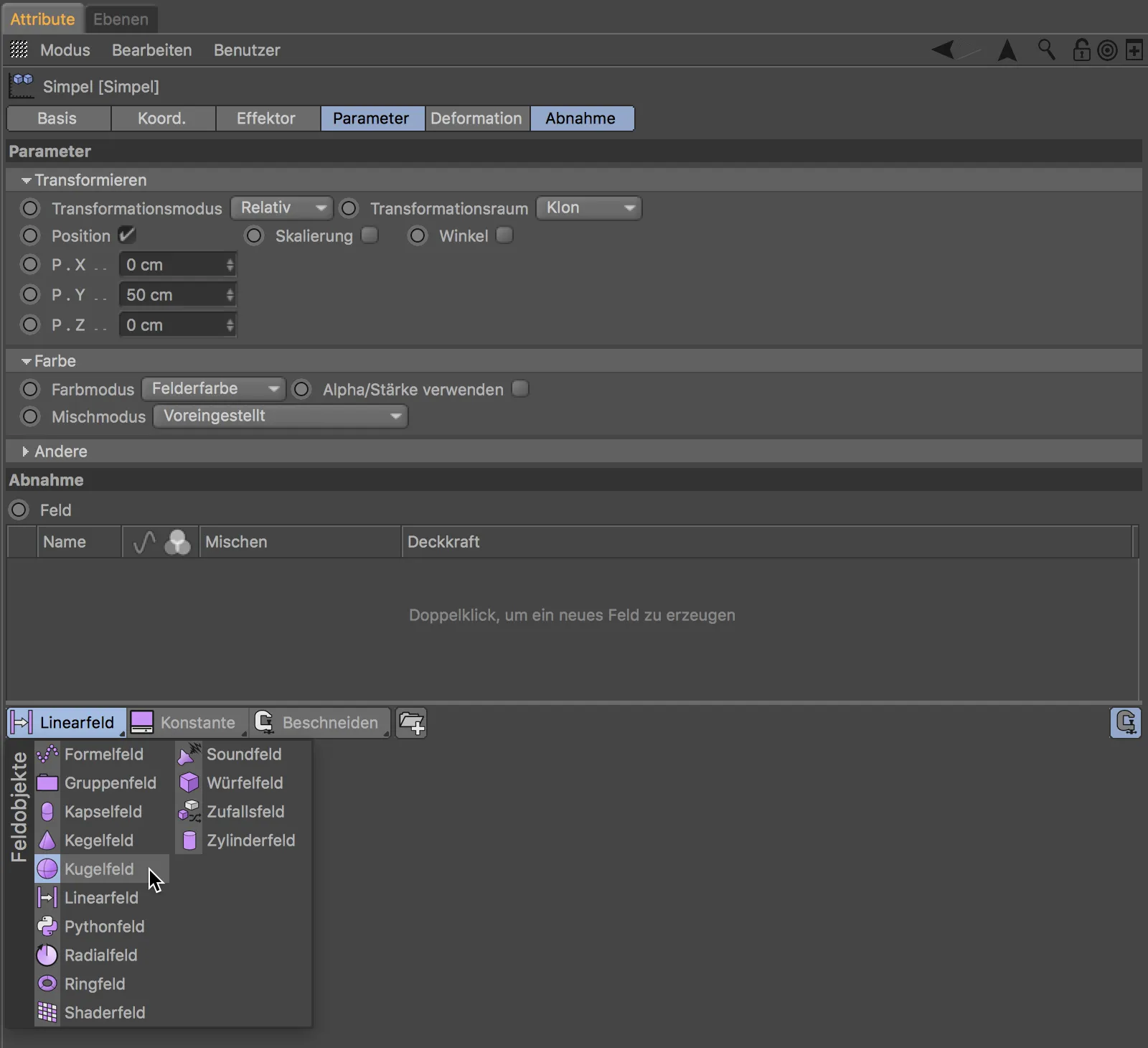
Şimdi Basit Efektör'ün etkisi, Küre Alanı tarafından tanımlanan alana sınırlıdır. Alanın köşelerinden tutarak Pozisyonu, Yarıçapı veya kenarındaki azalmayı etkileşimli olarak ayarlayabiliriz. Etkinliğin Klonlar üzerindeki Gücü rengarenk bir şekilde gösterilir.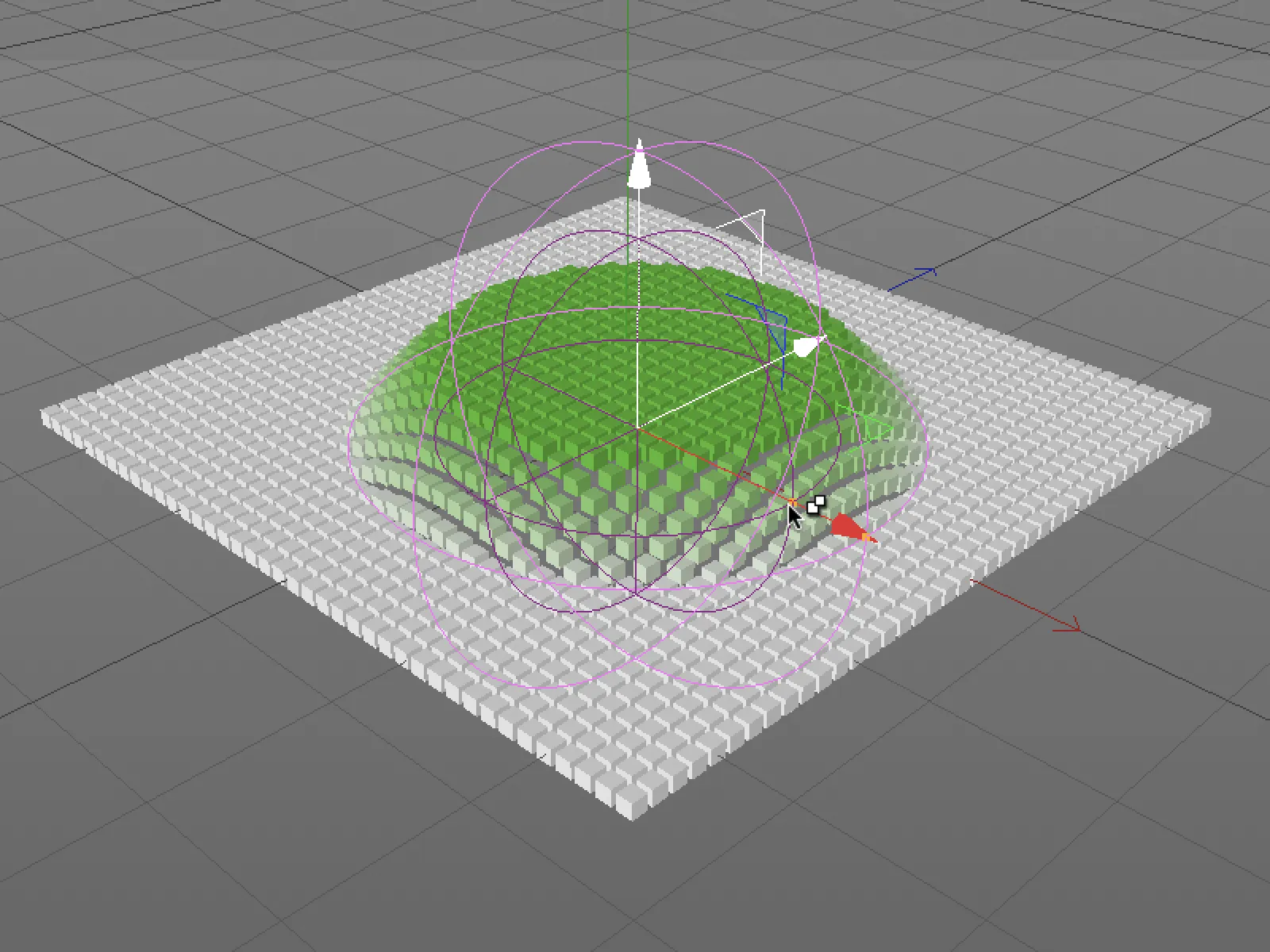
Alan Listesinde Küre Alanı Düzlemini seçersek, Küre Alanı'nın Ayarlama sayfasında, alan içindeki azalmanın tanımlanması için pek çok parametre bulunacaktır.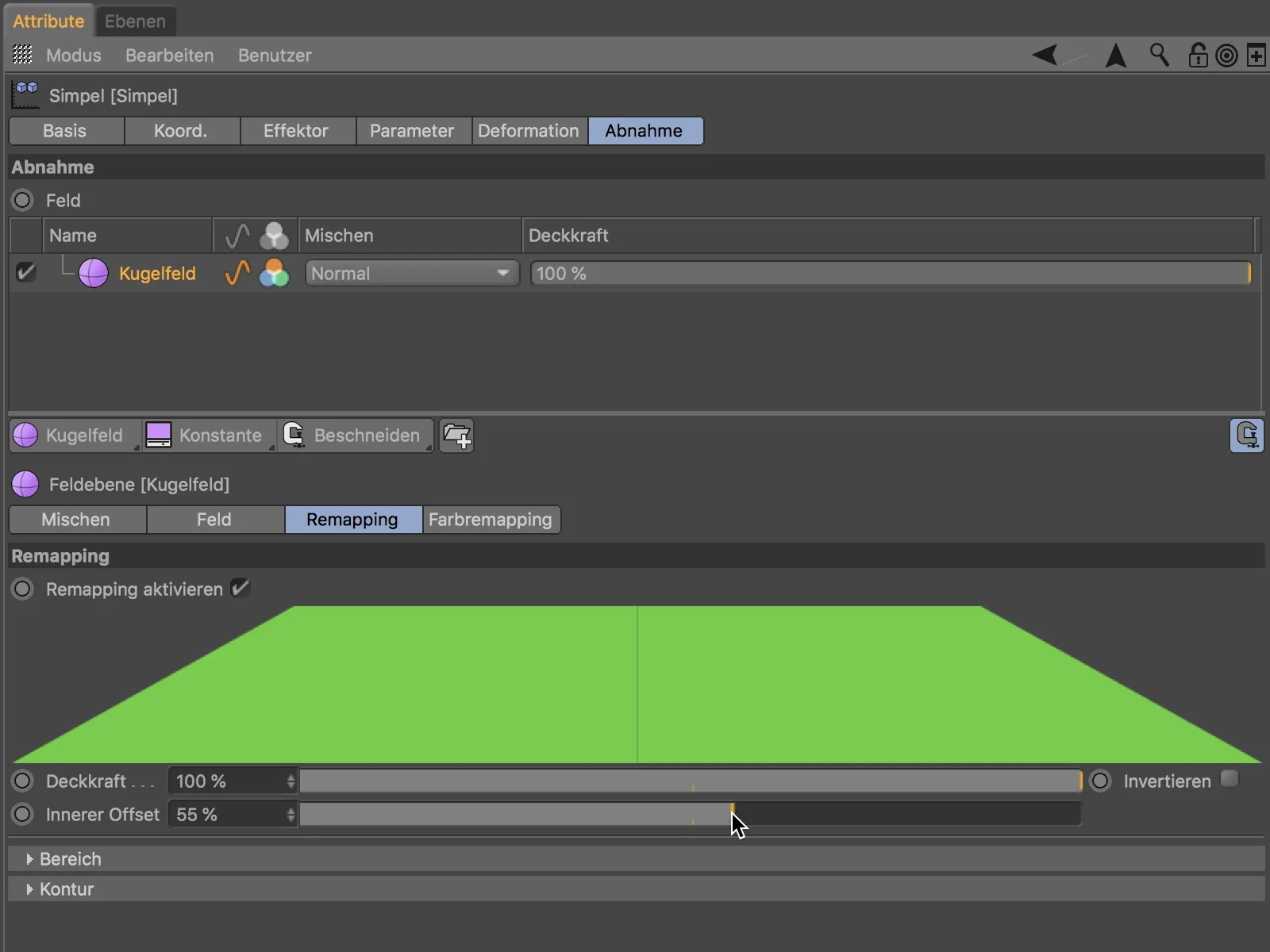
Yeniden Eşleme sayfasındaki diğer alanları açarsak, Bölge ve Contour'un şekillendirilmesi için daha fazla seçenek sunulacaktır.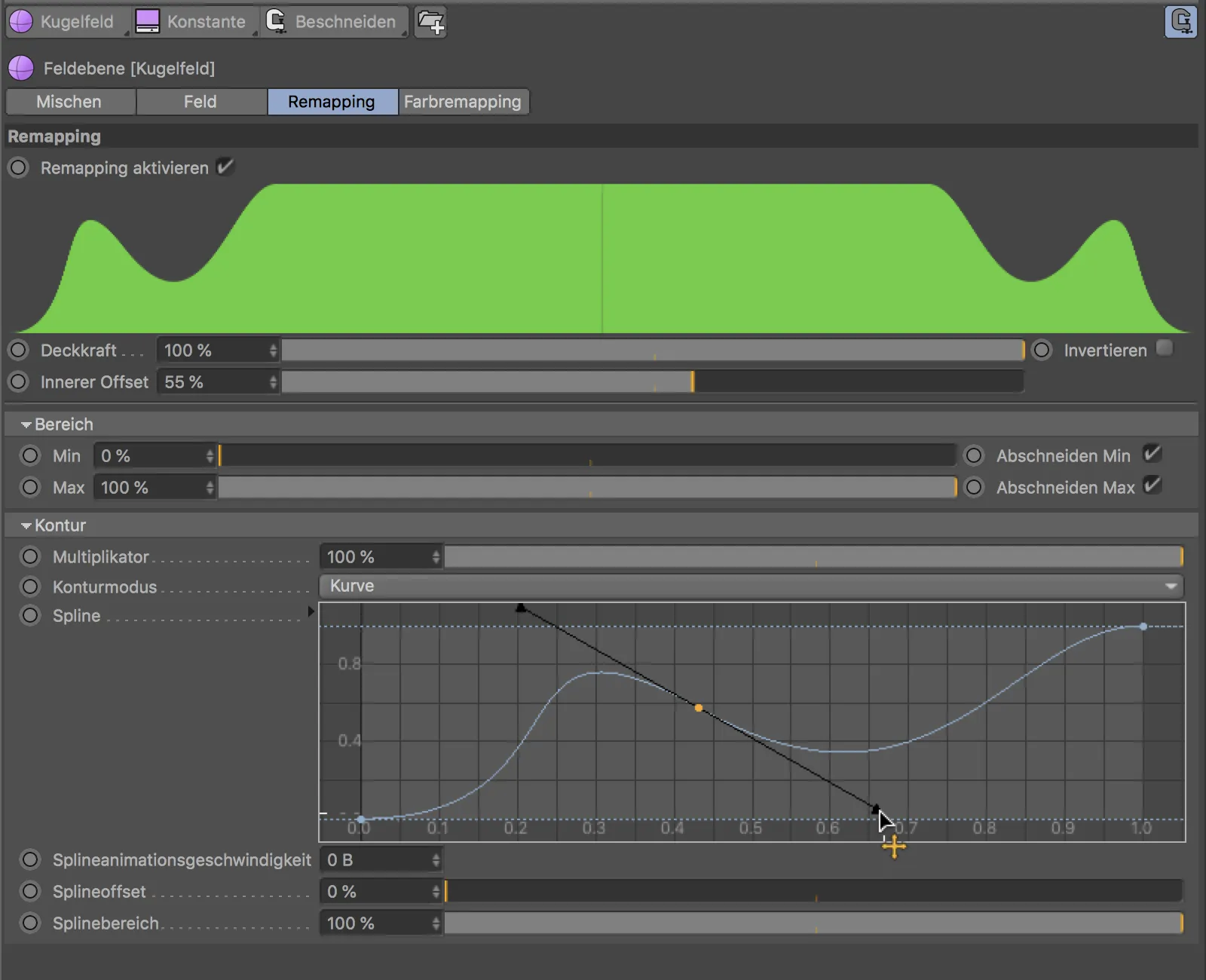
Değişikliklerimizin etkilerini tabii ki Editor görünümünde doğrudan izleyebiliriz.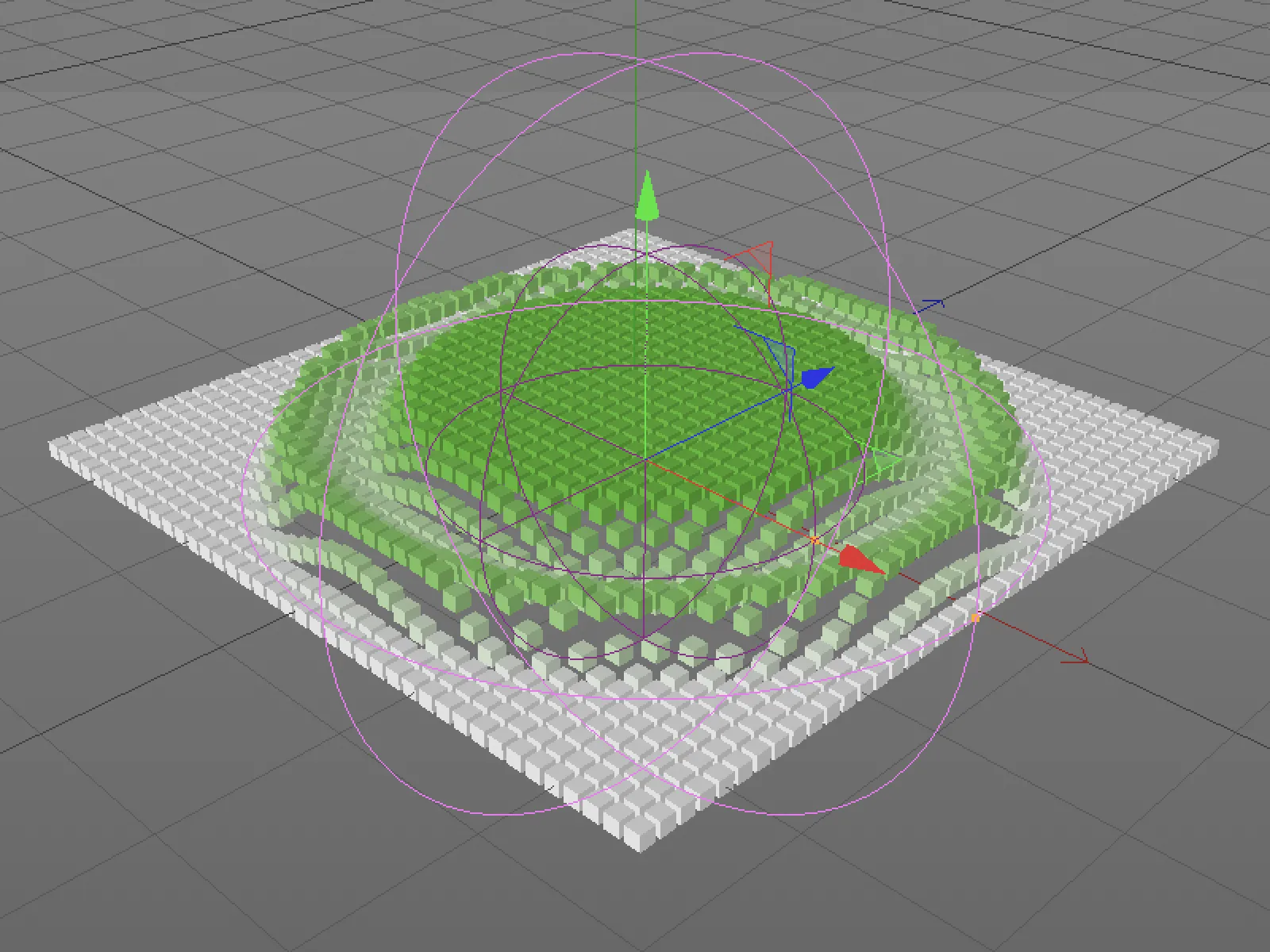
Alanların Birleştirilmesi
Şimdiye kadar gösterilen seçenekler, tek bir alanla sınırlıydı. Ancak Alan Listesini ek başka alanlarla genişletebiliriz. Ardından, Karışım sütunundaki menüyü kullanarak farklı karışım modları arasından seçim yapabilir ve iki alanı birlikte kombinlemek için bir Şeffaflık düğmesi kaydırıcısı kullanabiliriz.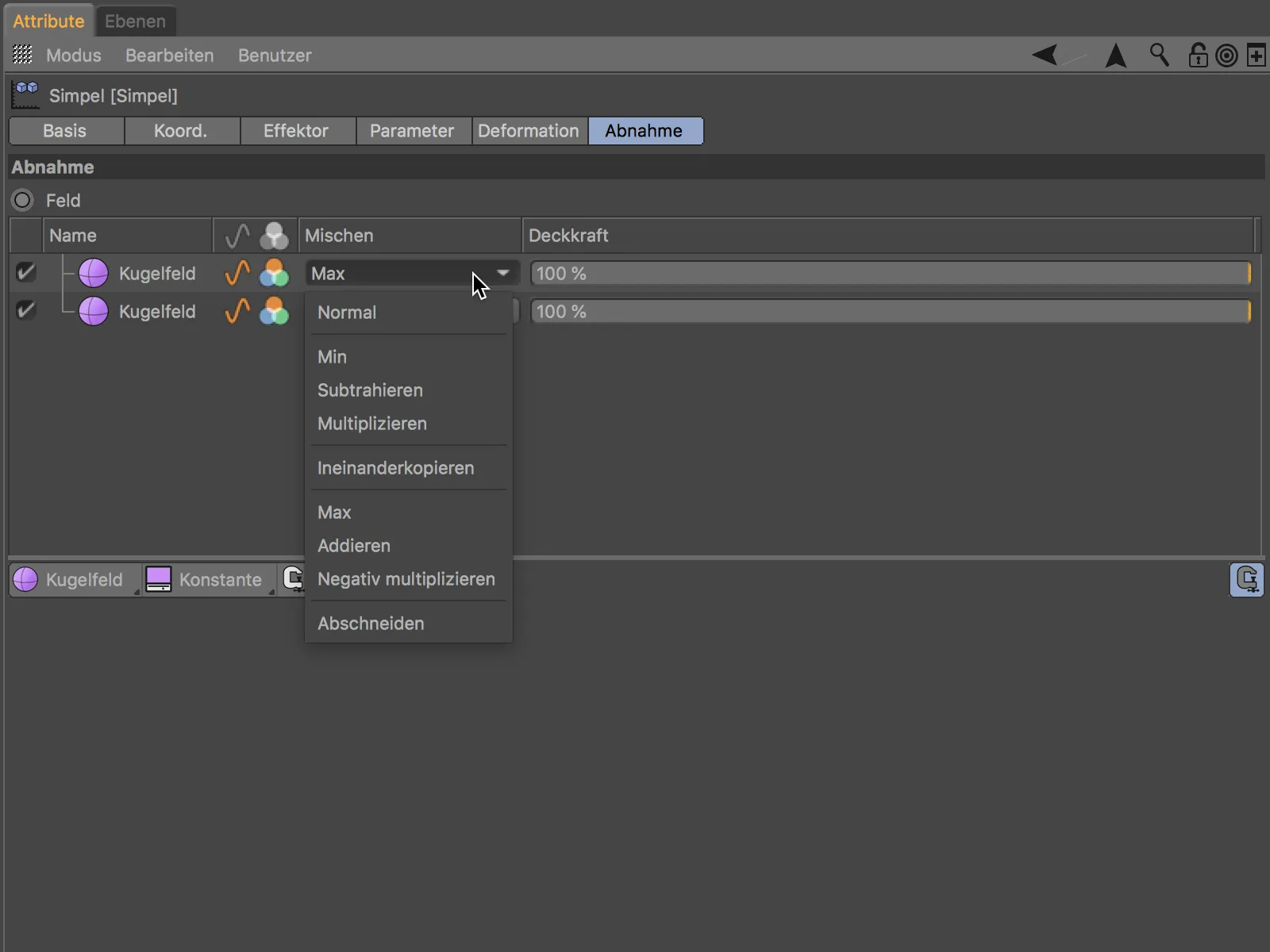
Bu talimatlara göre alanların ayarlaması, alan nesnelerinin birbirini ne zaman örttüğü yerlerde yapılır.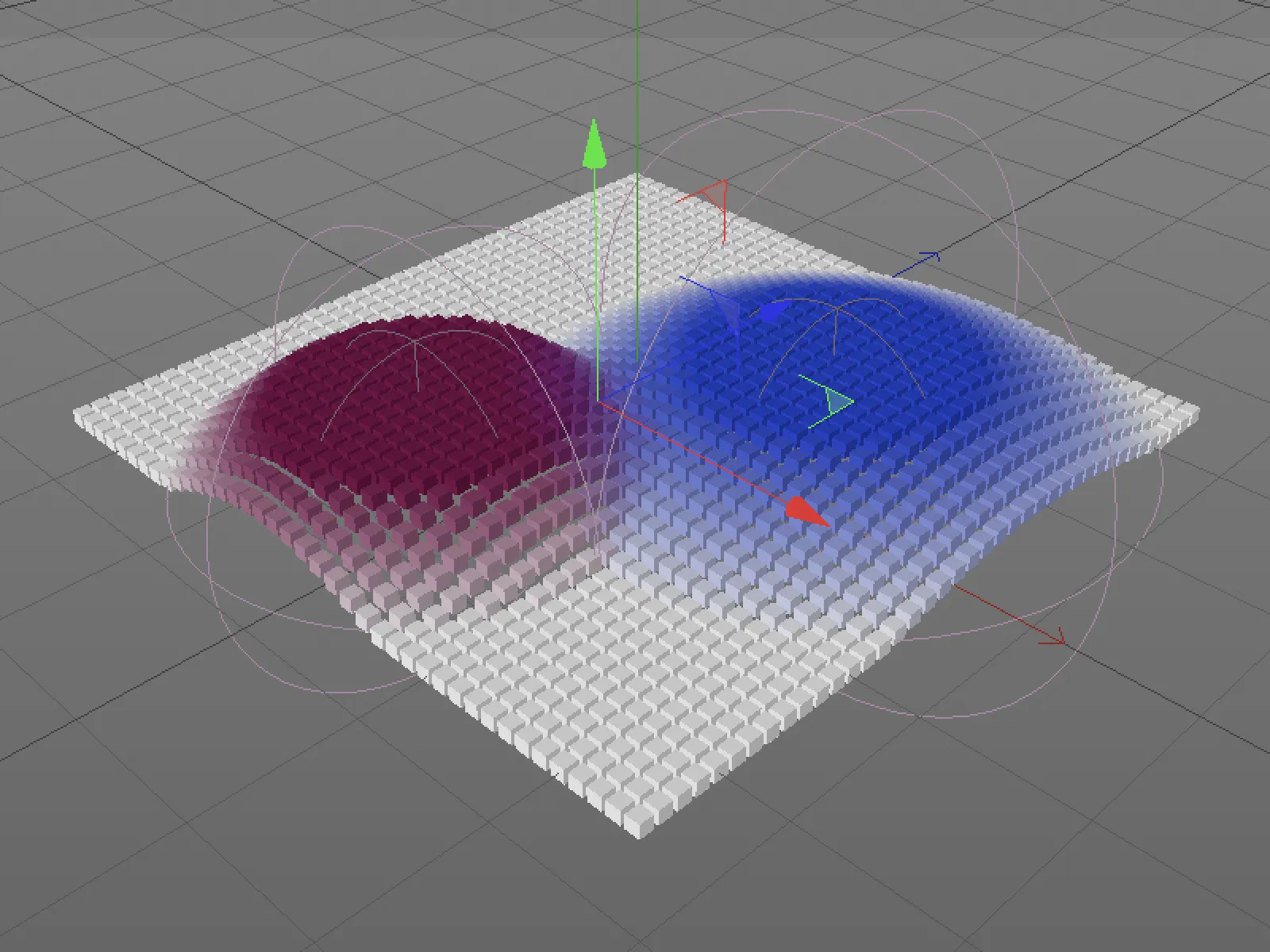
İki Küre Alanı birbirini Maksimum seviyeye kadar etkiledikten sonra, şimdi bir Küp Alanı nesnesinin etkiyi azaltmasını istiyoruz. Alan Nesneleri düğmesiyle Küp Alanı hızlıca oluşturulabilir ve karışım modu olarak Çıkartma'yı kullanabiliriz. Küp Alanı, her iki Küre Alanına da etki eder çünkü büstğü iki Küre Alanının üstünde yer alır.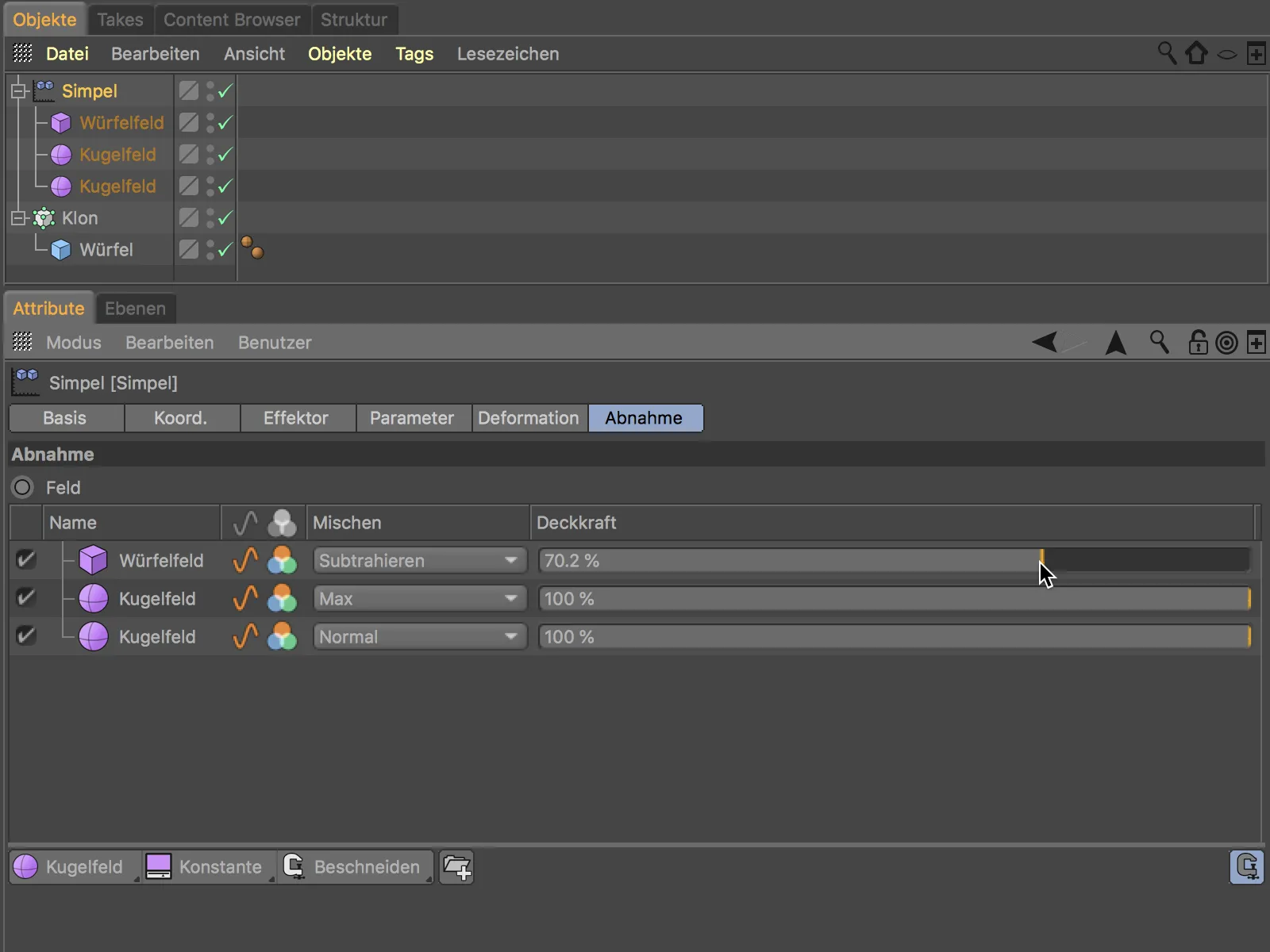
Küre Alanının Pozisyonu, Yönü ve Büyüklüğünü tabii ki Editor görünümünde kolayca kontrol edebiliriz.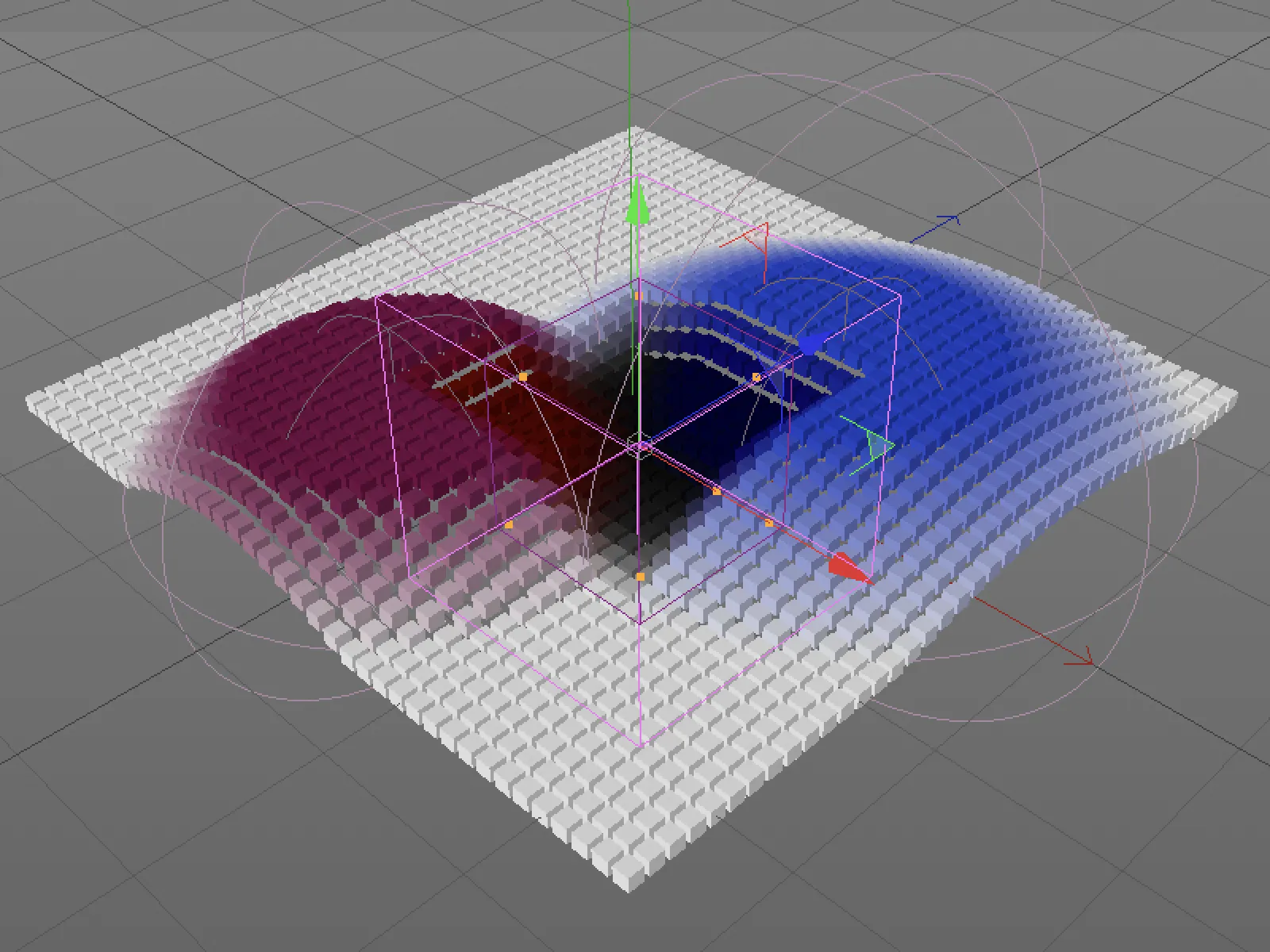
Ara Yüzeyler
İkinci örnekte, bir Ara Yüzey kullanılmaktadır. Ara Yüzeylerin bilgileri doğrudan Nesne-Yöneticisi'nden alınamaz, yani örneğin, bir Emittersin yaydığı parçacıklar, bir nesnenin veya yolun noktaları veya zaman gibi bilgiler değil.
Felç objelerinin yerine şimdi bir Parçacık Emittersinin Simpel Etkileyici'nin dönüşümünü yönetmesi gerekiyor. Ara Yüzeyleri Etkileyici'nin Düşüş sayfasındaki üç düğmenin ortasında buluyoruz - orada Parçacık Nesne-Ara Yüzeyi saklıdır. Ayrıca, mevcut bir Parçacık Emittersii sürükleyip bırakarak Nesne-Yöneticisi'nden Araç listesine çekebilirsiniz.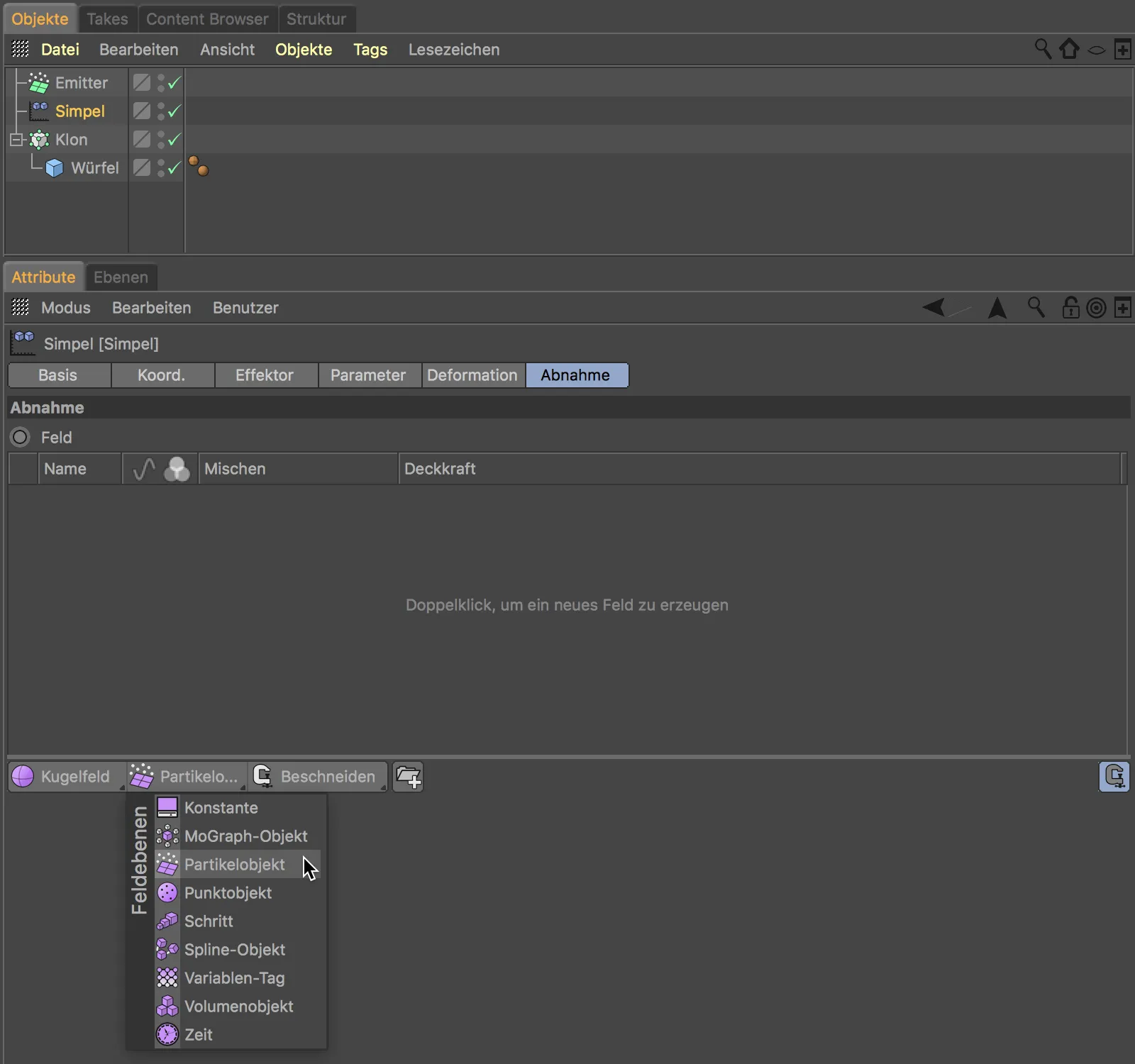
Simpel Etkileyici tarafından yayılan parçacıklar, bu örnekte doğru nesneler olmasına gerek yok. Efektin iyi görünmesi için, Emiterimin boyutunu biraz daha iyi bir şekilde Klon Nesnesi'e uyacak şekilde ayarladım ve parçacıkların hızını azalttım.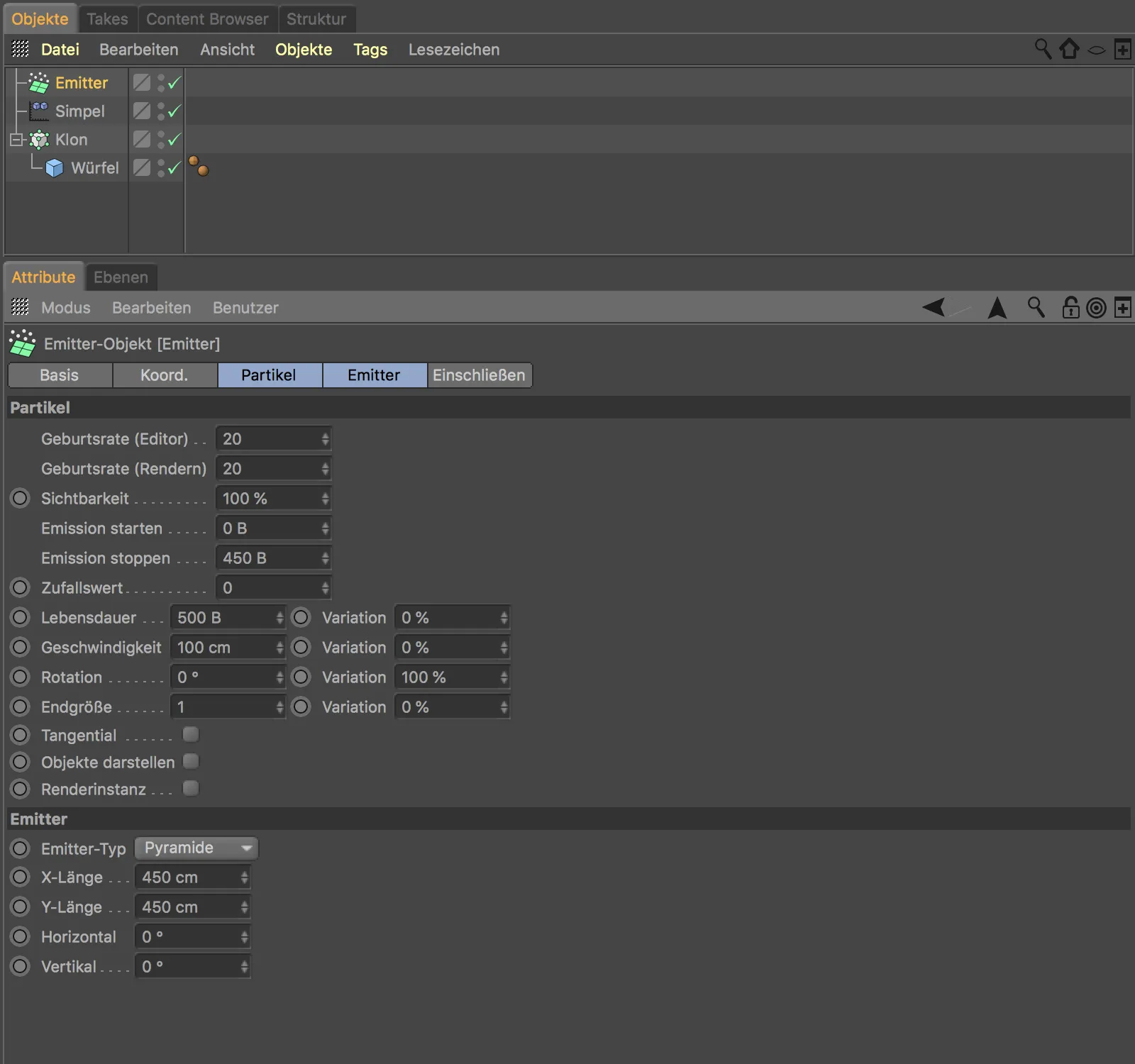
Parçacık Ara Yüzeyi ayarlarında birkaç parametre daha ele alıyoruz, parçacıkların etkisini kontrol etmek için. Düzlem-Sayfasında parçacıkların etki alanı bulunmaktadır, burada en az 50 cm olmalıdır. Yeniden Haritalama-Sayfasında, kenardaki azalımı, %30 Dahili Ofset ile biraz eğdim ve Renk Yeniden Haritalama-Sayfasında dönüşüm etkisinin renklendirilmesi için belirgin bir mavi tonu seçtim.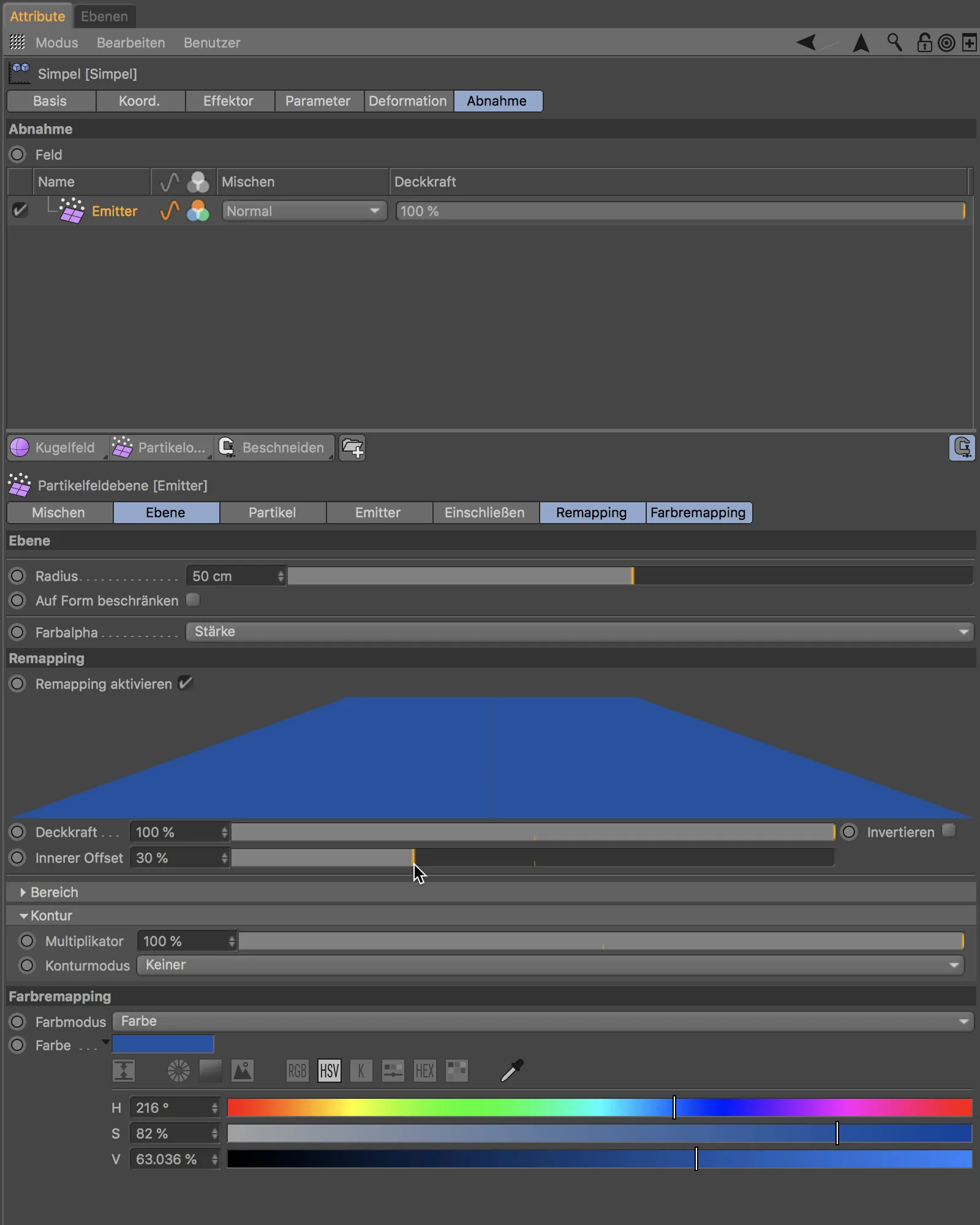
Parçacık Emittersi'yi Başlat düğmesine tıklayarak başlattıktan sonra, parçacıkların Simpel Etkileyici tarafından klonların kayması üzerindeki etkisini izleyebiliriz.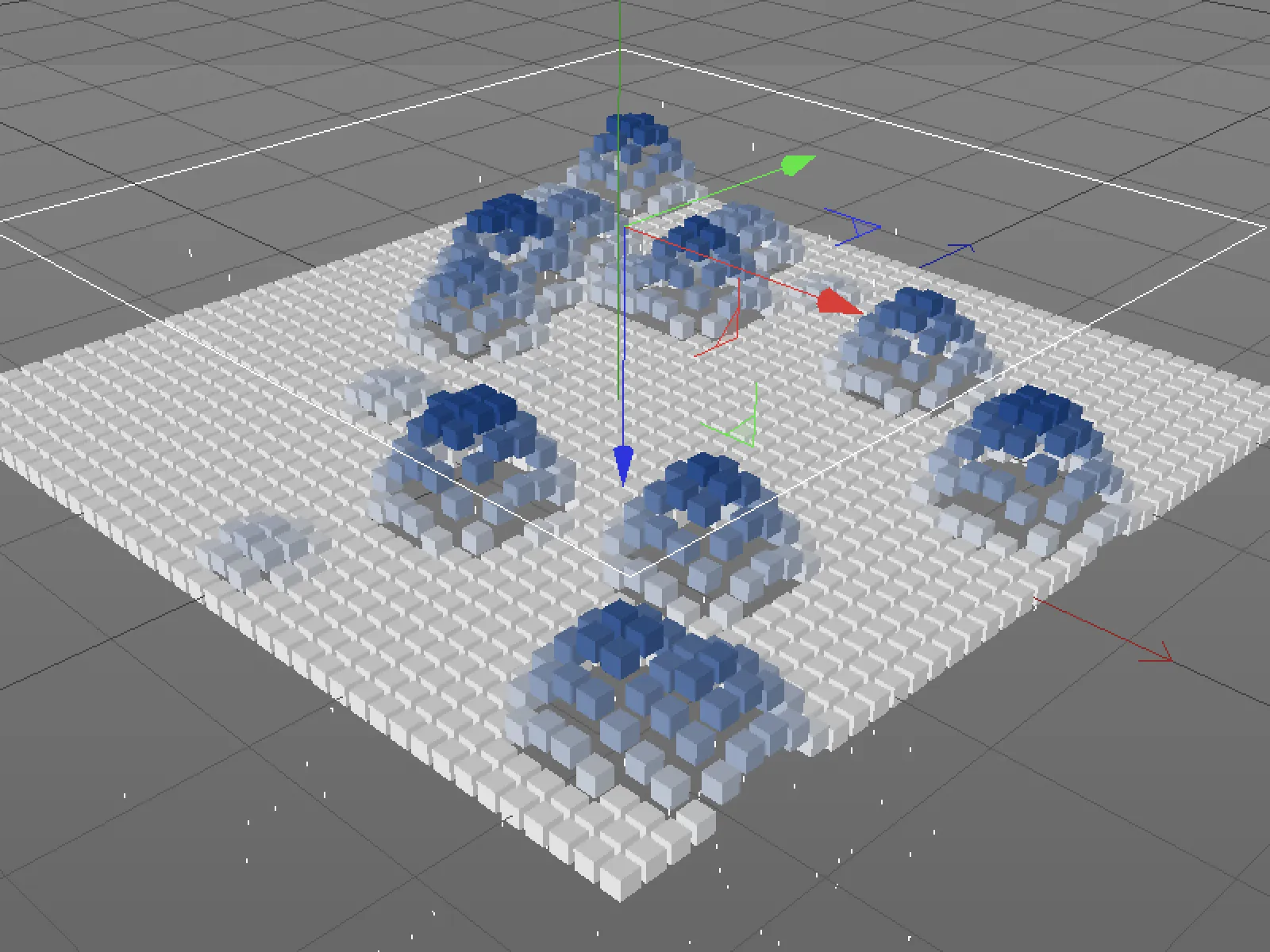
Değiştirici Ara Yüzeyler
Bu örnekte kalmak için, üçüncü düğmedeki Değiştirici Ara Yüzeylerin hangi işlevleri sunduğunu inceleyelim. İsminden de anlaşılacağı gibi, bu yüzeyler var olan yüzeyleri değiştirmek içindir. Bizim durumumuzda, Gecikme Değiştirici Ara Yüzeyini, klonların dönüşümünü hafif bir gecikme ile donatmak için kullanabiliriz, böylece biraz yumuşatabiliriz.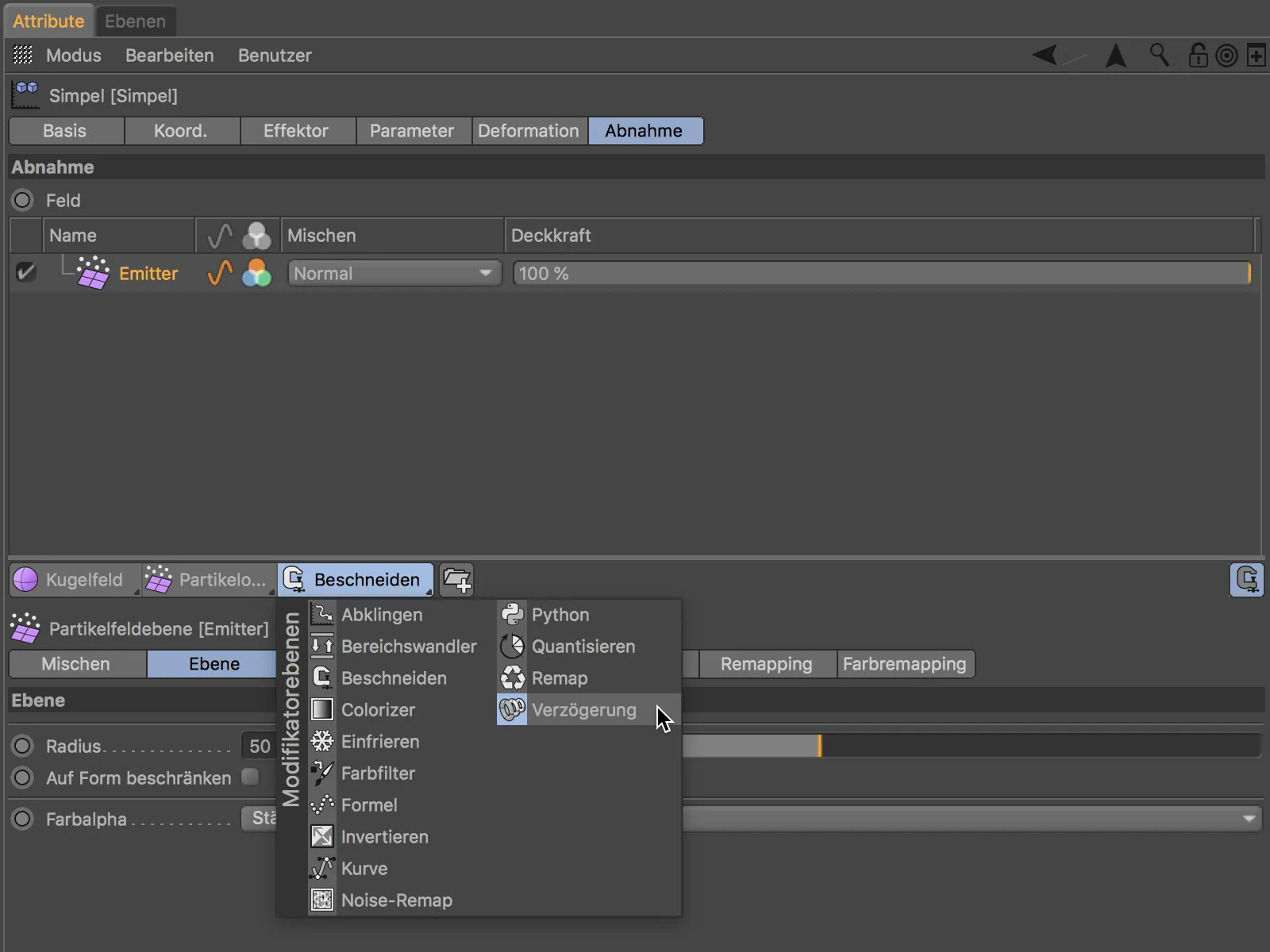
Değiştirici Ara Yüzeyi'ni ekledikten sonra, bu en üstte sıralanır ve altındaki tüm alanlar üzerinde etkili olur - bizim durumumuzda, işte bu Parçacık Emittersi Alanı. Gecikme Değiştirici, bir Ara Yüzey gibi hesaplanabilir ve birleştirilebilir.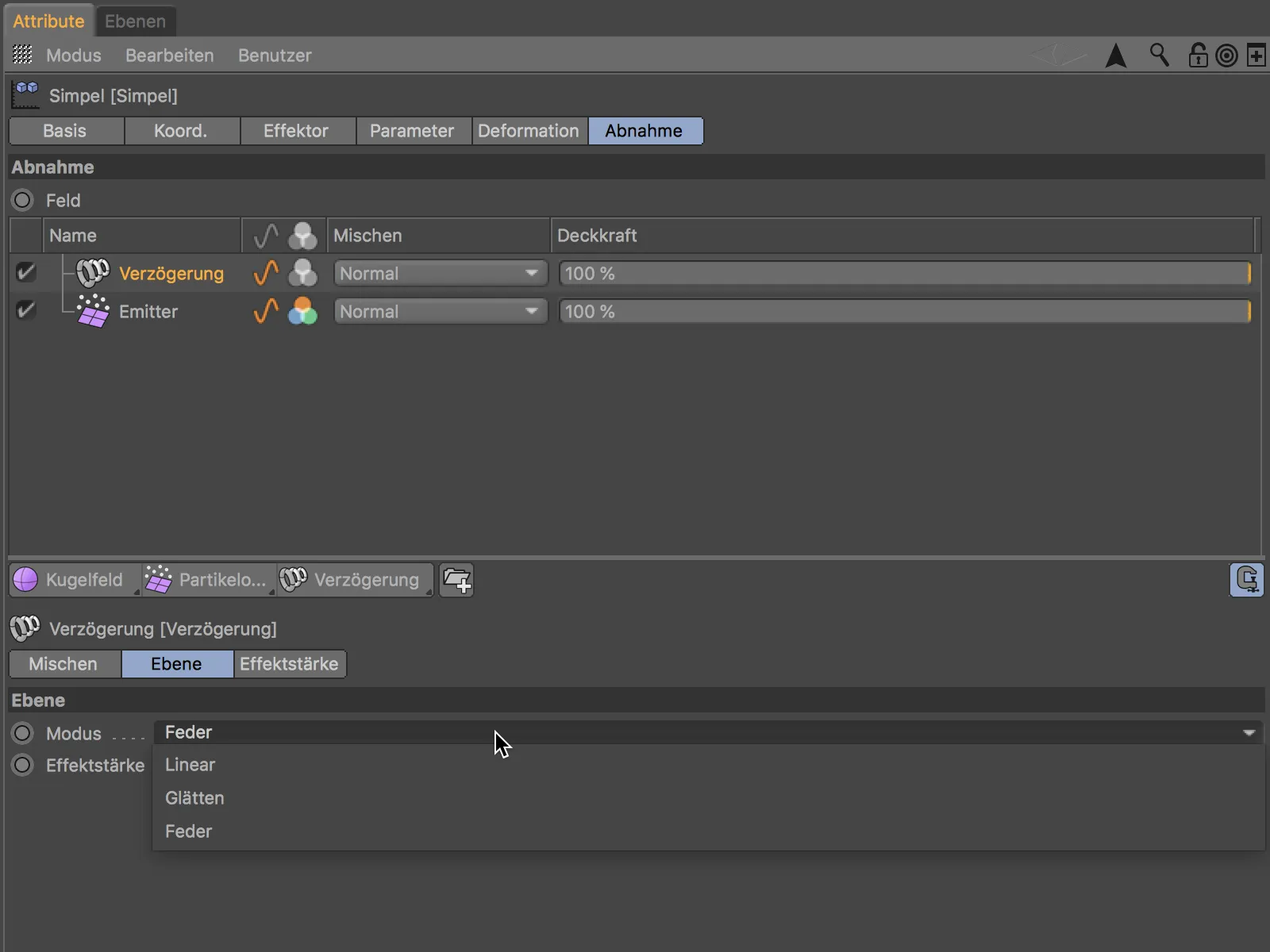
Gecikme Değiştirici için Düzleştirme modunu seçtim, klonların hareketlerini mümkün olduğunca yumuşak hale getirmek için.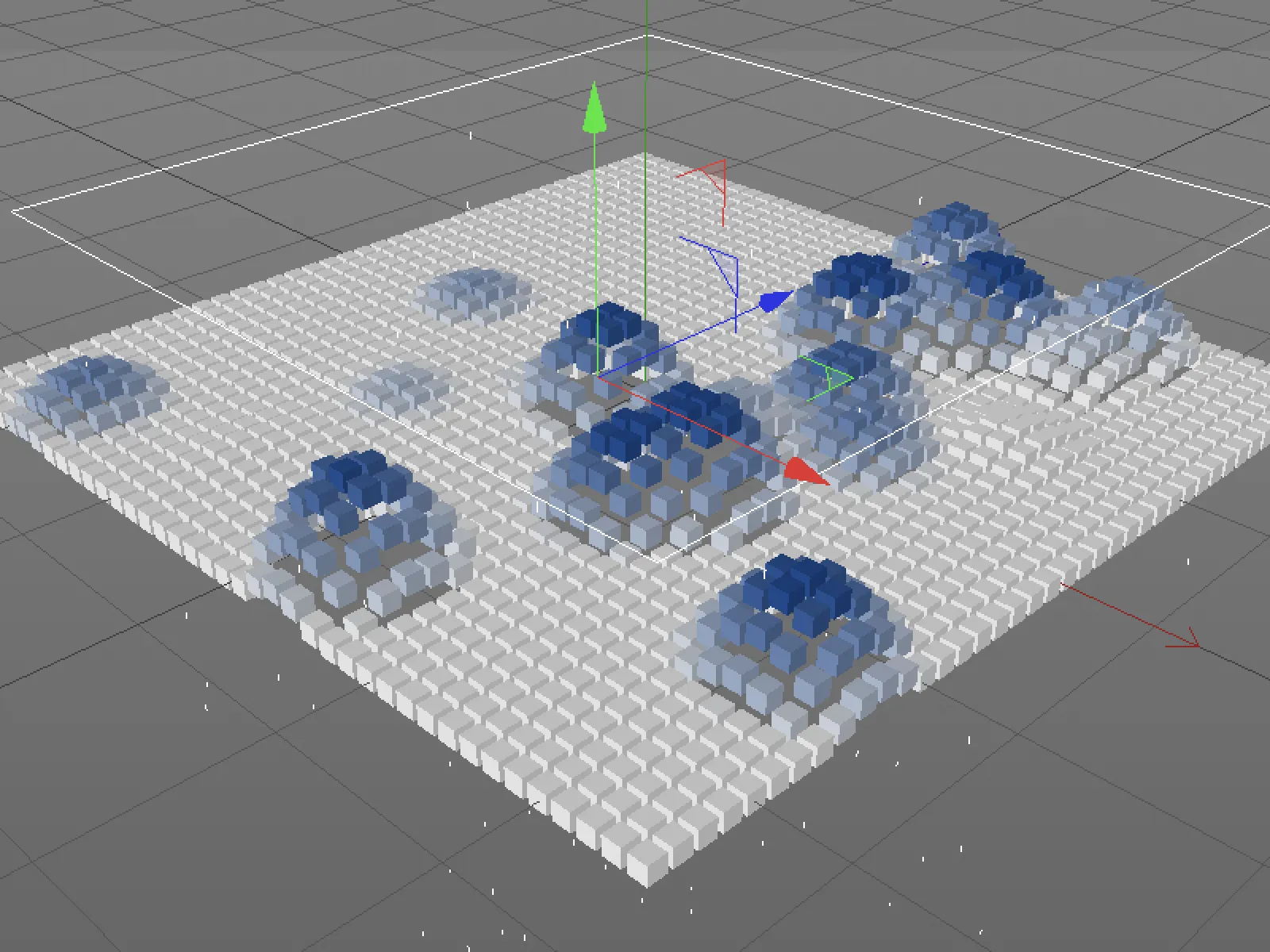
Alan Haritaları Ara Yüzeyler ile Etkileşimde Bulunma
Bu öğreticinin üçüncü örneği için Klon Nesnesi'ni çok yüksek bölümlü bir Düzlem Nesnesi ile değiştirdim ve bunu bir Poligon Nesnesi'ne dönüştürdüm.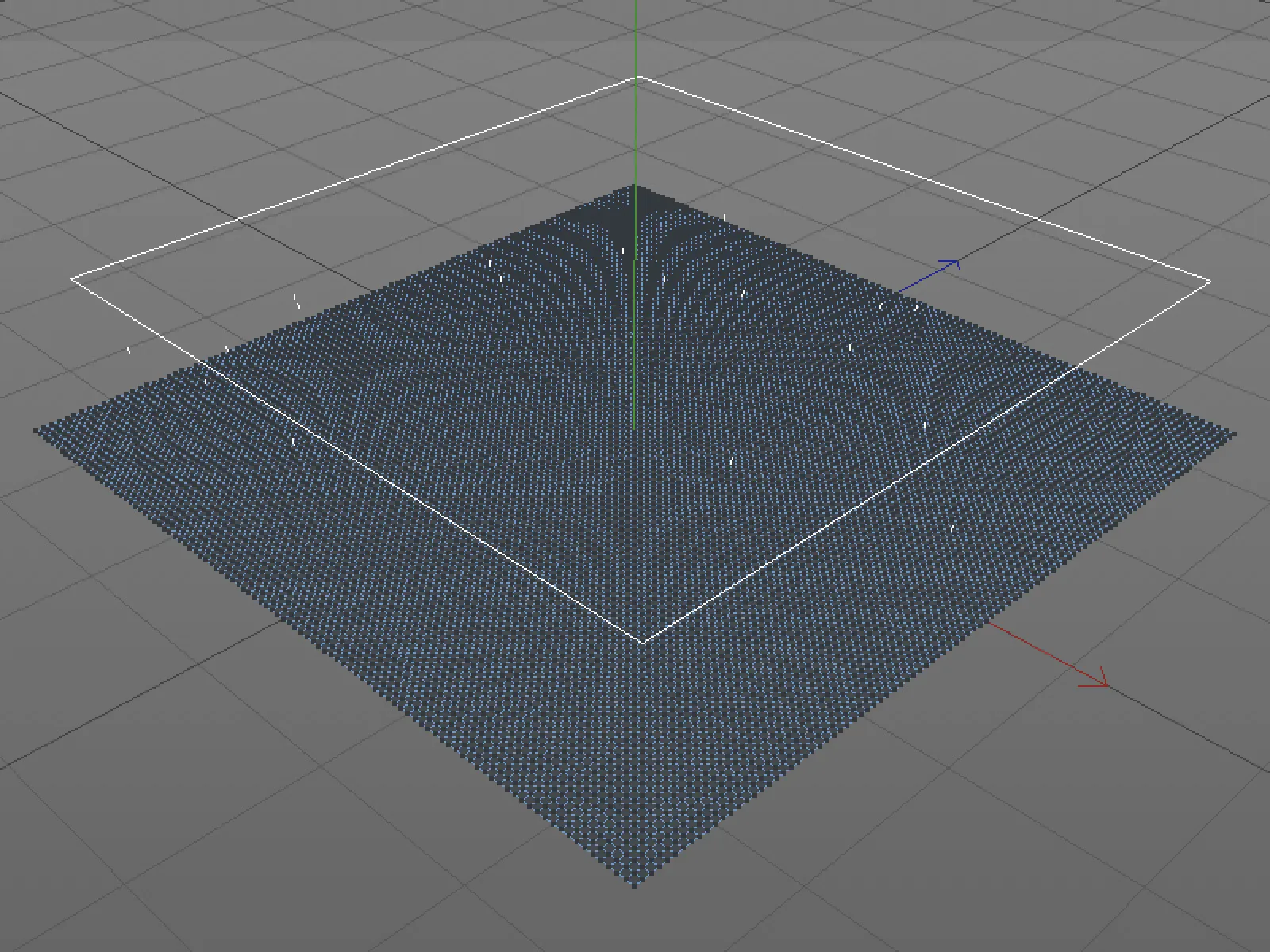
Şimdi, düşen parçacıkların bir Vertex Haritası'nın ağırlık değerlerini etkilemesini istiyoruz. Bunun için Düzlem Poligon Nesnesi önce boş bir Vertex Haritasına ihtiyaç duyar. Seçenekler>Ağırlık Setlemek için Noktaları Seç...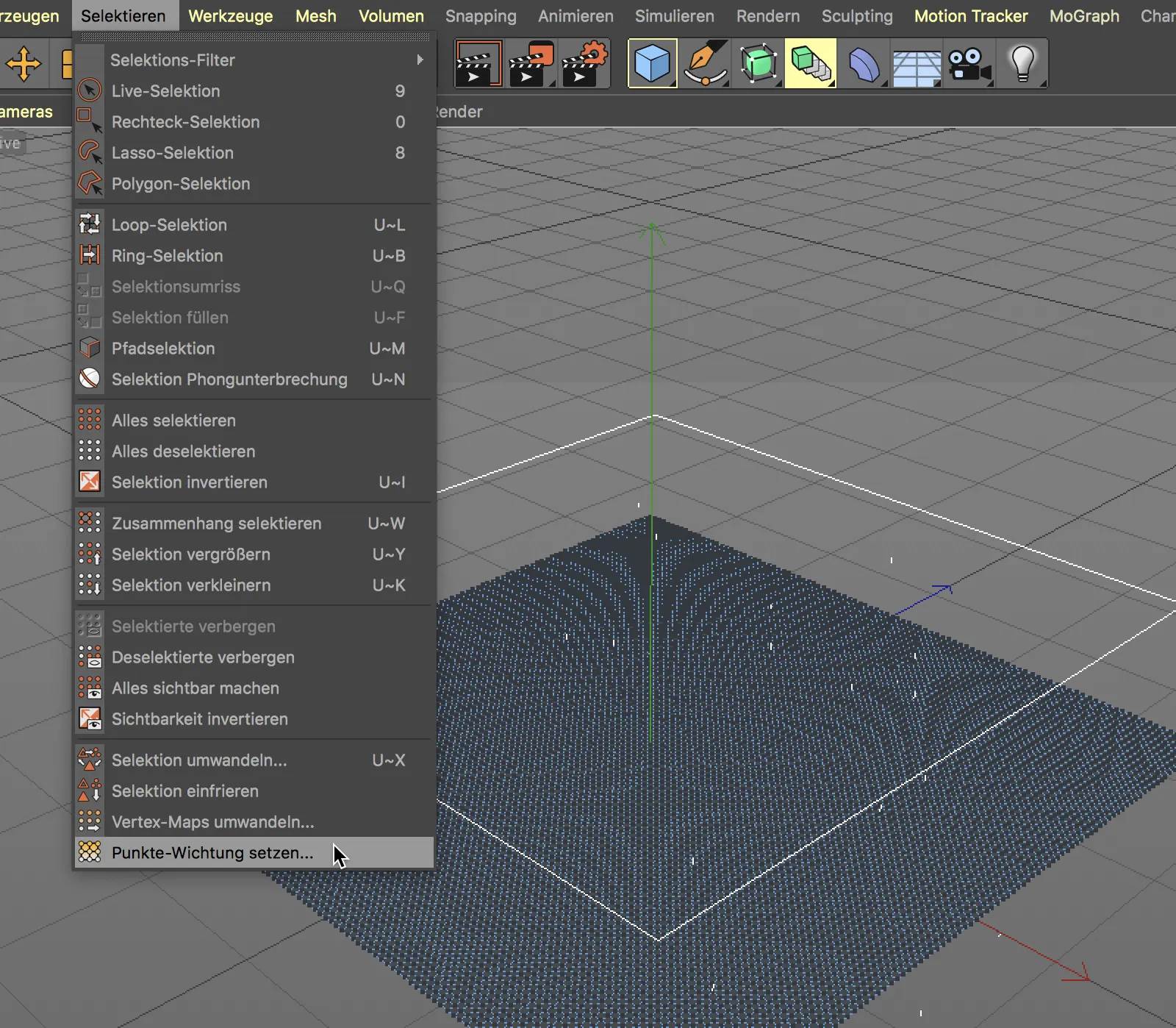
... bunu otomatik olarak oluşturmamız gerekiyor ve aynı anda %0 Ağırlık ile işaretlememiz gerekiyor. Böylece tüm Vertex Haritası kırmızı renkte görünür.
Süphalı Etkileyici şimdi, Vertex HaritasıDüzlem Nesnesi'ne odaklanmalıdır - daha iyi bir görünüm için onu Düzlem Nesnesi'nin altına yerleştirdim. Parçacık Emittersi Alanı ve önceki örnekteki Gecikme Modifikatör Ara Yüzeyi değişmemiştir.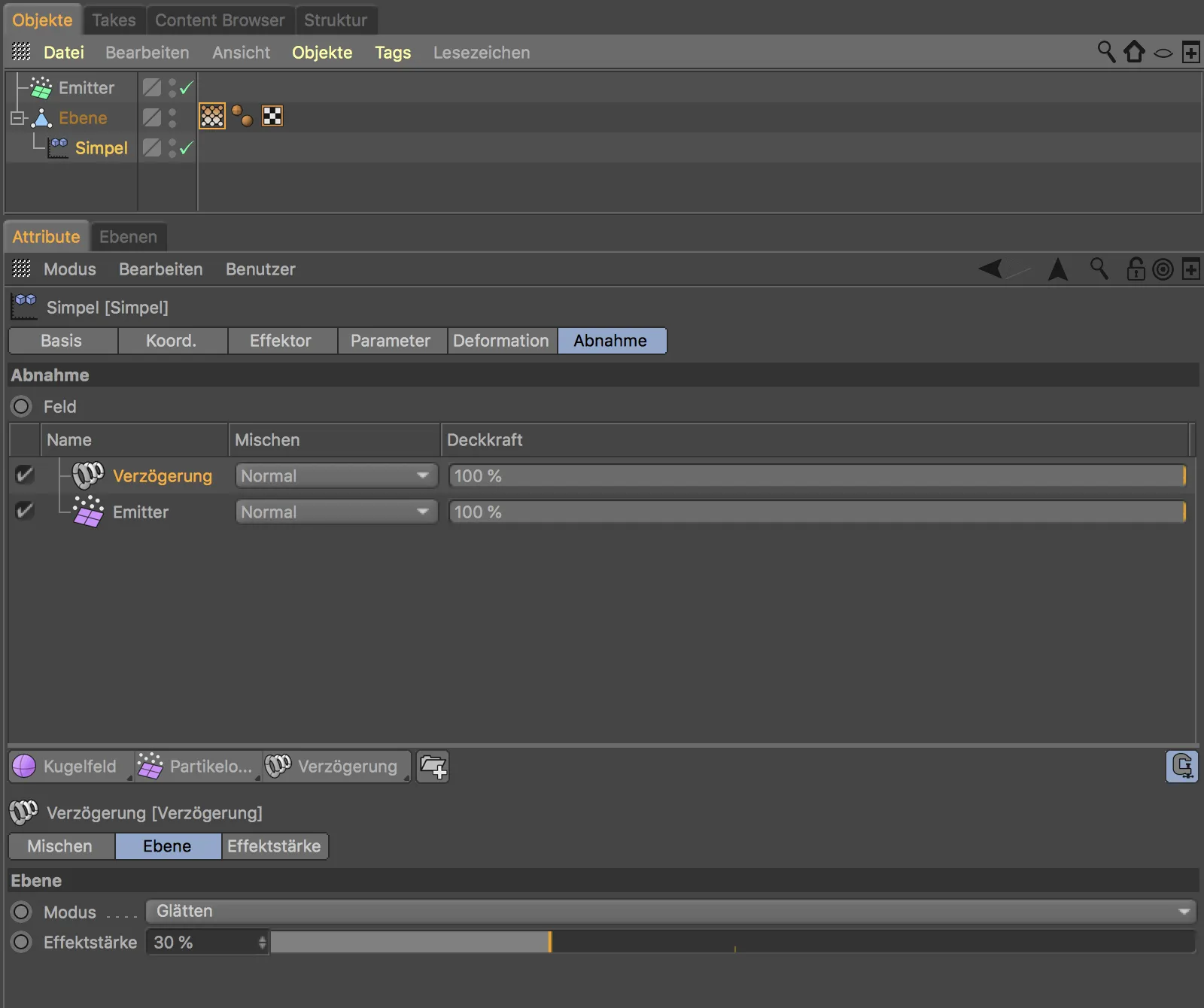
Vertex Haritası'nın Parçacık Emittersi Ara Yüzeyine tepki vermesi için, Vertex Haritası Etiketi ayarlarında Ara Yüzeyleri etkinleştir seçeneğini açmalıyız.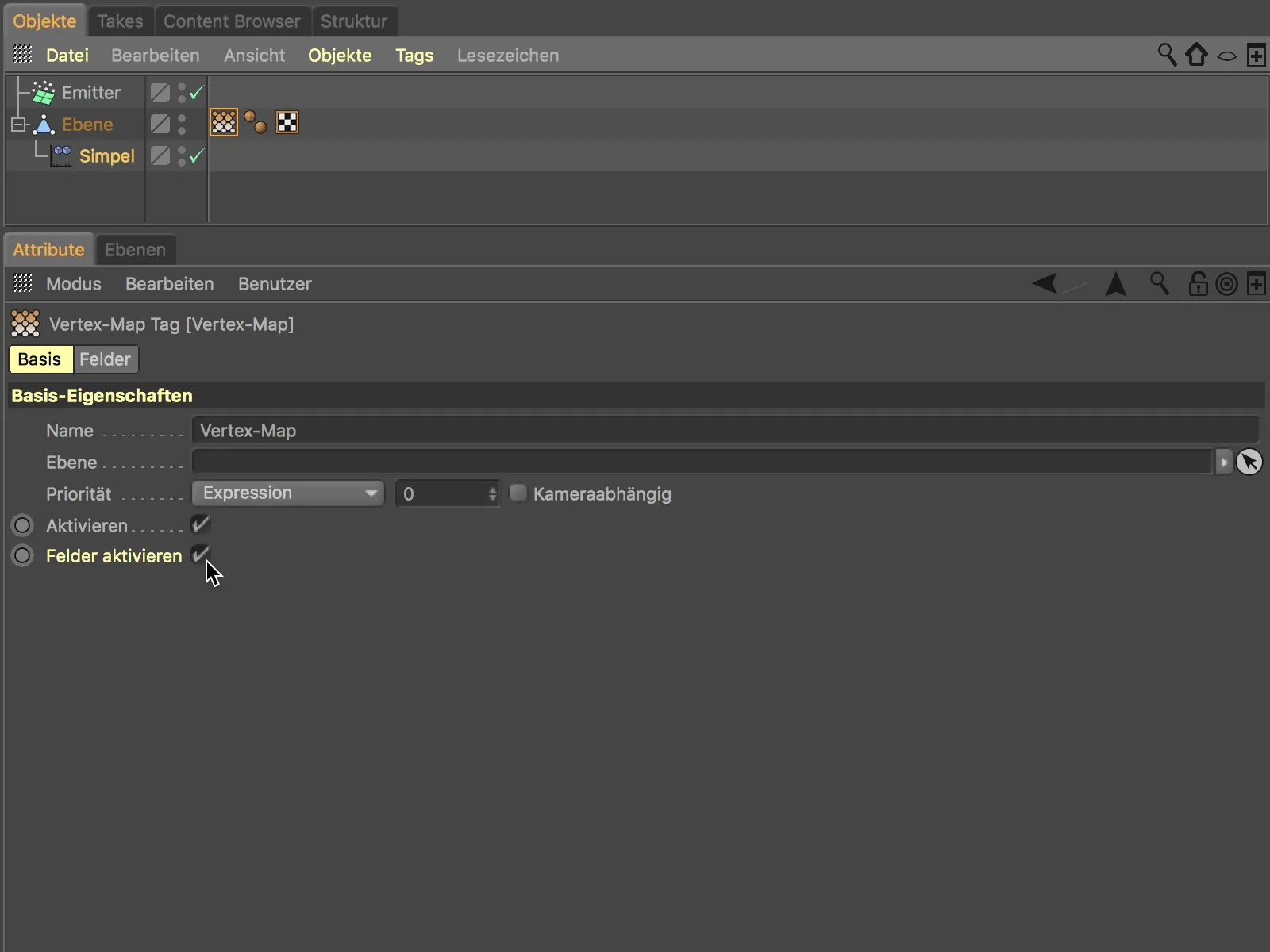
Bu adımdan sonra, ayarlar penceresindeki Ara Yüzey sayfasına göz atmak faydalı olacaktır. Simpel Etkileyici'nin parametrelerinden tamamen bağımsız olarak, burada bir kez daha karşımıza bir Ara Yüzey listesi çıkar. Yani, bir parçacık sistemiyle, ara yüzler sayesinde farklı etkileri aynı anda tetikleyebiliriz.
Emiter'in yanında, Einfrieren türünde bir Modifikatör Ara Yüzeyi de bulunmaktadır, bu da Vertex Haritası'ın boyanmamış orijinal durumunu saklamıştır.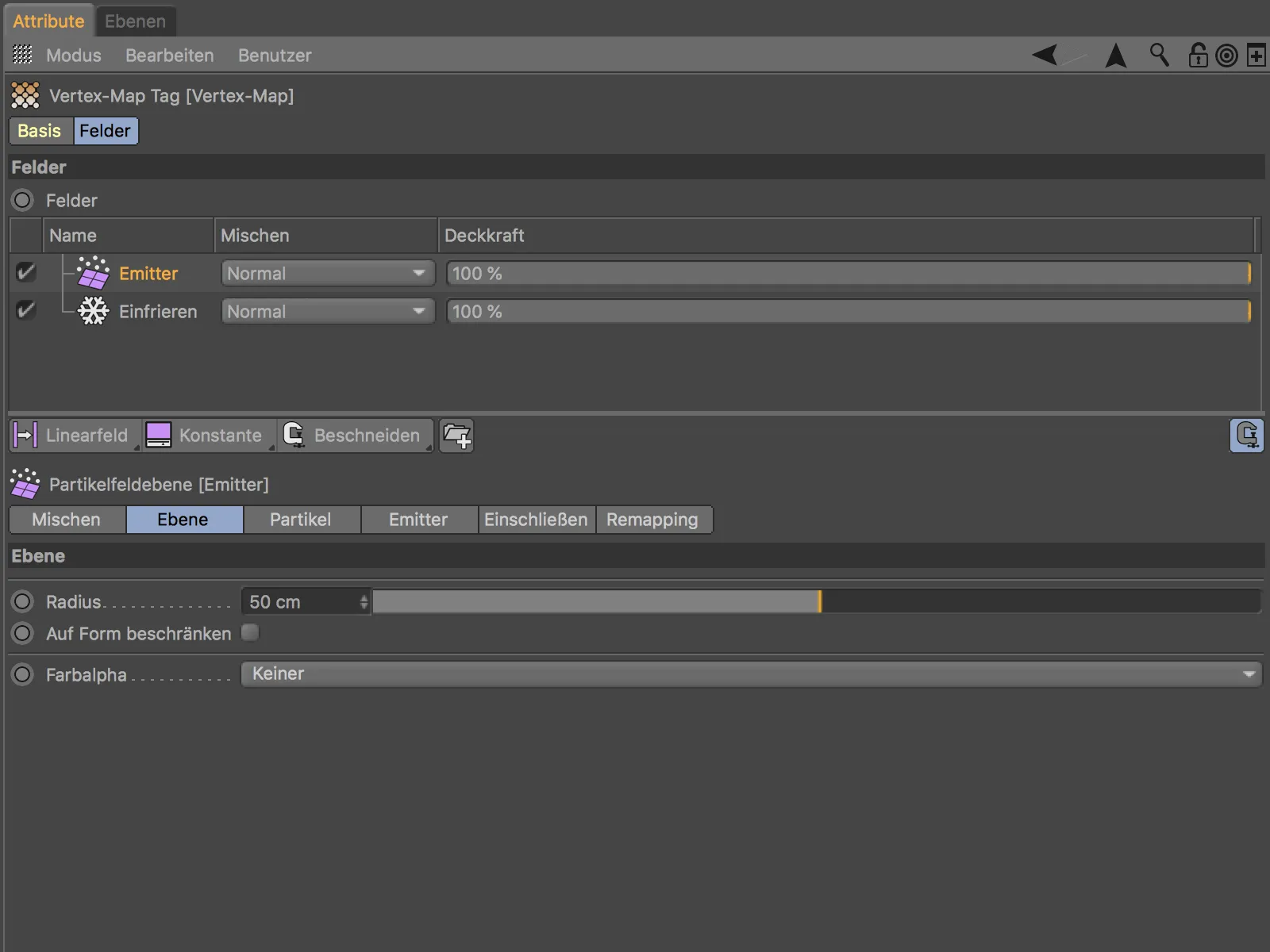
Tıklandıktan sonra oynat düğmesini görüyoruz, düşen parçacıkların Vertex-Map üzerindeki etkisini boyadığını göreceğiz. Boyama kalıcı olarak kalsın ve hatta yayılsın, sadece bir başka Donma-Değiştirme-Katmanı eklememiz ve modu Büyüme olarak ayarlamamız gerekir.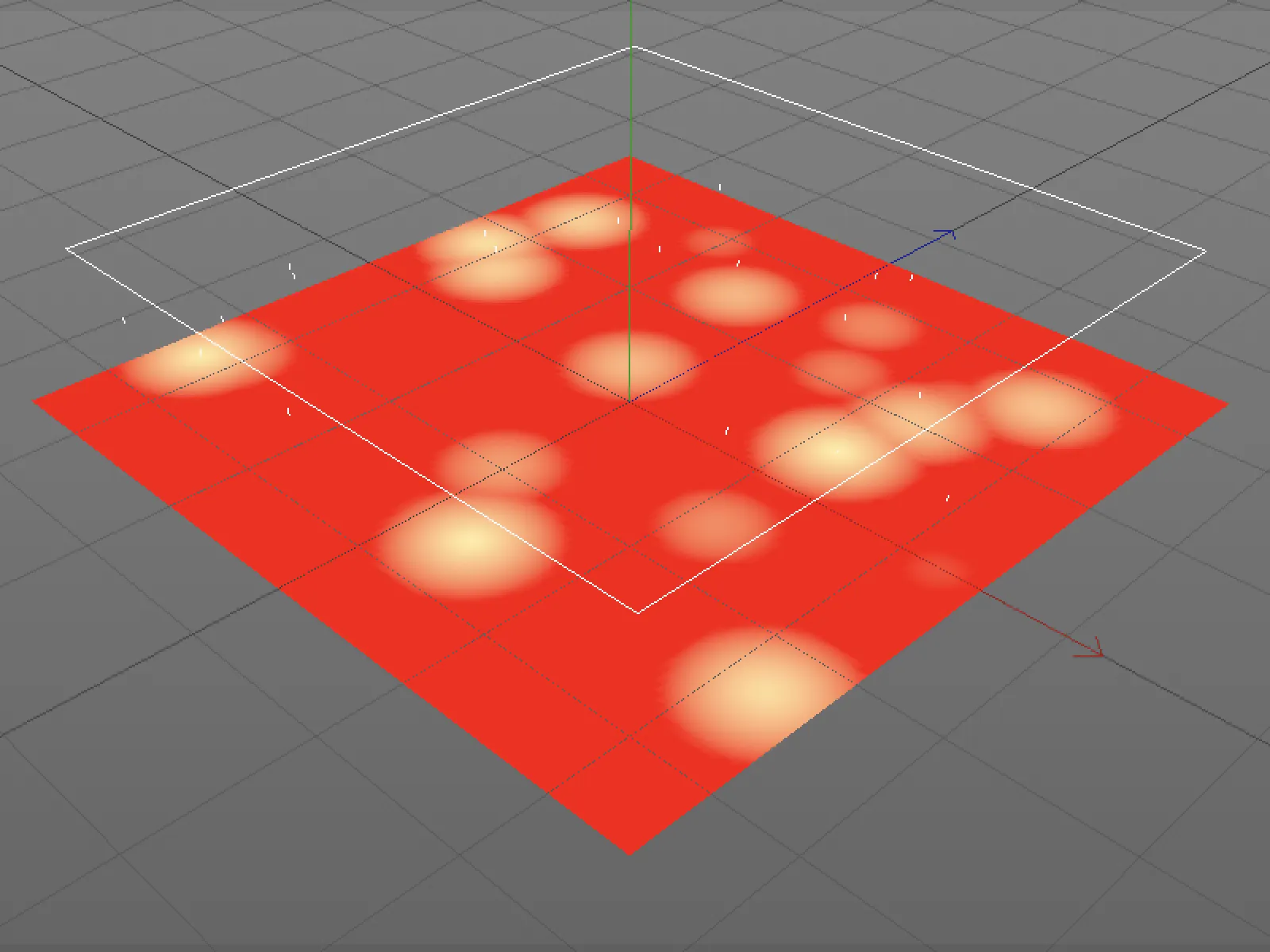
Çoklu Örnekler
Cinema 4D Release 20'deki yeni alanlarla ilgili bu öğreticinin sonunda, Örnekler üzerinde yer almakla alakalı ayrı bir konuya değinmek istiyorum.
Bir yüksek sayıda Klon veya Nesne ile karşı karşıya kaldığımızda, örneğin çimler veya çayırlar durumunda, Cinema 4D'nin Editöründe performans hızlı bir şekilde belirgin bir şekilde bozulmaktadır.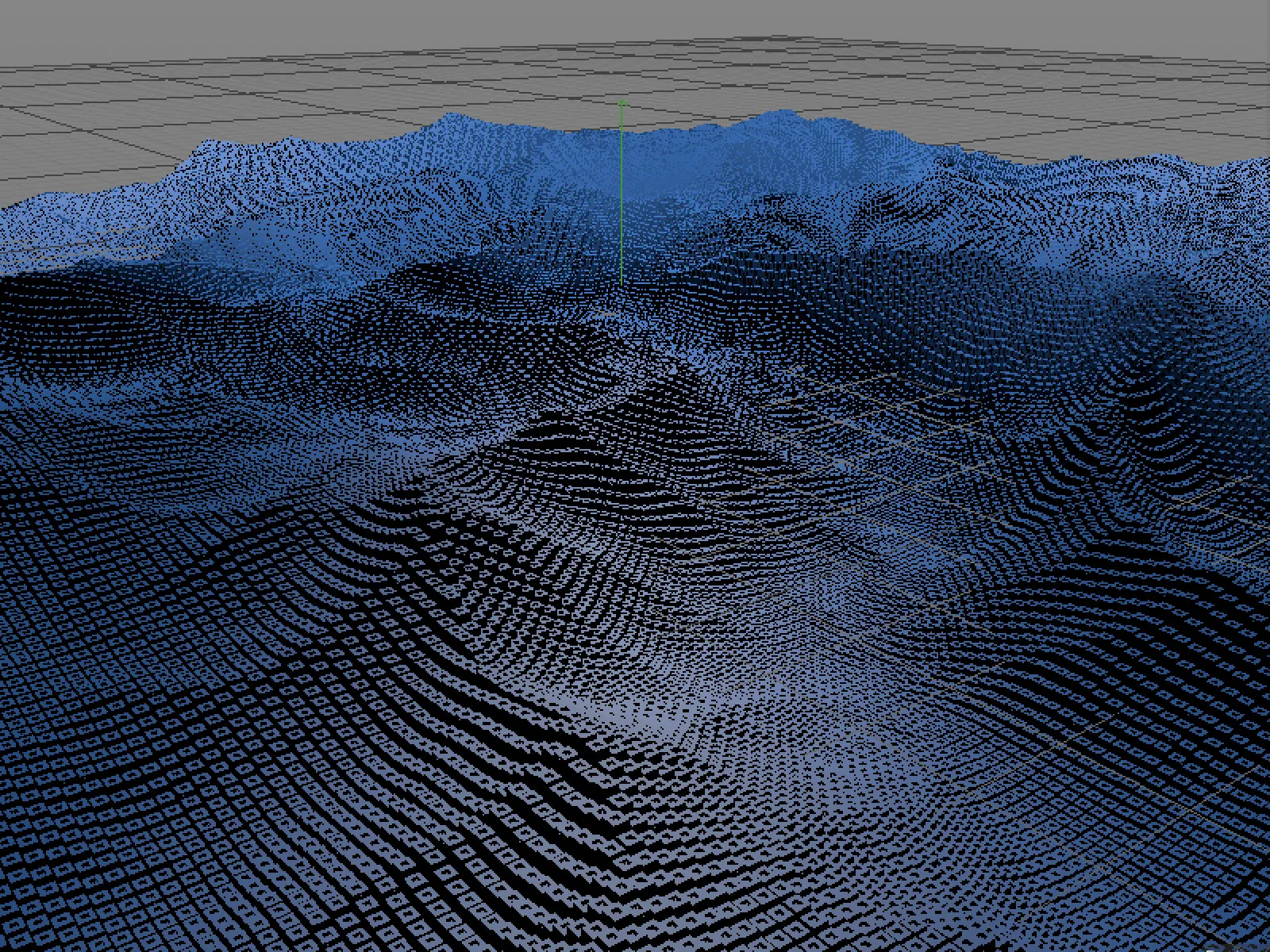
Yıllar önce bu yüzden Render-Örnekler tanıtıldı. 20 sürümünde şimdi bu, Klonyu tek bir nesne gibi içeriden ele aldığı için performansı artıran, adı Çoklu Örnekler.
Klon Nesnesinin Ayarlar iletişim kutusunda, Örnek Modunu Çoklu Örnekler olarak seçiyoruz.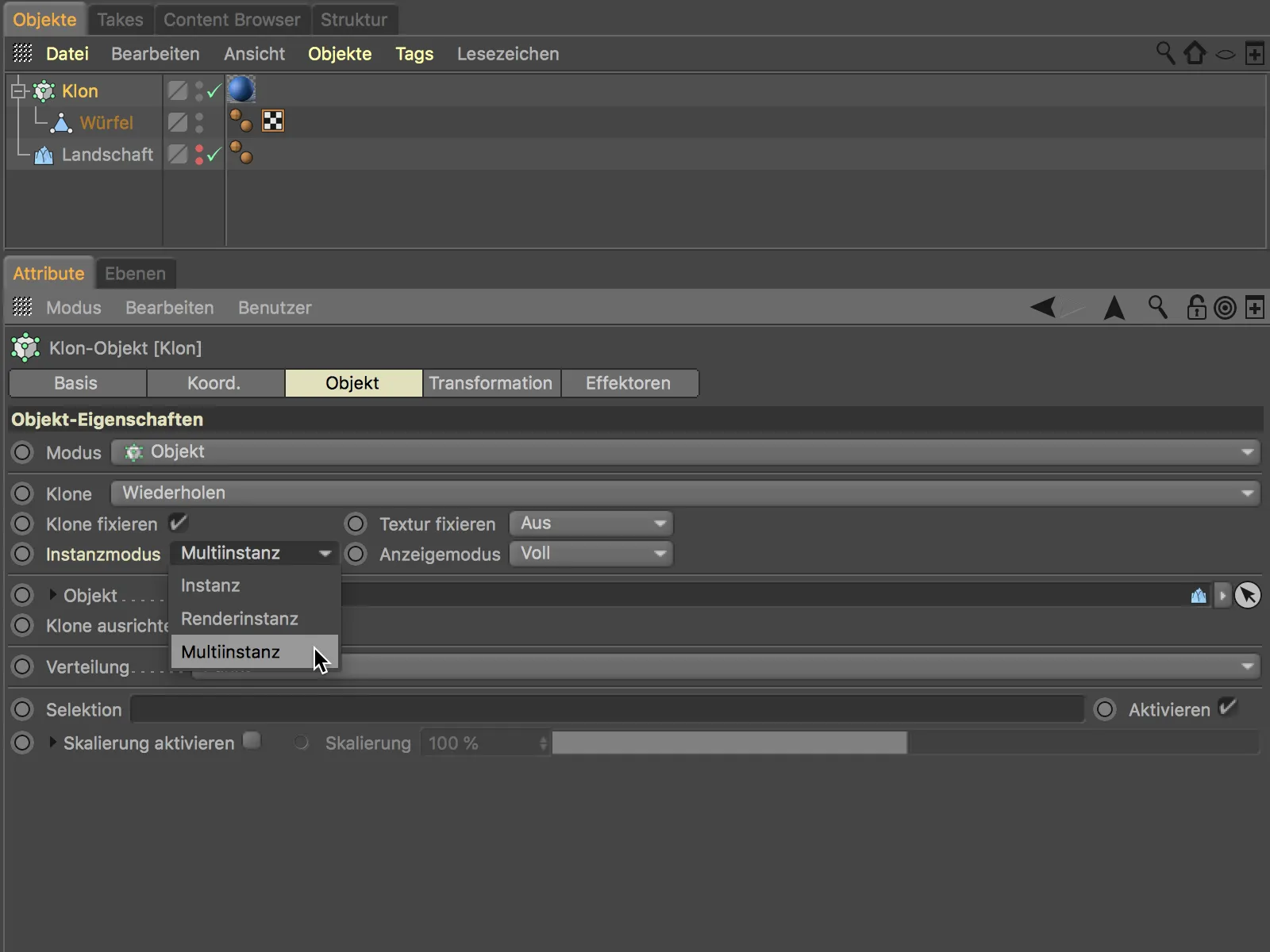
Ayrıca, Editörde klonların nasıl gösterileceğini seçmek için Gösterim Modu menüsünden kalite veya belirginlik seçebiliriz.
Mesela MoGraph'ta tanıdığımız Matrix Nesnesi'nin Matrix görüntüsü sonuçla çok benzer ve Cinema 4D'nin Editörünü yeni Çoklu Örnekler ile hızlandırır.