Bir genç yüzün yaşlanmış bir yüze dönüştürülmesi, Photoshop ile gerçekçi bir şekilde gerçekleştirilebilen büyüleyici bir tekniktir. Kırışıklıklar, cilt dokusu ve renk değişiklikleri gibi detayları morfoloji teknikleri kullanarak bir araya getirerek gerçekçi bir yaşlanma efekti oluşturabilirsin. Yaratıcı projeler, dijital sanat veya film projeleri için olsun - bu görünüm kesinlikle dikkat çekecektir. Bu öğretici videosunda adım adım, katman maskeleri, dokular ve renk düzeltmeleri kullanarak bir portre üzerinde yaşlanma sürecini nasıl göstereceğini göstereceğim. Haydi başlayalım ve zamanın akışını tasarımına entegre edelim!
Yaşlanma Efekti
Yaşlanma efekti temelde, benzer özelliklere sahip 2 fotoğrafın fotomontajından oluşmaktadır. Bu iki görüntü düzenleme sürecinde yeni bir görüntü oluşturmak için birleştirilecektir. Amacımız yeni bir kişiyi tanımlamak - yaşlanmış model.
Adım 1 - Saçları ağartarak Ayar Katmanı ve Maskesi kullanma
Genç modelimizin başlangıç resminde henüz doğal saç rengi bulunmaktadır, bu nedenle ilk adımda bunu değiştirmek istiyorum.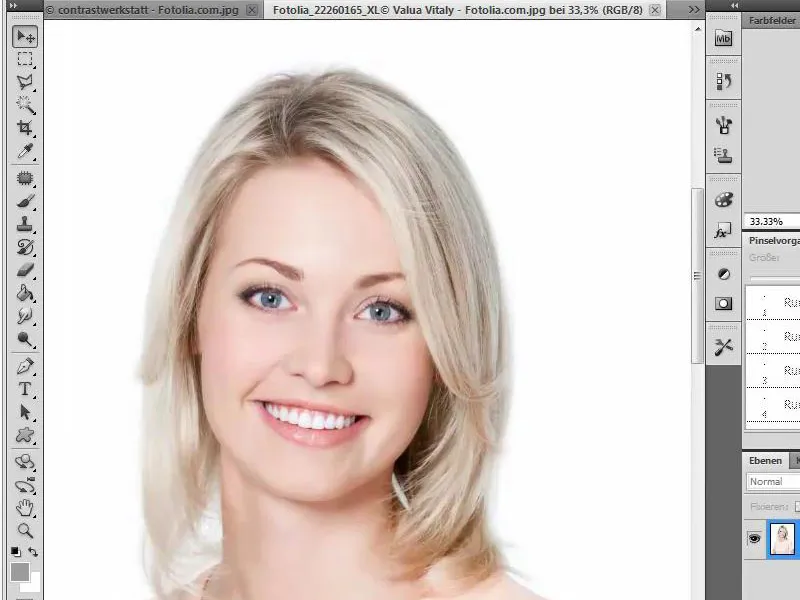
Bunun için saçları ağartmam gerekiyor. Bu işlem özellikle sarı saçlarda çok iyi çalışır ve bir Ayar Katmanı Renk Yüzeyi ve bir Katman Maskesi yardımıyla gerçekleşir. İlk olarak yeni bir Ayar Katmanı Renk Yüzeyi oluşturuyor ve bu, nötr bir gri tonla dolduruyorum. Kırmızı, Yeşil ve Mavi değerlerini 157 olarak ayarlamalısın.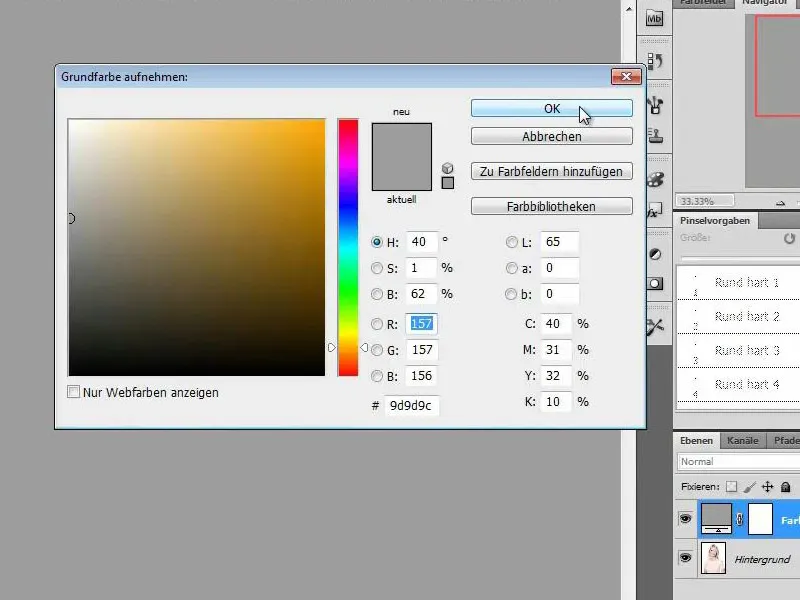
Adım 2 - Maskenin rengini siyaha dönüştürmek ve saçları çıkartmak
Yeni oluşturulan gri Ayar Katmanı şu anda tüm görüntümüzü kaplamaktadır. Altta yatan katmanı görebilmek için maskenin rengini değiştirerek siyahla dolduruyorum. Bu işlemi yaparken Katmanlar paletinde maskenin doğru şekilde işaretlendiğine dikkat ediyorum, aksi takdirde görüntüyü değil maskeyi renklendireceğim.
Maskenin rengini değiştirdikten sonra, beyaz bir Fırça ile orta boyutta ve yüksek bir Opaklık kullanarak, saçları boyuyorum ve Katman Maskesi üzerindeki alanları açığa çıkarıyorum.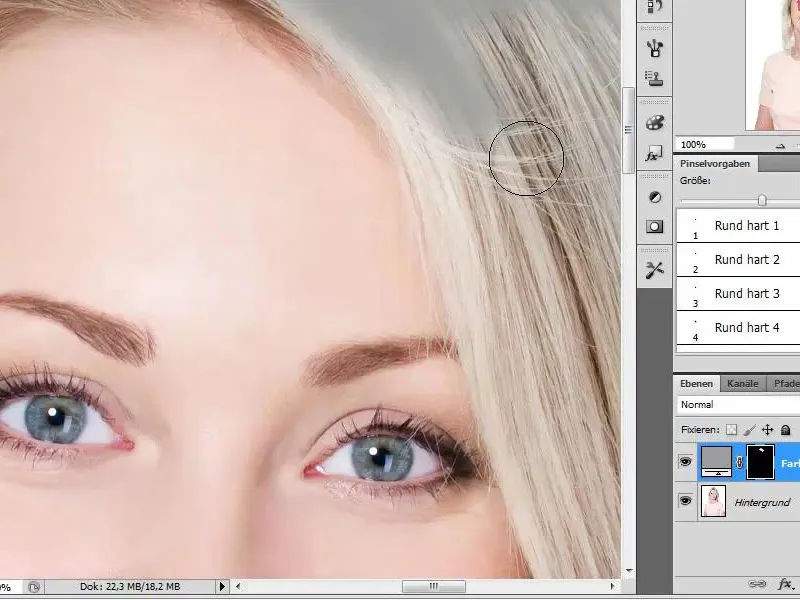
Adım 3 - Saç detaylarını düzenlemek ve Katmanı "Renk" moduna ayarlamak
Saçların gerçekten grileşmesi için, saçları çıkardıktan sonra Katmanı "Renk" moduna getirmem gerekiyor. Ancak önce en küçük saç detaylarını da mümkün olduğunca dikkatlice bir uygun Fırça Ucu Boyutu ve uygun bir Opaklık ile düzenliyorum.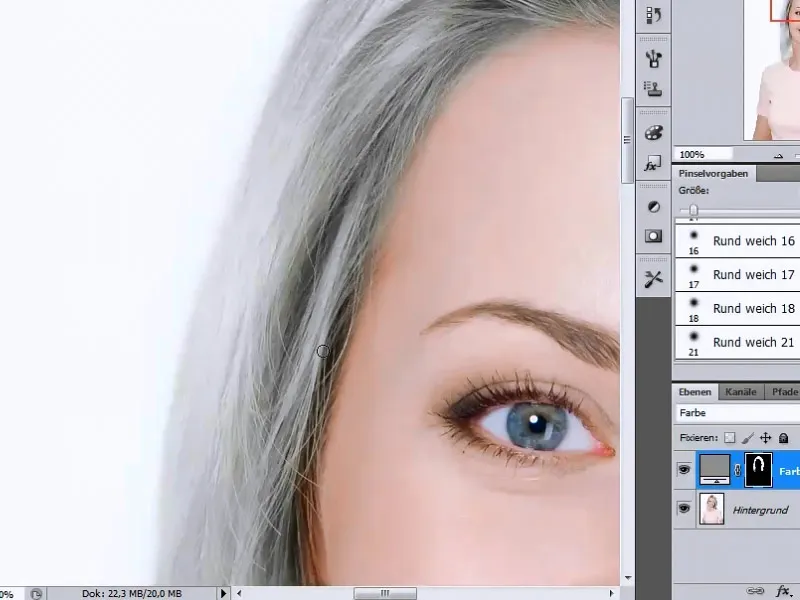
Adım 4 - Saç bölgesindeki kontrastı arttırma
Saç bölgesinde daha fazla kontrast elde etmek için başka bir Ayar Katmanı oluşturuyorum. Ancak önce saçlarımın veya saç bölgesinin bir seçimine ihtiyacım var. Bu seçimi, Renk Dolgusu Katmanı maskesine tıklayarak Ctrl tuşunu basılı tutarak yapabilirim.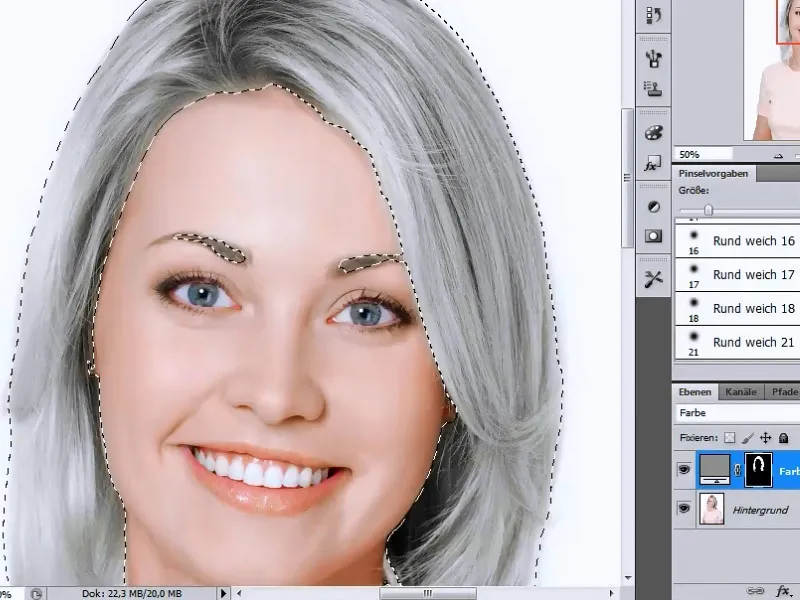
Bunun için Ton Düzeltme Ayarı Katmanını seçiyorum ve kaydırıcıları ayarlayarak, orta tonlarda belirgin bir kontrast artışı gerçekleşmesini sağlıyorum.
Adım 5 - Referans resmi açma ve ayarlama
Sonraki adımda, yüz bileşenlerini çıkarmak için kullanacağım ana resmi açıyorum. Ancak bunu yapmadan önce, cilt rengini başlangıç resmime uyarlama gereği duyacağım. Bu amaçla, bir cilt alanı seçmek için Seçim Aracı kullanıyor ve ardından rengini ayarlayacağım.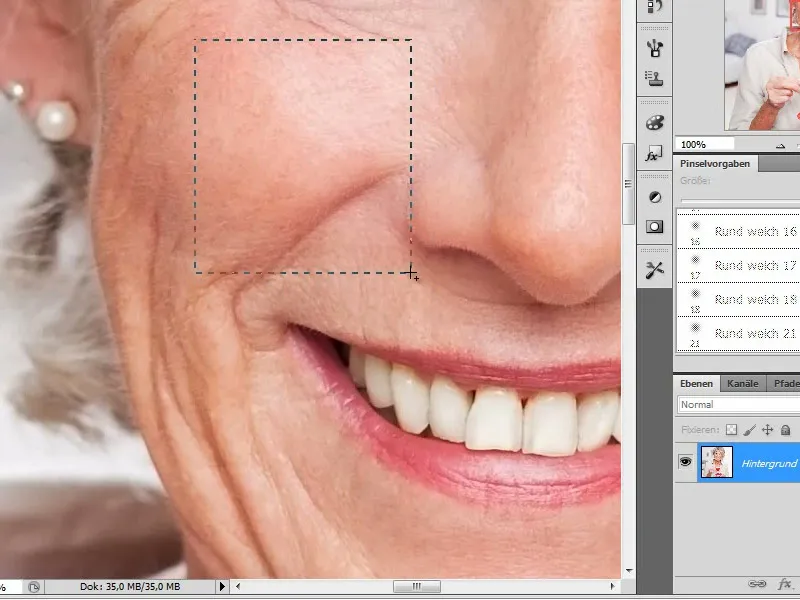
Bu cilt parçasını şimdi modelimin yüzüne yerleştiriyor ve Renk Tonu/Sağlaklık Ayarı ile başlangıç resmimin cilt rengine uyarlıyorum. Bunun için Renk Tonu'nu bir miktar arttırıyor ve Sağlaklığı azaltıyorum. Bu ayar değerlerini daha sonra tekrar kullanacağım, bu yüzde, bunları önceden not alıyorum.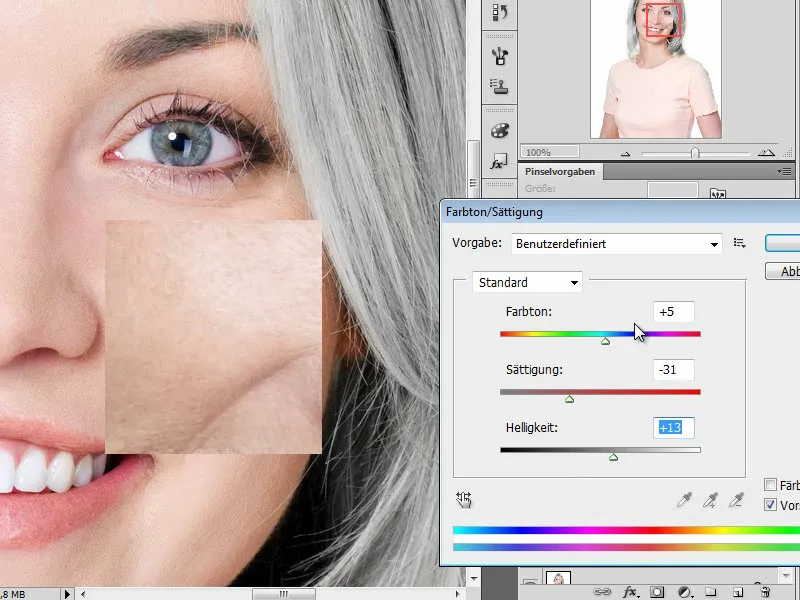
Şimdi, yaşlı bayanın resmine geçiyorum ve burada, cilt tonumu genel olarak uyumlu hale getirmek için bir Renk Tonu/Sağlaklık Ayarı Katmanı ekliyorum ve önceki not aldığım değerleri giriyorum.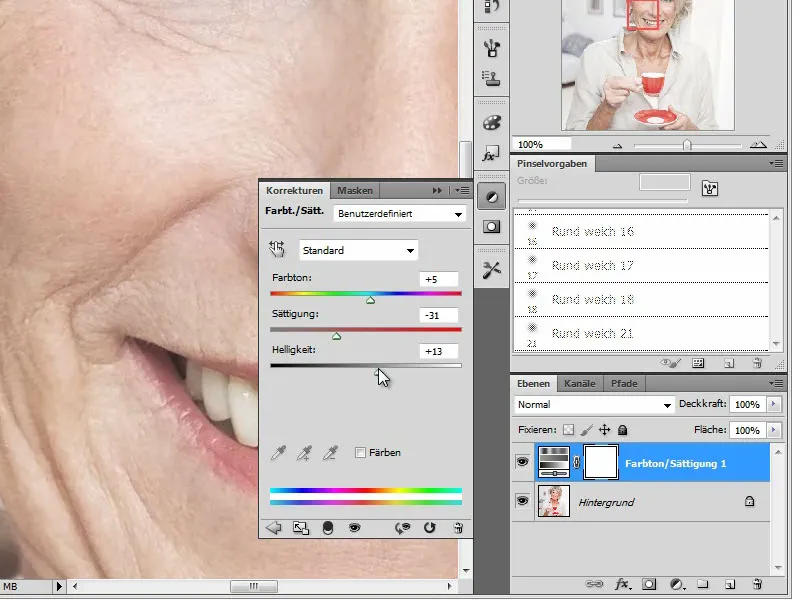
Adım 6 - Referans resmini çalışma belgesine sürükleyip boyutunu ayarlama
Cilt rengi model ile uyumlu hale getirildi ve tüm katmanları Ctrl+Alt+E tuş kombinasyonunu kullanarak birleştirdikten sonra, çalışma belgemi aktarabilirim.
Görüntülerin boyutlarını birbirine uyarlama yeteneğine sahip olmam için yaşlı bayan katmanını Fark moduna getiriyorum. Bu şekilde her iki görüntü de konturlarla üst üste gelecektir.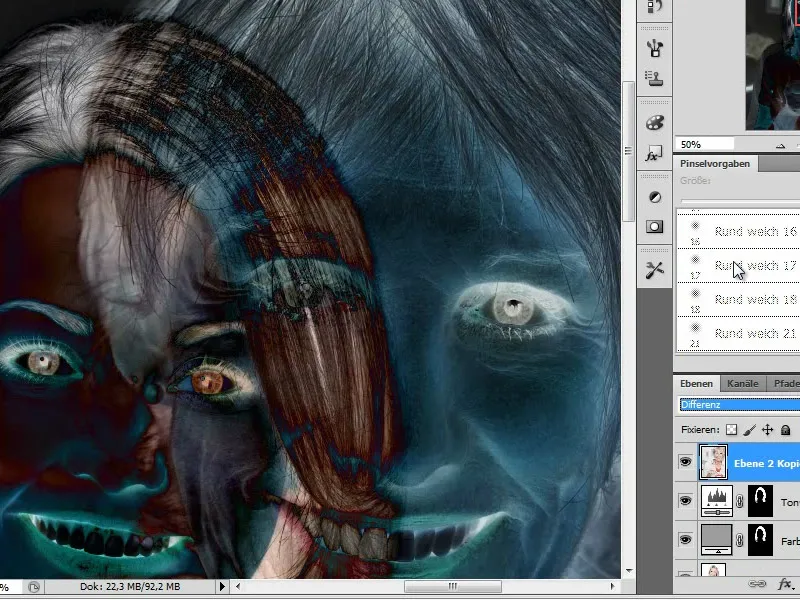
Şimdi resmi modelleyeceğim modelime uygun boyuta getiriyorum. Bunun için Dönüşüm aracını kullanıyorum. Aynı boyut için referans noktalarını gözler ve ağız çekiyorum.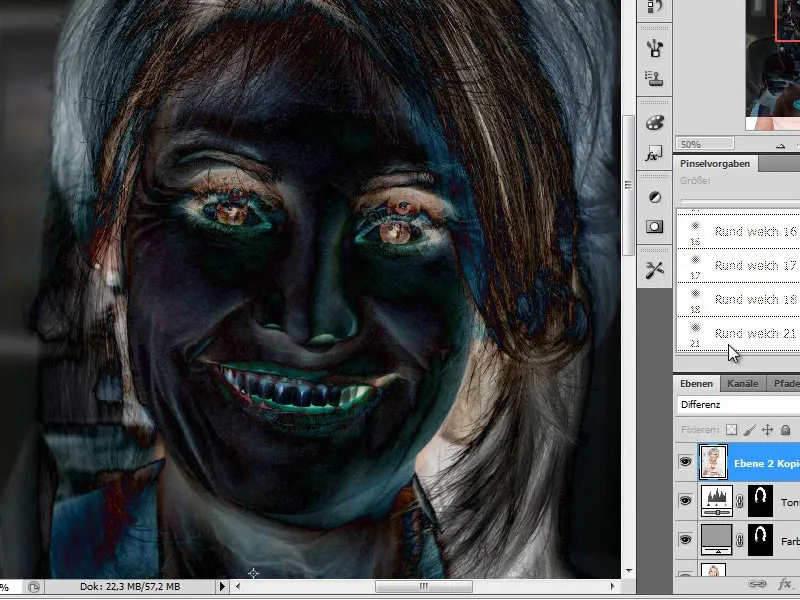
Adım 7 - Yüz Parçalarının Nakledilmesi
Sonraki adımda, ilk yüz parçalarının nakli ile başlıyoruz. Bu amaçla yaşlı kadının yüzünden sağ alnın yarısını seçiyorum.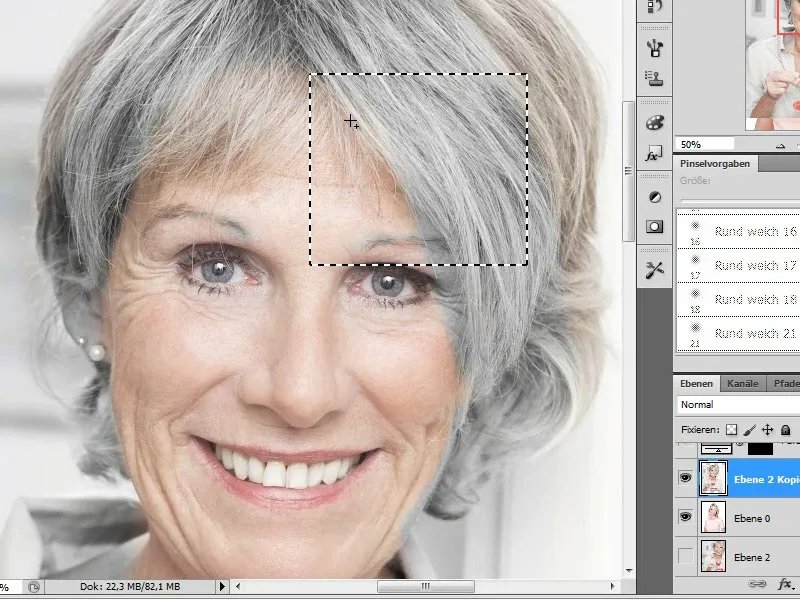
Bu kesimi yeni bir katmana kopyalamak için Ctrl + C & Ctrl + V tuş kombinasyonunu kullanıyorum.
Adım 8 - Kopyalanan Yüz Parçalarının Uygun Hale Getirilmesi
Kopyalanan yüz parçası henüz genç kadının yüzüne tam olarak uymuyor. Bu nedenle Katman Maskeleri aracılığıyla bir uyarlama gerekiyor. Yumuşak bir Fırça seçiyorum ve "Kesik parçaların" kenarlarını değişen Boyut ve Opaklık ile çalışarak genç kadının yüzüne akıcı bir geçiş sağlayacak şekilde düzenliyorum.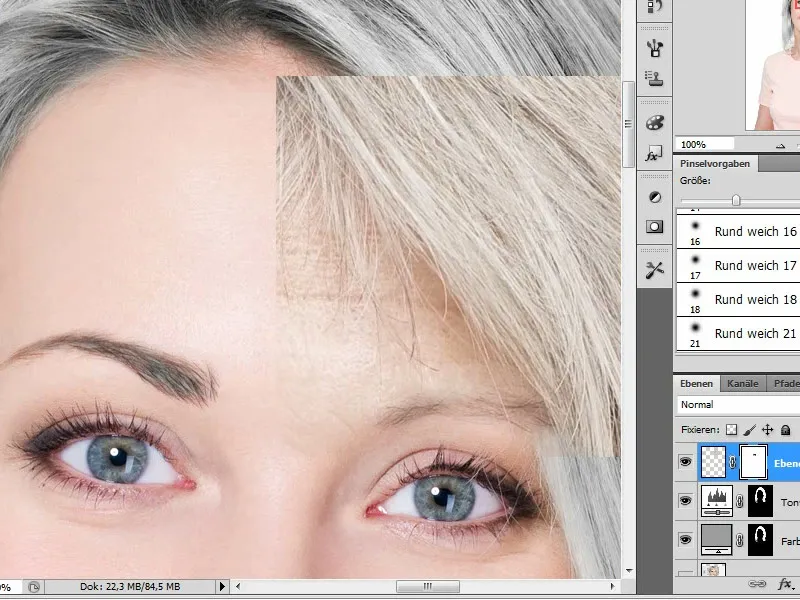
Adım 9 - Kopyalanan Saç Parçalarının Uygun Hale Getirilmesi
Yaşlı kadının katmanından alınan kopyalarla kısmen saçlarını da aktarıyoruz. Kopyalı fotoğraflardan gelen saç modelleri bazen modelimizin saç modelinden tamamen farklı olabilir. Benim örneğimde, benzerlik gösteriyorlar. Mevcut saç ve eklenen saç parçası arasında akıcı bir geçiş sağlamak için saç çizgisi boyunca Fırça Ucu kullanıyorum.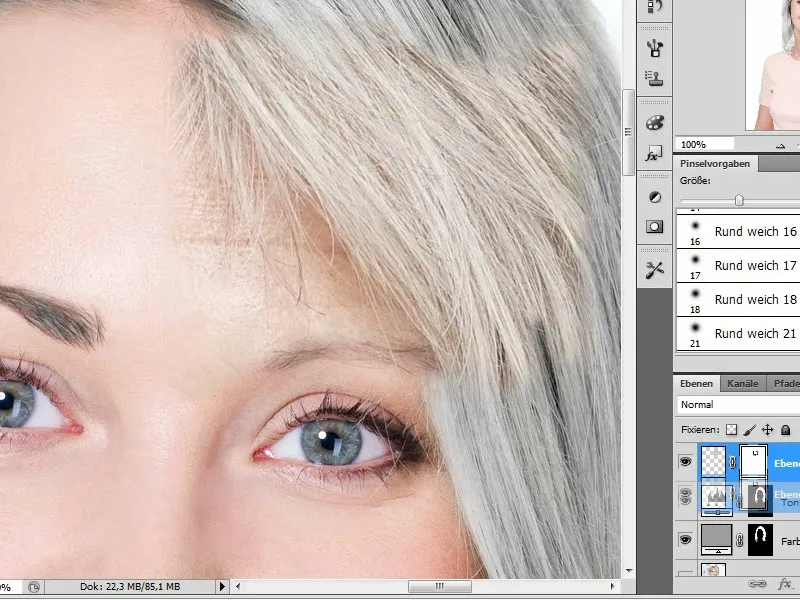
Adım 10 - Nakledilen Alnın Kopyasını Oluşturmak ve Yansıtmak
Bir sonraki adımda, alın bölgesini yeniden kesmeyi kısmen yansıtmak için kopyalıp, eklenmiş alnın aynısını çoğaltıyoruz. Bu kopyayı Dönüşüm araçları ile yansıtıyoruz.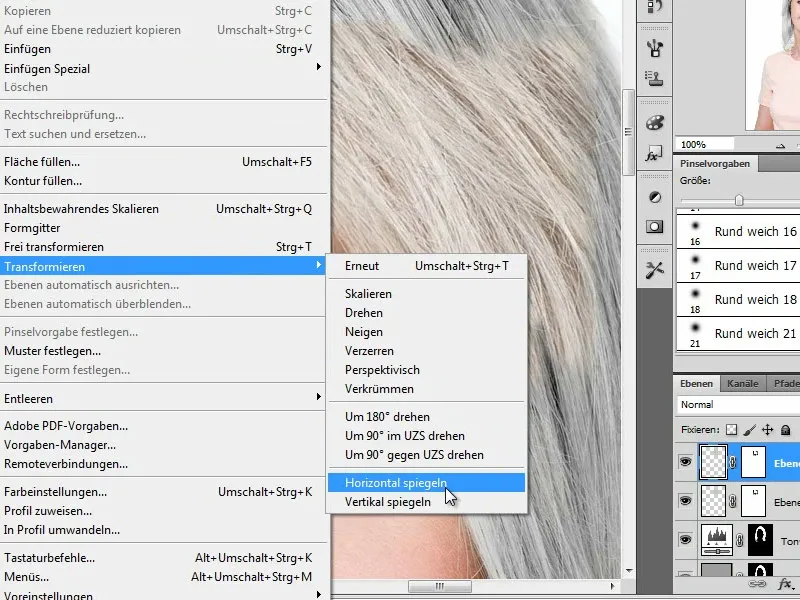
Adım 11 - Alın Bölümünün Kopyasının Uyarlanması
Genç modelimiz tamamen düz durmadığı ve farklı açılara baktığımızdan, kopyalanan alın bölümünü genç kadının kafa yapısına uydurmak gerekiyor. Bunun için Perspektifle Değiştirme aracını seçiyorum ve köşeleri kaydırarak perspektifi ayarlıyorum. Alının doğal kırışıklık yapısına dikkat ederek burada eğilme işlevini kullanıyorum.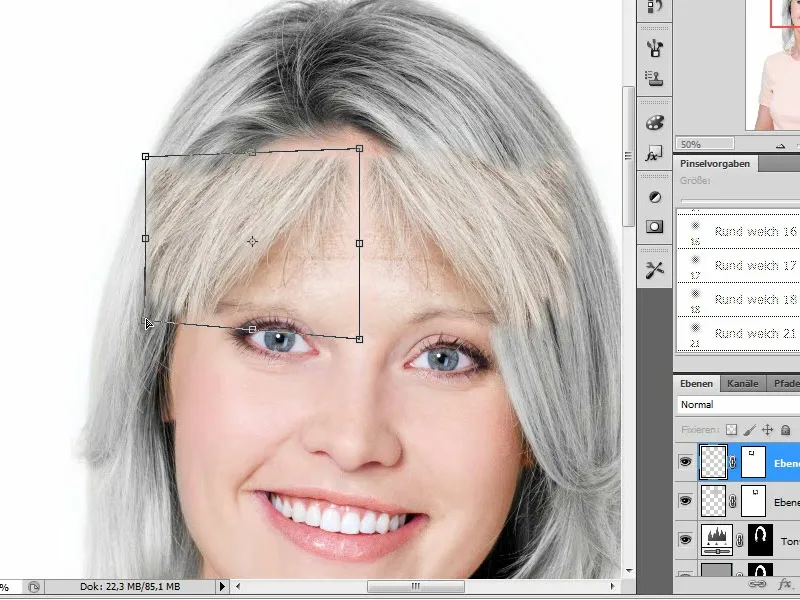
Yine burada, üzerinde çalıştığımız kopya ile aldığımız Katman Maskesi üzerinde ek ayarlamalar yapmamız gerekiyor. Özellikle saçlar bu bölgede farklı olduğundan, alın ve saç çizgisindeki geçişi biraz kaydırmamız gerekiyor. Yüzdeki taşan saçları yerinde bırakıyorum. Bu şekilde yaşa göre saç modelini ayarlayarak genel görünümde daha gerçekçi bir değişiklik yapabilirim.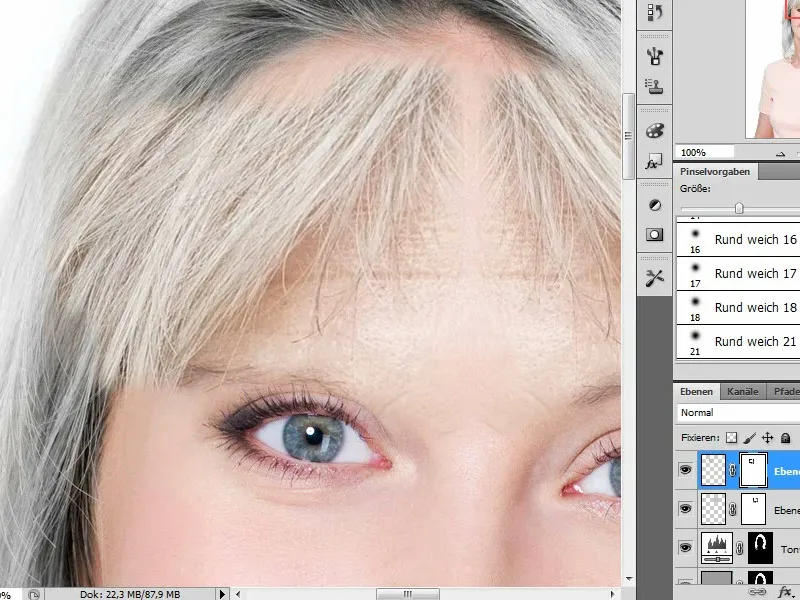
Adım 12 - Yanak Bölgesini Seçme ve Ekleme
İlk nakilleri yaptıktan sonra, şimdi yanak bölgesine odaklanıyoruz. Bu bölgeyi geniş kapsamlı bir şekilde seçiyorum ve bu noktada göz bölgesinin bir kısmını da transfer etmeye dikkat ediyorum. Kopyalama işleminden sonra katmanları hemen adlandırarak düzenin bir sonraki aşamasında yönlendirmeyi koruyorum.
Adım 13 - Yanak Bölgesinin Uyarlanması
Önceki adımda olduğu gibi, bu eklenen katman, perspektifi ve büyüklüğü yanı sıra Opaklık gibi faktörleri de ayarlayarak modifiye edilebilir.
Yanak bölgesine örnek olarak, kırpma şeklini modelin yüzüne uydurabilmek için Kırpmayı Değiştir (Bild>Düzen>Dönüştür>Kırpmayı Değiştir) aracını kullanıyorum. Burada açıları o kadar uzaklara çekiyorum ki, çene alanını kapatıyorum.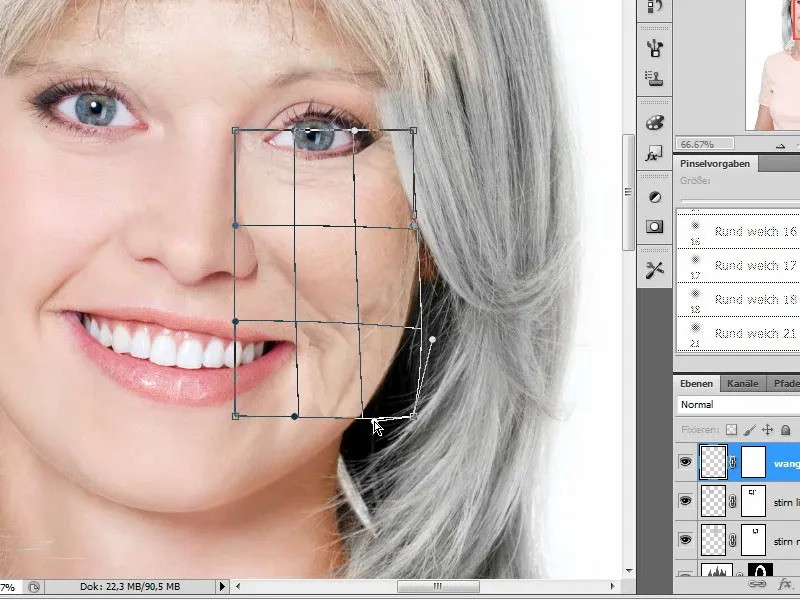
Burun ve ağız bölgesinde de kırışıklıkların doğal akışına dikkat ediyorum ve gerektiğinde şekli Kırpmayı Değiştir aracıyla ayarlıyorum.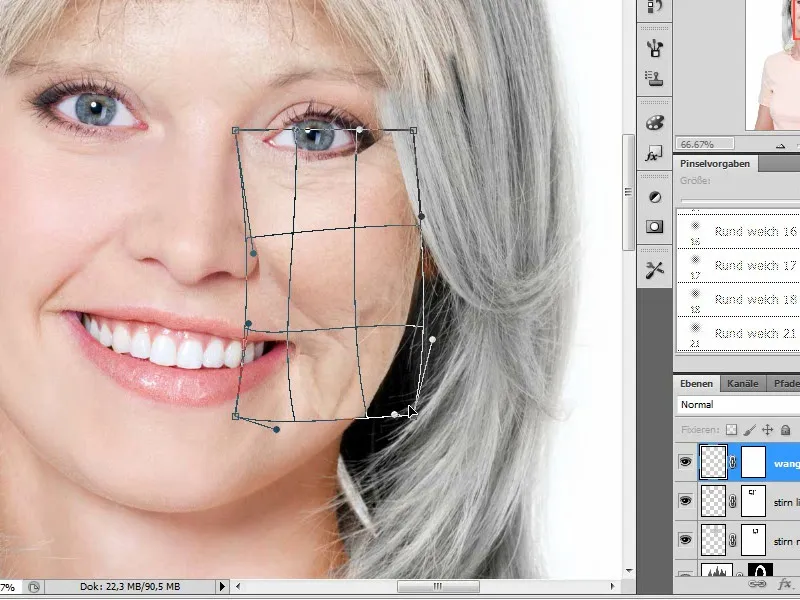
Kırpmanın ardından Katman Maskesini etkinleştiriyor ve burada genç modele karşı karıştırılmasını yapıyorum. Yumuşak bir Fırça ve siyah ön plan rengi ile Ebenenmaske üzerinde nakledilen doku parçalarının bazılarını yok ediyorum. Özellikle kirpikler ve göz ile burun arasındaki geçiş gibi detaylara dikkat ediyorum. "Yanak" katmanını katman yığınında aşağı doğru taşıyorum.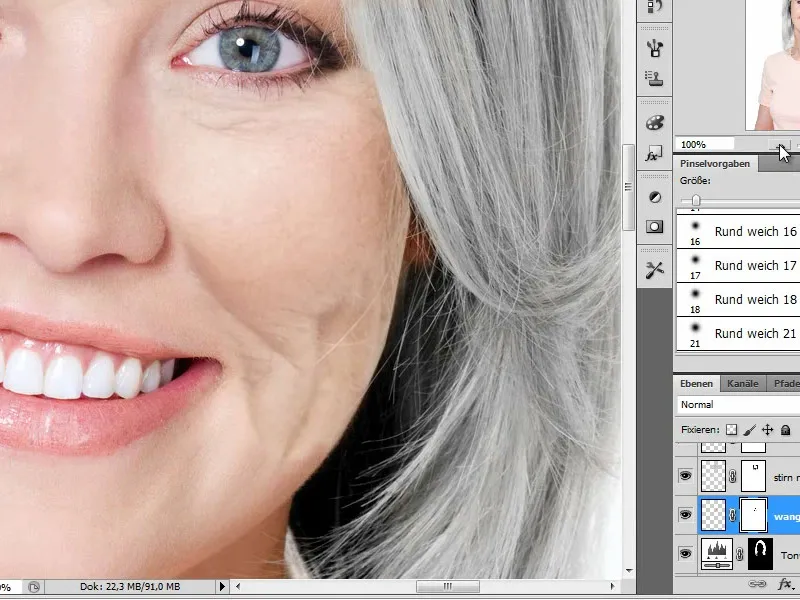
Adım 14 - Diğer yüz bölgelerini nakletmek - ağız, çene
Temel düzenleme adımları burada zaten belirtildi. Şimdi sıra kalan yüz bölgelerini de yakalamak ve yüze nakletmeye geldi. Diğer yanak yarısını da araya ekledikten ve uyumlu hale getirdikten sonra şimdi ağıza dönüyorum.
Bunu da yaşlı kadından alıyorum. İsteğe bağlı olarak genç kadının mevcut ağız yapısına da dayanabilirsiniz. Bunun için dişleri ve dudakları ayrı ayrı düzenlemeniz gerekecek. Tüm ağız bölgesini eklemek daha kolaydır. Yaşlı neslin dişleri, 20 yaşındakiler gibi taze görünmediğinden, sonradan düzenleme yapmak daha zahmetli olurdu.
Yukarıda anlatıldığı gibi tüm ağız bölgesinin bir kopyasını ekliyorum. 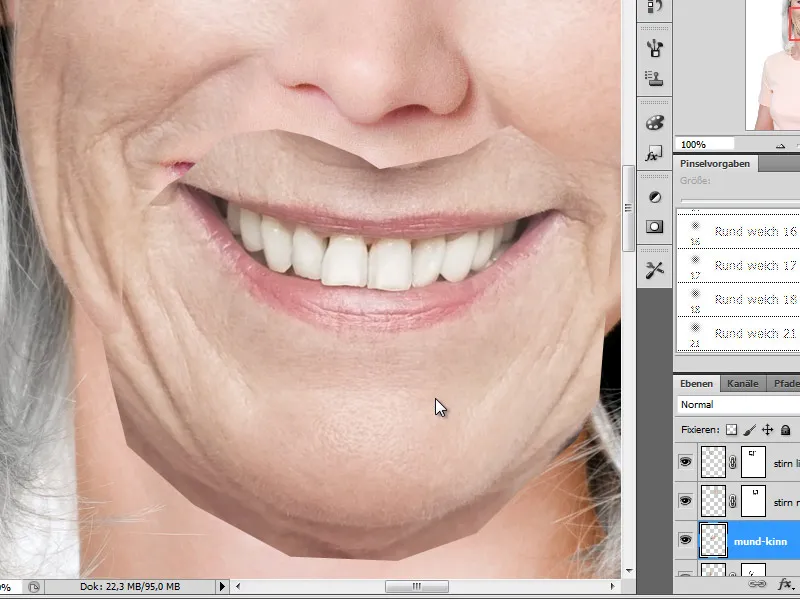
Kesilmeleri daha iyi görebilmek için katmanı geçici olarak Farklı moduna getiriyorum. 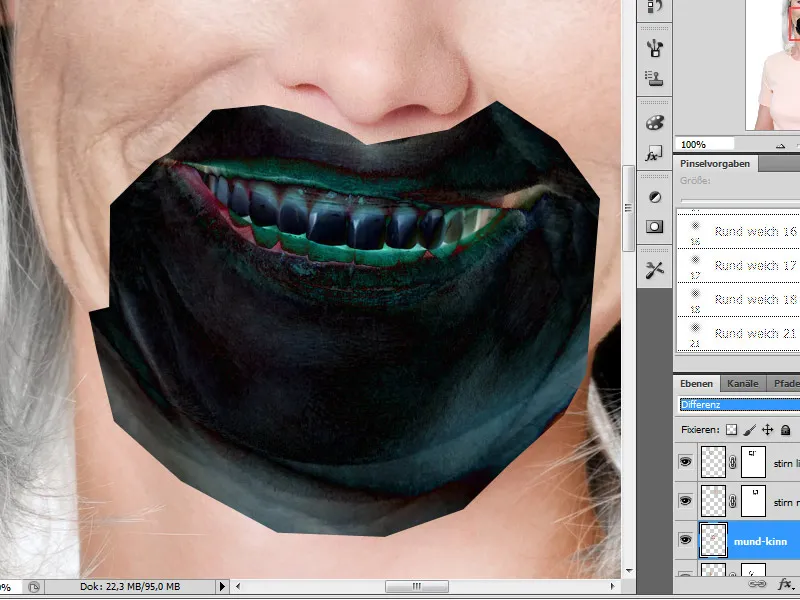
Eklenen ağız bölgesini genç kadının ağzıyla aynı hizada olacak şekilde ayarlamaya çalışıyorum. Yaşlanma sürecindeki değişiklik aşırı belirgin olacaktır ve resim daha çok bir montaj gibi görünecektir. 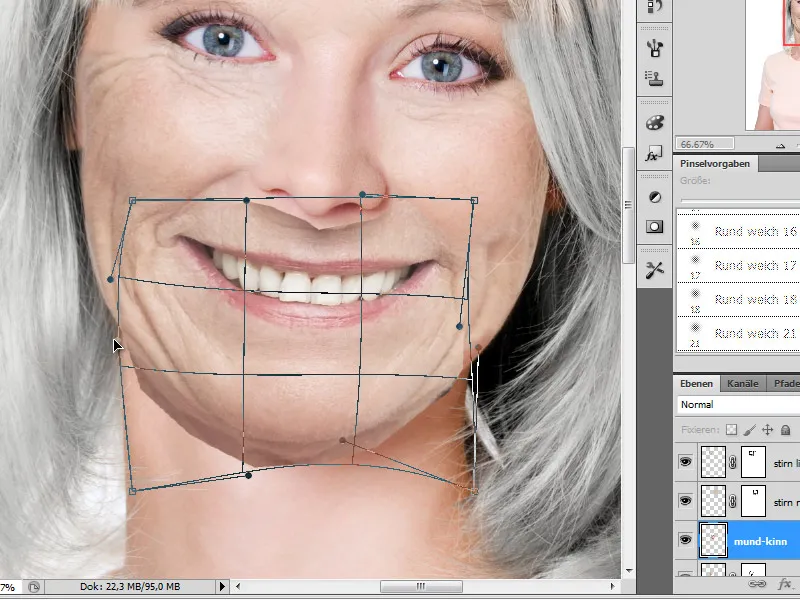
Adım 15 - Ağız bölgesini bir katman maskesi ile karıştırma
Diğer yüz parçalarında olduğu gibi burada da uygun bir geçiş oluşturmanın zamanı geldi ve bunu yine bir katman maskesi ile gerçekleştiriyorum. Bunun için yine değişen opaklıklı yumuşak bir fırça ve farklı boyutlarda fırça uçları kullanıyorum. Bu düzenleme adımının özelliği, bu sefer çeneyi karıştırmamız gerektiğidir. 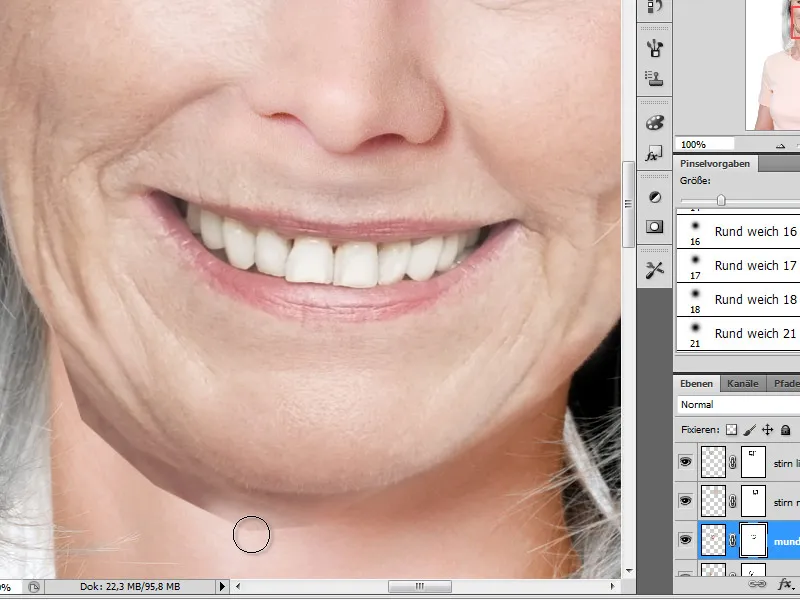
Adım 16 - Gözler
Şimdi en heyecan verici adımlardan biri geliyor, çünkü göz seçimi ile eserimizin etkisini büyük ölçüde etkileyen temel bir adıma yöneliyoruz; çünkü gözlerin ifade gücü bir portre için belirleyicidir. Başlangıçta yaşlı bayanın gözünden bir göz seçiyor ve kopyasını katman paletime ekliyorum. Bu parça da diğer tüm yüz parçaları gibi bir katman maskesi ile zemine uyumlandırılacaktır. 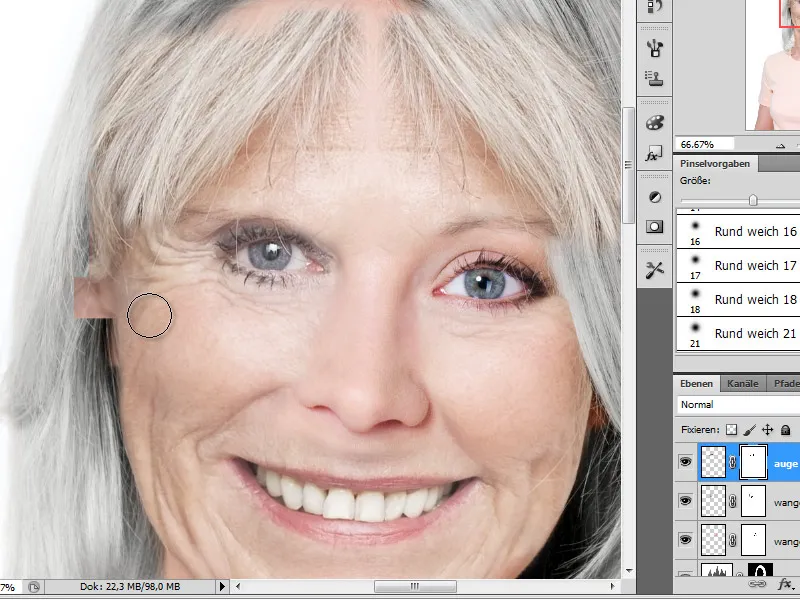
Gerekirse Dönüşüm gibi diğer düzenleme adımlarıyla boyut veya perspektif ayarlaması yapılmalıdır. Eklediğim parçanın konumunu tekrar kontrol etmek için geçici olarak Farklı moda alıyorum. Yerleşim beklentilerime uygunsa, katman maskesi düzenlemesine devam edebilirim. 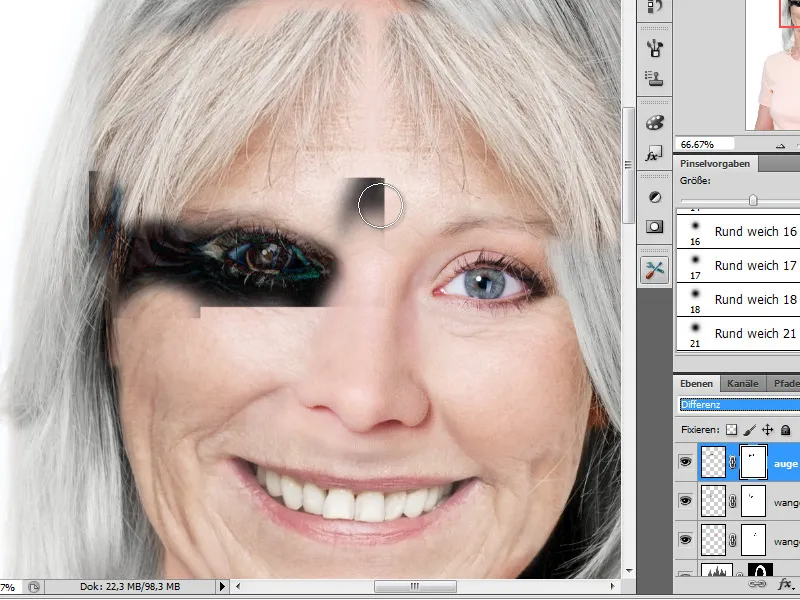
Adım 17 - Boynu değiştirme
Şimdi, gözleri ekleyip ayarladıktan sonra, sıra boyna geldi. Genç modelimizin cildi henüz çok pürüzsüz görünüyor ve bu nedenle bu bölümde yaşlı kadının boynunun bazı kısımlarını kullanmaya karar veriyorum.
Eklenen parça yeniden ölçeklendirilir ve - gerekiyorsa - perspektif olarak ayarlanır. 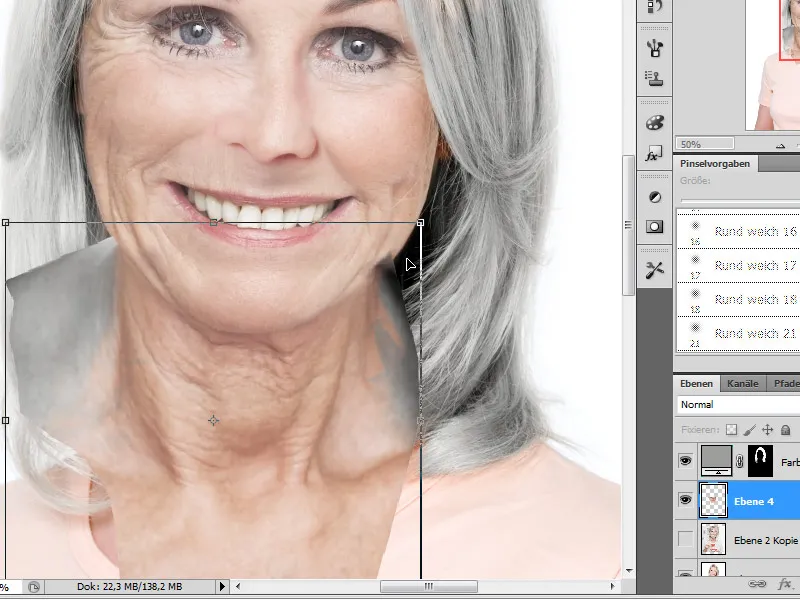
"Boyun" katmanını katman paletinde "Ağız-Çene" katmanının altına alıyorum. Daha önceki adımlardaki gibi oluşturduğum katman maskesini düzenliyorum. 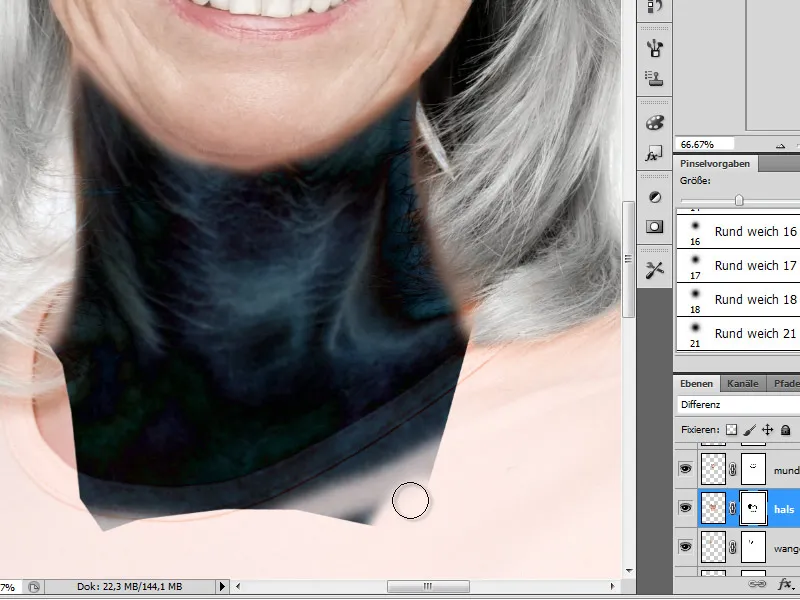
Bu düzenleme adımında genç kadının saçlarına boynun belli bölgelerinin hala görünür olmasına dikkat etmeliyim. Bu nedenle bu alanları katman maskesi üzerinde küçük bir fırça ucu ve azaltılmış bir opaklık ile açığa çıkarıyorum. 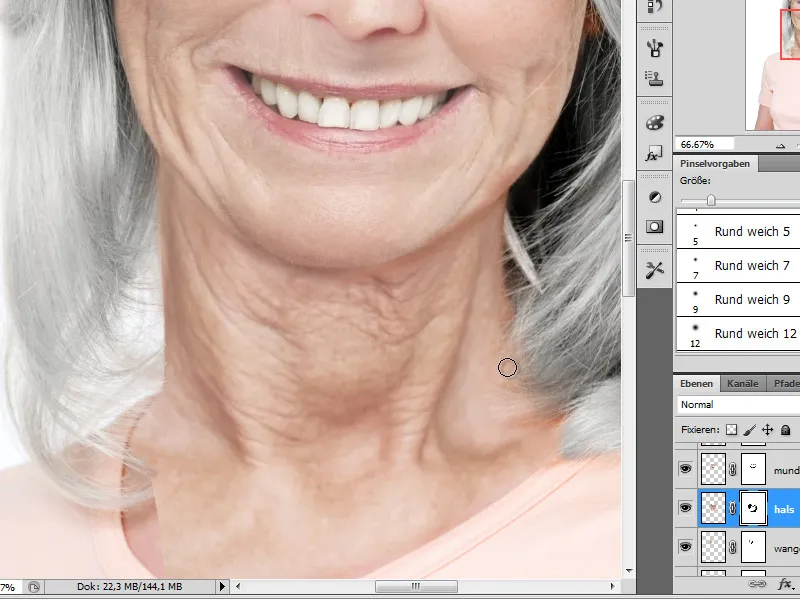
Boynun eksik bölgeleri, başka kopyalarla doldurulmalıdır. Ayrıca bu durumda, mevcut cilt yapısına geçişi sağlamak için bir katman maskesi aracılığıyla yapılacaktır. 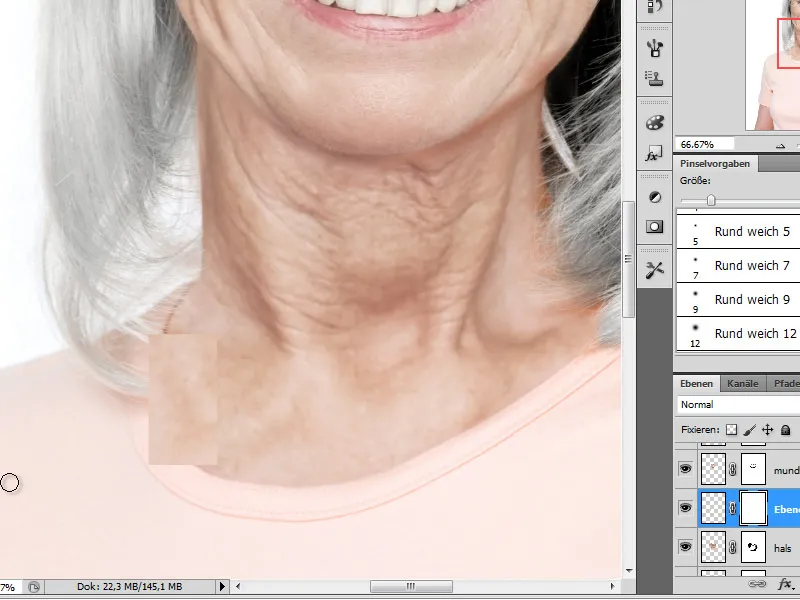
Adım 18 - Saçları ağartma
Yüz bölümlerini eklerken aynı zamanda orijinal renk tonlarında kalan ek saç yapıları da eklendi. Bunları da ağartmam gerekiyor ve bunun için tekrar saç düzenlemesi katmanlarına geçiyorum. Bu katmanları artık en üste taşıyorum. Katman maskelerini değiştirerek saç miktarı değişikliklerime uygun hale getiriyorum. 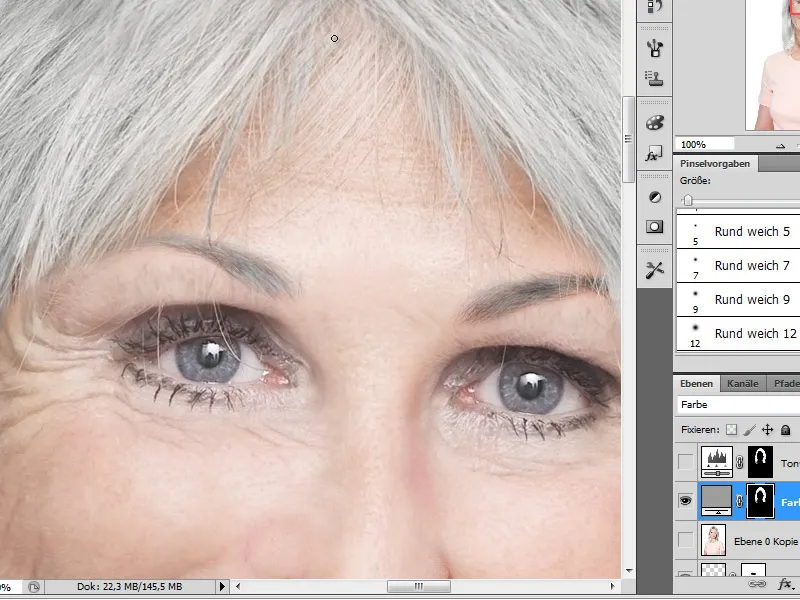
Adım 19 - Detaylı Çalışma
Sonuç için artık çok fazla kalmadı. Sadece birkaç küçük detay daha resme eklenmeli. Örneğin şimdi burun üzerinde gözlük izini çizeceğim, çünkü özellikle yaşlı insanların genellikle gözlük takmaları gerektiği için ve böylece görünümü daha gerçekçi hale getiriyorum.
Tuş kombinasyonu Ctrl+Alt+E ile yeni bir katmana işlem uygulayarak katmanları azaltıyorum. Aydınlatıcı ve Gölge aracılığıyla belirli yüz detaylarını koyulaştırıyor veya soluklaştırıyor ve ara sıra aracın opaklık ve modunu değiştiriyorum, Orta Töne'den Gölge ve Işık üzerine. Saç çizgisinin yanı sıra, saç diplerini biraz daha koyu şekilde de izleri çiziyorum. 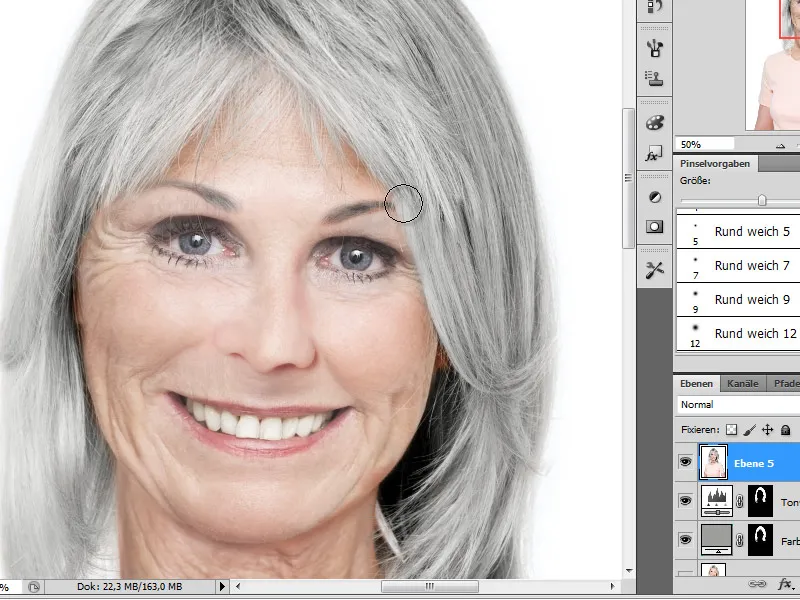
Resmimiz bu düzenleme adımlarından sonra hazır. İsteyenler elbette renklendirme ve derinlik vurguları gibi ek değişiklikler yapabilir. 


