Alçaklıkların silinmesiyle çokgenlerin silinmesi
Bu işlev, Cinema 4D Sürüm 20 ile değiştiğinde birçok kişiye kesinlikle sorunlar yaşatmış olabilir. Önce silme işlemi sırasında dikkate alınması gereken önceki sürümlerde neler olduğuna bakalım. İlk olarak, Çokgen düzenleme modu'nda seçim yaptık ve cesurca Delete tuşuna bastık.
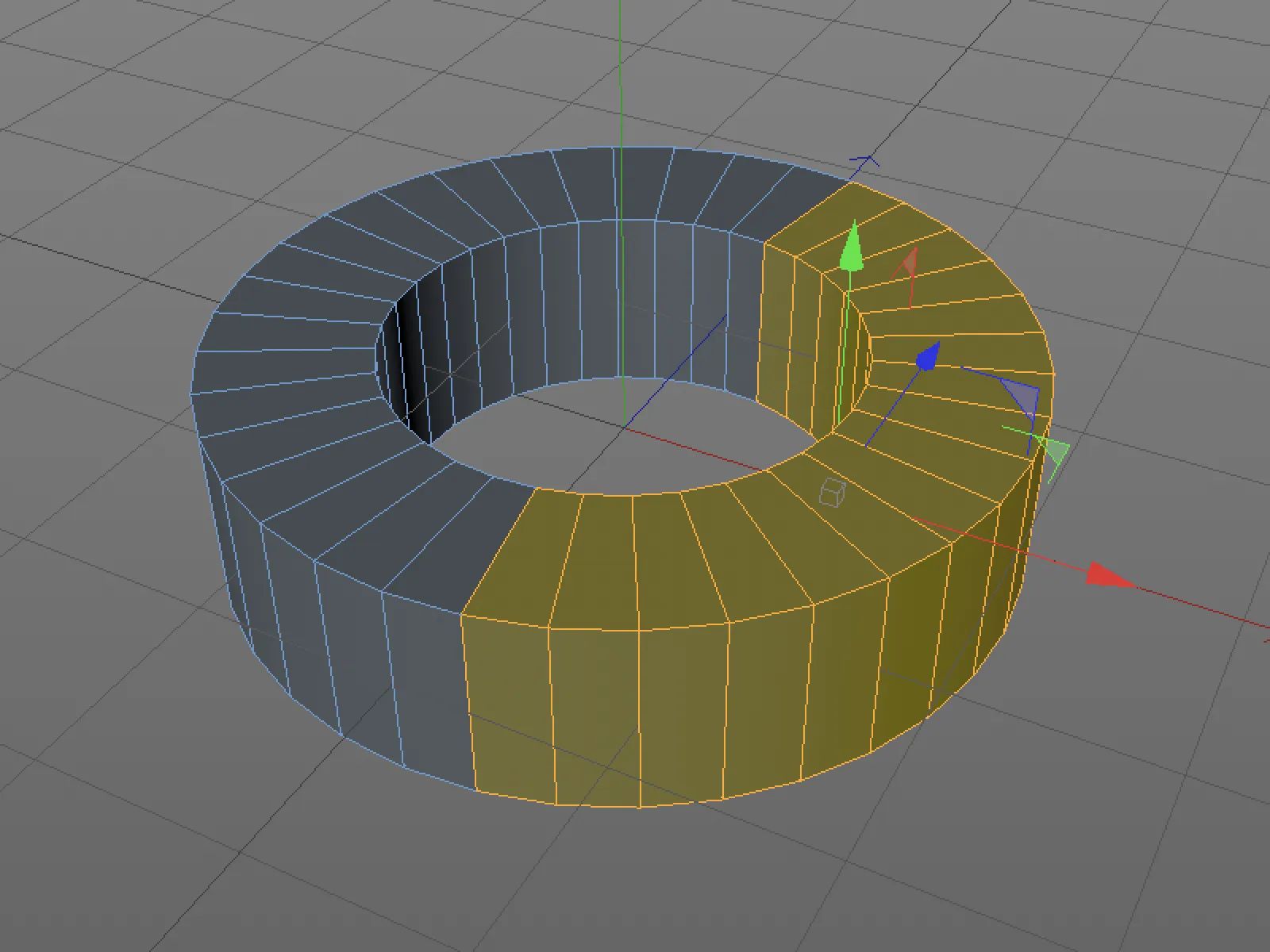
Çokgen düzenleme modu'nda olduğumuz sürece, görsel olarak her şey yolundaydı.
Ancak Nokta düzenleme modu'na geçtiğimizde, yalnızca çokgenlerin silindiği, ancak ilgili noktaların silinmediği fark edilir. Aşağıdaki resimde hemen fark edilen bu sorun, daha karmaşık bir nesne durumunda her zaman açık değildir.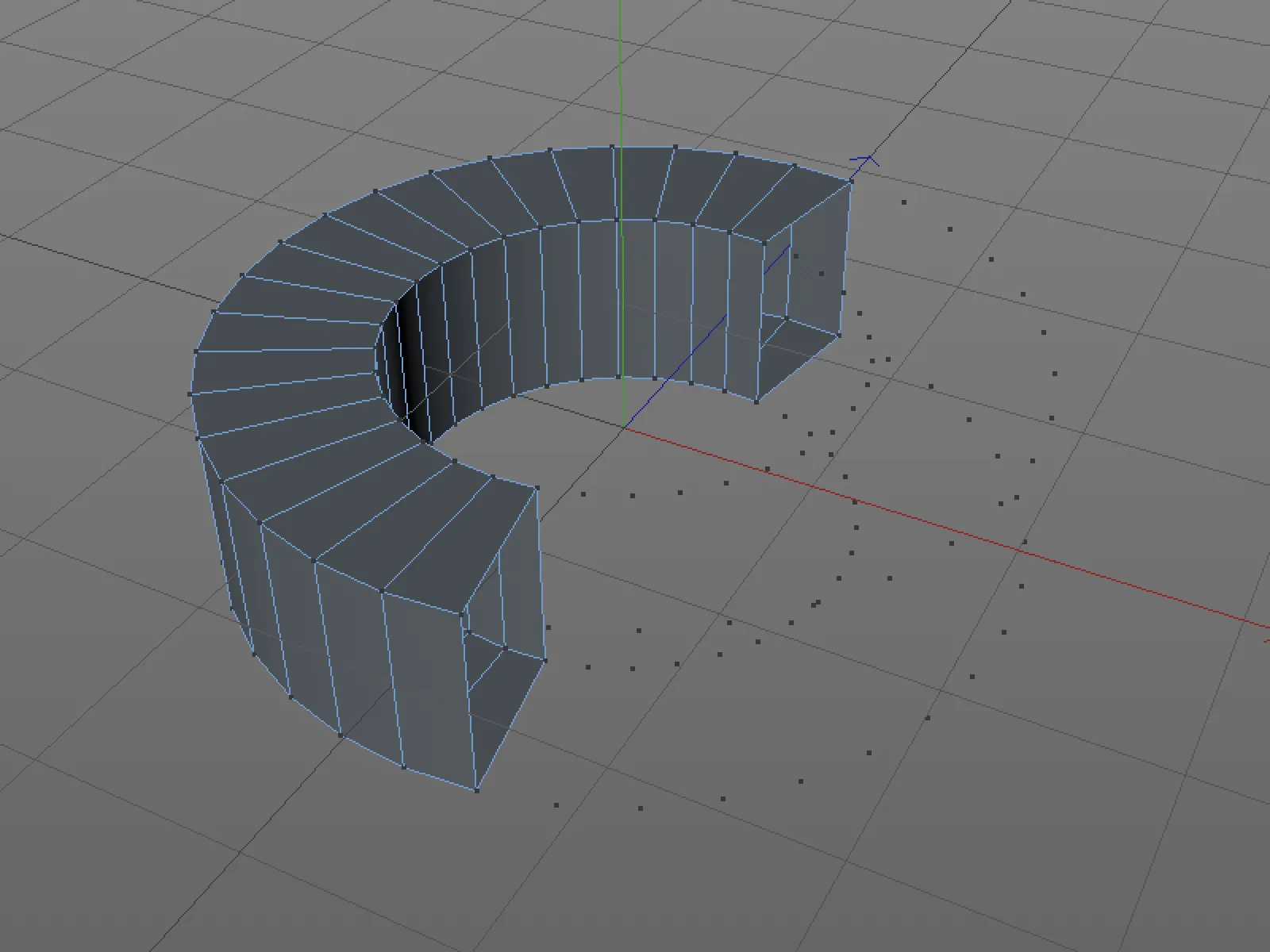
Cinema 4D Sürüm 20'deki yeni varsayılan, silinirken bağlantılı olmayan noktaların da silinmesidir. Bu ayarı, Program Tercihleri altında Modelleme/Sculpting bölümünde etkinleştirebilir veya devre dışı bırakabiliriz.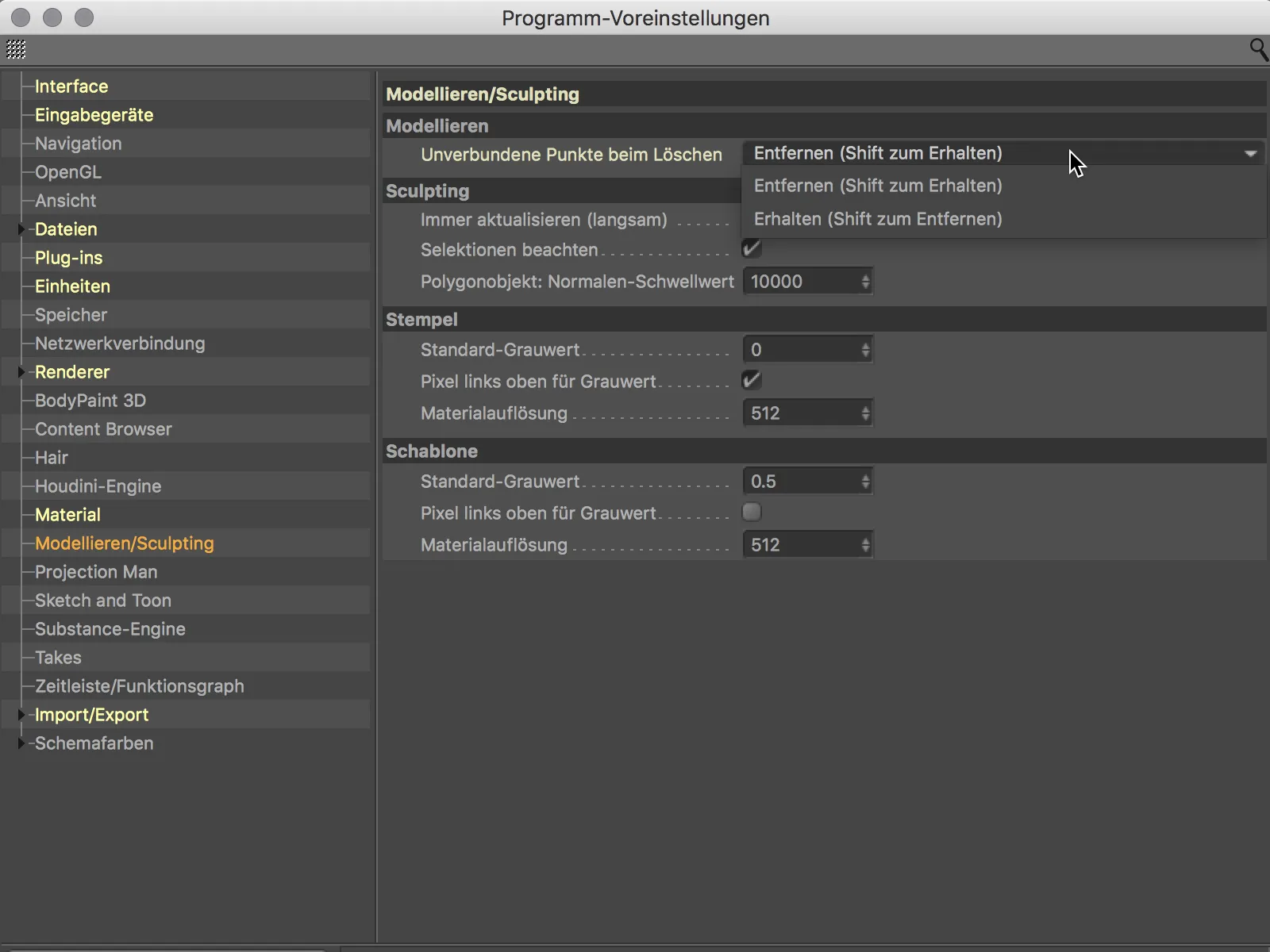
Çoğu durumda, Çokgenlerin silinmesiyle ilgili olarak ilgili noktaların da silinmesi gerektiğinden, varsayılan ayarı bırakmanızı ve gerektiğinde noktaların korunmasını istediğinizde sadece Shift tuşunu eklemenizi öneririm.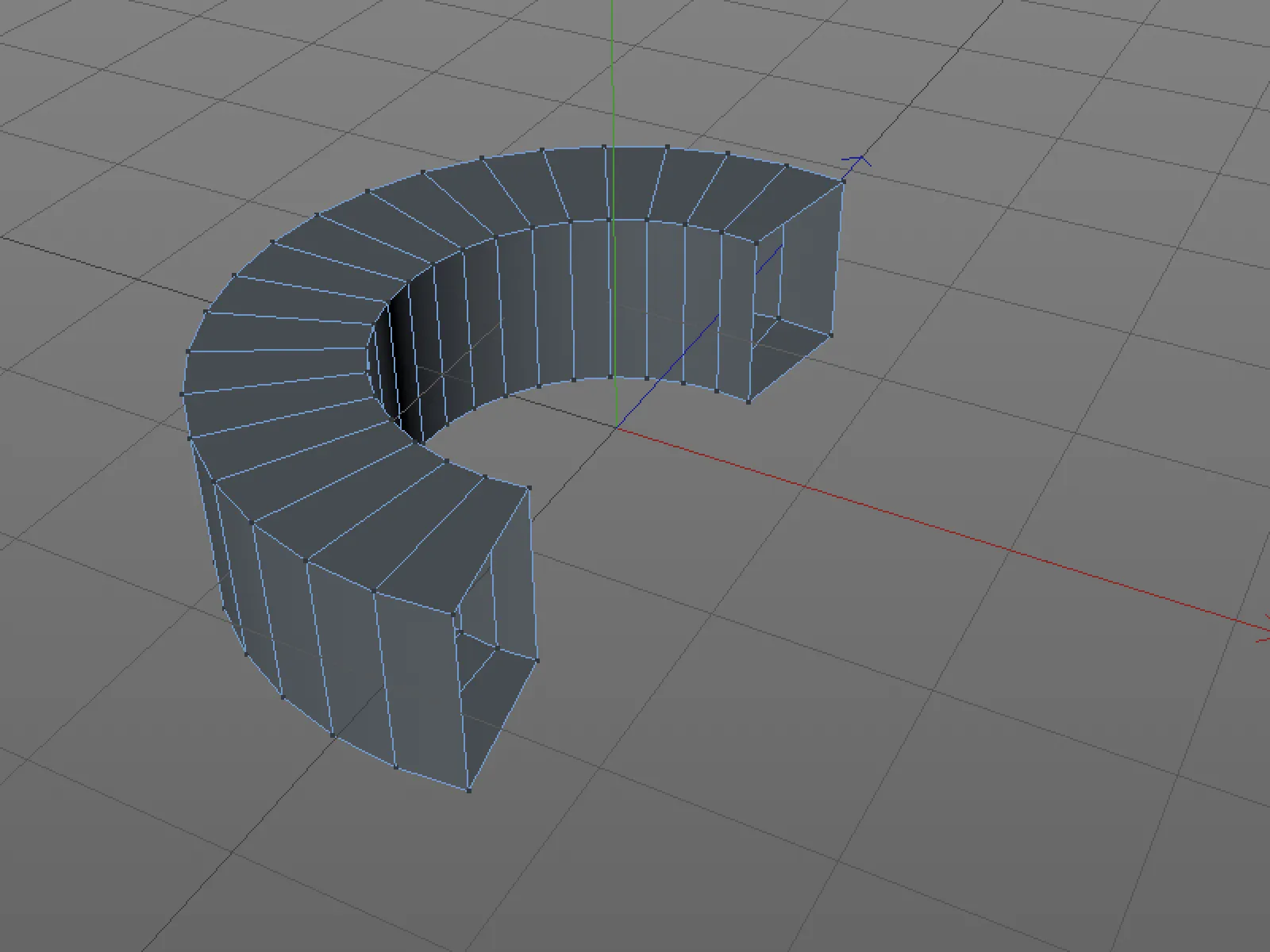
Nesneleri tek tek dışa aktarma
Bir Cinema 4D sahnesinden tek tek nesnelerin ayrı ayrı kaydedilmesi gerektiğinde genellikle gereksiz bir çaba gerekmektedir.
Son olarak, bu nedenle öncelikle sahnedeki diğer tüm nesneleri kaldırmamız gerekiyor. Sürüm 20'de bu çok daha kolay. Nesne- Yöneticisi'nde dışa aktarılacak olan (ları) nesneyi (leri) seçiyoruz…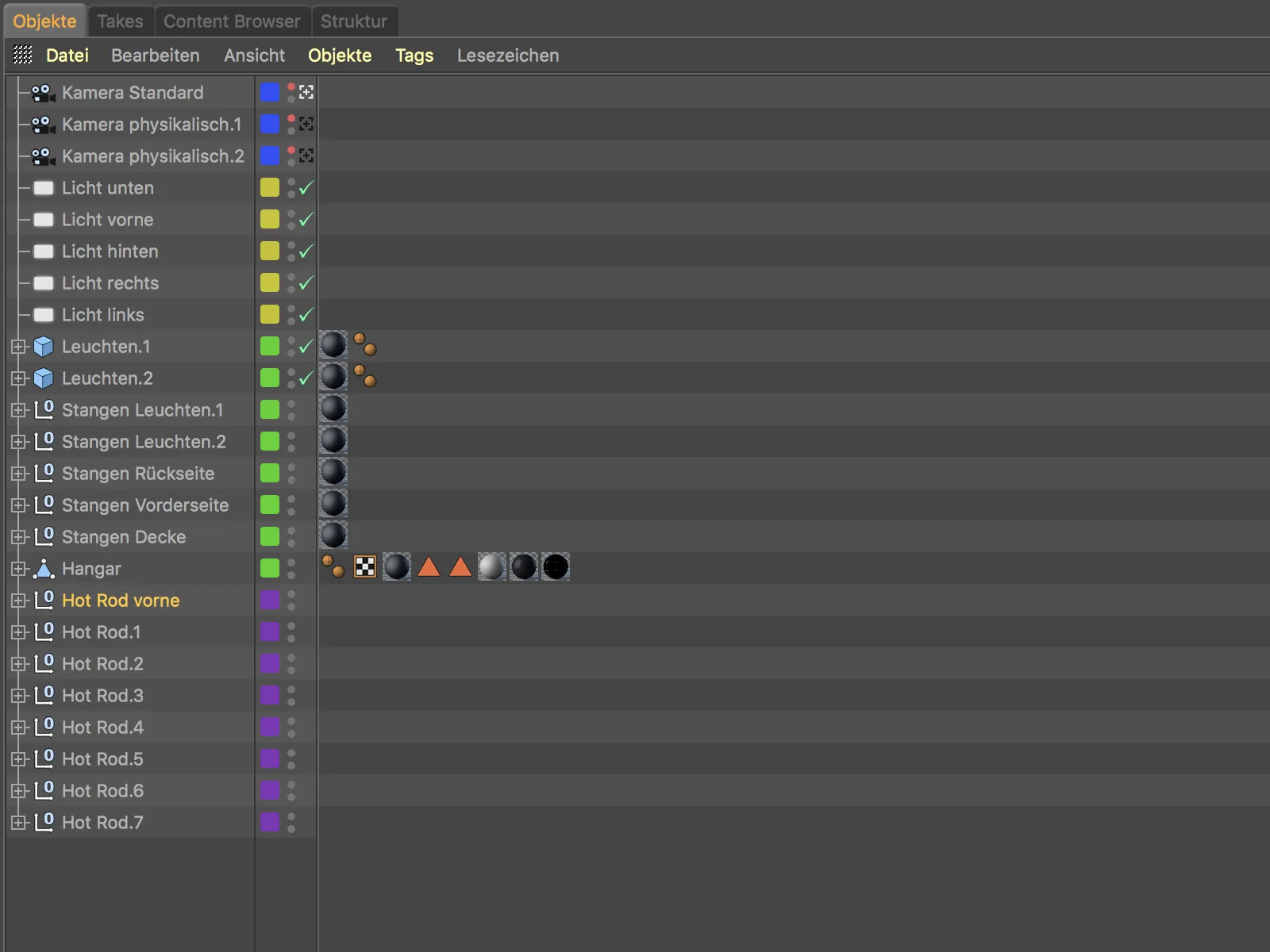
… ve Dosya menüsünde yeni komut Seçilen Nesneler Farklı Kaydet...'i seçiyoruz.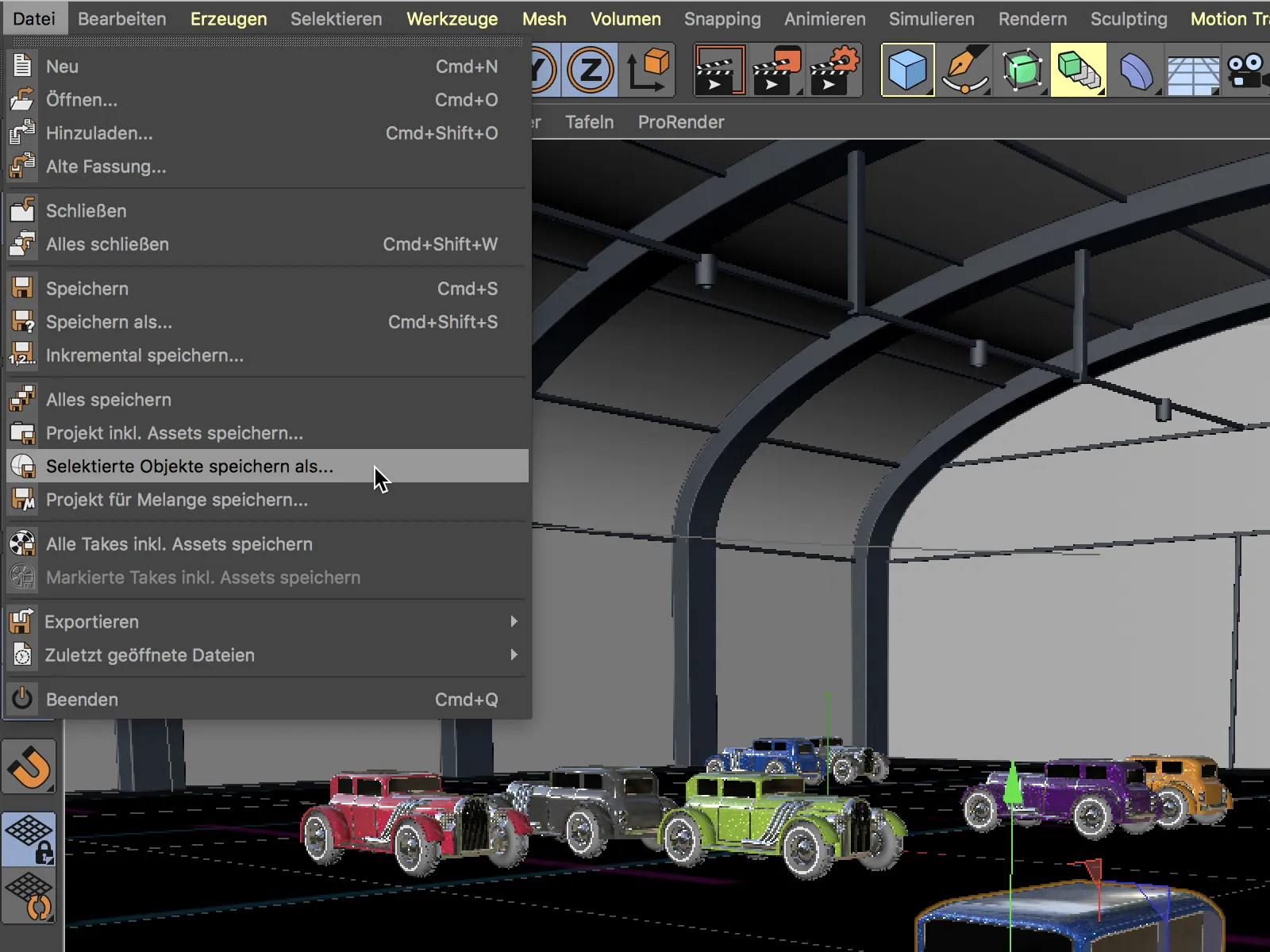
Kaydetme ve yeni oluşturulan Cinema 4D belgesini açma işleminden sonra, istenilen varsayılan değere Pozisyon, Boyut veya Yönlendirme ayarlamamız gerekebilir.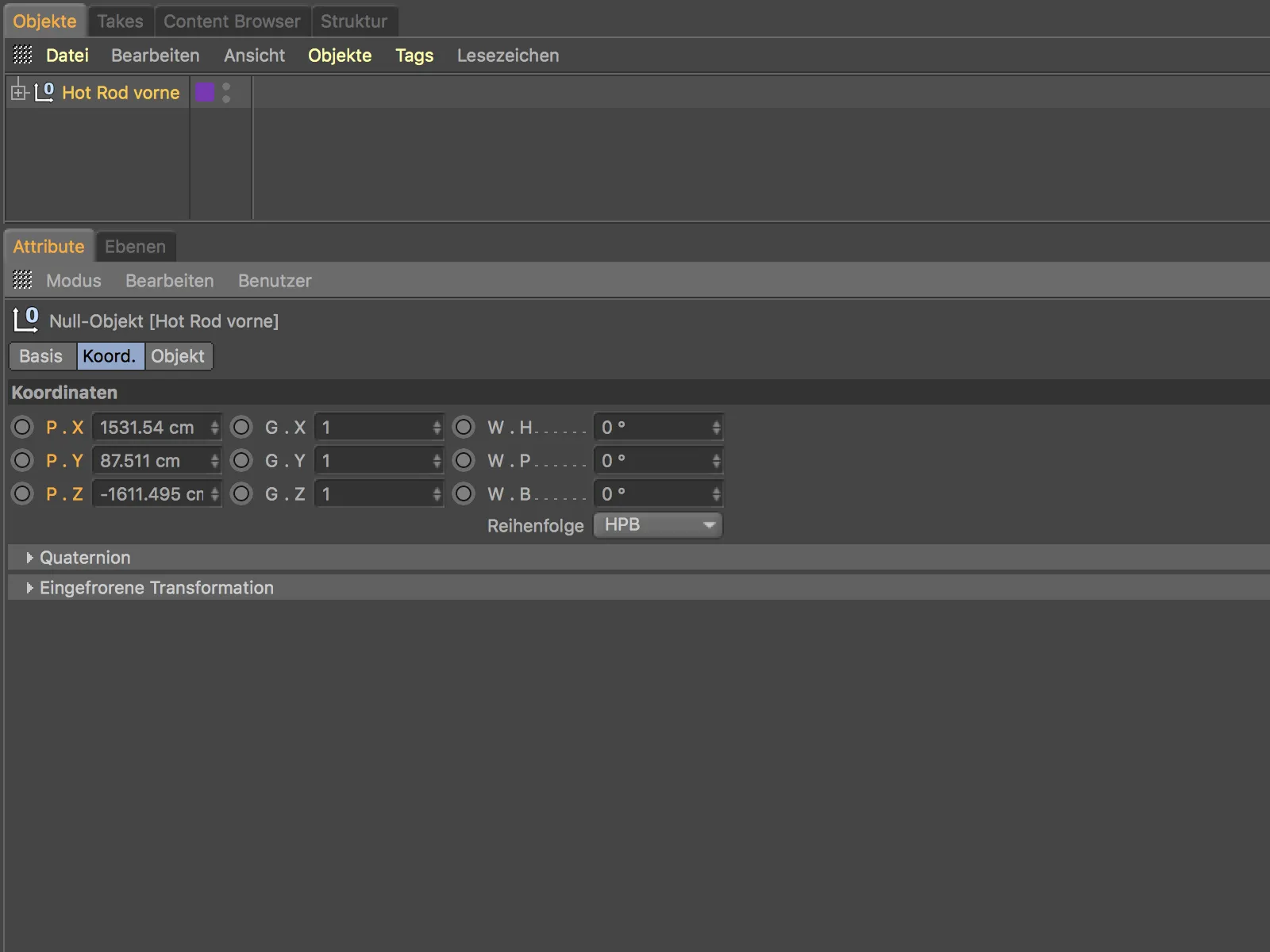
Aksi belirtilmedikçe, başarıyla dışa aktarılan (alt) nesnelerin yanı sıra onlarla ilişkili Materyal, Katman vb. bilgiler de devralınmıştır.
Mevcut görünümü resim olarak kaydetme
Bir görünümün içeriğini hızlı bir şekilde bir resim dosyası olarak kaydetmenin bir yolu, Görsel- Yöneticiden Görüntüyü Gönder komutudur. Görünüm. menüsünden.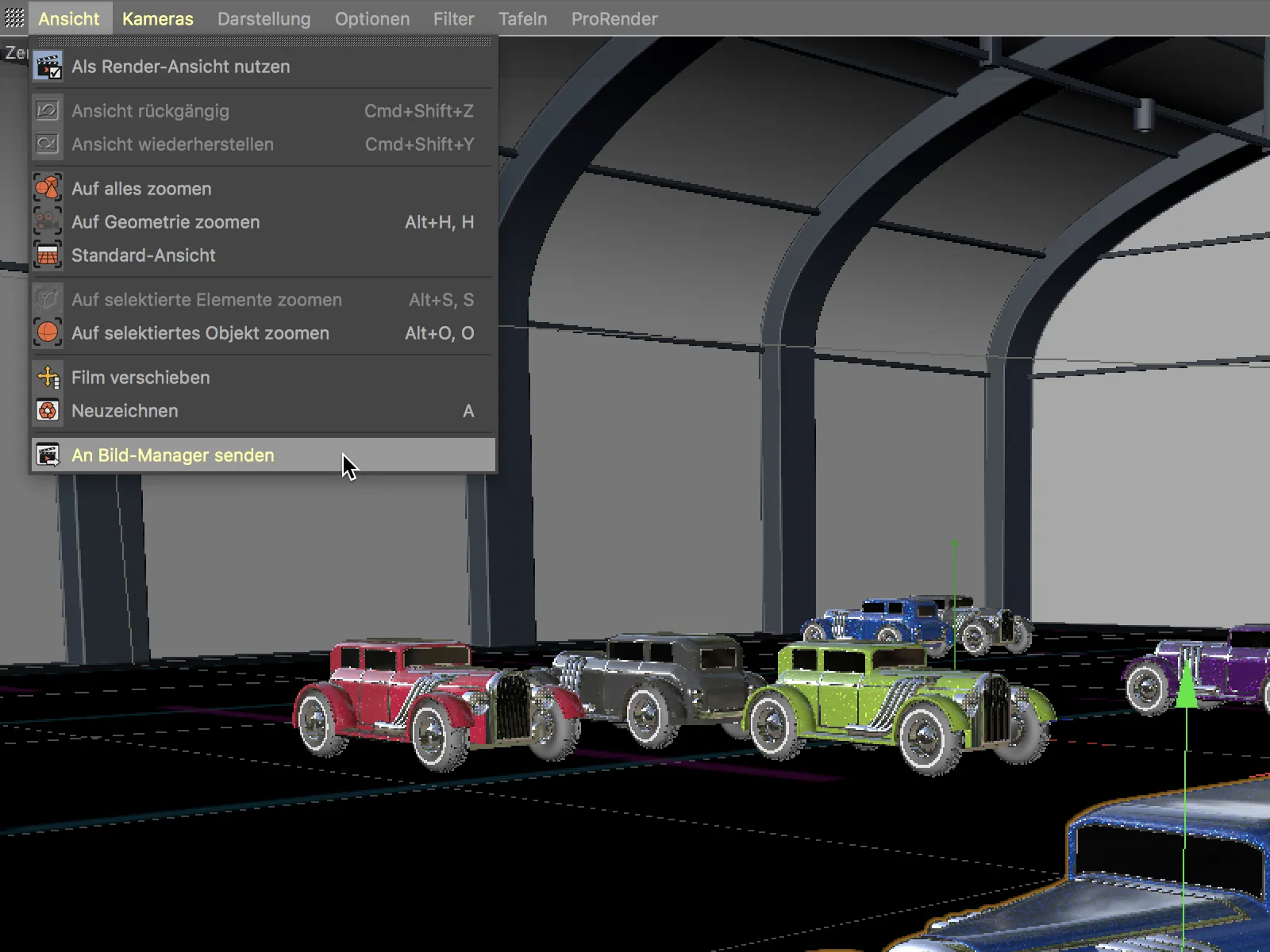
Emri açtıktan sonra, görünüm resmi ile hemen Görüntü- Yönetici açılır. Dosya menüsünden Farklı Kaydet... komutuyla resmi hızlı bir şekilde kaydedebiliriz.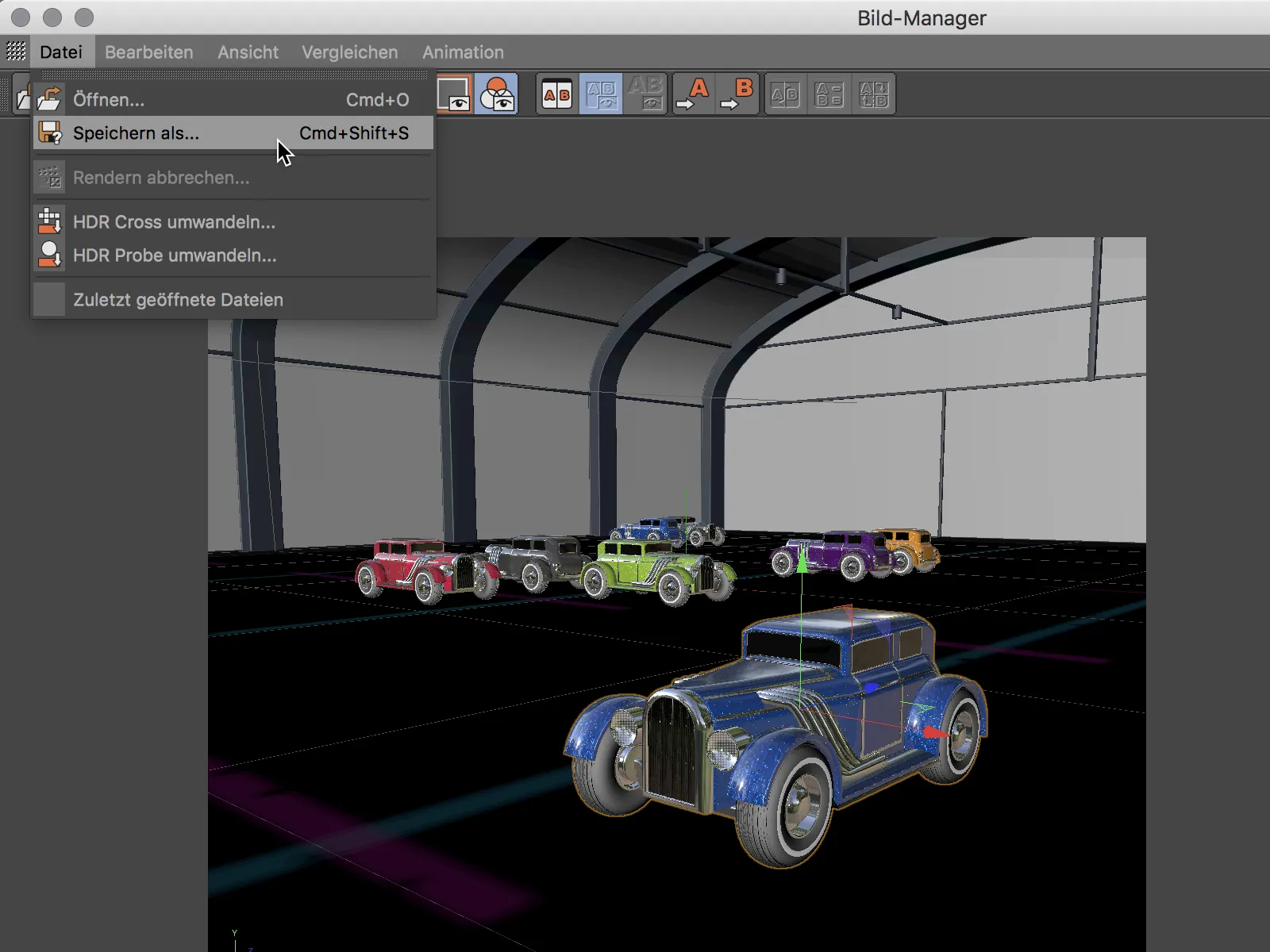
Yeni Renk Geçişleri
Renk Geçişi (Gradient), Cinema 4D'de birçok yerde görünür ve sadece dokuları değil, aynı zamanda etki alanlarını da hassas bir şekilde kontrol etmek için önemli bir araçtır. Renk geçişinin yeni işlevlerini, bir metin olarak kullanılan bir Renk Geçişi Shader örneğinde anlatacağız.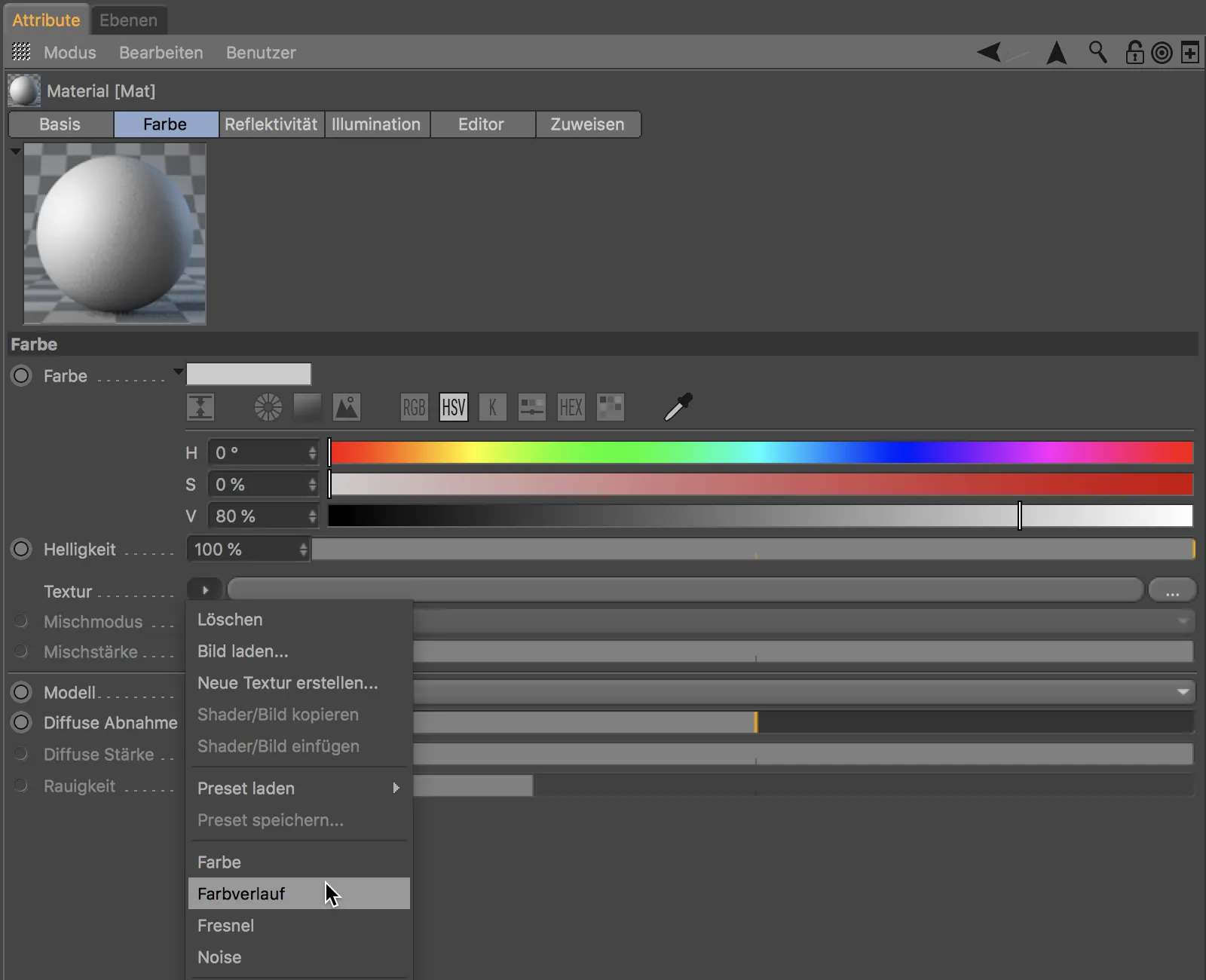
Artık Renk geçişi görünümünde 2 veya 1 tuşlarıyla geçişi yakınlaştırabilir veya kaydırabiliriz.
H tuşu veya geçişin kenarlarındaki küçük parantezlerin tıklanmasıyla, gizli içerik varsa standart görünüme geri dönebiliriz.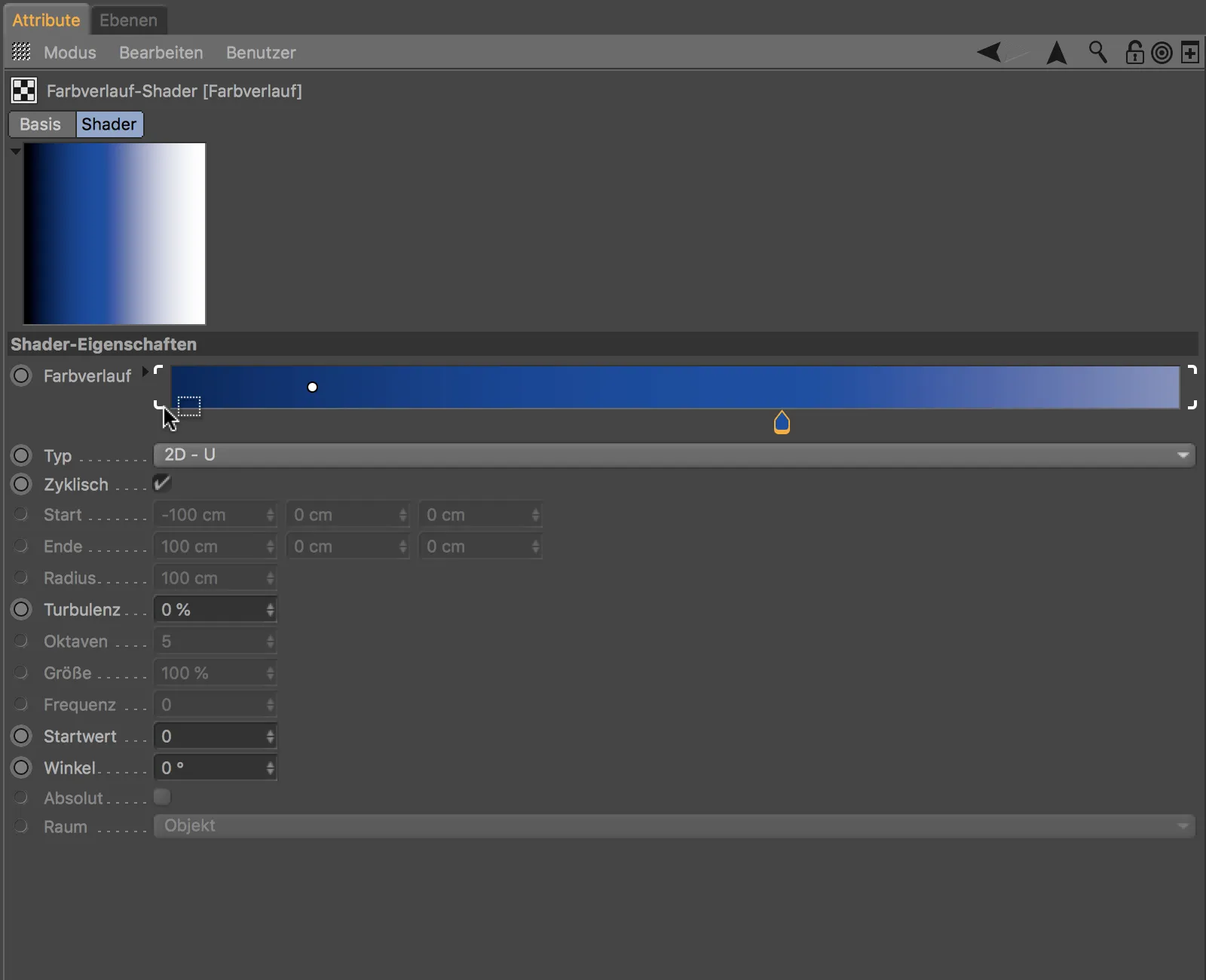
Kullanışlı küçük parantezler, birden fazla geçiş tutucusu seçili olduğunda da görünürdür. Seçilen tutucular, fare düğmesini basılı tutarak birlikte kaydırılabilir.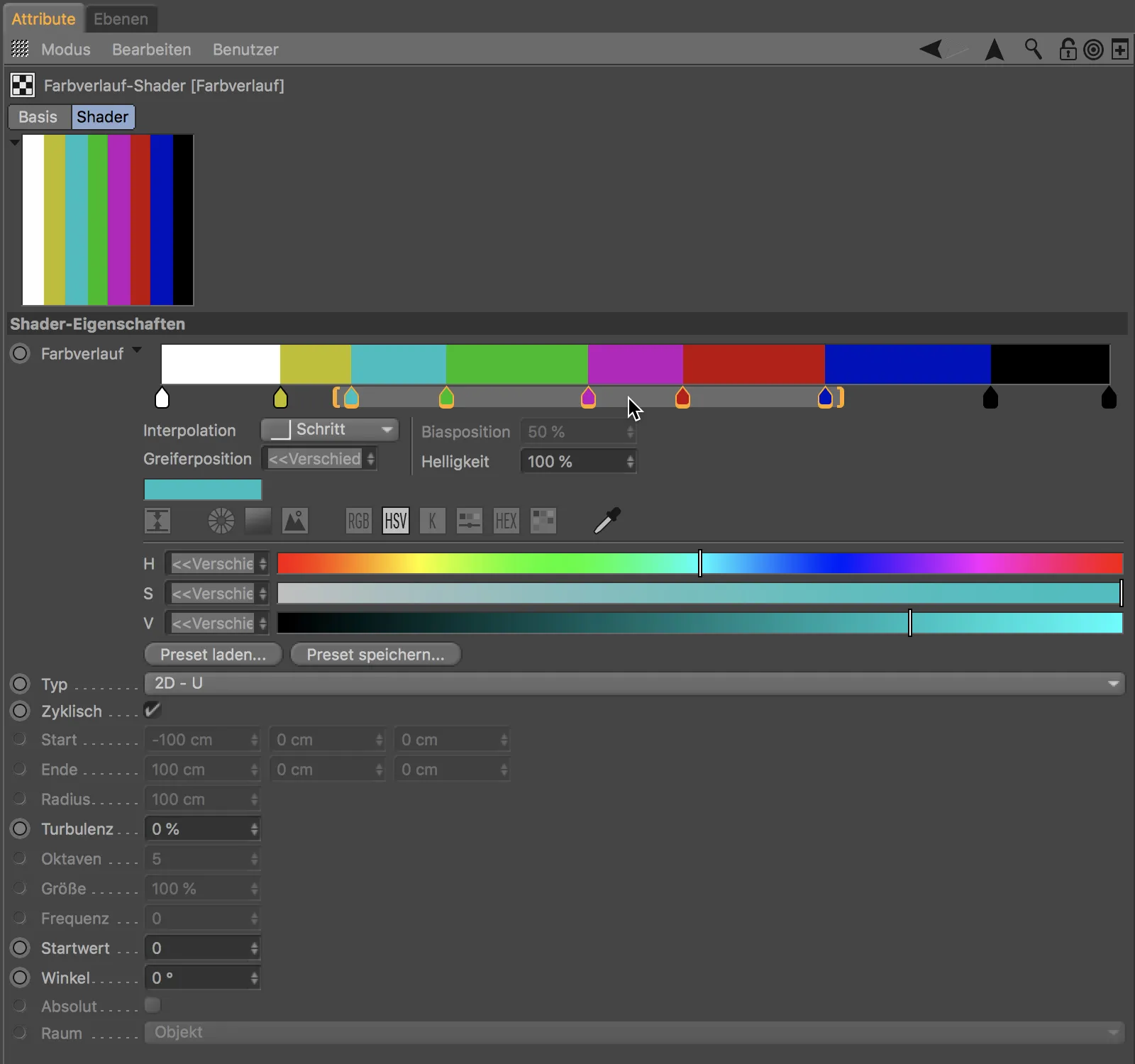
Bunun yerine bir paranteze çektiğimizde, seçilen geçiş tutucuları ve belirledikleri içerik sıkıştırılır veya uzatılır.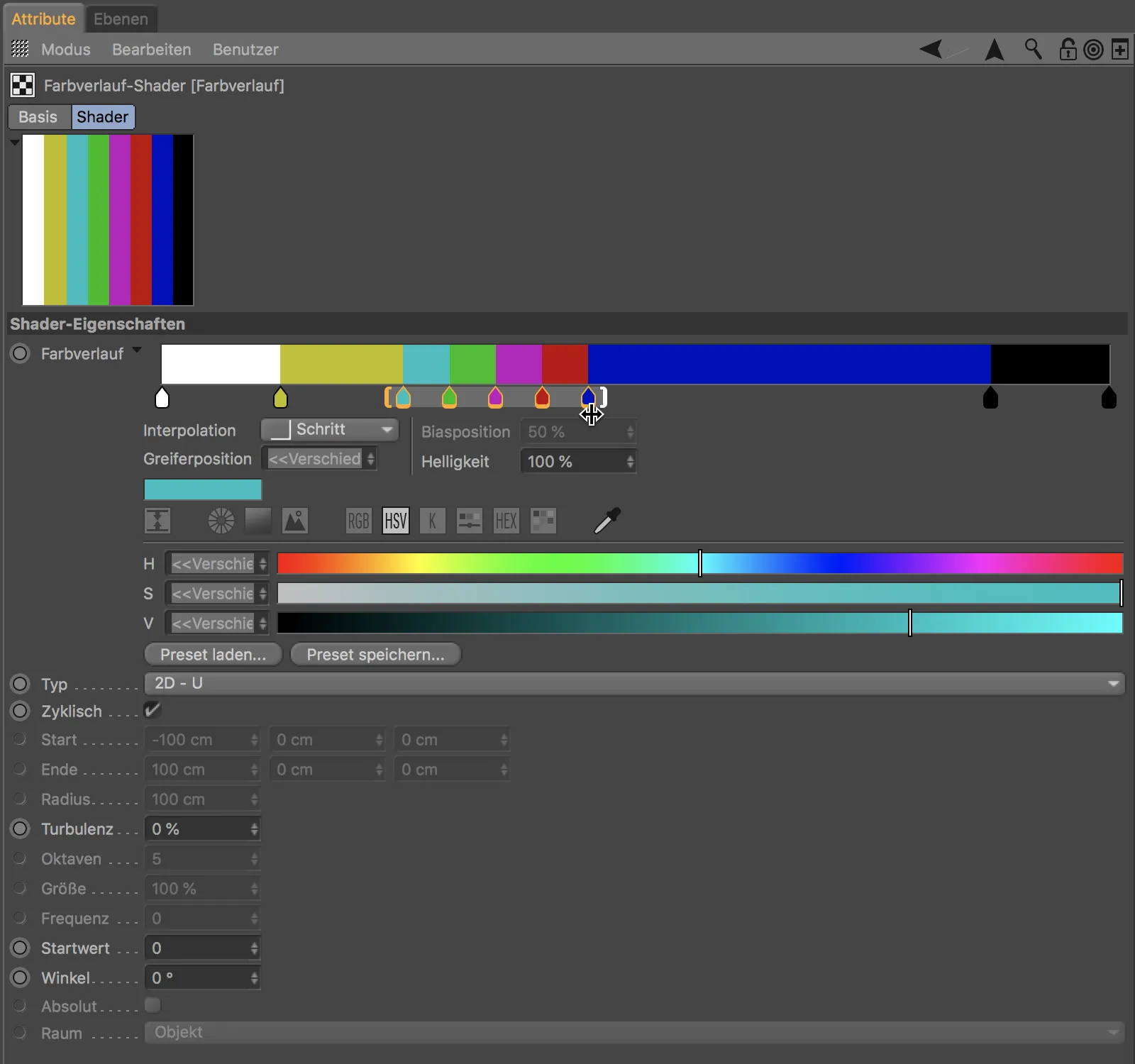
Bir renk paletindeki birkaç seçilen rengi kullanarak bir renk geçişini oluşturmak için sadece bunları renk paletine ekleyip seçmemiz gerekiyor…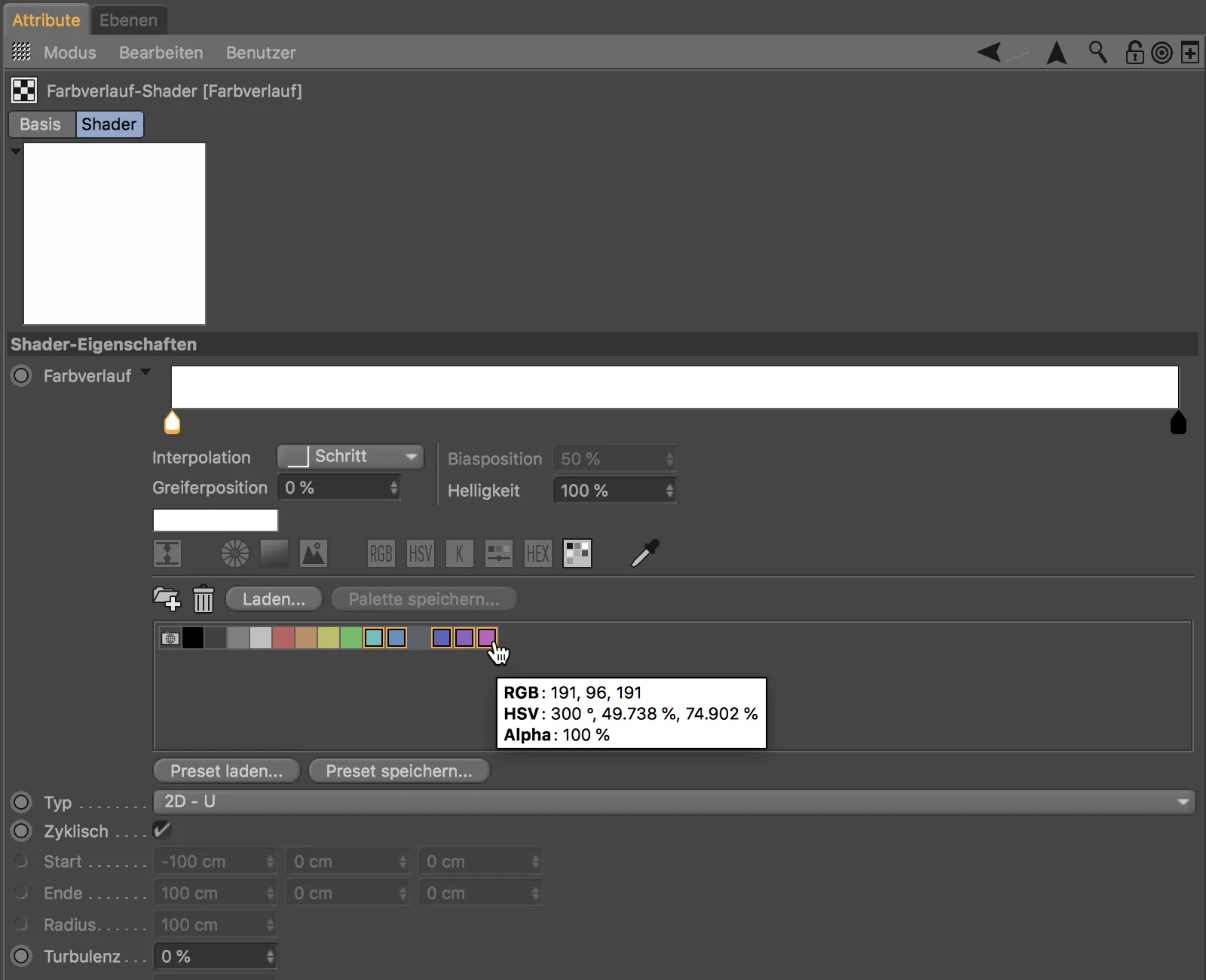
… ve ardından sürükle ve bırak yöntemiyle renk geçişi penceresine sürükleyerek bırakın. Seçilen renkler ardından yeni oluşturulan renk geçidinde eşit olarak dağıtılır.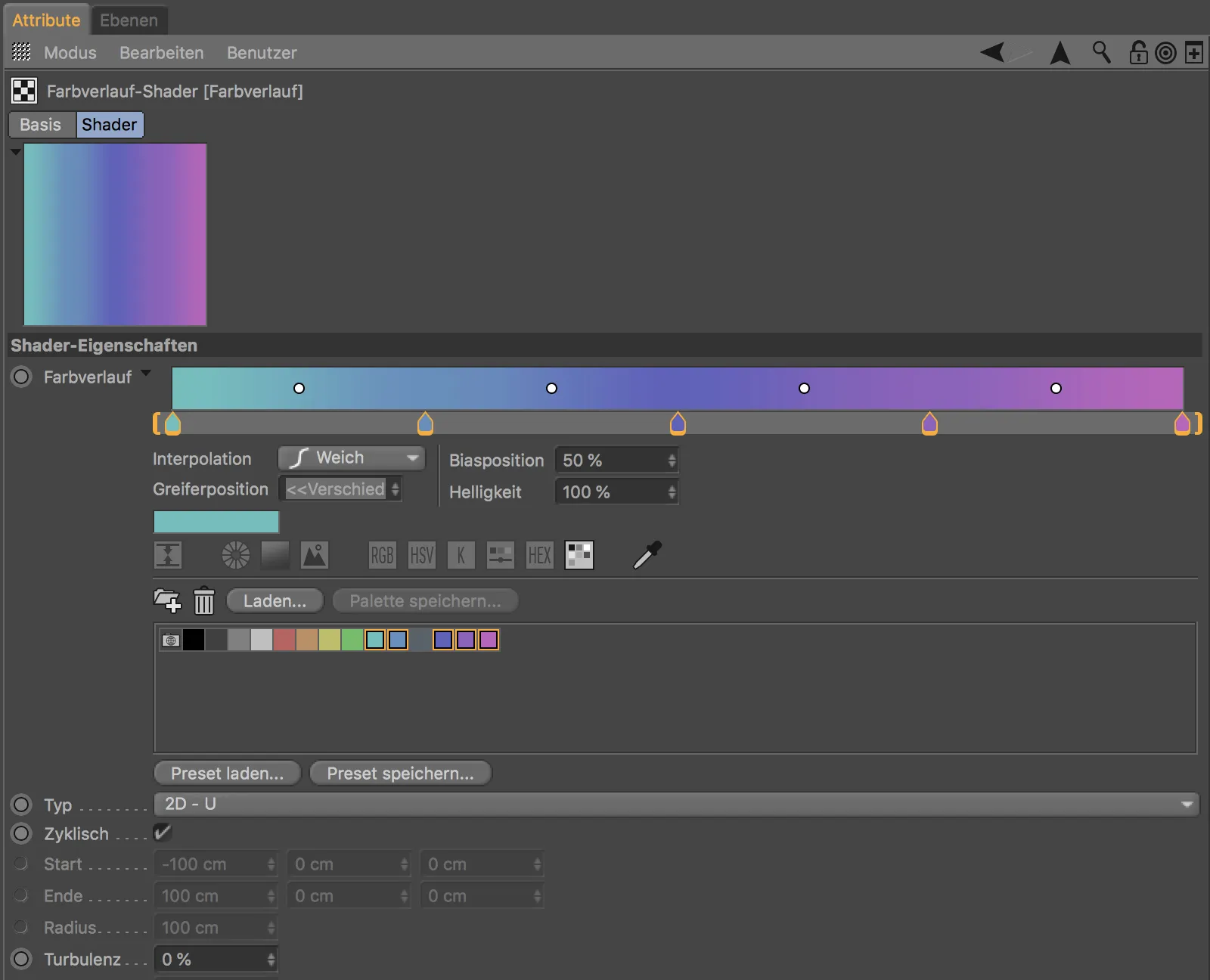
Her geçiş kolu için, iki rengi birbirine geçişini istediğimiz şekilde kolayca İnterpolasyon menüsünden seçebiliriz.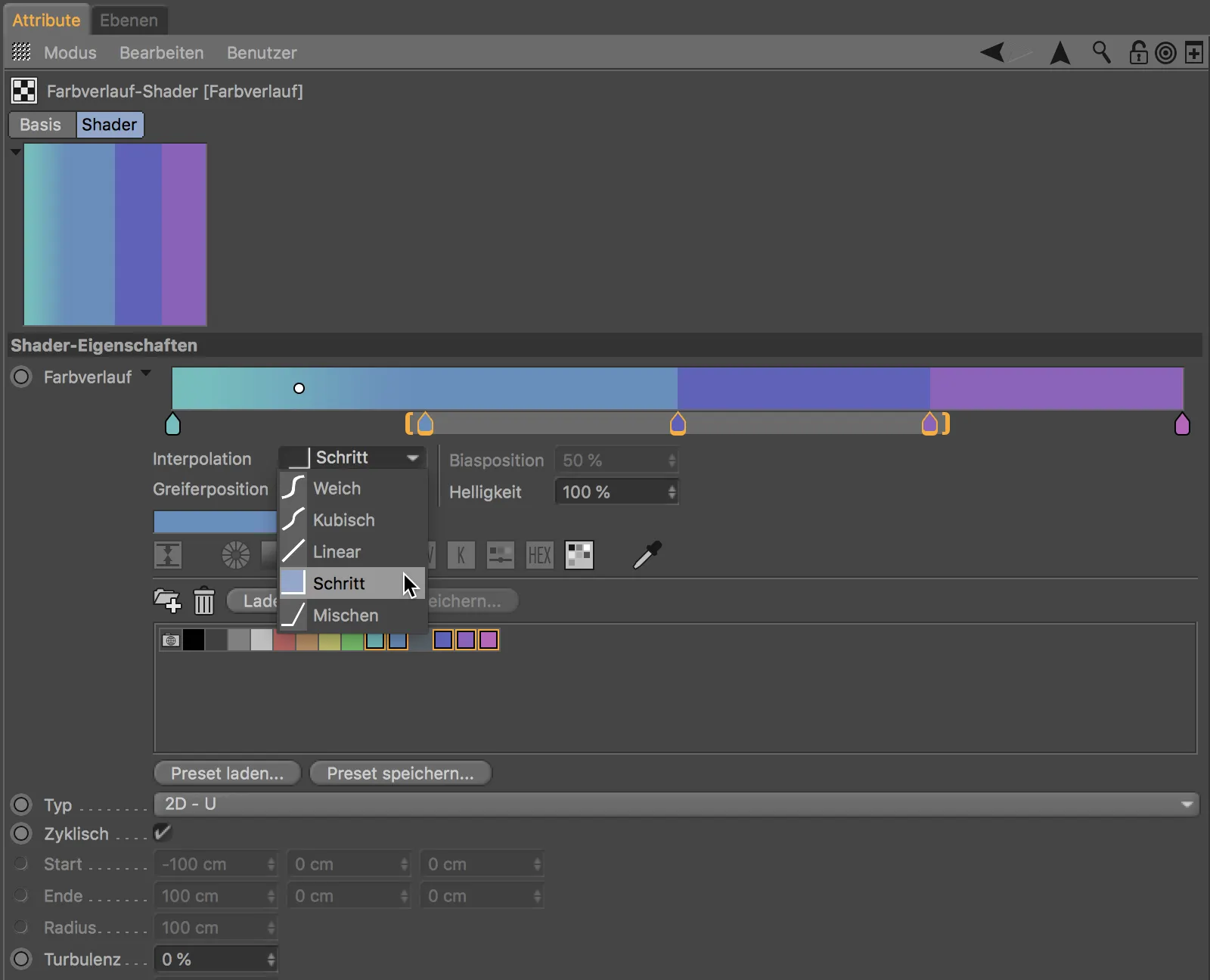
Bazı pratik işlevler sunan bir diğer özellik de bağlam menüsüdür, sağ tıklama ile açılabilir. Böylece Geçiş kolunu veya tüm Geçişi tersine çevirin, Kolları ikiye katlayın veya dağıtın ve aynı zamanda Geçiş görünümünün Boyutunu ayarlayabiliriz.
Metin Etiketi'nde Projeksiyon Görünümü
Cinema 4D Release 20'de bir nesnenin metnini geleneksel Metni düzenleme modunda düzenlemek isteyenler, metin geometrisinin azaltılmış görünümüne sevinecektir.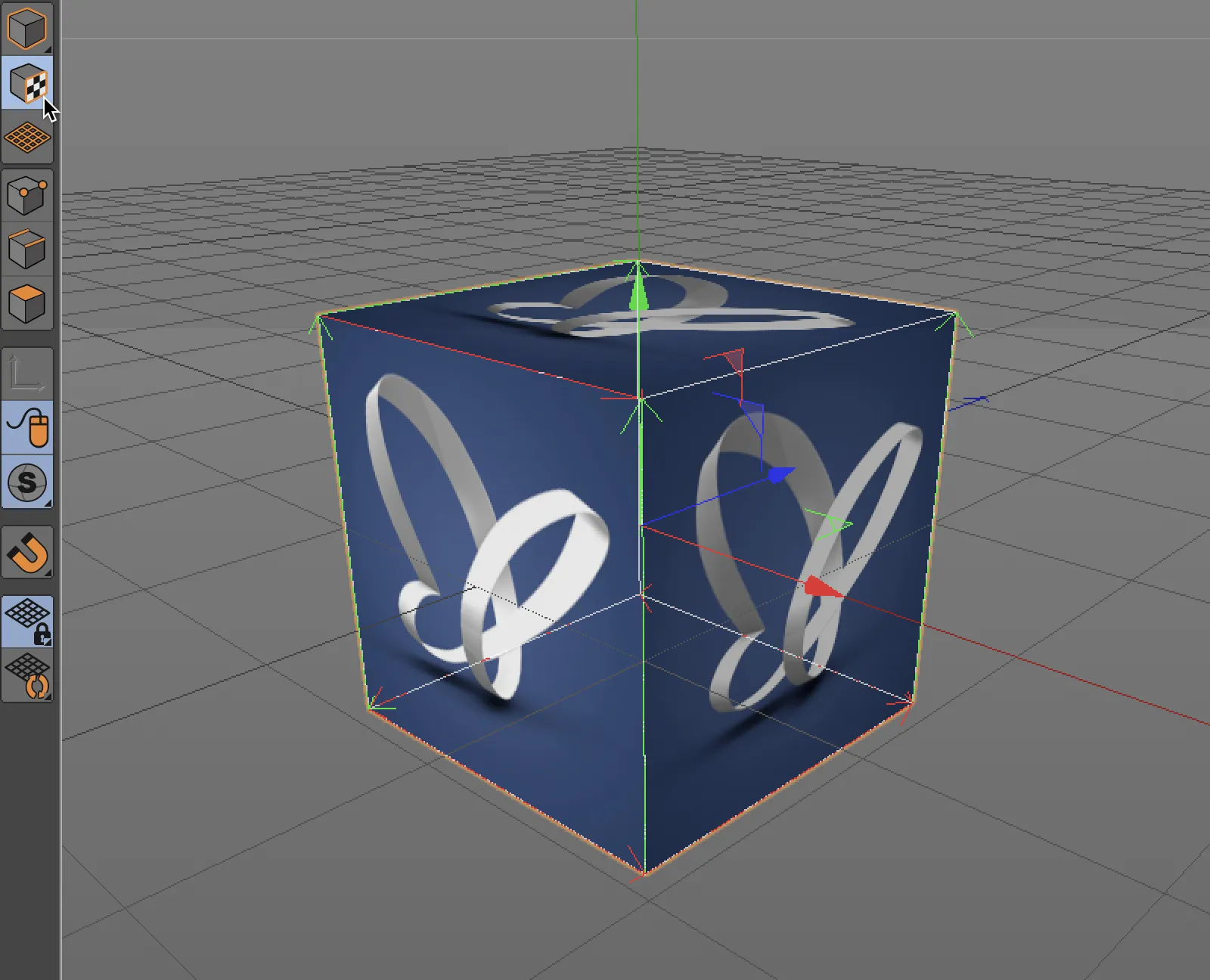
Bunun sorumlusu, Metin Etiketi'nin ayarlarında yeni Projeksiyon Görünümü'nün Kolay seçeneğidir.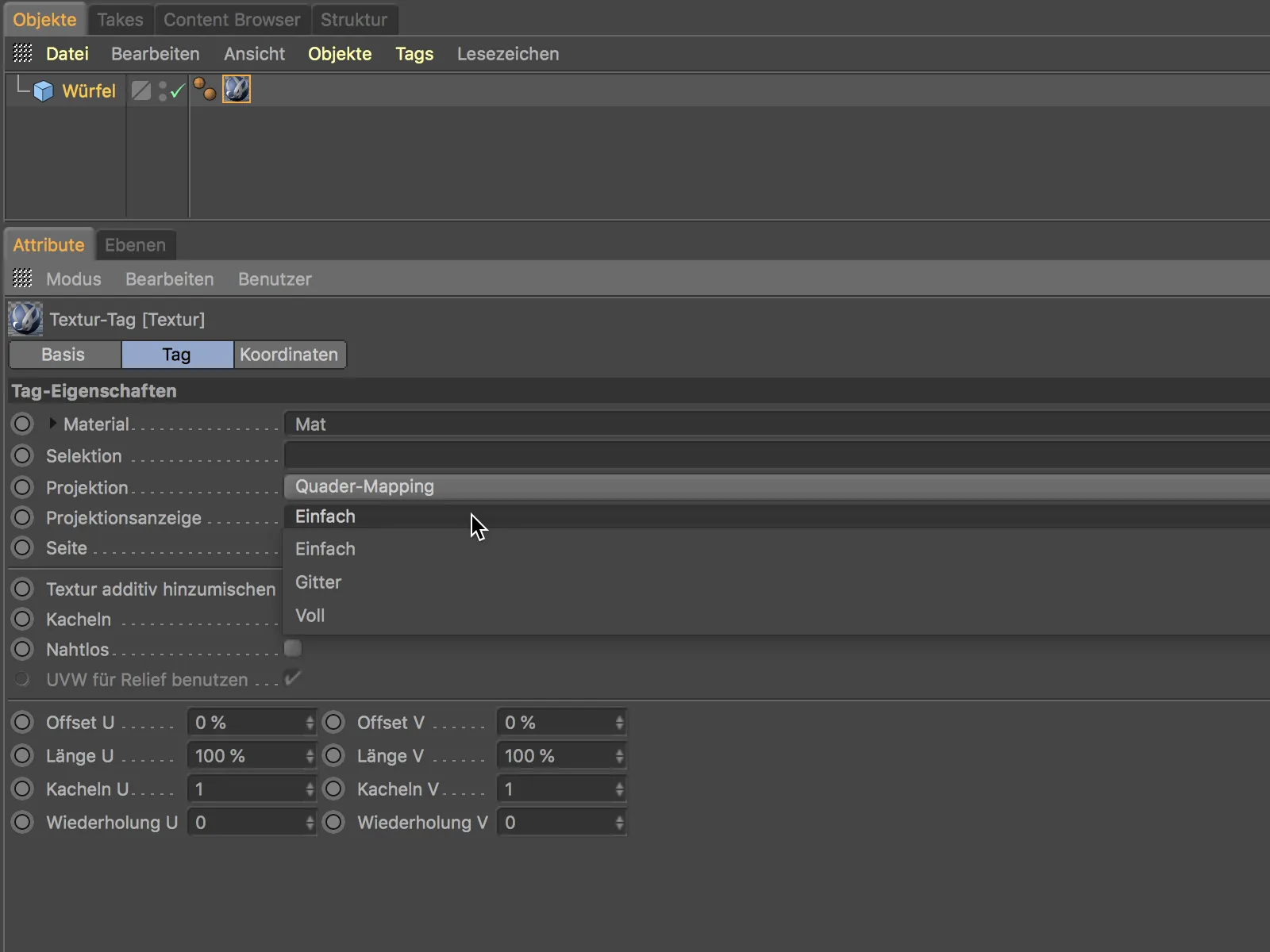
Önceki sürümlerden bilinen Izgara ayarı elbette hala mevcut, ancak gerçekten kötü bir görünüm sunduğundan nadiren kullanılacaktır.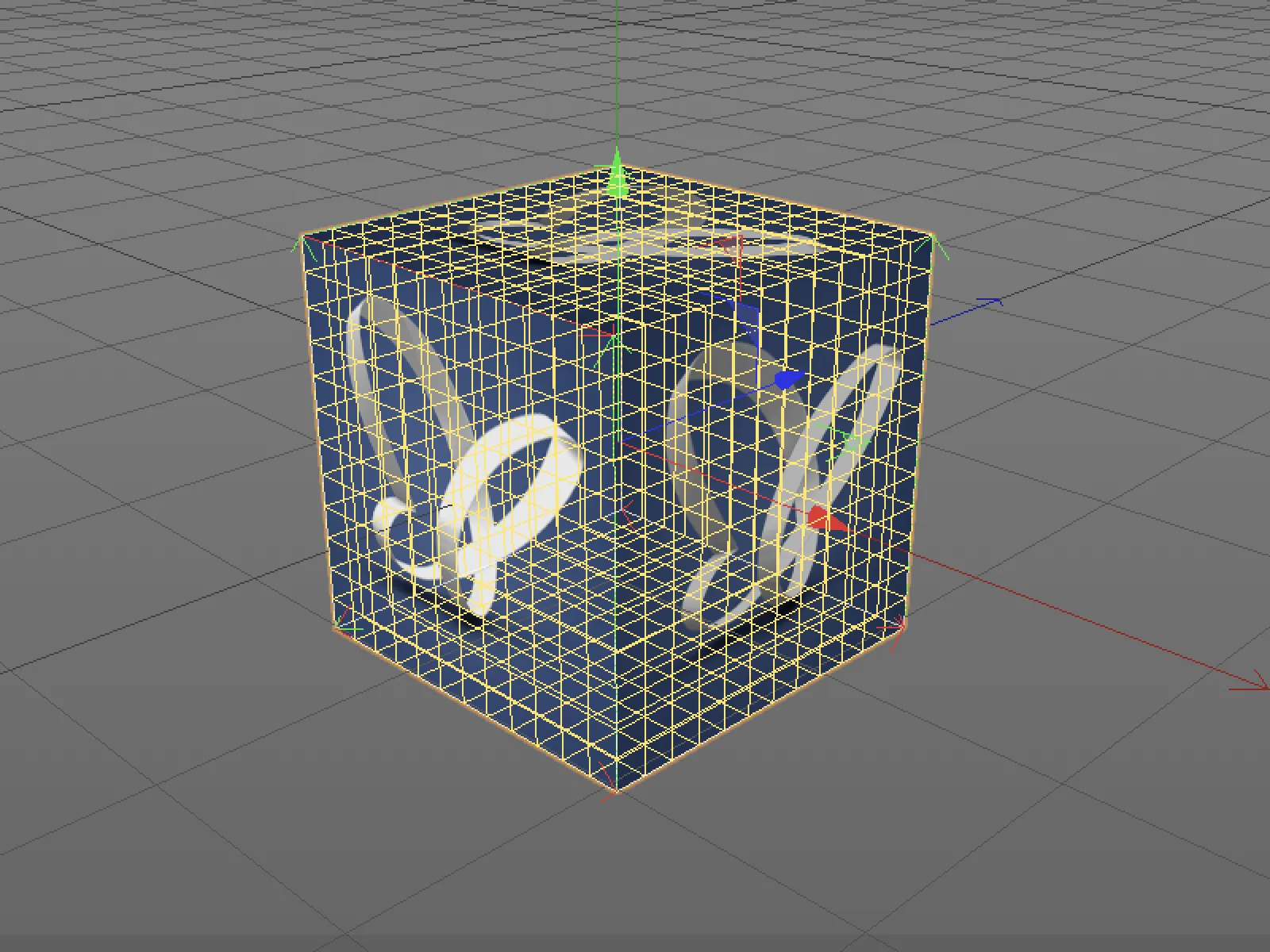
Tam, ayarı çok daha kullanışlı olduğu ortaya çıkmaktadır, çünkü burada mevcut olan metnin yanı sıra numaralandırılmış bir UV-Harita'ya da sahibiz.
Yolların Tanımlanması
Cinema 4D Release 20'de yol kullanımı da daha iyi yapılandırıldı. Program Varsayılanları'nda Dosyalar>Yollar altında Dosya Yolları (doku ve varlıklar için arama dizinleri) ve Veritabanları (Node-Editörü için varlıklar) için ayrı yol listeleri bulabilir ve istediğimiz gibi tanımlayabiliriz.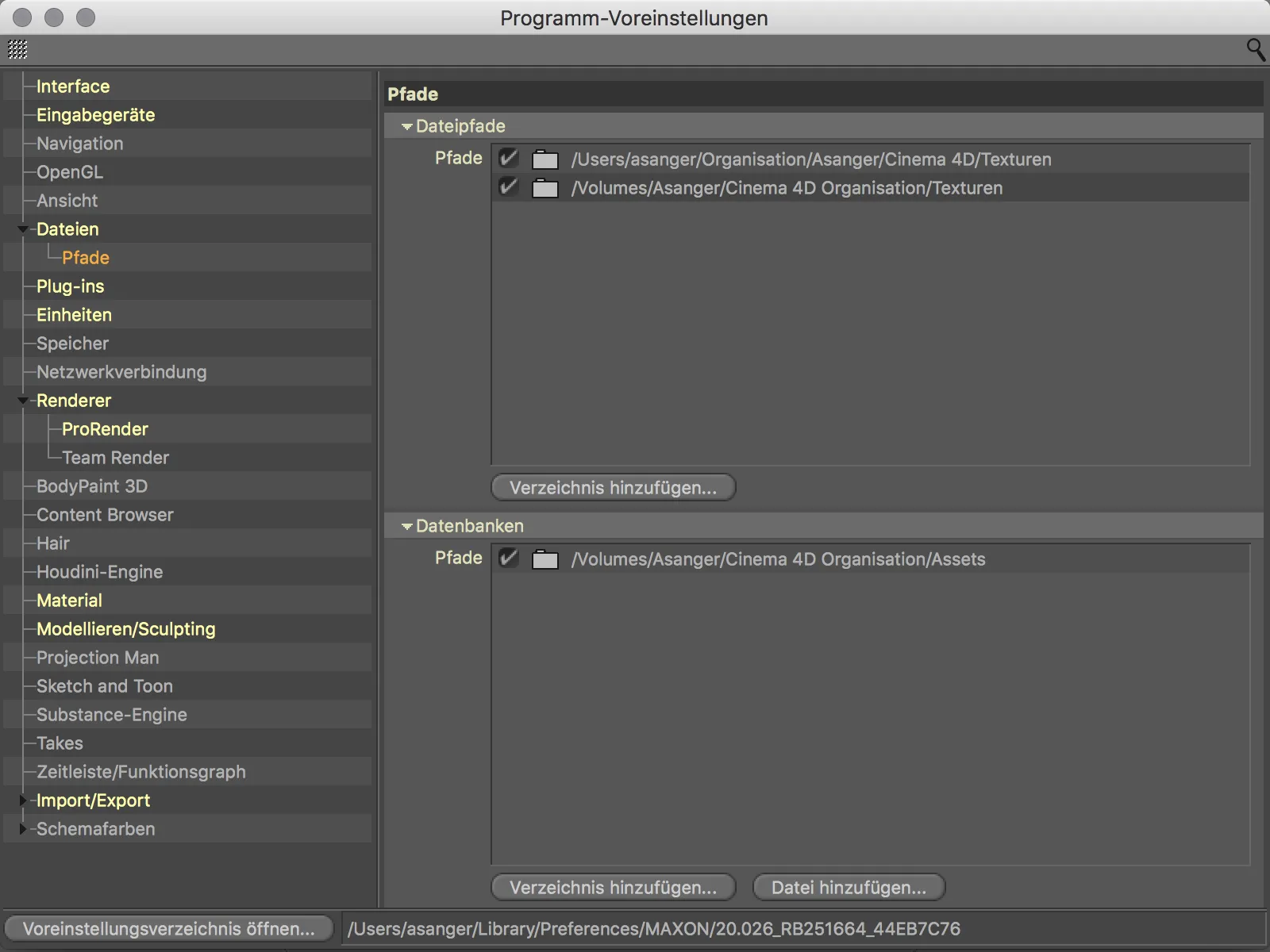
Yeni olan Program Varsayılanları'nda ayrı bir Pratik listesi için de Eklentilerin özel bir yol listesi bulunmaktadır. Bu nedenle 20 sürümü için uygun hale getirilen Eklentiler artık zorunlu olarak Program Dizini içinde olmak zorunda değil.
CAD-İçe Aktarma (Görselleştirme ve Atölye)
Visualize ve Studio varyantlarına sahip olanlar, Cinema 4D Release 20'de IGES (.igs veya .iges), Step (.stp, .step, .p21), JT (.jt), SolidWorks (.sldprt, sodass, .slddrw) ve Catia V5 (.catpart, .catproduct, .cgr) formatlarındaki CAD verilerini doğrudan içe aktarmanın keyfini çıkarabilirler. Orijinal verilerden Splines ve Örneklemeler korunurken, ayarlanabilir kalitede dörtgen meshlere dönüştürülür.
Bir CAD dosyasını yüklemek istendiğinde, bunu Yükle… ya da Aç… komutunu Dosya menüsünden seçerek yapabiliriz.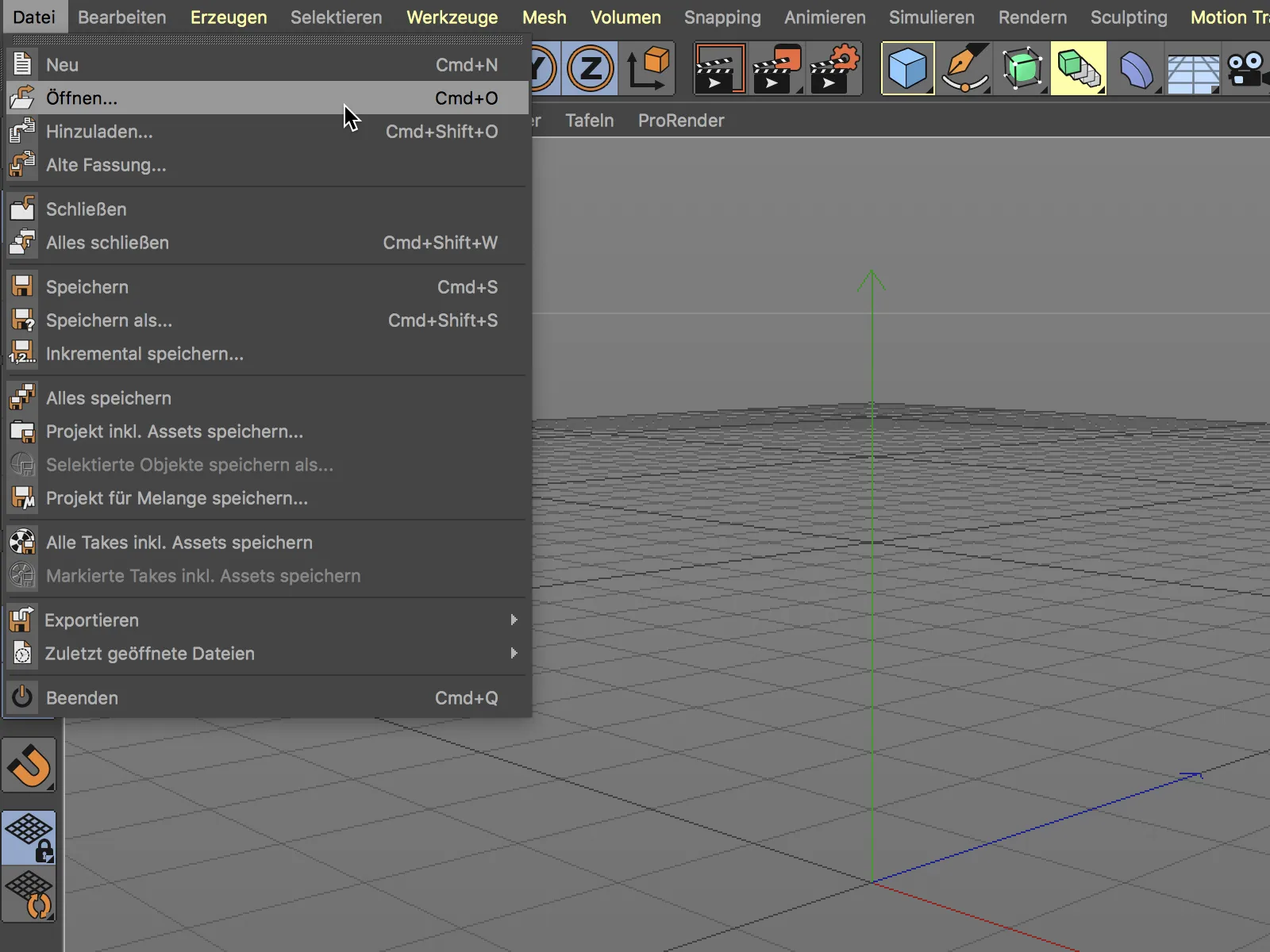
Dosya seçim penceresinde, açmak istediğimiz CAD dosyasını seçiyoruz.
Her içe aktarma öncesinde, CAD veri formatı için ilgili İçe Aktarma Ayarları gösterilir. Burada, neyin alınacağını ya da dönüştürüleceğini belirleyebiliriz. İlk denemede varsayılan ayarlarda kalıyoruz.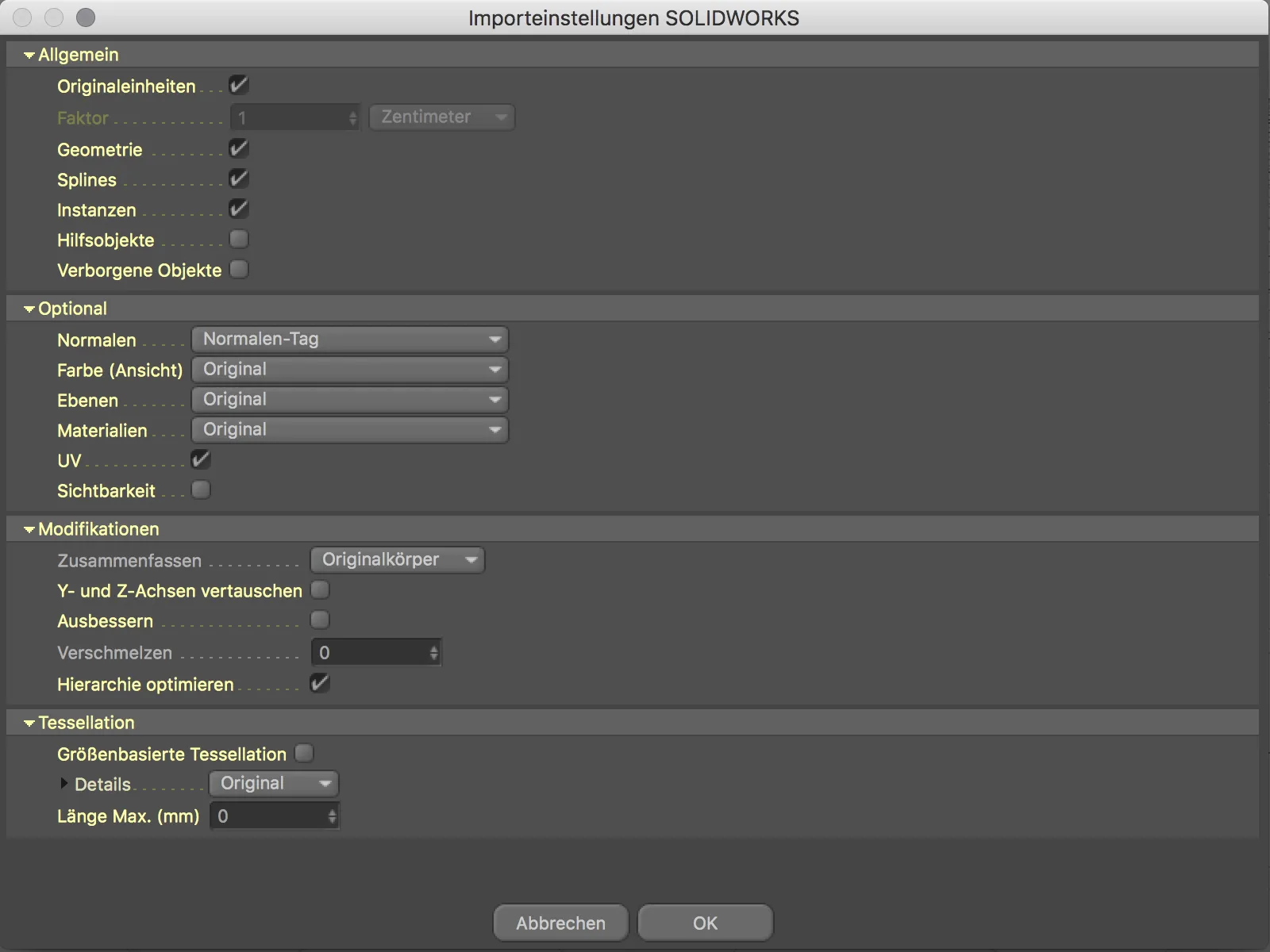
Ve bu ilk deneme hiç de fena görünmüyor. İçe aktarılan 2 zamanlı motor yanlış hizalanmış olsa da, bunu hızlıca düzeltebiliriz.
Objelerin Yönetici- görünümünde biraz daha yakına yaklaştığımızda, yuvarlaklardaki yetersiz bölme hemen fark edilir. Burada da düzeltme gereklidir.
Bir başka deneme yapalım ve İçe Aktarma Ayarlarındaki Tessellation bölümünde Detayları Yüksek olarak ayarlayalım. Böylece keskin köşeli yuvarlaklar düzeltilebilir. Bu fırsatta, Modifikasyonlar bölümünde yanlış hizalamayı düzeltmek için Y- ve Z Eksenlerini Takas Et seçeneğini aktive edebiliriz.
Yüksek Tesilasyon sayesinde eğriler şimdi çok daha iyi görünüyor.
İthal edilen CAD nesnesinin hizalaması şimdi doğru. Aslında, CAD programlarından veri aktarımı hiçbir zaman Cinema 4D R20'de olduğu kadar iyi çalışmamıştı.


