Yalnızca başlık yeterince açıklayıcı değil. Bu nedenle metin formundaki detaylı bilgilere ihtiyacın var. Bu metin ayrıca bazı grafiksel unsurlarla süslenmelidir. Süs öğeleri için dikdörtgen aracını kullanarak dar bir dikdörtgen çerçeve çiz.
Renk Paletinde yeni bir renk oluştur. Bunun için CMYK Renk Modunda %15-30 siyah oranına sahip basit bir gri ton oluştur.

Shift+Alt Tuşuna basılı tutarak dikdörtgen nesnesini sağ tarafa kopyalayın. Kesin pozisyon metin oluşturulduktan sonra belirlenecektir. Yine de kenar boşluğunu her iki tarafta eşitlemek için bir yardımcı nesne kullanabilirsiniz.
Sonra bu iki dikdörtgen arasına metin bilgileri girilir. Bunun için bir metin kutusu gerekmekte ve ilgili verileri buraya yazmanız gerekiyor.
Yine Yazı Tipi Bitter, Yazı Kalınlığı Normal, 25 Punto Yazı Boyutu ile kullanıldı. Metin ayrıca, 10 derece eğimli ve büyük harflerle merkezlenmiş olarak tasarlandı. Tüm biçimlendirme seçenekleri etkin Metin Aracı'nda ve vurgulanmış metindeki Özellik Çubuğu'nda bulunur.
İki dikdörtgen grafiği şimdi metne göre yükseklik olarak ayarlanmalı. Bunun için Shift Tuşu yardımıyla her iki elemanı seçip Seçim Aracı ile ölçeklendirebilirsiniz. Akıllı Kılavuzlar, metin çerçevesinin alt kenarına ulaştığınızda sizi bilgilendirir.
Böylece metin ve dikdörtgen grafikler görsel olarak bir bütün oluşturacak şekilde metne aynı gri rengi atamanız gerekmektedir.
Şimdi, misafir bilgilerinin belirtildiği gibi metne ek detaylar gelecektir. Bu başlıklı misafir, Bitter, Normal yazı kalınlığı, 76 Punto ve merkezlenmiş olarak duyurulur.
Bu metnin diğer bilgilerden farklılaşması için özel bir renk atanacaktır. Bunun için Renk Paletinde mevcut bir mavi rengi çağırabilir veya yeni bir renk oluşturabilir ve bu objeyi renklendirebilirsiniz.
Metin şimdi, yalnızca büyük harflerden oluşacak şekilde biçimlendirilecektir. Bu nedenle metni seçin ve Seçenek Çubuğu'nda büyük harfleri ayarlayın.
Gastbeitrages konularını ya ayrı bir metin kutusuna yerleştirebilir ya da aynı metin alanında doğrudan girebilirsiniz.. 24 Punto ve merkezlenmiş hizalama ile büyük harflerde aynı yazı tipi kullanılır.
Şimdi, iki metin satırı arasındaki satır aralığını değiştirmeniz gerekmektedir. 45 Punto civarında bir değer iyi bir boşluk sağlar.
Optik bir ayırma olarak dar yatay bir çizgi daha eklenmelidir. Bu çizgiyi, metnin altında Çizgi Çizici ile çizin. Kontur rengini Gri yapın ve dolgu rengini devre dışı bırakın. Çizgi kalınlığı 1 Punto olacak şekilde ayarlanmıştır.
Şimdi, bu metin bloğunu seçin ve Alt Tuşuna basılı tutarak klavyenin ok tuşlarını kullanarak bunu aşağıya doğru kaydırın. Elbette, bu tür bir kopyayı aynı şekilde Alt+Shift Tuşunu kullanarak fareyi kullanarak da yapabilir ve bunu doğruca aşağıya sürükleyebilirsiniz.
Sonra mevcut metin alanlarını basitçe yeniden adlandırın. Adres için yazı tipi boyutunu ayarlamak gerekebilir. 50 Punto olarak küçültülen yazı tipi boyutu ayarlandı. Ayrıca, alt ikili satırdaki satır aralığı otomatik olarak önceki değere geri döndü.
Metnin altında bir kez daha dikdörtgen bir alan eklenmelidir. Üst grafik oluşumu gibi aynı renkte olduğundan, üstten dikdörtgen nesneyi uyarlamanız ve kopyasını aşağı doğru kaydırmanız yeterlidir. Sonrasında genişlikte dokümanın kesimine kadar uzanan bir şekilde ölçeklendirin. Yükseklikte de biraz sıkıştırılabilir, çünkü şimdi dar bir satır gerekiyor.
Ayrıca, beyaz arka plan alanını, dikdörtgen alanın altına ulaşana kadar uzatın.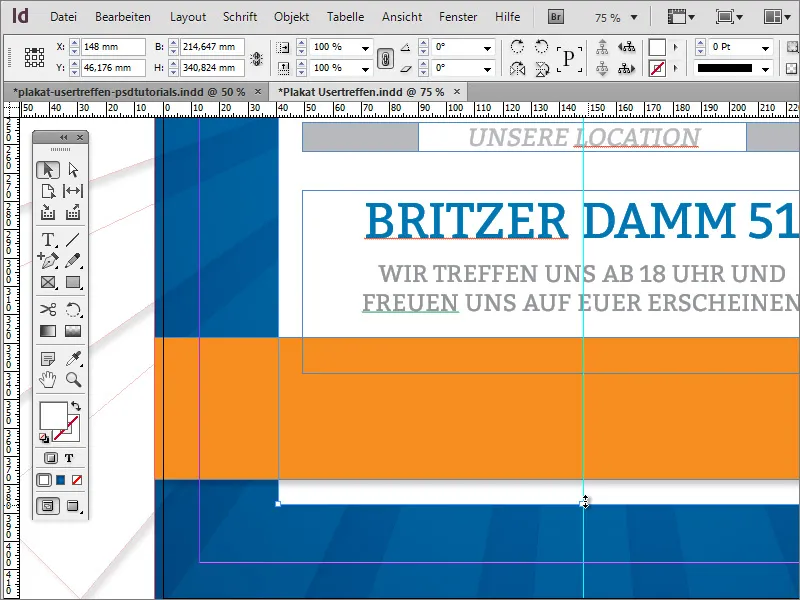
Web sitesi adı, afişte tekrar görünebilir. Bu nedenle, üstten kopyalayarak aşağıya yapıştırın. Üstte bir logo ve metin nesnesi grubunuz varsa, gereken alanı seçebilmek için bunu ilk olarak çift tıklamak zorundasınız.
Turuncu renk alanı da bazı bilgiler alacak. Başlangıçta başka bir grafik nesnesi oluşturmalısın. Dikdörtgen aracını kullanın ve beyaz renkte ve kenarı olmayan dar, dikey bir dikdörtgen oluşturun, turuncu dikdörtgenle aynı yükseklikte.
Nesneyi gerektiğinde sınırlama çizgisine itin ve basılı Alt tuşunu kullanarak dıştan içe doğru ölçeklendirin, böylece nesne küçülür. İlk nesneyle memnun kalırsanız, hemen bir kopyasını oluşturabilir ve aynı yükseklikte daha sağa yerleştirebilirsiniz.
Şimdi alışılmış şekilde ilgili ek bilgileri ekleyebilirsiniz. Yazı ve iki grafik öğesi hafif bir Gölge alır. Burada tekrar tüm nesneleri seçebilir ve onlara Gölge nesne biçimi verebilirsiniz.


