Çıkartma, saç kıvırcıkları, hayvan kürkü veya kuş tüyü gibi belirli kıllı konuları serbest bırakmak için kullanılan bir filtre, iyi çalışan bir araçtır.
Başlangıçta, Photoshop CS3'e kadar standart olarak gelen isteğe bağlı ek modülün, CS4'e nasıl entegre edildiği hakkında bazı ipuçları veriyorum.
İlk örnekte, Kakraudu'nun serbest bırakılmasını nasıl yapacağınızı ve filtre ve araçlarının nasıl çalıştığını gösteriyorum.
İkinci örnekte, ciddi adımlar atılır: Burada bir kadının kıvırcık peruk ile nasıl serbest bırakılacağını gösteriyorum. Seçilen resim materyali, daha yüksek bir öğrenme etkisi için ve pratikte sık sık tek taraflı odaklanmaların olduğu gibi, optimal değil, yani bir taraf net, diğer taraf Tiefenunschärfe içeriyor. Bulanık tarafta daha sonra, orada da düzgün ve net bir sonuç elde etmek için bazı püf noktalarla ayrı çalışılır.
Çıkartma Filtresi
Photoshop CS3'ten CS4'e güncelleme yaparken, Çıkartma filtresi artık Photoshop'un Filtre menüsünde yer almaz.
Çıkartma tekniği, özellikle insan ve hayvan kürklerinde saçları serbest bırakmak için kullanılmıştır ve bugüne kadar kendini kanıtlamıştır.
Schnellauswahlwerkzeuge, Pfadwerkzeuge ve diğer serbest bırakma seçenekleri olmasına rağmen, Çıkartma filtresini hala kullanmayı sevenler için bu filtreyi CS4 sürümünde de kullanma imkanı vardır.
Çıkartma filtresi şimdi otomatik olarak yüklenmeyen, manuel olarak yapılandırılması gereken isteğe bağlı bir eklenti haline geldi.
Filtreyi, "Ekler/İsteğe Bağlı Ek Uygulamalar" altında yükleyebilirsiniz. Veya bilgisayarınıza hala Photoshop CS3 yüklü ise, PS CS3'ün Filtreler dizininden Çıkartma filtre dosyasını kopyalayarak CS4 sürümüne ekleyebilirsiniz. Dosyanın adı: ExtractPlus.8bf ve Adobe Photoshop CS3/Eklentiler/Filtre altında bulunmaktadır. Basitçe bu dosyayı kopyalayıp sürüm CS4'e ilgili klasör yapısına yapıştırarak Çıkartma filtreyi tekrar Photoshop'un Filtre menüsünde görebilirsiniz.
Bu filtrelerin dezavantajları şunlardır:
Çıkartma filtresi 16-bit modda kullanılamaz. Serbest bırakma destrüktif olur. Ön plan arka plandan kesilir. Arkaplan ilgili katmanda basitçe silinir. Bu nedenle, her zaman filtreyi uygulamadan önce katmanı kopyalamak gerekmektedir.
Tüm dezavantajlara ve daha hassas ve destrüktif olmayan serbest bırakma seçeneklerine rağmen, Çıkartma, hala kıllar gibi ince, tanımlanamayan kenarları serbest bırakmak için uygundur.
Kakadu'nun Tüylerini Serbest Bırakma
İlk olarak, arka plan katmanını kopyalıyorum (Strg+J), çünkü Çıkartma tekniği, yıkıcı, yani pikselleri yok eden bir işlem biçimidir. Filtre>Çıkartma menüsünü seçiyorum. Çıkartma için bir iletişim kutusu açılır.
Sol tarafta bazı araç simgeleri, sağ tarafta bazı ayar seçenekleri bulunmaktadır.
Kakadu kaynağı: archaeopteryx-stocks.deviantart.com
Yukarıda solda Kenar İşaretleyici etkinleştirilmiştir. Bununla belirtmek istediğiniz nesnenin kenarlarını çekebilirsiniz. Keskin kenarlar için küçük bir fırça boyutu seçiyorum. Ayrıca, Vurgulama Yardımını etkinleştirmeyi de öneririm. Vurgulama Yardımı, keskin bir kenarda fırça boyutunu otomatik olarak ayarlar. Bu, gereksiz ön plan bölgelerinin çıkarılmasını engellemek için tam olarak doğru büyüklükte olur. Ayrıca, Vurgulama Yardımı, biraz manyetik gibi davranır ve kenarları işaretlemeyi daha kolay hale getirir.
İşaretlemeler varsayılan olarak yeşil renkte yapılır. Resme yakınlaşmamı sağlayabilir, bunu Yakınlaştırma Aracı (Z) veya Strg+Artı (+) ile yapabilirim. Yedekleme Aracı (H) veya Boşluk ile görüntüyü sürükleyebilirim.
Küçük bir fırça boyutu ve etkinleştirilmiş Vurgulama Yardımı ile keskin kenarları işaretleyeceğim.
Kenar işaretlerini yanlış yerleştirdiğimde, Silgi ile işaretlemeleri geri alabilirim.
Daha karmaşık kenarlar için daha büyük bir Fırça seçip Vurgulama Yardımı'nı devre dışı bırakıyorum.
Kenarlar tamamen işaretlendiğinde, Doldurma Aracı'nı seçip iç kısmı tıklıyorum.
Bütün resim mavi renkle doldurulduysa, kenarlar doğru işaretlenmedi demektir ve işaretlemelerde bir boşluk vardır.
Şimdi Önizleme'yi seçiyorum. Aşağıda sağ alt köşede Görünümler altından, resim motifine bağlı olarak siyah, beyaz veya renk seçici aracılığıyla belirlenen başka bir arka plan atayabilirsiniz. Farklı renklerle serbest bırakmanın doğruluğunu daha iyi değerlendirebilirim.
Şimdi sonucun nasıl görüneceğini görebiliyorum.
Yanlış kenarlarım varsa, Kantenverfeinerer ile bunları ya kaldırabilirim ya da Alt Tuşu basılı tutarak netleştirebilirim.
Çok fazla alan kaldırıldıysa, bunları Bereinigen-Werkzeug ile geri getirebilirim, bunu yapmak için Alt Tuşu tuşuna basarım. Hala kaldırılması gereken artıklar varsa, aracı normal şekilde uygularım. Uygulama, bir Katman Maskesi'nde olduğu gibi, Siyah ve Beyaz renklerle benzerdir.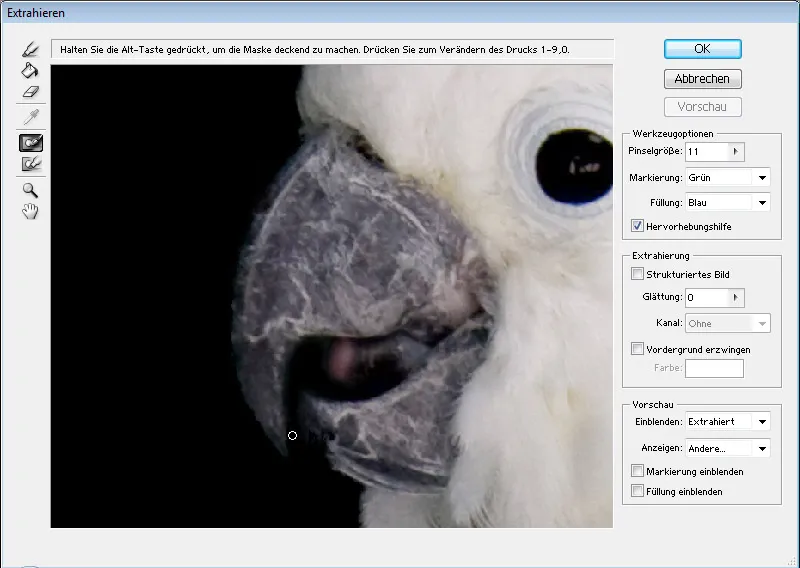
Sonuç memnuniyet vericiyse, Tamam diyerek onaylarım.
Şimdi kesilmiş konuya sahibim, daha iyi bir görünüm için siyah bir katman yerleştirdim.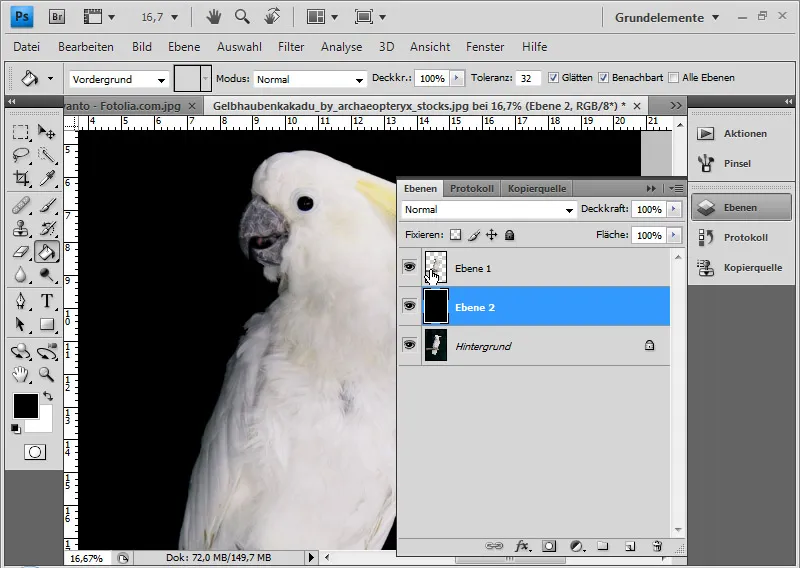
Sonucu non-yıkıcı bir şekilde düzenlemek için bir yol var. İlk olarak arka plan katmanını tekrar çoğaltırım. Sonra, Kesim aracı veya sağ tıklayarak Piksel seç kullanarak, Kesim katmanının mini resminde tıklarım. Daha sonra önceki çoğaltılmış katmana ek bir Katman Maskesi eklerim. İhtiyaç duyulursa, önceki seçimin Köşe'sini iyileştirebilirim.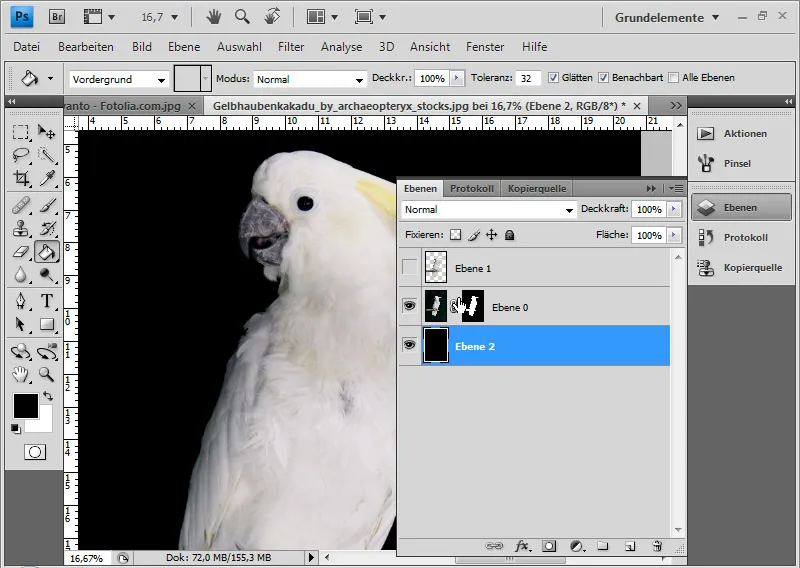
Hala kesik kenarlar varsa, bunları Protokol Fırçası ile kurtarabilirim. Bunu yapmak için Protokol'ü açar ve Kaynağı Extrahieren işleminden bir adım önce yerleştiririm. Ardından Protokol Fırçası ile kenara boyayarak, onu orijinal durumuna getirebilirim.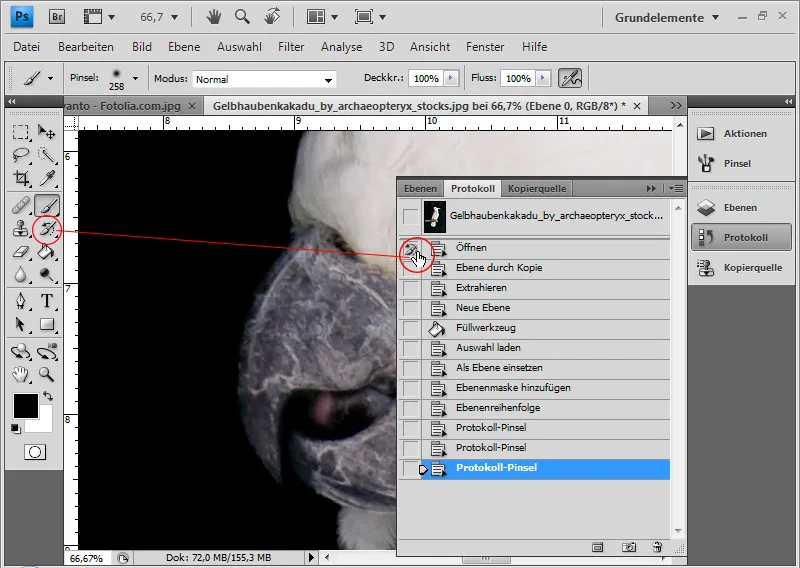
Kakadu şimdi mükemmel bir şekilde kesilmiş durumda.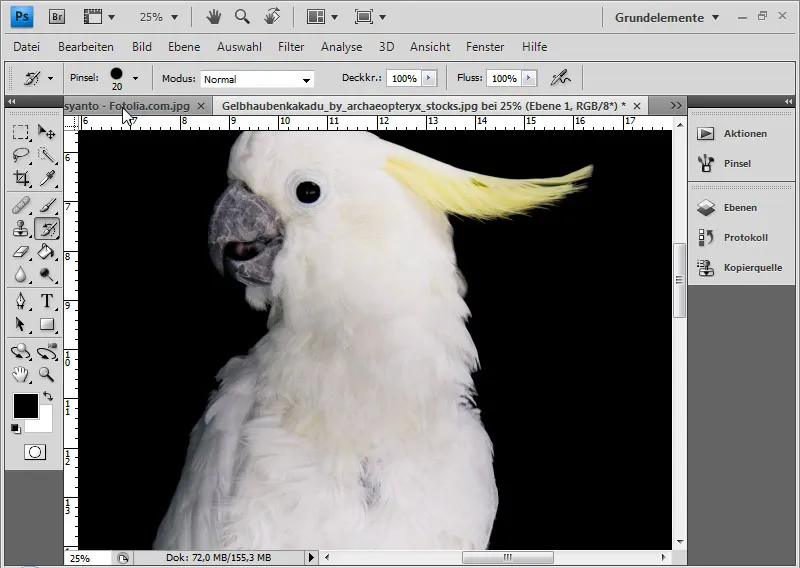
Kıvırcık Saçları Kesmek
Bu örnekte, bir çıkarılmış resmi nasıl iyileştirebileceğimi göstermek istiyorum.
Görsel kaynak: Paulus Rusyanto – Fotolia.com
Bu konudaki adımları yineledim.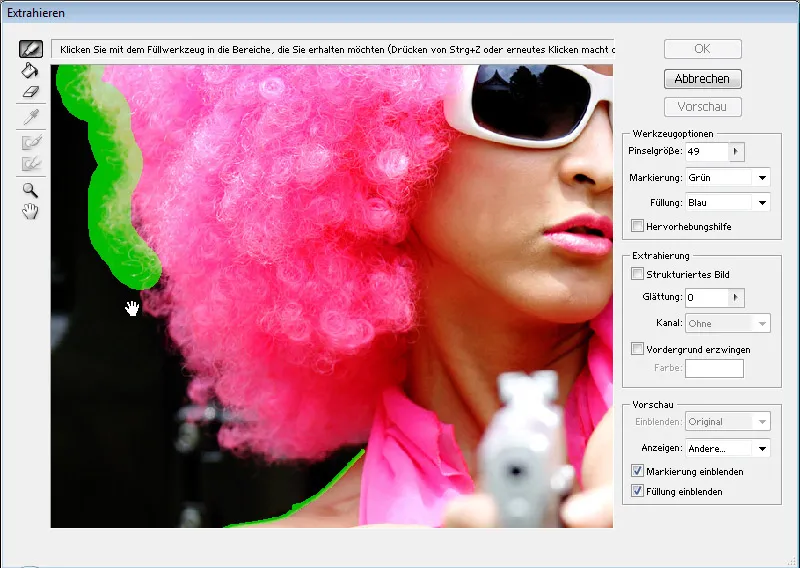
Özellikle kıvırcık saçlarda, Kanallarla kesme, düzensiz arka planlar nedeniyle oldukça zor olacağından Extrahieren uygun bir seçenektir. Resmin sağ tarafı fotoğraflardan kaynaklı olarak biraz bulanıktır. Oraya, sol saç tarafının bazı kısımlarını yerleştirerek, Locklar arkaplandan güzelce ayrılsın diye Kopierstempel yardımıyla işlem yapacağım.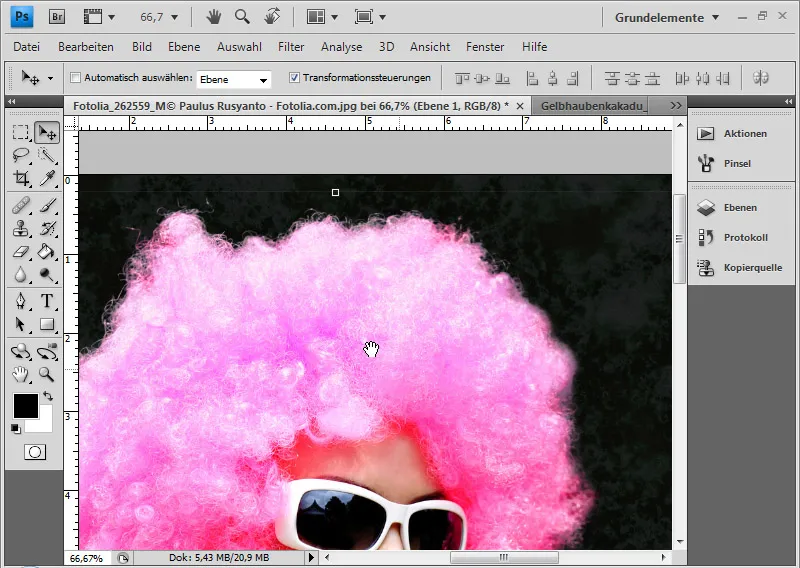
Kopierquelle penceresini çağırıyorum. Şimdi, sol tuşla Quellbereich bölümüne tıklayarak Alt Tuşu'na basıyorum. Önemli olan, menü çubuğundaki Ausgerichtet seçeneğinin işaretini kaldırmaktır. Böylece Kaynak bölgesi sabit kalır ve hareket etmez.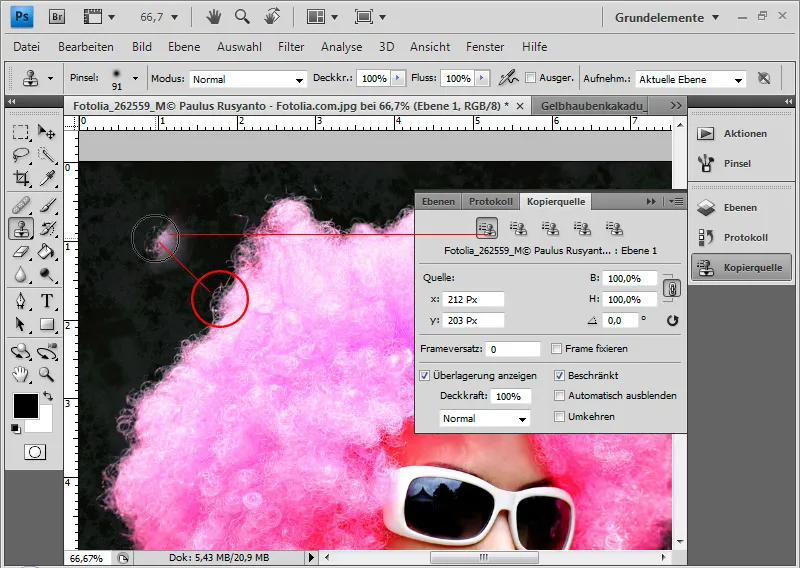
Kopierquelle'de, Araç ucu döndürme imkanına sahibim. Sayı alanına tıkladığımda, teğetlik derecesini fares tekerleğiyle de belirleyebilirim. Bu normal modda 0,1 adımlarıyla gerçekleşir. Shift-Tuşu'nu basılı tutarak, 1,0 adımlarıyla eğimi belirleyebilirim.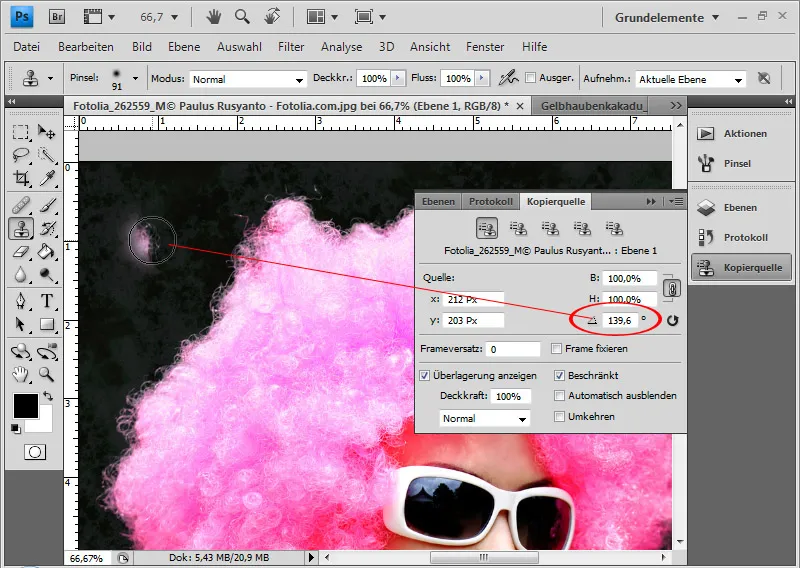
Şimdi sağ tarafı sol tarafın kopyalarıyla adım adım iyileştirebilirim. Mantıklı olan, birbirinden farklı renkte ve yapıda olan bazı kaynak bölgeler yaratmaktır. Bunlar sadece döndürülmelidir ve ardından Kopierquelle'deki beş Kopyalama Kaynakları ayarından birine yerleştirilebilir. Sonra, sağ yapılsız tarafı, sol tarafın keskin kopyalarıyla damgalamak için farklı döndürülmüş kaynak ayarlarını kullanabilirim.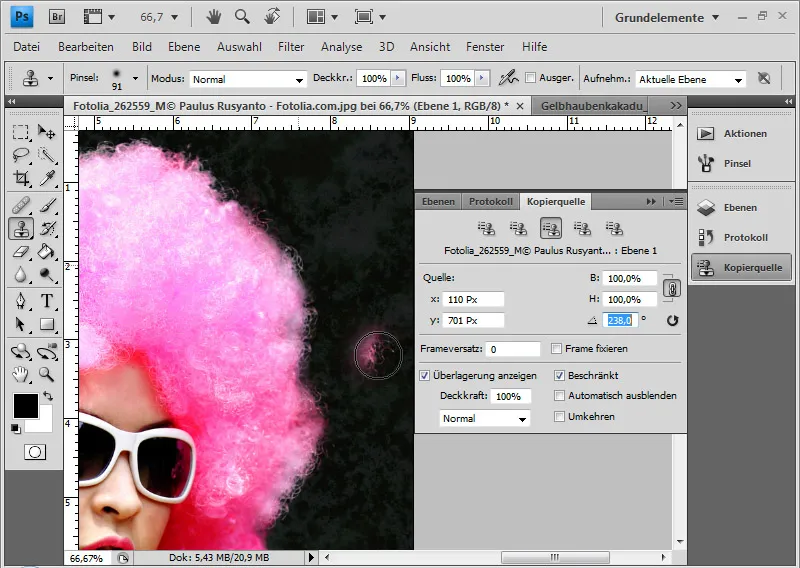
İpucu: Temelde, Saç kenarlarındaki şeffaflıklar nedeniyle genellikle bitmiş kesilmiş katmanı çoğaltıp, ikincisini farklı bir Doldurma Metodu ile doldurmak avantajlıdır. Benim örneğimde Negatif çarp seçtim. Böylece Saç kenarı daha iyi kontrasta sahip olur.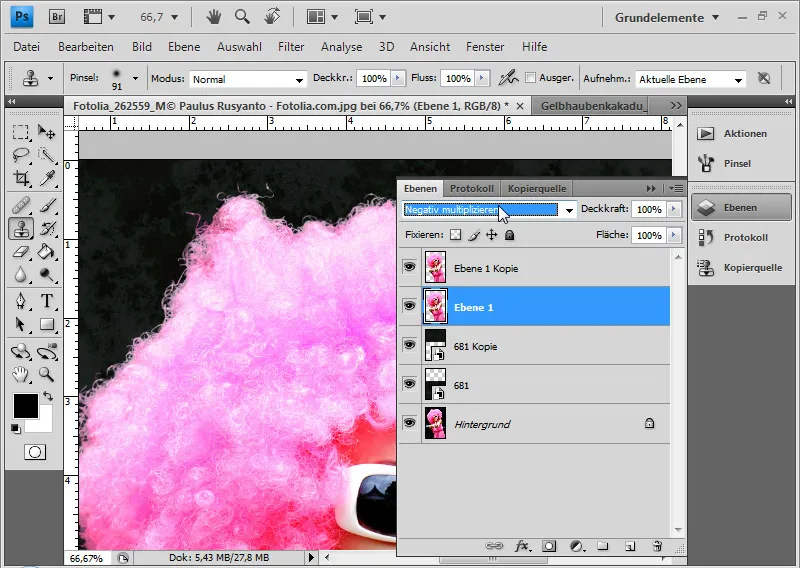
İşlenmiş kesim tamamlandı.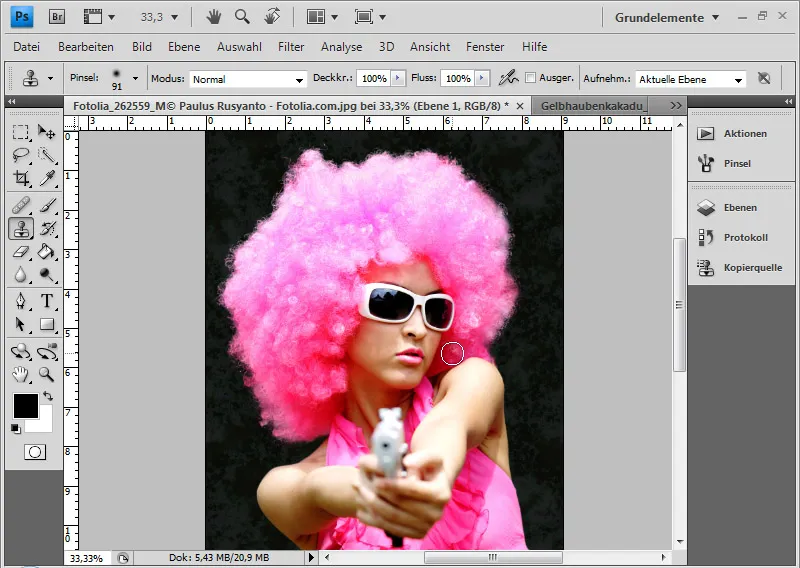
İpucu: Kopierstempel tekniği, kesilmiş hatalar ve resimlerdeki şeffaflıklar için Derinleştirme Kılavuzu'nun yedinci bölümünde başka bir örnekte ele alınmıştır.


