Kısayollar
Kısayollar sadece CINEMA 4D'de zaten bulunduğu şekliyle kullanılmaz, aynı zamanda tabii ki kendiniz de oluşturabilirsiniz. Belki zaten biliyor olabileceğiniz şekilde, yani M gruplarına …
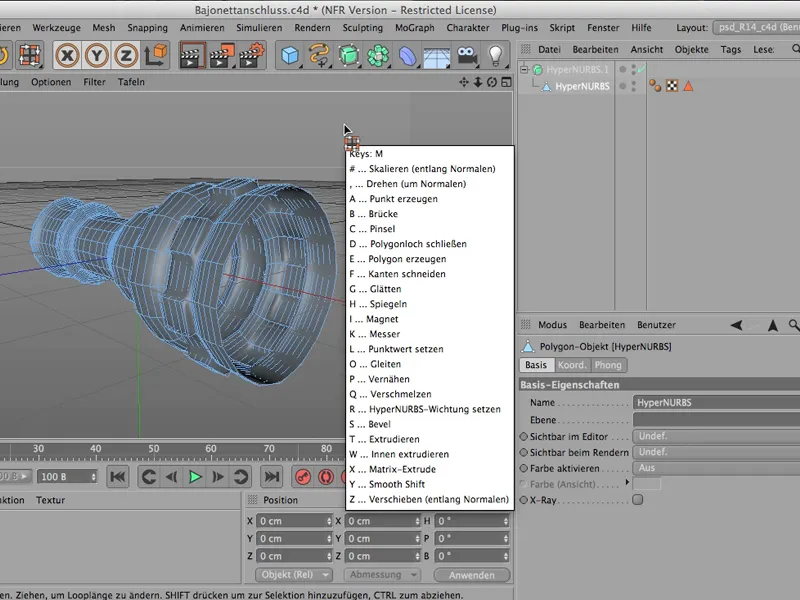
… veya N gruplarına …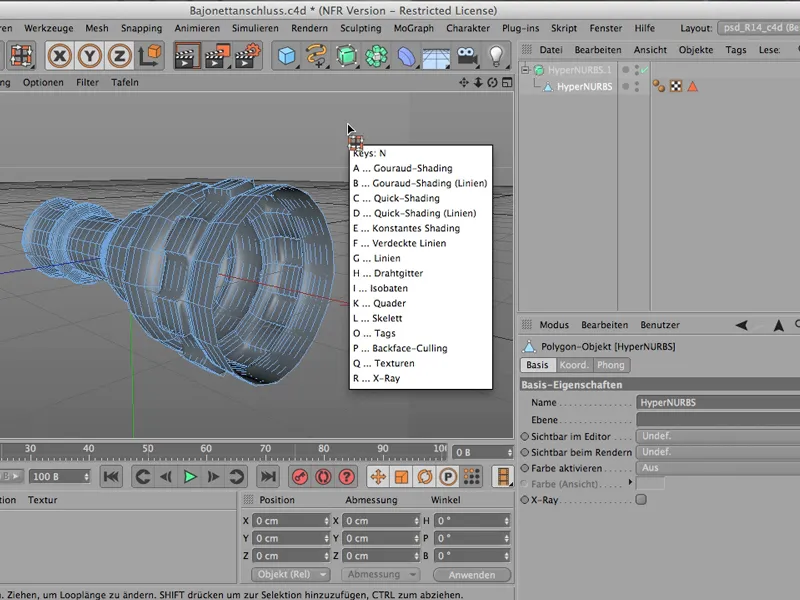
… ya da U gruplarına. Burada bu kısayollarla tüm bu komutları ikinci harfle alabilirsiniz.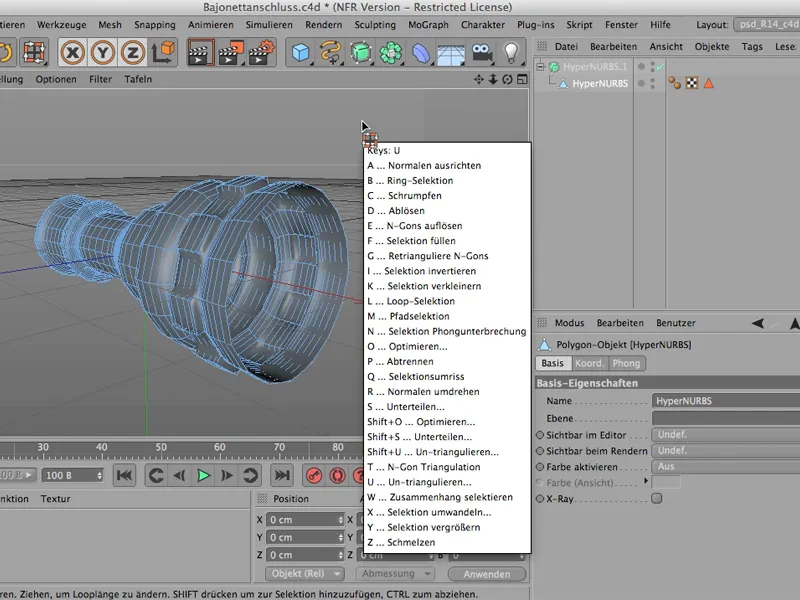
Ve bunu nasıl yapabileceğinizi size tahtalar örneğinde göstermek isterim. Tahtalar - bu bir terim ve bunu Düzen Menüsü'nde bulabilirsiniz. Oradan Tahtalar> Düzen'e giderseniz, …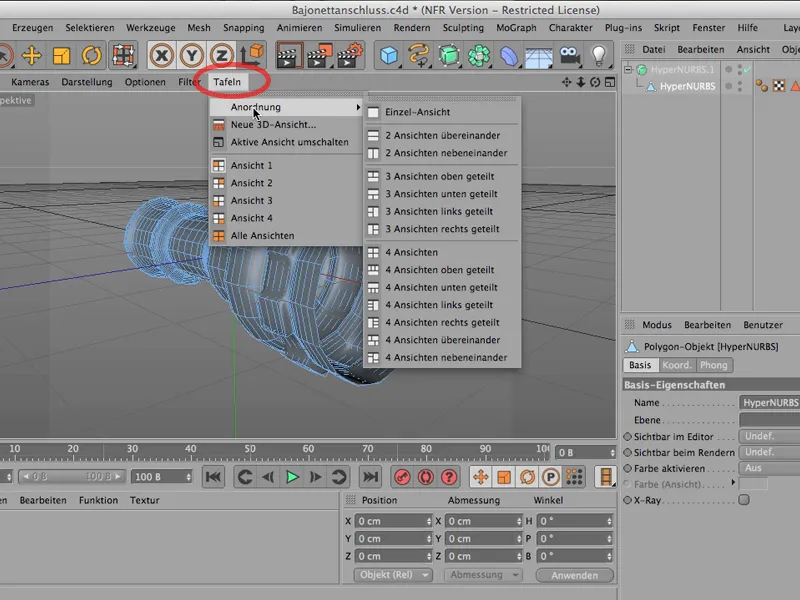
… eşit şekilde görüntüleyebilirsiniz …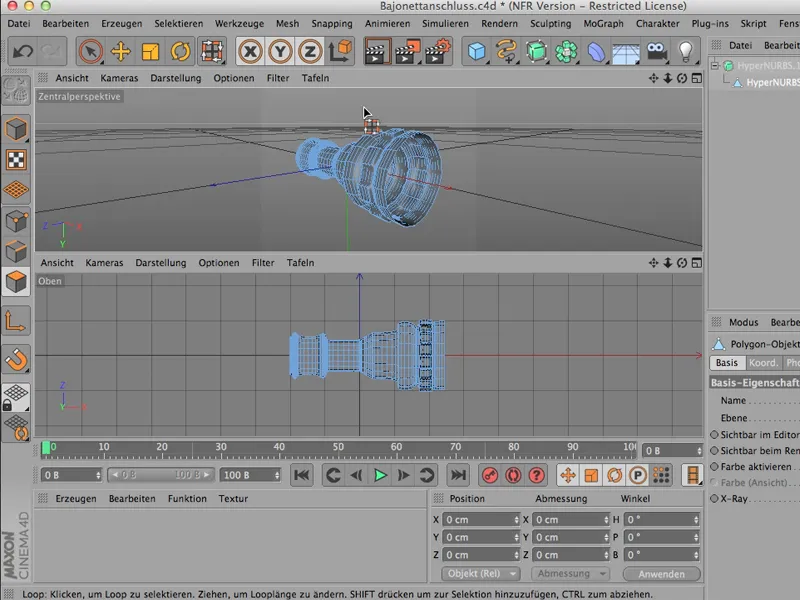
… ya da dört görünümü birden. Bu, halka çevrilen sembole tıklamakla aynı işlevi görür. Farklı kombinasyonlarda görünümleri seçmek kolayca mümkündür. İnşa etmek için kullanışlı olur, farklı görünümler seçmek sıklıkla gerekebilir.
Ve bu sık sık karşılaşılan şeyler, zamanla daha fazla kısayola sahip olmak için uygun olur.
Bunun için şimdi harekete geçelim; Pencere>Özelleştir>Özel Komutlar'a giderek bu oldukça büyük şeyi alacağız. Bu yüzden gerçekten her komut burada ve her komuta kendi birincil kısayol atanabilir.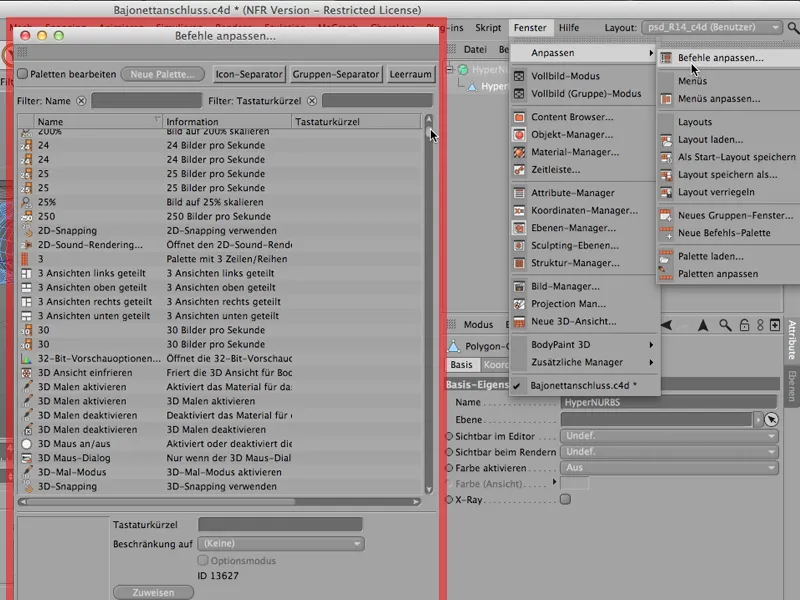
Burada dört görünümümüz var - az önce yaptığım şey - ve bu noktada kendi kısayollarımı atanmak istiyorum. Gel, bu dört görünümü inceleyelim. Eğer arkasında bir şey yoksa (sol bölünmüş, yan yana vb.), o zaman bunlar eşit durumdaki dört görünümdür.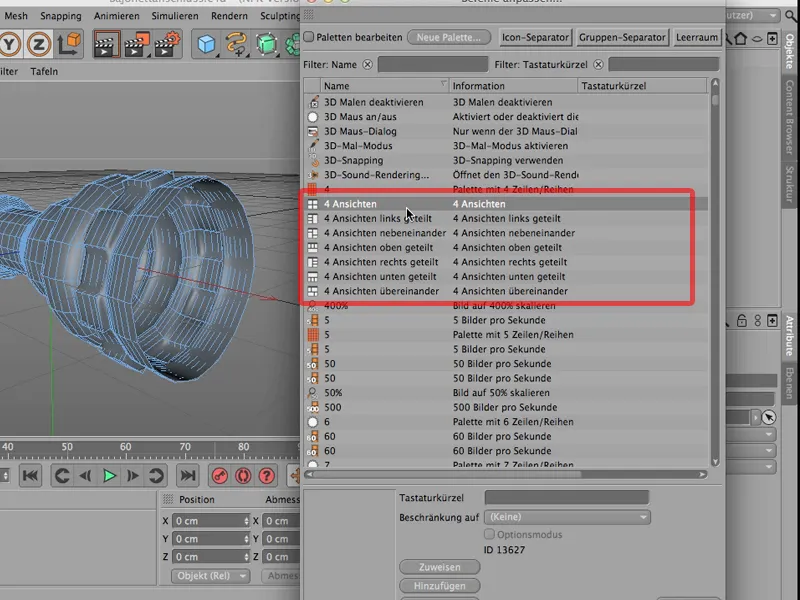
Onlara bir klavye kısayolu 4A atayacağım. Ve - bu önemli: Sonrasında onu da Atamak gerekiyor.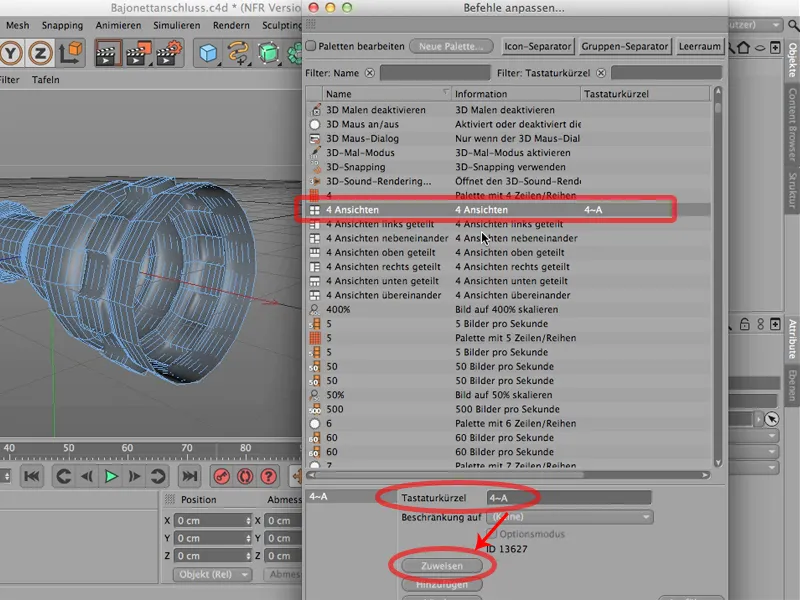
Ve bir şey daha: Daha sonra devam eder ve yan yana görünümler için 4B atarsam, hızlı bir şekilde ard arda tıklarım. Yani: Uzun süre beklemeyin, 4B'yi hemen hızlıca girin. Eğer önce 4 girer ve sonra hangi harfi ekleyebileceğinizi düşünmeye başlarsanız, CINEMA 4D 4'ü unutur ve sadece B yazmaya başlar. Bu yüzden dikkat edin.
Sonra onu da atayacağım ve belki de yan yana duran 4 görünümü için. Bu durumda 4C olabilir. Öyle, bir kez daha Atamak ve artık devam edebilirsiniz. Burada 4D verebilirsiniz; tabii ki, hangi görünüme ihtiyacınız olduğuna bağlı olarak biraz değişir.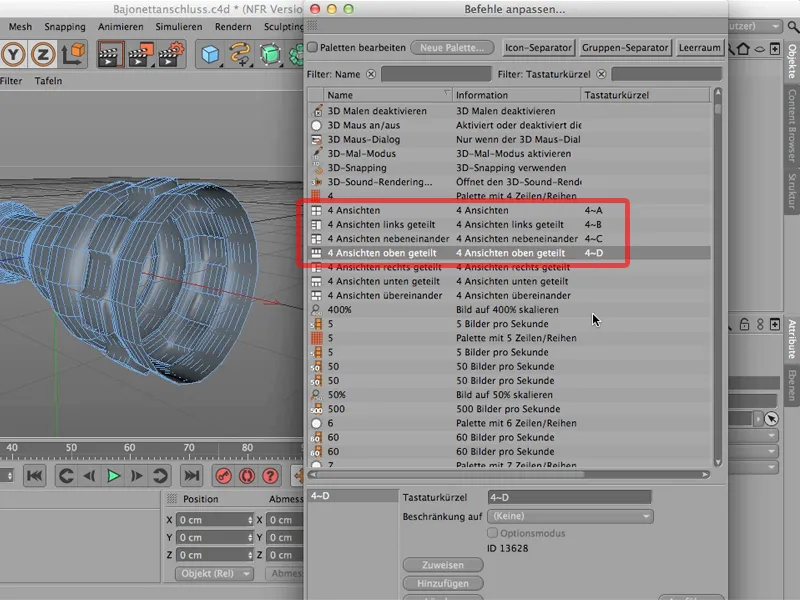
Şimdi bunun nasıl göründüğüne bakalım. Atanmış, bu yüzden sadece kapatın. Yani 4'e tıklıyorum ve işte: Evet! Bu bizim 4'lü kısayolumuz, 4'lü kısayol listemiz ve artık bunu hızlı bir şekilde yapmak zorunda değilim, şimdi seçme özgürlüğüne sahibim: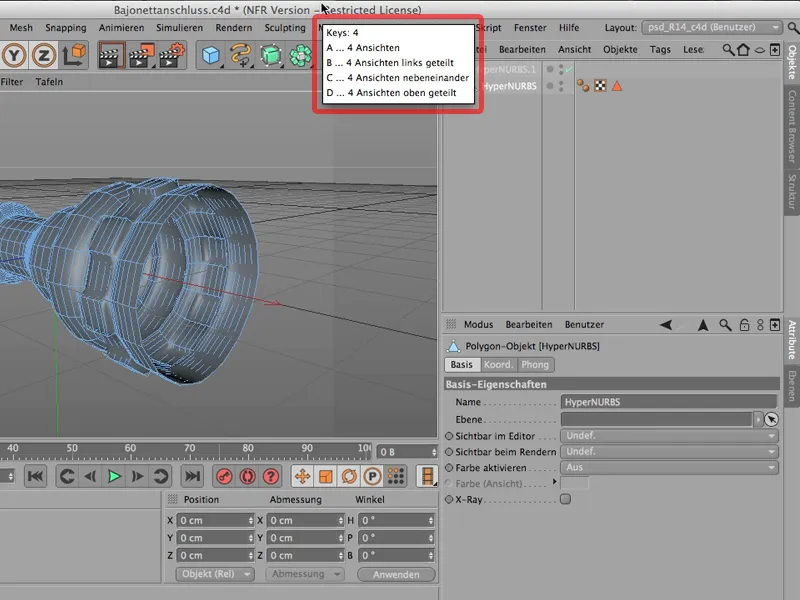
Eşit durumda 4 görünümüm olmasını istersem, sadece arkasına A yazabilirim. Veya tekrar 4'e dokunabilirim. Şimdi onları sol bölünmüş yapmak istiyorum. Bu B olur. Bu şekilde görünecektir ve inşa etmek için belki de pek de kötü değil. Büyük bir perspektif pencereniz var ve yukarıdan, sağdan ve ön görünümler hepsi nispeten küçük bir alanda:
Eğer bu kısayolları atadıysanız ve hata yaptığınızı fark ederseniz veya işler size yeterince hızlı gelmiyorsa veya belirli bir komutu başka bir şey için tercih ederdiniz, o zaman Özelleştir>Özel Komutlar'a geri dönüp şeyleri tabii ki bu şekilde silebilirsiniz. Sadece seçin ve burada Sil'e tıklayın. Ve bu sayede tüm komutlarınızı silebilirsiniz.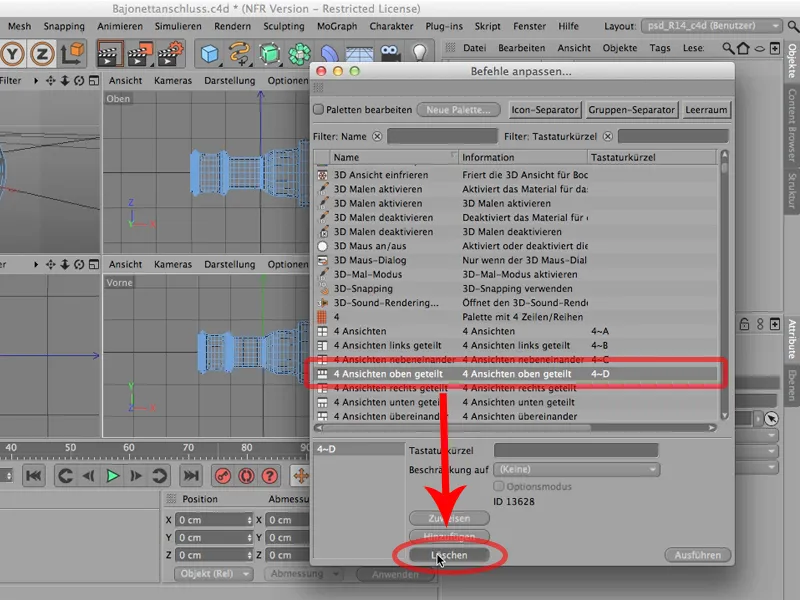
Kesinlikle, sık sık kullandığınız kısayolları kendi listenizde oluşturmak kesinlikle değerlidir.
Düzen
CINEMA 4D belirli bir düzenle birlikte gelir.
Düzen ya açıktır ya da karanlıktır - bu seçimi Program Tercihleri üzerinden ayarlayabilirsiniz. Eğer karanlık bir tane istiyorsanız, Arabirim seçenekleri arasında Açık ve Karanlık arasından seçim yapabilirsiniz.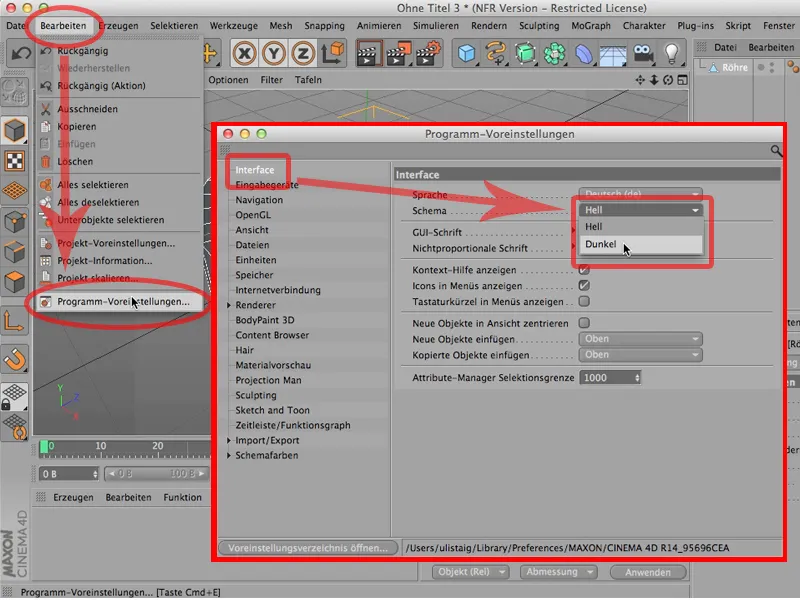
Aydınlığın daha hoş olduğunu düşünüyorum, ancak bu kişisel tercihlere bağlıdır.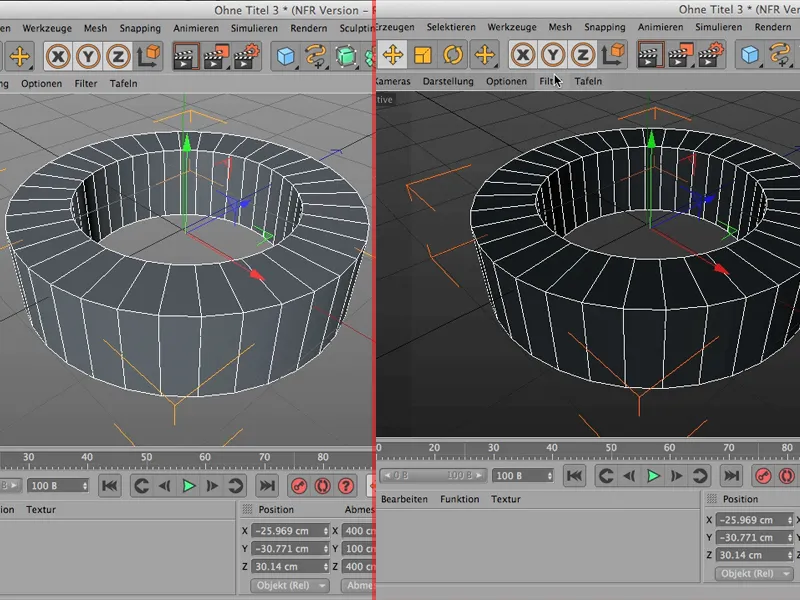
Renklerle ilgili olarak düzenleme konusunda en önemlilerden biri bu olacaktır.
Tabii ki, CINEMA 4D içinde istediğiniz gibi tüm yöneticileri, yani paletleri yerleştirebilirsiniz. Örneğin, burada Nesne Yöneticisi'ni tıklıyorum ve arkada o küçük artıyı görüyorsunuz. Oraya tıkladığımda Nesne Yöneticisi'ni alıyor ve dilediğim gibi hareket ettirebiliyorum.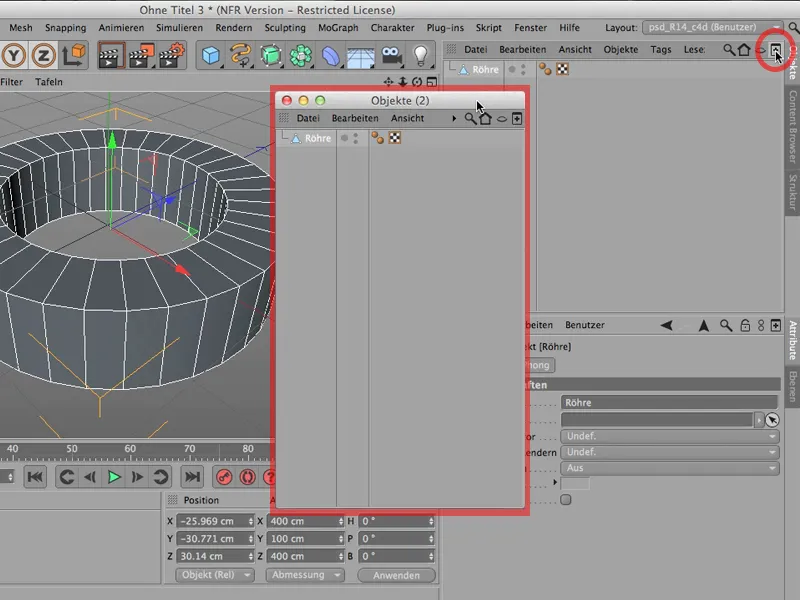
Onu başka bir ekrana yerleştirebilirim, ancak işim bitince onu basitçe kapatıp gidebilirim ve - unutmayın: Nesne Yöneticisi hala burada olacaktır.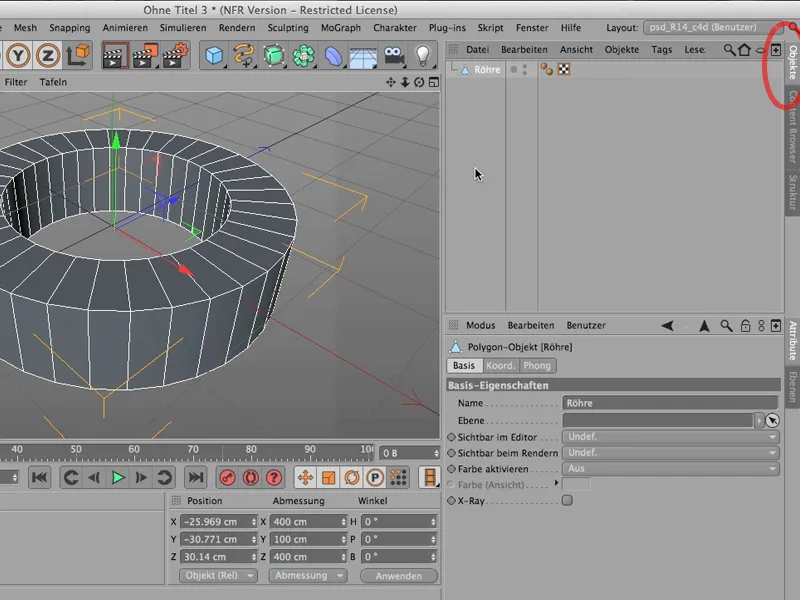
Şimdi gerçekten onu oradan kaldırmak istiyorsam, biraz farklı bir şey yapmam gerekiyor, işaretli simgeye tıklamam ve başta Yerinden Ayrıl komutunu burada bulurum. Oraya tıklarım …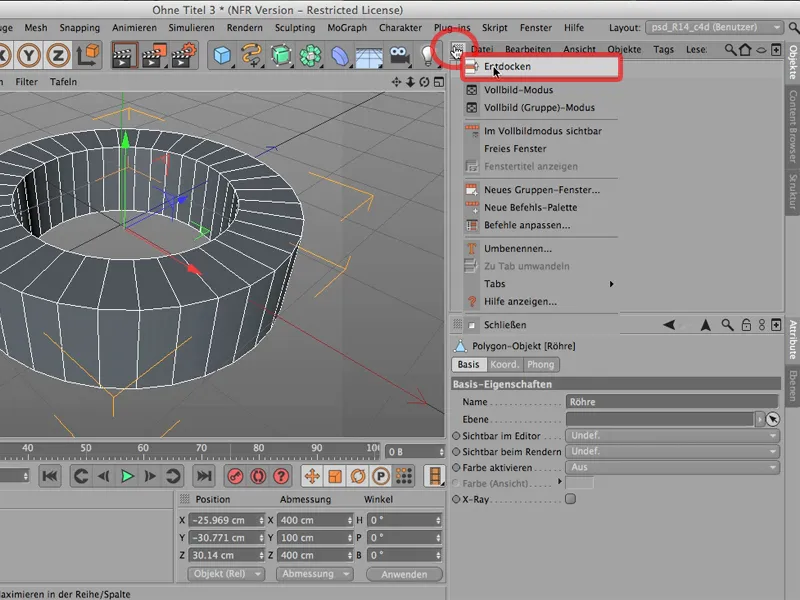
… ve şimdi gerçekten buradan çıkardım. Artık sadece burada, boyutu ve şekli burada değiştirilebilir ve artık ön tarafta değil.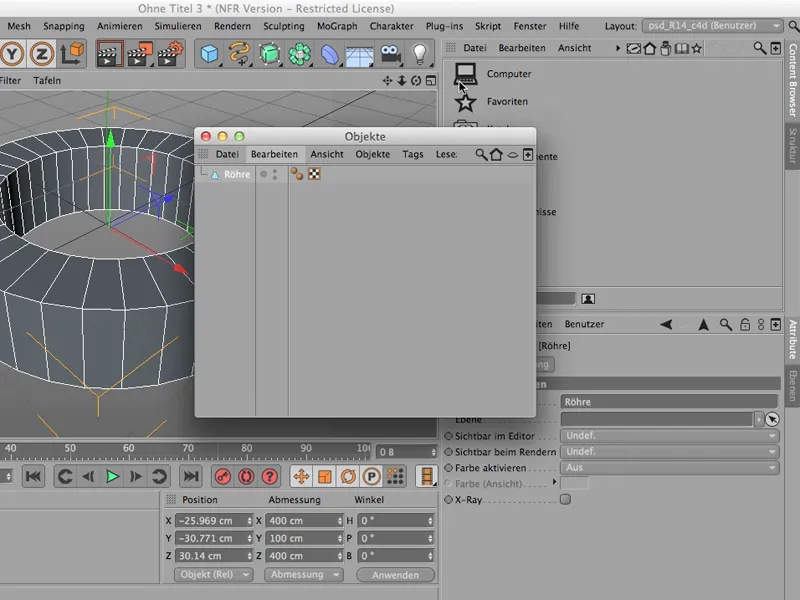
Onu bir süre gerçekten hiç kullanmayacak olursam (olabilir), sadece onu kapatırım. Sonra hemen ona ihtiyaç duyduğum için büyük bir üzüntü yaşarım - yani Pencere>Nesne Yöneticisi… işte burada tekrar…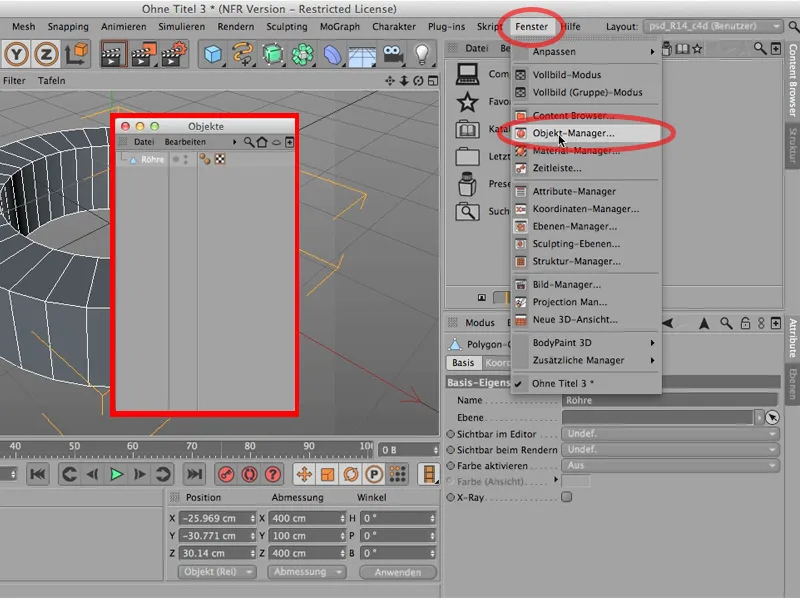
… ve şimdi onu tekrar buraya ekleyebilirim. Yani ya buraya ekleme yaparım veya şu şekilde yaparım, doğrudan bu sekme üzerine tıklarım, o zaman Nesne Yöneticisi tam olarak buraya yeniden eklenir.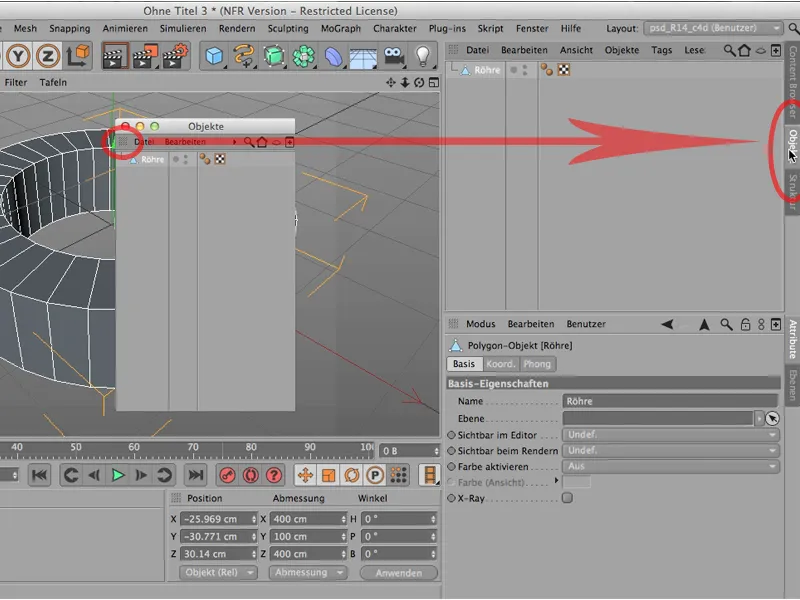
Bu gerçekten pratik bir şeydir. Tabii ki zaman zaman karışık hale gelebilir, yani basitçe çok fazla şey taşımış olabilirsiniz - örneğin Materyal Yöneticisi. Onu ayrılırım, sonra onu kapatırım, sonra aynısını Koordinat-Yöneticisi için de yaparım, onu da ayırıp kaldırırım.
Bu şekilde birden çok alana daha fazla alan kazandık. Yani bazen bunu yapmanın gerçekten yararlı olduğu durumlar olabilir, ancak bir gün "Bu işe yaramadı, eski düzenime geri dönmek istiyorum" diyebilirsiniz, belki de daha önce kaydettiğim şeye, o zaman sadece üstteki Düzen üzerinden geri dönüp, daha önce olduğunuz yere geri dönebilirsiniz. Bu ya Standart-Düzen olabilir ya da benim durumumda PSD-Tutorials.de için düzen.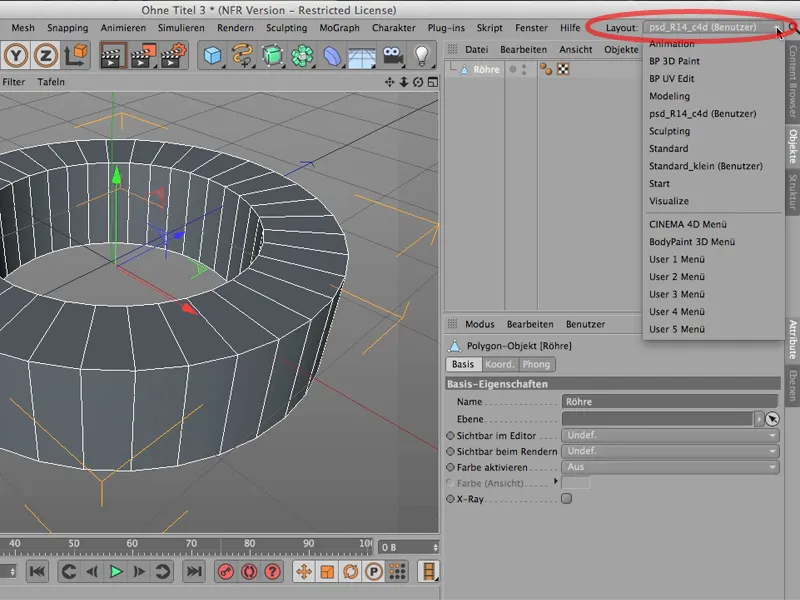
Ayrıca gördüğünüz gibi - sadece küçük bir ipucu olarak -, yukarıdaki Düzen kısmında örneğin BodyPaint'e geçiş yapabilirsiniz. Eskiden bilenler hala burada olacağını bilir - bu düzen değişikliği.
Ancak şu anda burada: İşte BodyPaint 3D Boya'ya veya BodyPaint UV Düzen'e ya da Modelleme'ye bu şekilde geçilebilir.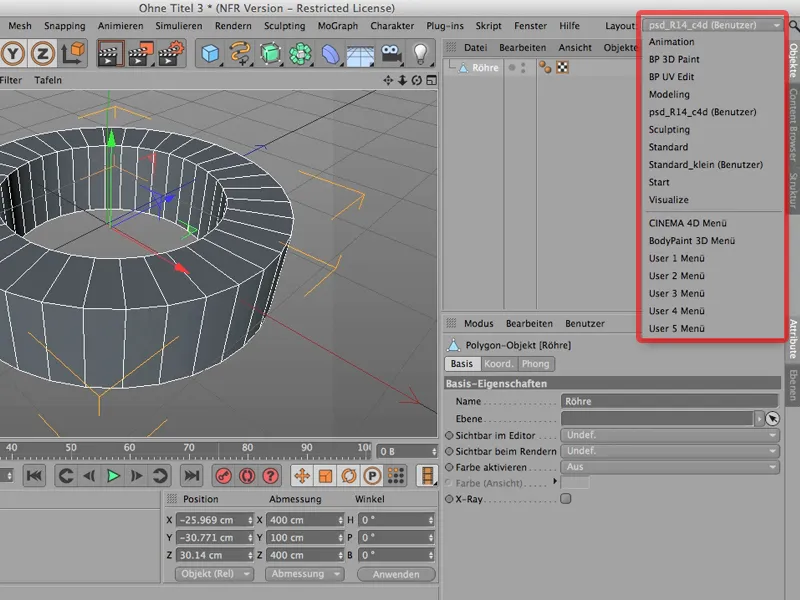
Yani burada ayarlayabileceğiniz çeşitli düzenlemeler bunlar. Kendi isteğinize göre değiştirebilir ve istediğiniz zaman eski düzeninize geri dönebilirsiniz.


