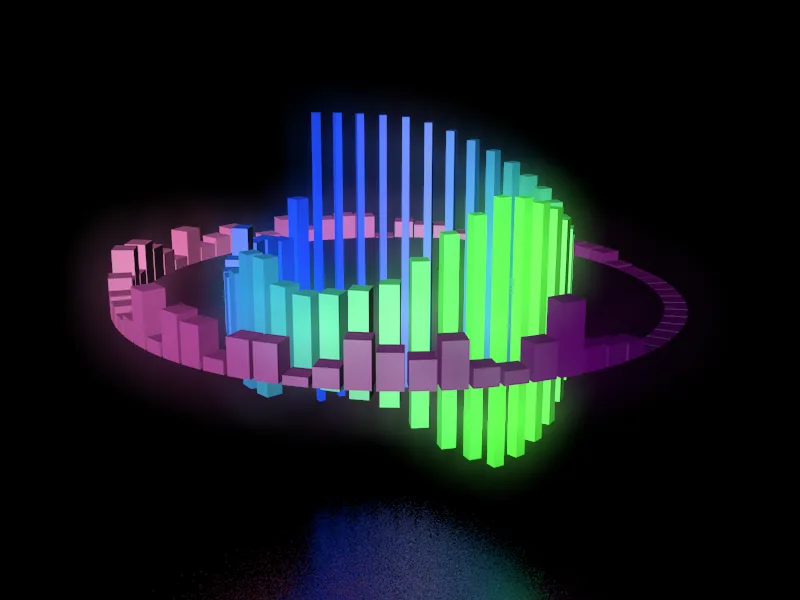Bu öğreticinin render edilmiş ve seslendirilmiş sonucunu şu bağlantıdan izleyebilirsiniz. Bu öğreticiye ait eşlik eden materyallerde, başlangıç proje dosyası "PSD_C4D_R19_SoundEffector_start.c4d" dosyasının yanı sıra final sürümü "PSD_C4D_R19_SoundEffector_final.c4d" de bulabilirsiniz.
Bu öğreticide kullanılan ses materyali (bu noktada oğlum Manuel'e "Teşekkürler!") ayrıca iki farklı dosya formatında sunulmuştur, ayrıca isterseniz kendi ses dosyanızı (.aif, .wav, .aac, .m4a vb.) dahil edebilirsiniz.
Nesne- Yöneticisi'ndeki parametrik küp, ses dosyasının orta frekanslarına tepki verecek iç içe geçmiş küpler halkasının Klon'u olarak hizmet eder.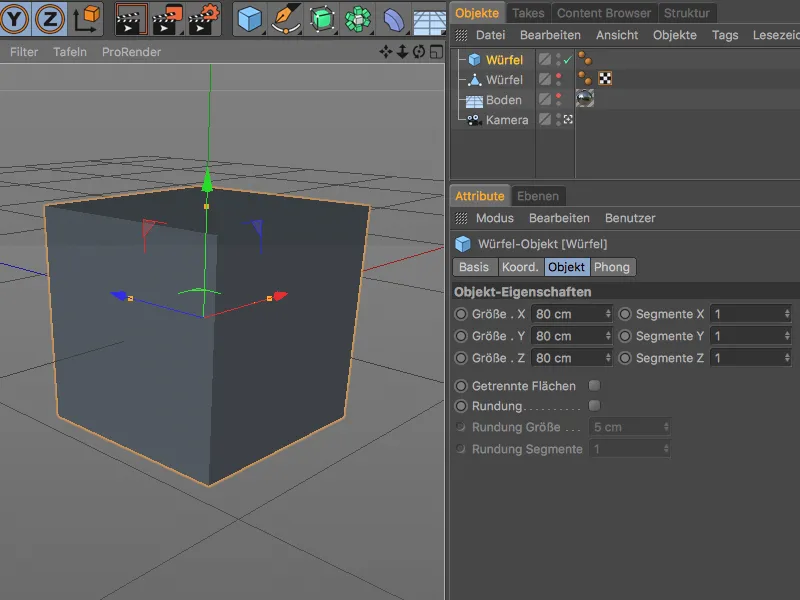
İkinci olarak, bir poligon nesneesine dönüştürülmüş küp son derece düz bir dikdörtgen haline getirilmiştir. Dönüşümlerin yalnızca yukarı doğru etki etmesi için küpün eksen merkezi dikdörtgenin altında yer almaktadır.
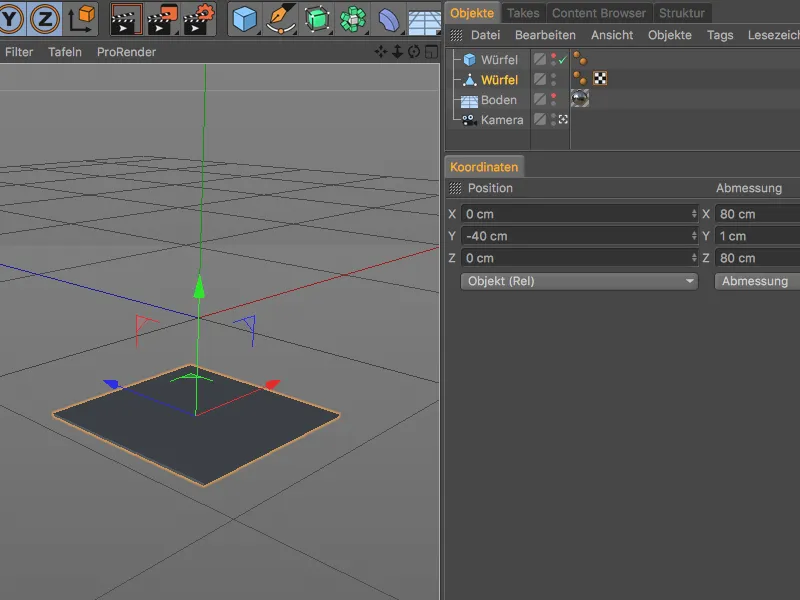
İç Halka için Klon Nesne oluştur ve yapılandır
İlk olarak iç halka için oluşturulan ilk Klon- nesnesine başlayalım, parametrik küpü 3B görünümde veya Nesne- Yöneticisi'nde seçiyoruz ve MoGraph menüsünü açıyoruz. Buradan Klon- nesnesini Alt- tuşuna basılı tutarak oluşturuyoruz.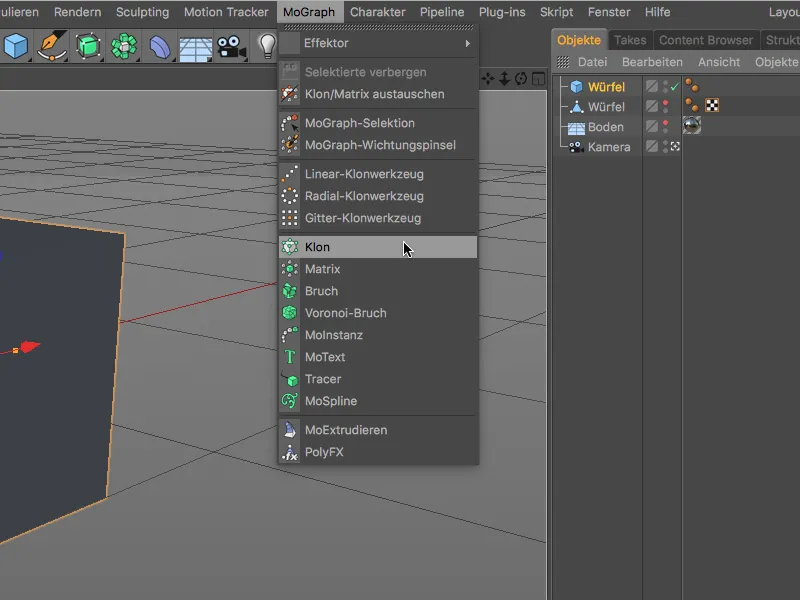
Alt- tuşunu kullanmamız, düşünülen Klon küpünün doğru şekilde Klon- nesnesine alt düzeyde atanmasını sağlamıştır. Klon nesnelerini karıştırmamak için, Klon- nesnesinin adını Nesne- Yöneticisi'nde adına çift tıklayarak kolayca değiştiriyoruz.
Klon- Nesnesinin ilgili ayarlar penceresinde, Objekt sayfasını açıyoruz ve Klon-Modus'u Radyal olarak ayarlıyoruz. 600 cm Radyus'unda 40 Klon, küplerin birbirine çok yakın olmasını sağlar. Klonları yatay düzleme yerleştirmek için, XZ öğesini Düzlem olarak seçiyoruz.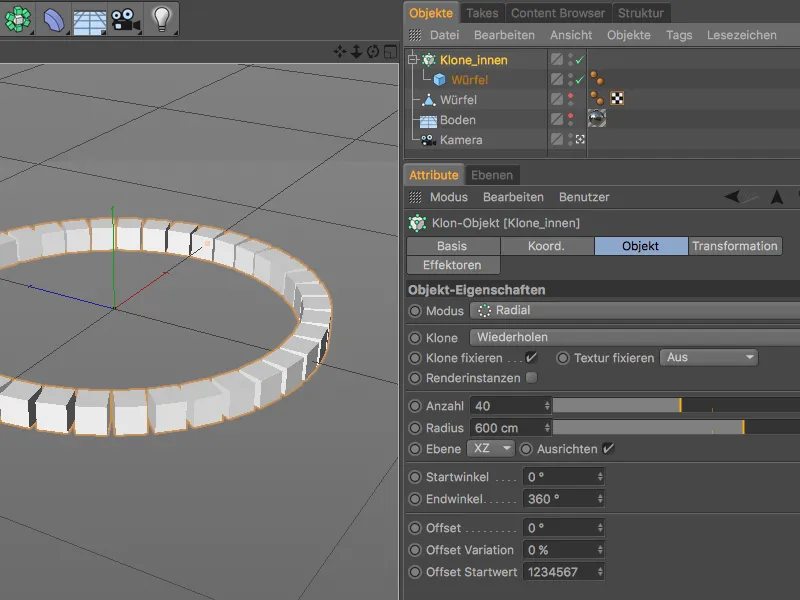
Dış Halka İçin Klon Nesne Oluştur ve Yapılandır
Aynı şekilde, dış halka için bir Klon- nesnesi oluşturuyoruz. Bu ikinci Klon- nesnesi, poligonal küpü Klon olarak alt düzeyde alır. Klon- nesnesinin ayarlar penceresinde, bu sefer 1000 cm Radyus'unda daha büyük bir Radyus kullanırız ve Klon Anzahl'ını buna göre 70'e çıkarırız, böylece Klonların tekrar birbirine sıkıca yerleşmesini sağlarız.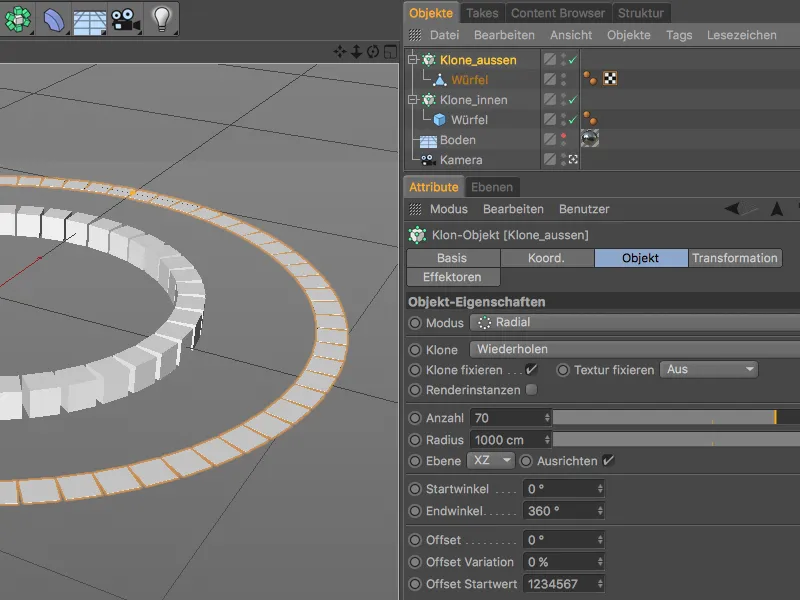
Bu şekilde, iki Klon- nesnesi, yeni Ses-Effektorları ile hedefli bir şekilde dönüştürülmek veya animasyonlandırmak için bir sonraki adımlarda kullanılacak şekilde mükemmel bir şekilde hazırlanmıştır.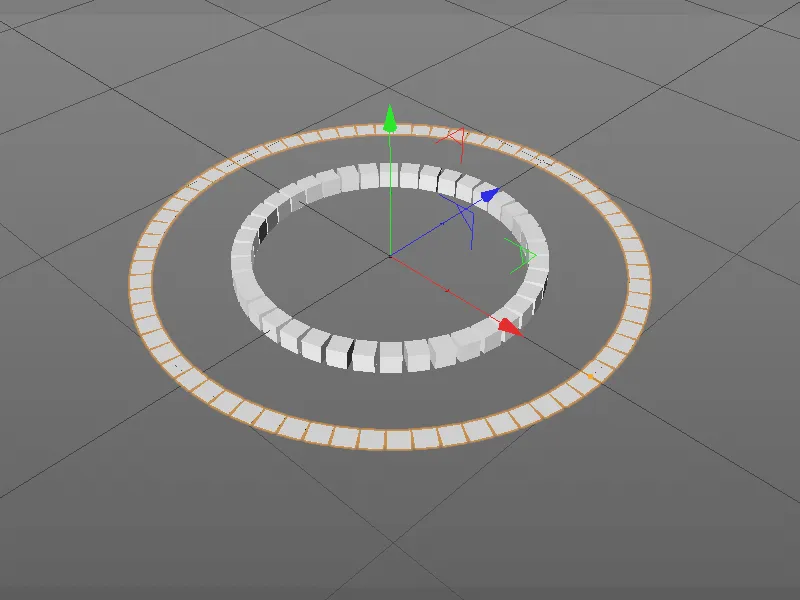
İlk Ses-Effektorunun Oluşturulması ve Yapılandırılması
Klonlardan oluşan dış halka ile başlayalım. Effektor'un uygun şekilde doğru Klon- nesneye atanabilmesi için dış halka için Klon- nesnesini seçiyoruz ve MoGraph>Effektor menüsünden istediğimiz Ses-Effektorunu oluşturuyoruz.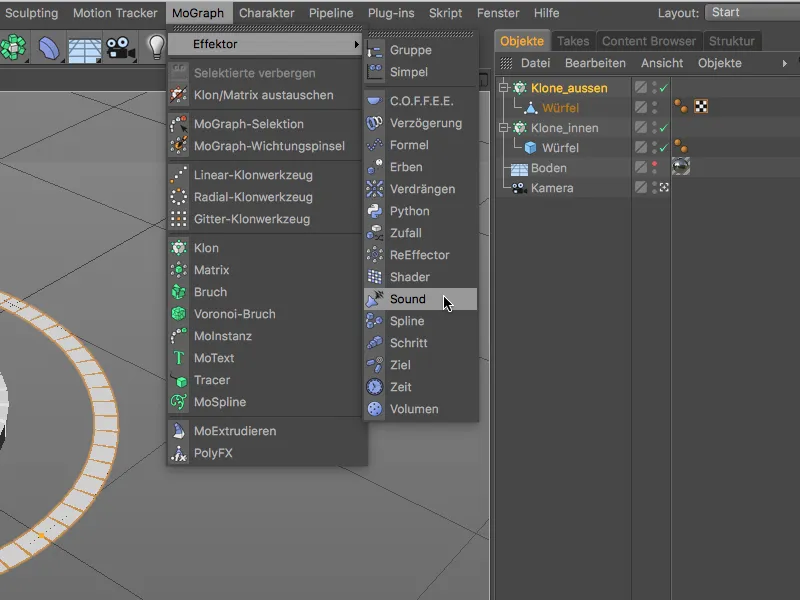
Şimdi oluşturulan Ses-Effektoru, Alt- Objeler sayfasında bulunabilir, ancak Klon- nesnenin ayarlar penceresini Effektörler sayfasında açtığımızda Ses-Effektoru'nu giriş olarak görebiliriz. Daha iyi anlaşılabilirlik için, ilgili Ses-Effektoru'na isim değişikliği yapmak için Nesne- yöneticisinde adını iki kez tıklayabiliriz.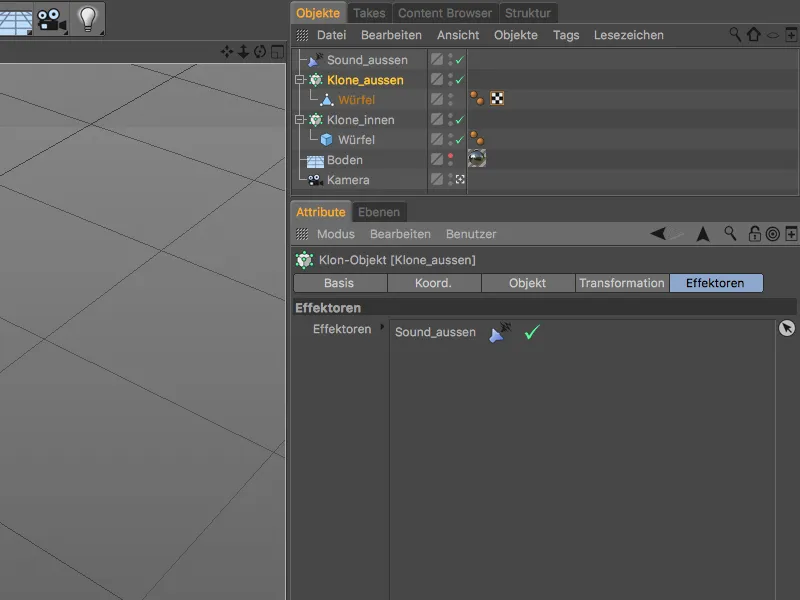
Ses-Effektorunun çalışabilmesi için bir ses dosyası vermemiz gerekmektedir. Ses-Effektorunun ayarlar penceresinde, Effektor- sayfasında Ses spuru girişini Ses Yükle düğmesiyle bulabiliriz.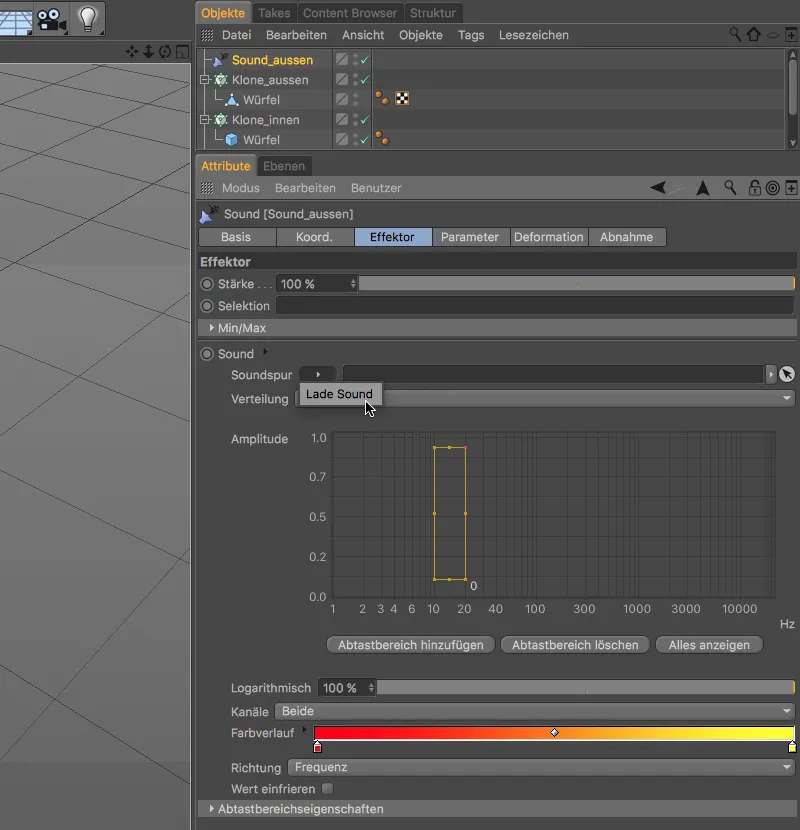
Açılan seçim iletişim kutusunda, bu öğreticinin eşlik materyallerinin bulunduğu dizine veya Ses-Effektoru için kullanmak istediğiniz başka bir ses dosyasının bulunduğu yere giderek Aç düğmesi ile onu Ses-Effektoruna yüklüyoruz.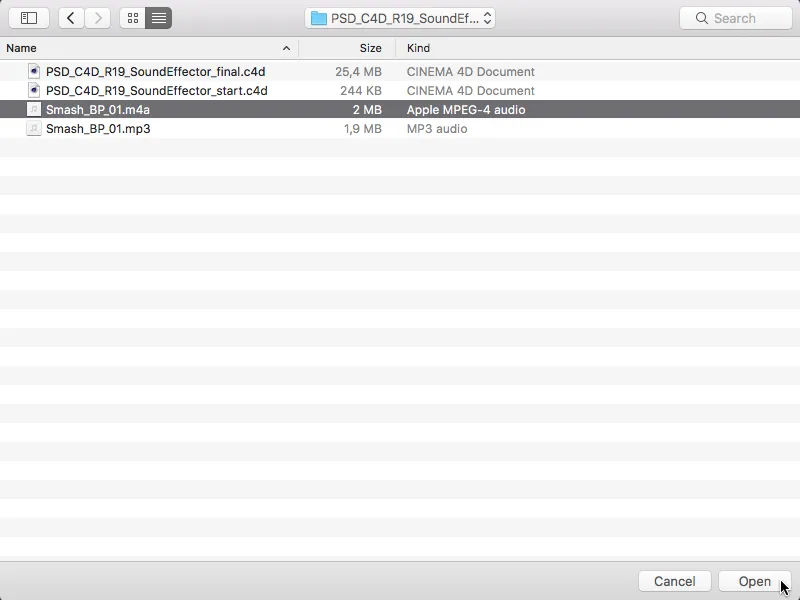
Bu adımdan sonra ses zaten etkindir, böylece onu animasyon alanının oynatma düğmesi aracılığıyla oynatabiliriz. Henüz oldukça ilkeldir, ancak klonların hareketleri fark edilebilir. C4D proje dosyasında yer alan 1150 resim (kare) uzunluğu, verilen ses dosyasının uzunluğuna eşittir. Daha kısa veya daha uzun sesler kullanıyorsanız, uzunluğu gerektiğinde ayarlamalısınız.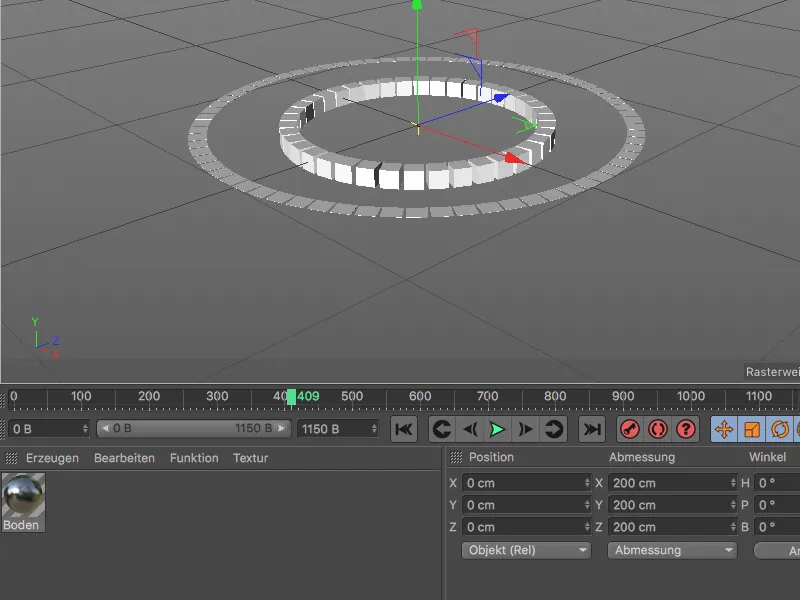
Ses Efektörü ayarlar penceresine geri döndüğümüzde, Genlik grafiğinde ses dosyasının animasyonlu frekansları görülebilir. Dış çapraz için ses efektörü yaklaşık 3000 Hz'den sonraki frekans aralığını ele almalıdır. Animasyonu veya sesi grafiğin tüm bölgelerinin üzerinde uzanabileceği bir noktada durduruyoruz ve çizilmiş Örnekleme Aralığı'nı oraya kaydırıyoruz. Örnekleme Alanı'nın yüksekliği veya genişliği küçük tutucular aracılığıyla değiştirilebilir.
Artık ses efektörü sadece çerçevelenen alandaki frekanslara tepki verir. Şu anda tüm frekans aralığı için kırmızıdan sarıya doğru bir renk gradyanı mevcuttur.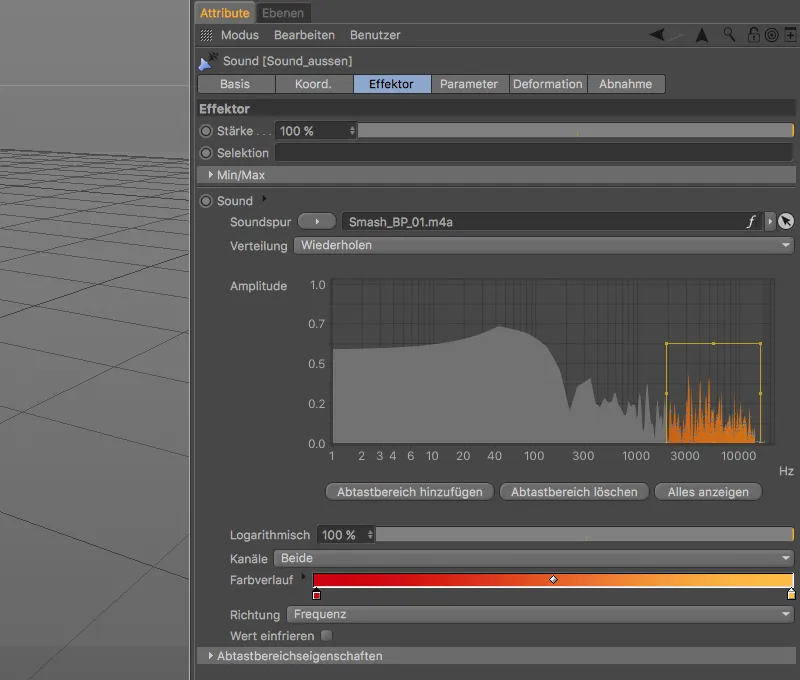
Frekans aralığının tüm klonlara tepki veriyor olmasının nedeni, Örnekleme için Zirve ayarıdır. Örnekleme alanının yakaladığı eğriyi klonlara aktarmak için menüdeki Örnekleme'yi Forma çeviriyoruz.
Aynı anda klonların animasyonunda görünür bir gecikme eklemek için Sönümleme değerini %50 olarak ayarlıyoruz.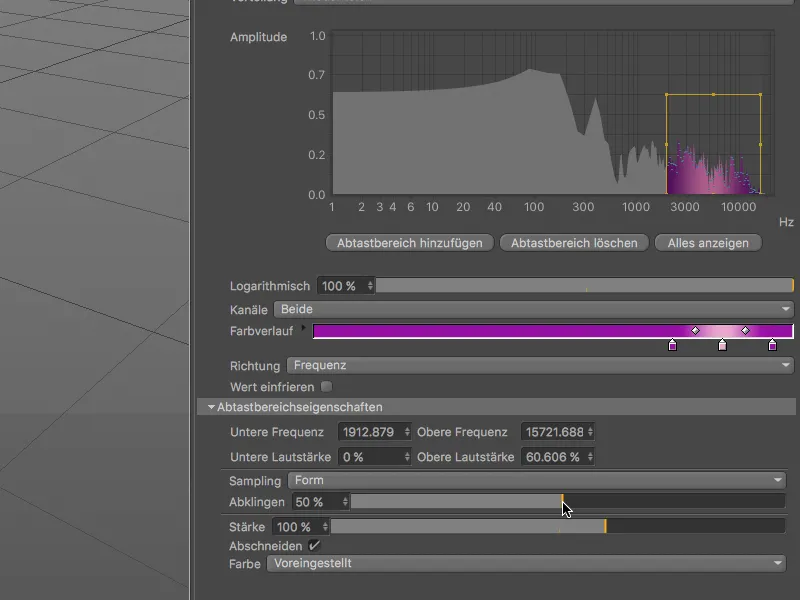
Şimdi, Ses Efektörü verileri alır ve işler, bu nedenle sadece etkilenen klonlarla ne yapılacağını söylememiz gerekir. Bunu ayarlar penceresindeki Parametre sekmesine geçerek yapabiliriz.
Düz küp şeklindeki klonların Genlik değerine göre yukarı uzayacağını düşünürsek, Dönüştürme bölümünde Pozisyon modifikasyonunu devre dışı bırakır ve bunun yerine Ölçeklendirme'yi etkinleştiririz. Kubik şekillerin yalnızca yukarı doğru yükselmesi gerektiği için yalnızca Y yönünde boyut için 400 değerini giriyoruz.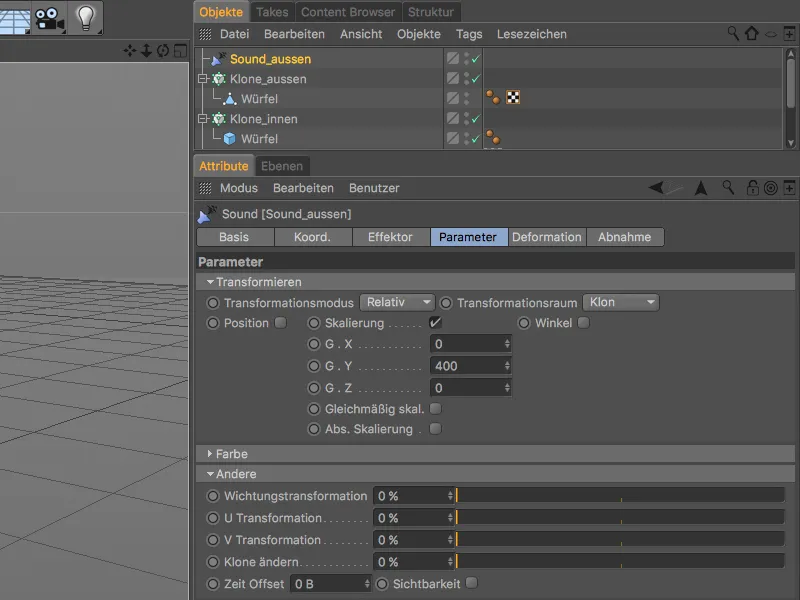
Böylece oluşturduğumuz renk gradyanı klonlarda fark edilir hale gelir. Renk bölümünü genişletiyor ve Renk Modu'nu Açık'a getiriyoruz.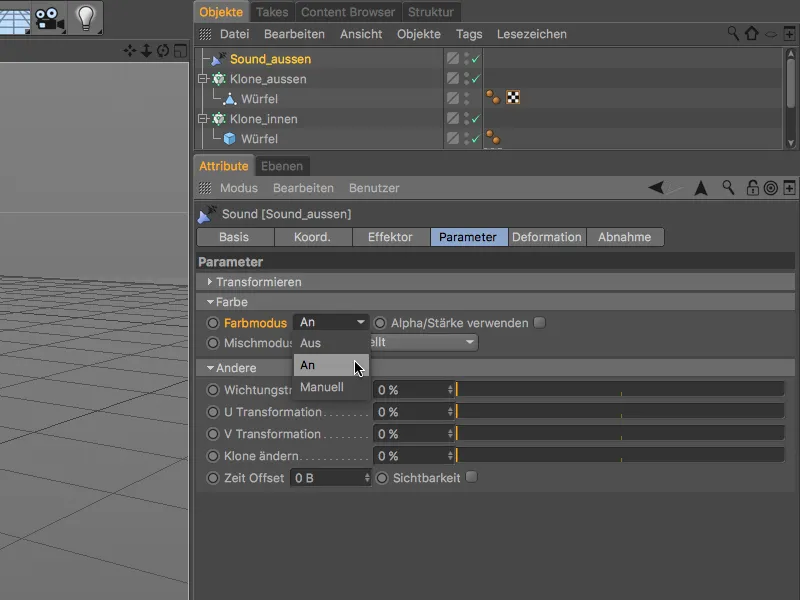
Şimdi dış Klon Halkası için Ses Efektörü tamamen yapılandırılmıştır, bu yüzden oynatma düğmesine tekrar basmak mantıklı olacaktır. İstediğiniz gibi, seçilen frekans aralığında ses dosyasının Genlik değerine göre küçük küpler büyüyüp uzanır.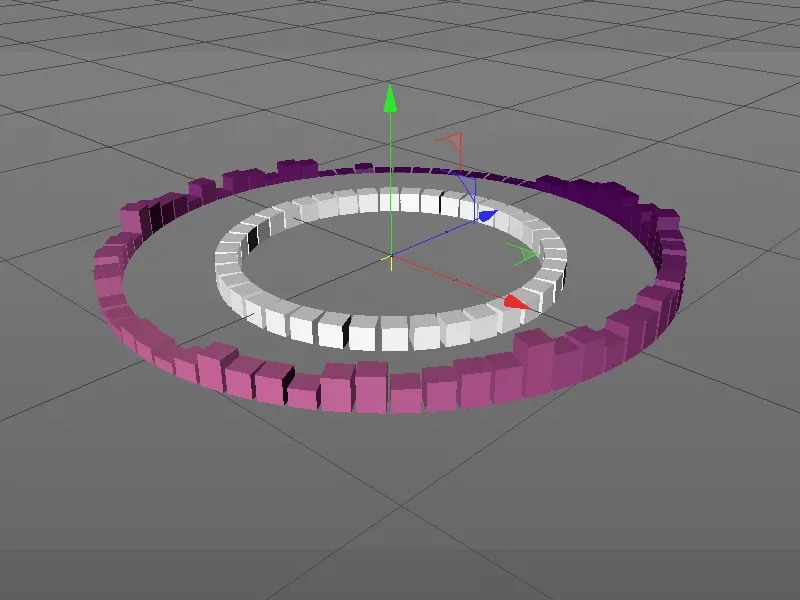
İkinci İç Klon Halkası için Ses Efektörü Oluşturmak ve Yapılandırmak
İç Klon Halkası için ikinci Ses Efektörü'nü sıfırdan oluşturup yapılandırmadan önce, basılı Ctrl veya Ctrl- tuşuyla sürükleyerek ilk Ses Efektörü'nün kopyasını alarak kolayca kopyalayabiliriz.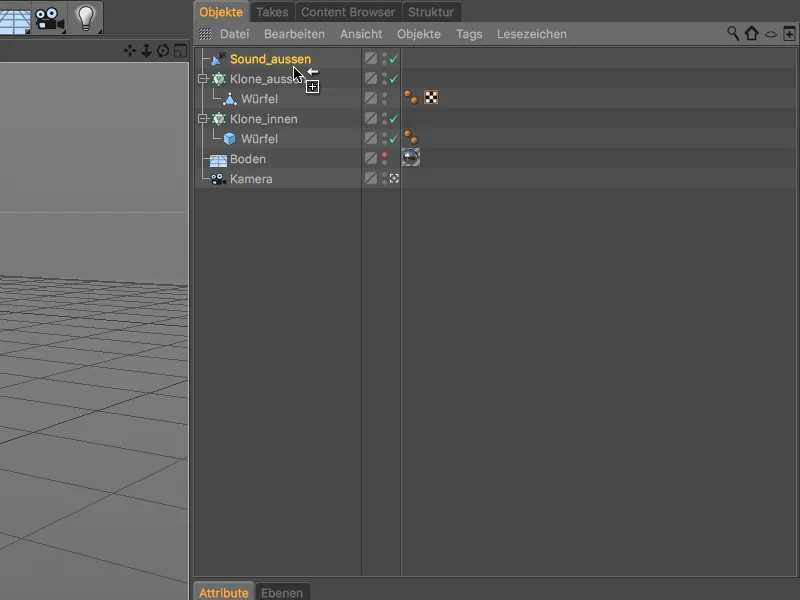
Daha netlik için kopyalanan Ses Efektörü'nü hemen uygun şekilde yeniden adlandırıyoruz. Kopyamız sayesinde, ek olarak özelliği içeren ses doğrudan ayarlama penceresinde Effector sayfasında yer aldığından, istediğimiz frekans aralığına ve ilgili Renk Geçişleri'ne odaklanabiliriz.
70 Hz ile 1500 Hz arasındaki alan için parlak mavi ve yeşil tonları seçtim. Bu çok aktif alandaki klon animasyonunu çok geciktirmemek için, Örnekleme Alanı Özellikleri bölümünde Sönümleme değerini %5'e düşürerek yalnızca hafif bir gecikme oluşturuyoruz.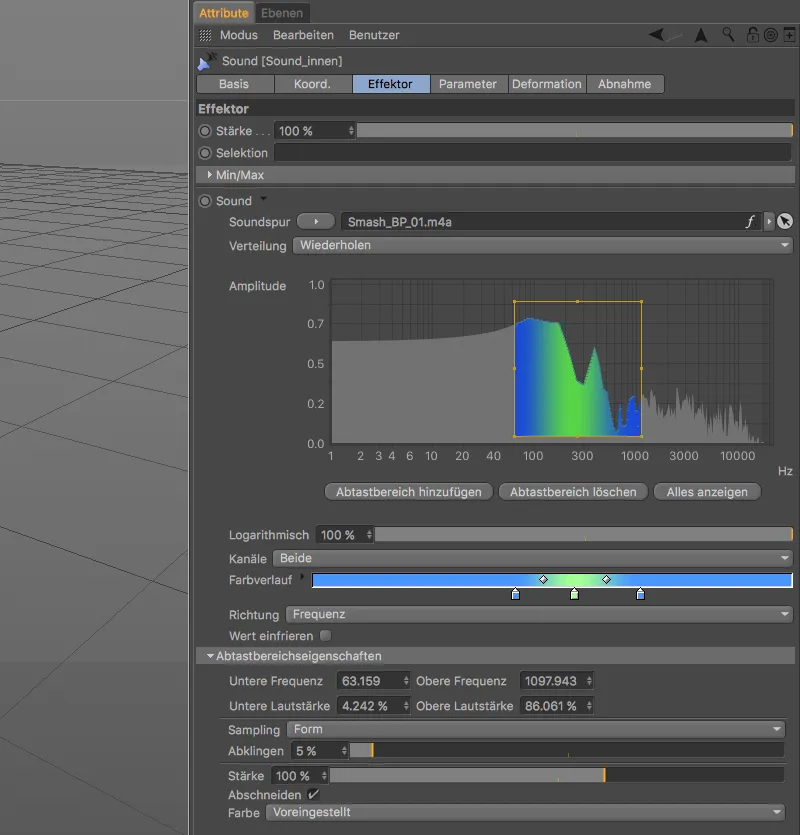
Ayarlar penceresindeki Parametre sayfasında, Transformasyon Modu için Absolu'yu seçiyoruz, böylece ölçeklendirme için mutlak değerlerle hesaplama yapabiliriz. X ve Z yönlere göre küpün boyutunu onda birine, Y yönde ise yirmi katına düşürmeyi seçiyoruz.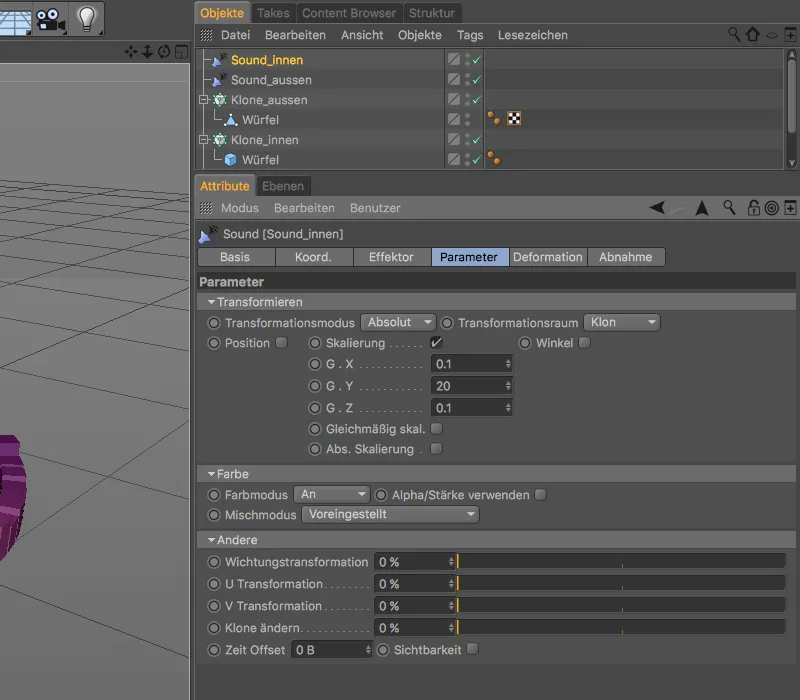
Şimdi ikinci Ses Efektörü'nü doğru Klon-Objesine atamamız gerekiyor. Bunun için iç Klon halkası için Efektörler- sayfasındaki Klon- objenin ayarlar penceresini açın ve Sound Efektörü'ü bu Klon halkası için Objeler yöneticisinden Efektörler alanına sürükleyin.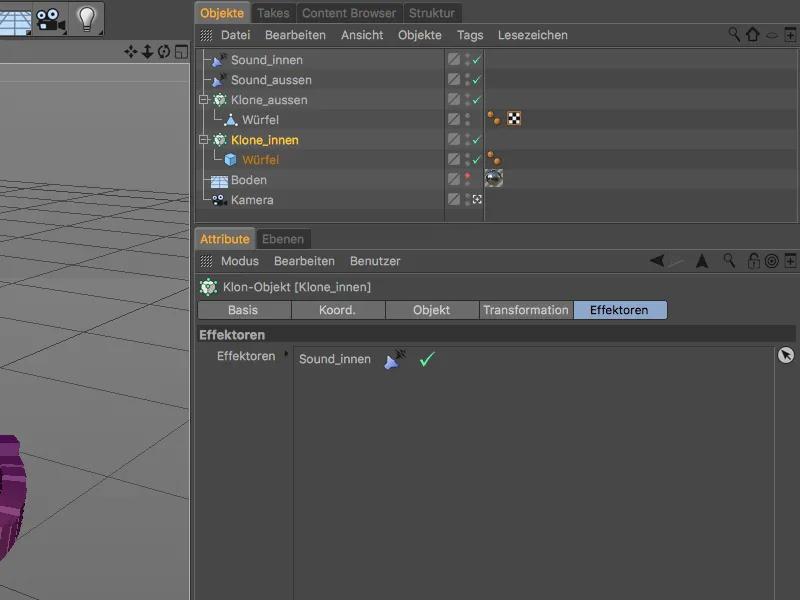
Ses Efektörleri üzerindeki çalışmalarımız tamamlanmıştır. Çalma düğmesine tıkladığımızda, ses efektörleri tarafından animasyonlu hale getirilen her iki Klon halkasının klonlarını hayranlıkla izleyebiliriz.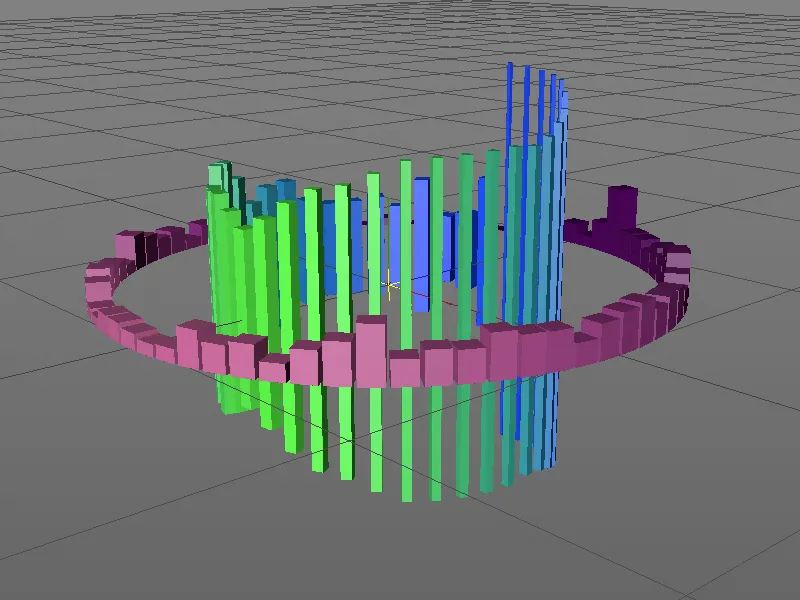
XPresso ile Klon Halkalarının Dönüşü
Görev bitince, eğlenceye geçmek gerekir. Bu nedenle burada durmayacağız, ancak Klon halkalarına zıt yönlü dönmeler ekleyerek biraz daha heyecan katacağız. Sesin uzunluğundan bağımsız olarak ve Anahtar çerçeveler olmadan bu dönüşü animasyonlamanın bir yolu olarak, küçük bir XPresso- İfadesiyle dönüşü gerçekleştireceğiz.
Dış Klon halkası için XPresso- İfadesi ile başlayacağız ve bu Klon halkasına, obje yöneticisinden Klon- obje sağ tık menüsünden bir XPresso Etiketi atayacağız.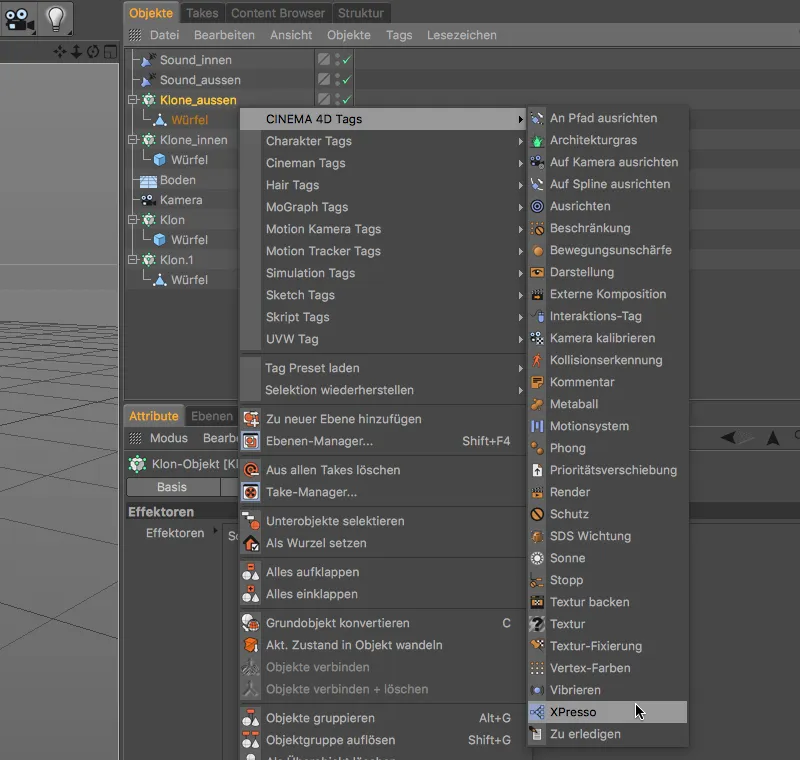
Objeler Yöneticisi'ndeki Tag simgesine çift tıkladığınızda, XPresso Düzenleyicisi'ni açar ve ilk olarak dış Klon halkasının Klon- objesini Objeler yöneticisinden XPresso Düzenleyici'ye sürükleriz.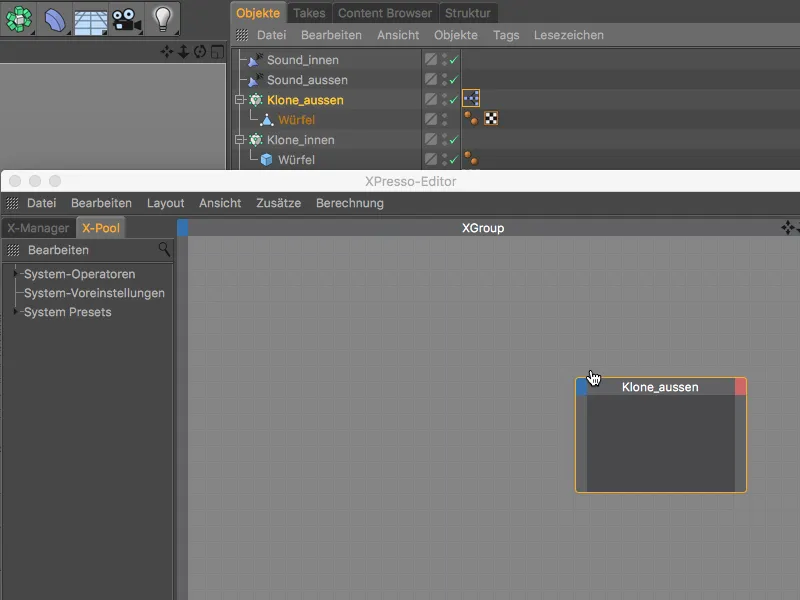
Klon Halkası'nın global Heading açısını (Global Winkel.H) animasyonlu hale getirmek istiyoruz, bu nedenle Node'un mavi Port düğmesine tıkladıktan sonra, bu portun girişine bu Port'u sağlıyoruz.
Klon halkasının dönüşünü Zaman'a (Bild) bağlı olarak kontrol etmek istiyoruz. Bu bilgiyi sağlayan Zaman Node'u, sağ tık menüsünde Yeni Node>XPresso>Genel altında bulunmaktadır.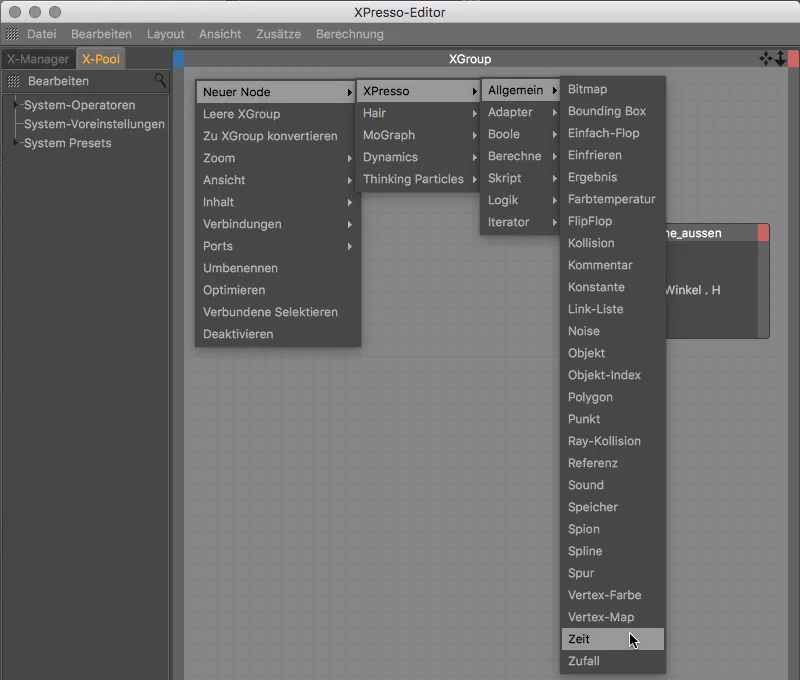
Mevcut Bild'i Node'dan bilgi olarak almak için, Zaman Node'unun kırmızı Port düğmesine tıklarız ve çıktıları için Bild Port'unu hazır hale getiririz.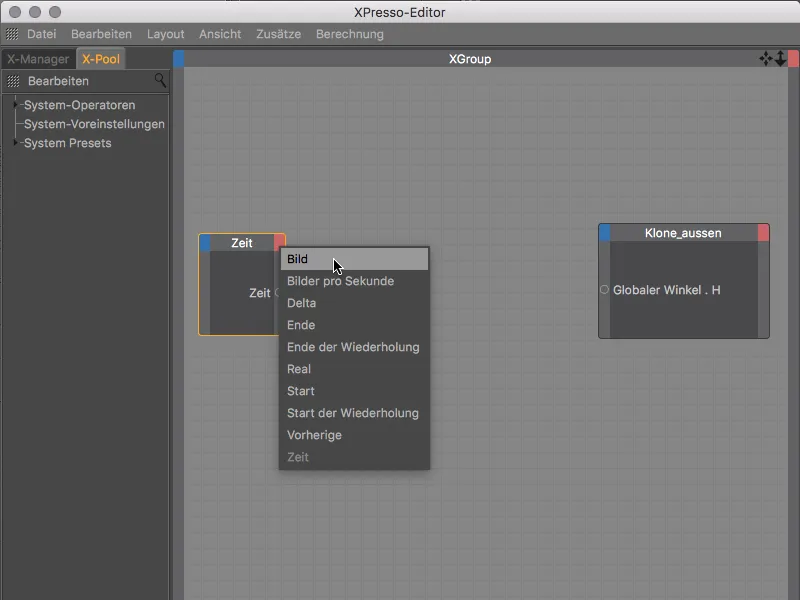
Şimdi, hazır sağladığımız Port'ları birbirine bağlasak, Klon halkası doğrudan mevcut Bild'i Klon halkası için açı olarak alır. Bu durumda, 25 kare/saniye hızında, bir tam dönüş 360 kare sonra gerçekleşir, bu da Ses Efektörü tarafından animasyonlu hale getirilen Klonların doğru bir şekilde algılanmasını engellemek için oldukça hızlıdır.
Dönüşü biraz yavaşlatmak için, iki Node arasına bir Matematik- Node bağlarız. Bu Node'u, sağ tık menüsünde Yeni Node>XPresso>Hesapla bölümünde bulabiliriz.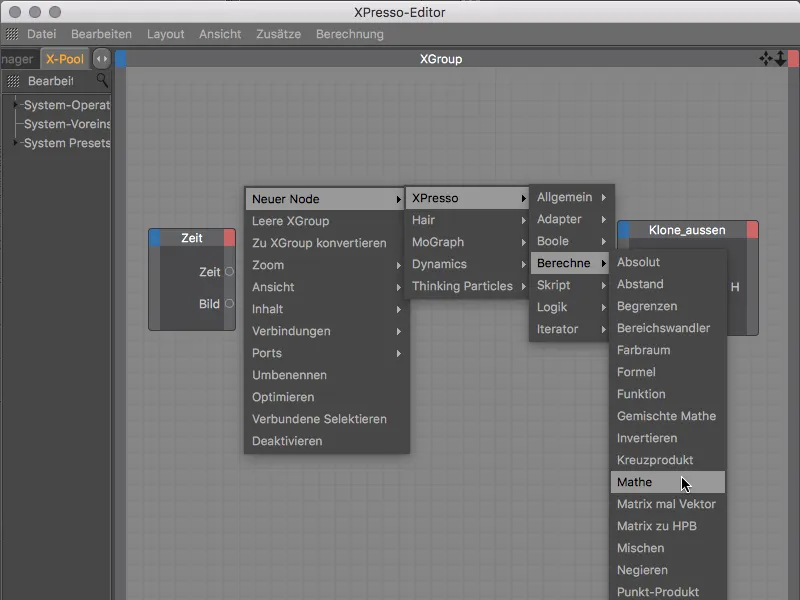
Matematik- Node'unu XPresso Düzenleyicisi'nde seçerek, Ayarlarını Öznitelik Yöneticisi'nde görebiliriz. Dönüş hızını yavaşlatmak için, Bölme işlevi ile, daha sonra gireceğimiz 5 sabit sayısına bölerek, sonra bi fonksiyonunu belirliyoruz.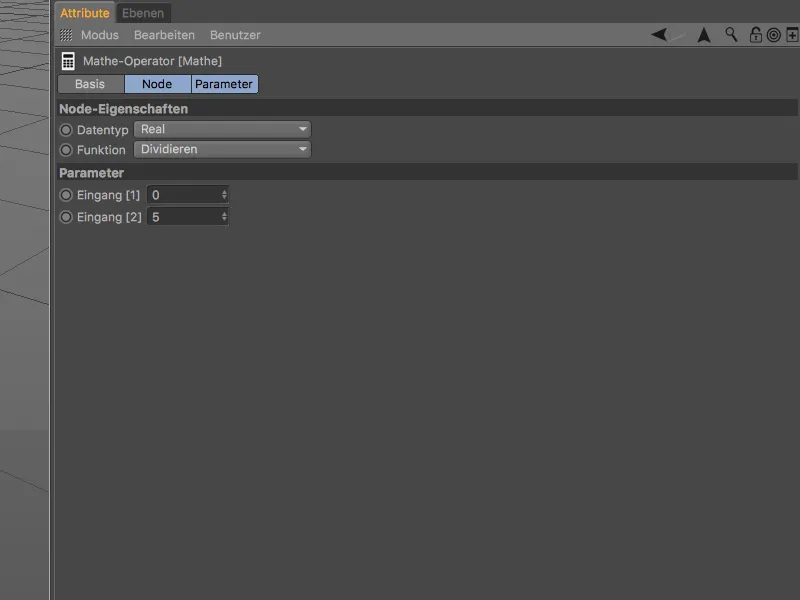
Şimdi, hazırladığımız üç Node'u yönetmek için, Port'ları birbirine bağlayarak XPresso Düzenleyicisi'nde sürükleyerek bağlarız.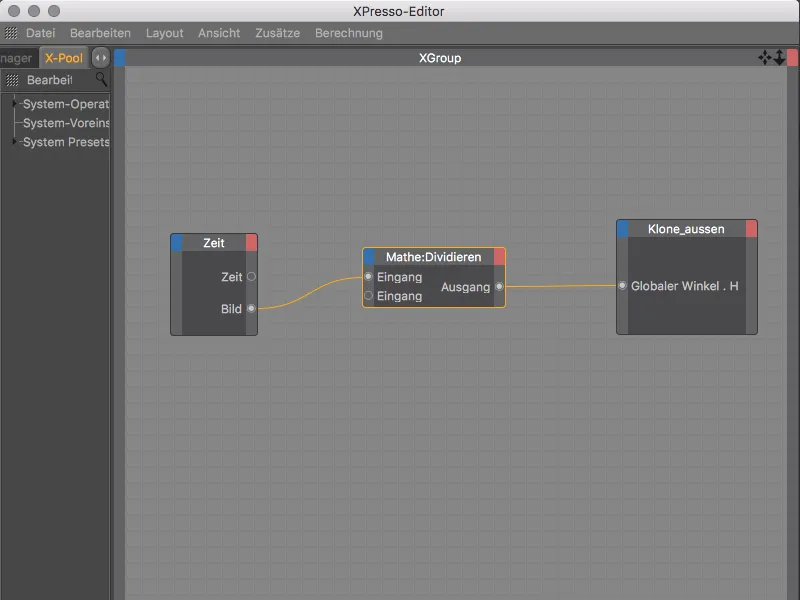
İşte dış Klon halkası için XPresso- İfadesi. İç Klon halkasının animasyonunun temelini oluşturmak için bu İfade yapısını kullanmak için, XPresso Etiketini iç Klon halkasının Klon-Objesine Strg veya Ctrl tuşunu basılı tutarak Objeler Yöneticisi'nden iç Klon halkasının Klon-Objesine sürükleriz.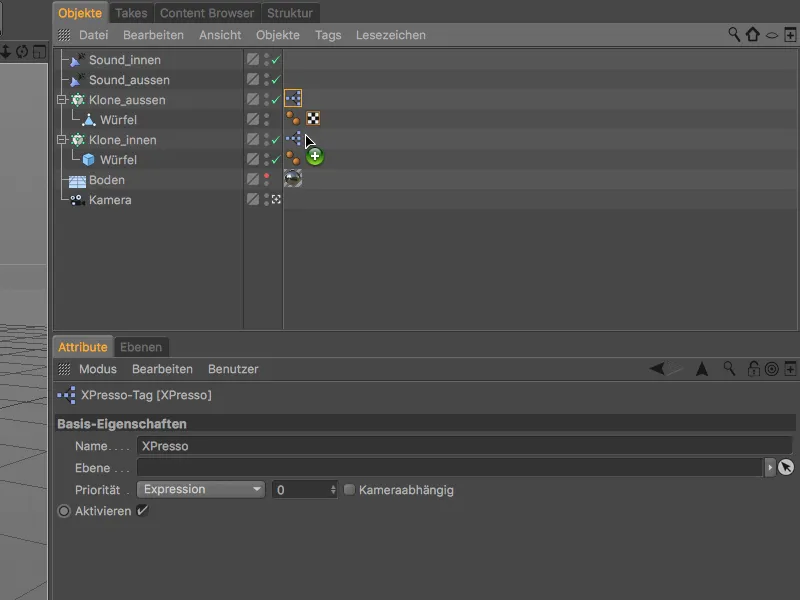
İç Klon halkası için gerekli değişiklikleri yapmak için, XPresso Düzenleyici'ni XPresso Etiketi üzerinde çift tıklayarak açarız. Dış Klon halkasının Node'unu iç Klon halkası için yeniden oluşturulan Node ile değiştiririz, yine Etkik Global Heading açısını giriş portu olarak kullanarak.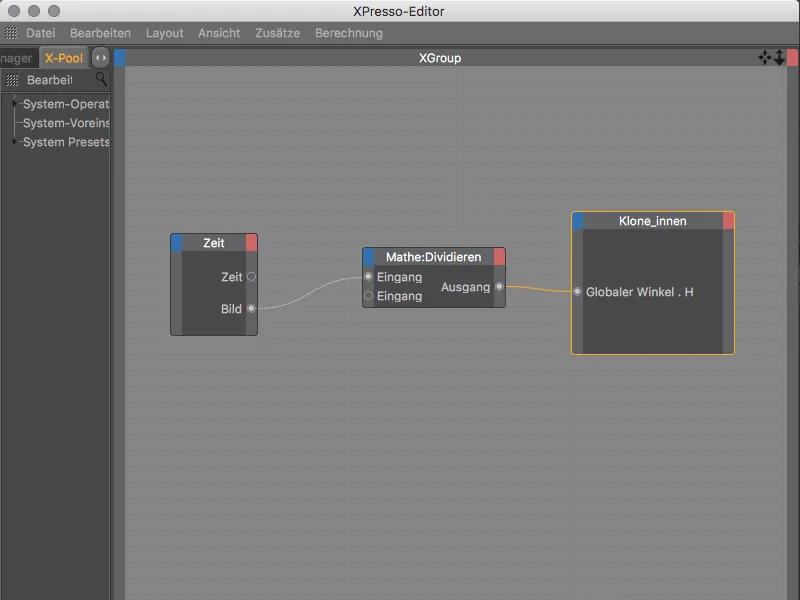
İç Klon halkasının, dış Klon halkasından çok daha küçük bir Yarıçap'a sahip olduğu için, Matematik- Node'daki sabiti değiştiririz. Dönüşü daha da yavaşlatmak için -50 değerini giriyoruz. Negatif değer, iç Klon halkasının dış Klon halkasına karşı ters yönde dönmesini sağlar.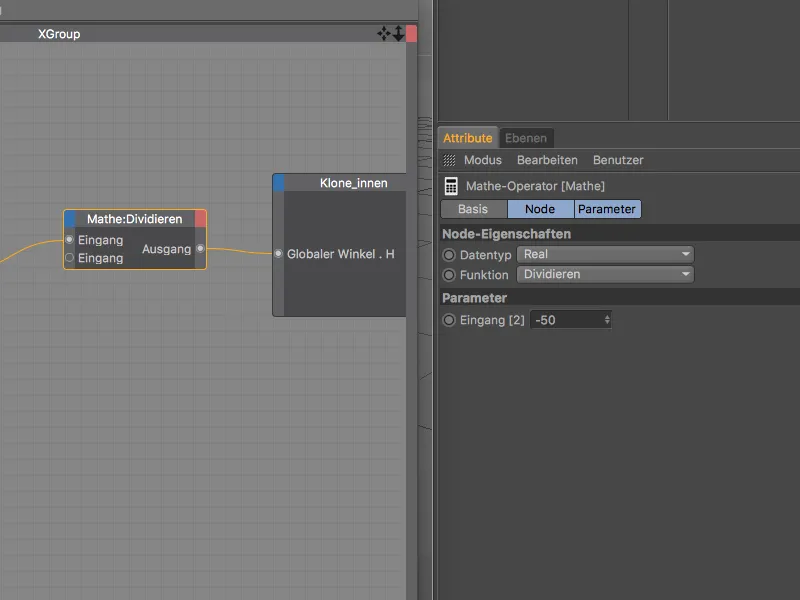
Şimdi oynatma düğmesine tıklayarak tamamlanmış animasyonu inceleyebilir ve ilk renderi oluşturabiliriz. Klonların henüz kendi Malzemelerine sahip olmasa da, Ses Efektörü'ndeki ayarlarımız sayesinde renk geçişlerini renk olarak devralırlar.
Animasyonumuz biraz daha ilginç olabilir, eğer klonlara malzeme renginde parlak bir parıltı verirsek.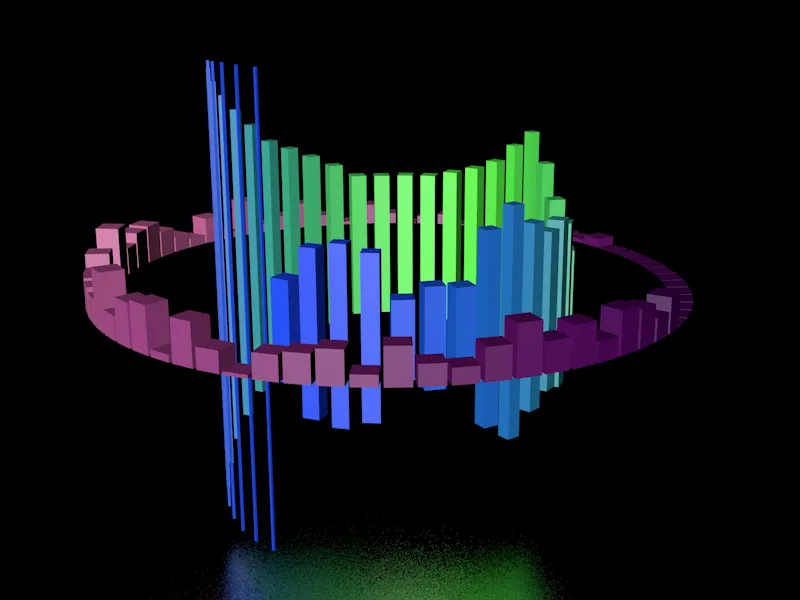
Parlaklık Efekti İçin Malzemeler
Bu parlak parıltıyı klonlara çok kolay bir şekilde parlaklık efektli bir malzeme ile verebiliriz. İç klon halkasının klonları için parıltı malzemesi oluşturmak için Malzeme-Yöneticisi'nde boş bir alana çift tıklayarak ilk malzemeyi oluşturuyoruz.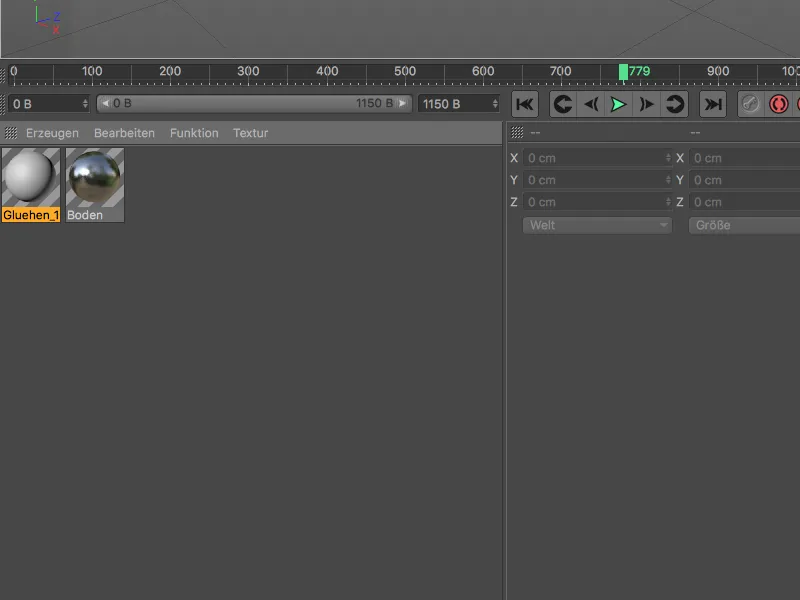
Malzemenin ayarlar penceresinde Özellik-Yöneticisi'nde ilk olarak Temel-sekmesini açıyoruz ve burada Parıltı-Kanalını etkinleştiriyoruz. Bu adımda aynı zamanda Parıltı-Effekti de Render Ayarları'nda etkinleştirilir.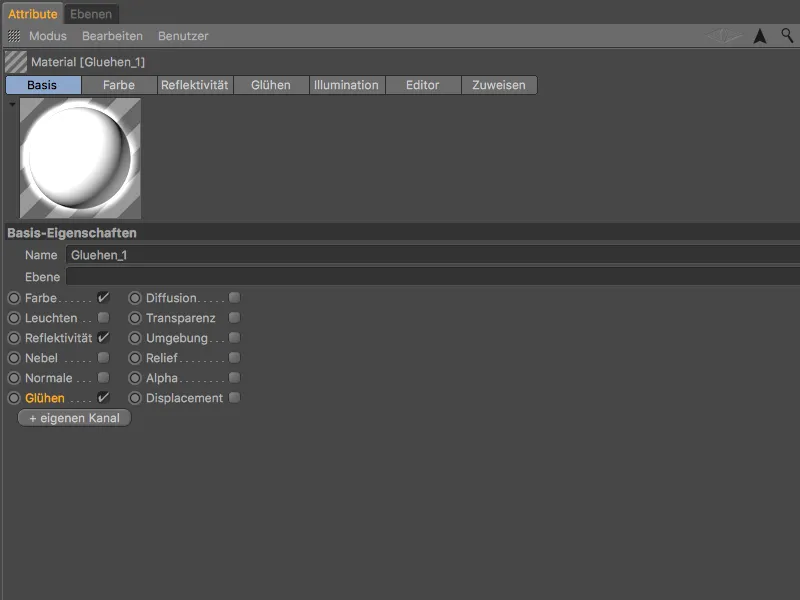
Parıltıya geçmeden önce, malzemenin Renk-Sayfasına atlıyoruz. Ses Efektörü'nden gelen renk bilgisini Renk-Kanalında kullanabilmek için MoGraph Renk Shader-'ına ihtiyacımız var. Bunun için, Tekstürün ok düğmesine tıklıyor ve alt menüden MoGraph'u seçerek Renk Shader'ını tekstür olarak belirliyoruz.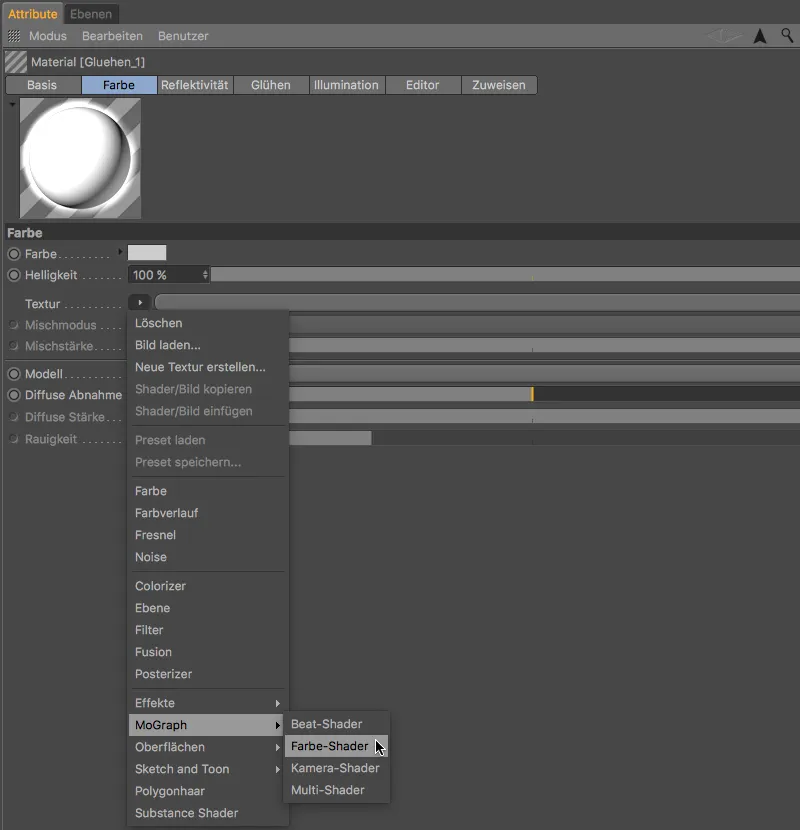
Malzemenin Parıltı-Sayfasında, İç Güç'ü %50'ye, Dış Güç'ü %120'ye düşürüyoruz, böylece klonlardan yeterince görünür kalır. Bunun yerine Yarıçap'ı 150 cm'ye ve Rastgele-Değer'i %100'e yükseltiyoruz, bu da animasyondaki parıltıyı canlı hale getirir.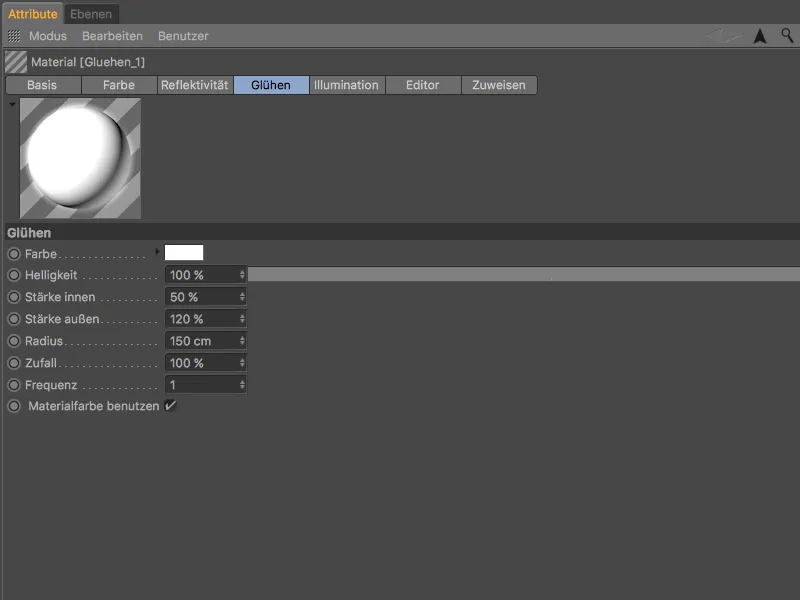
Dış klon halkasının parlaması için, Yarıçap'ı 200 cm olan ikinci bir malzeme oluşturdum. İç klon halkasına göre biraz daha koyu olan klon rengi denge kazanıyor.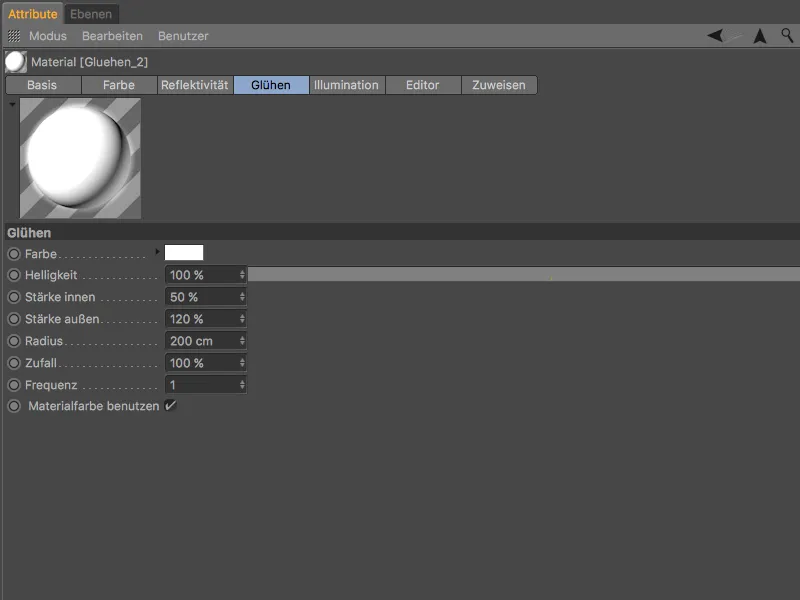
Şimdi sadece klonlara bu iki malzemeyi Malzeme-Yöneticisi'nden Nesne-Yöneticisi'ne sürükleyip bırakarak atamamız gerekiyor. İç Klon-Nesnesinin kübüçüğü, biraz daha küçük Parlama Yarıçapına sahip malzemeyi alırken, dış Klon-Nesnesinin kübüğü daha büyük Parlama Yarıçapına sahip malzemeyi alır.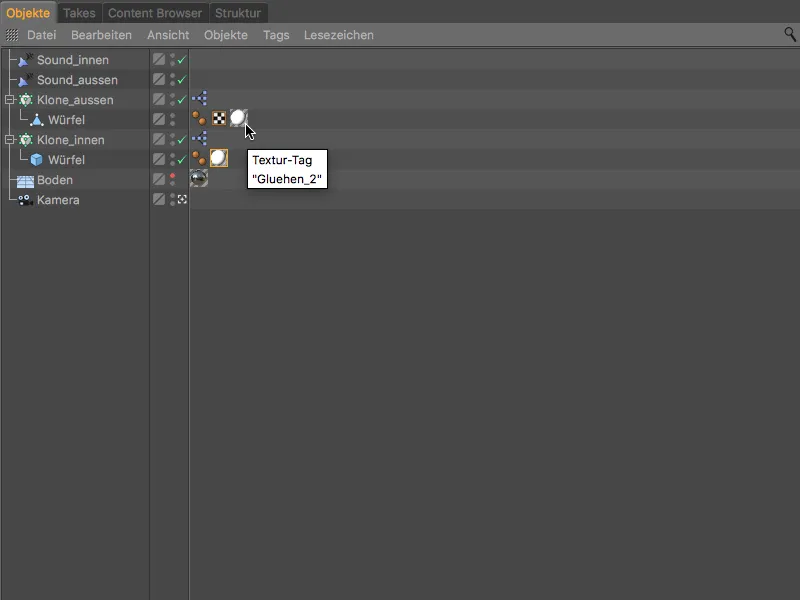
Bu adımdan sonra MoGraph animasyonumuz Ses Efektörü ile tamamlanmış olacak. Animasyonu tamamlanan bir film olarak render alan kişi, çıktı dosyasına hemen sesi de eklenmiş olarak alacaktır.