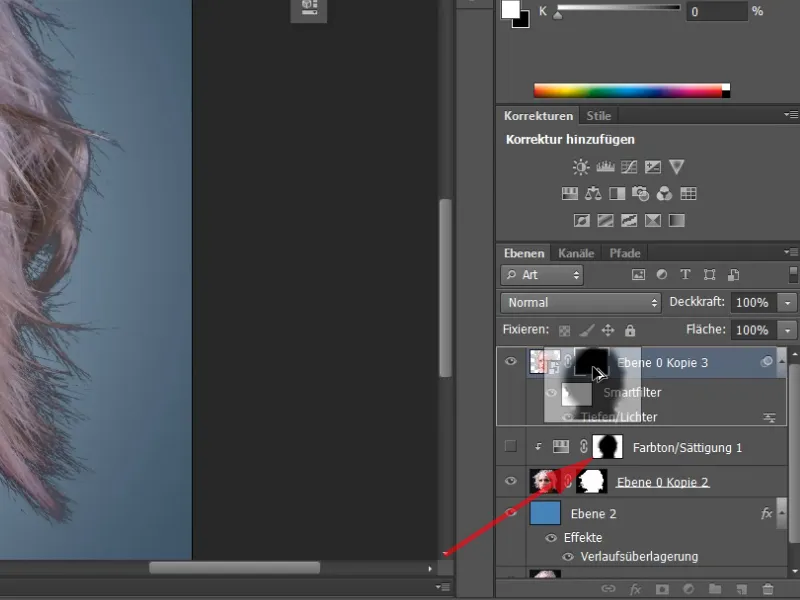Bu rehberde saçların kesilmesiyle ilgili adımları bulabilirsiniz. Bunun için iki örnek fotoğraf seçtim. Burada belirgin olan şey, arka planla saçlar arasında yüksek bir kontrast olmasıdır. İlk örnekte: açık arka plan, koyu saçlar.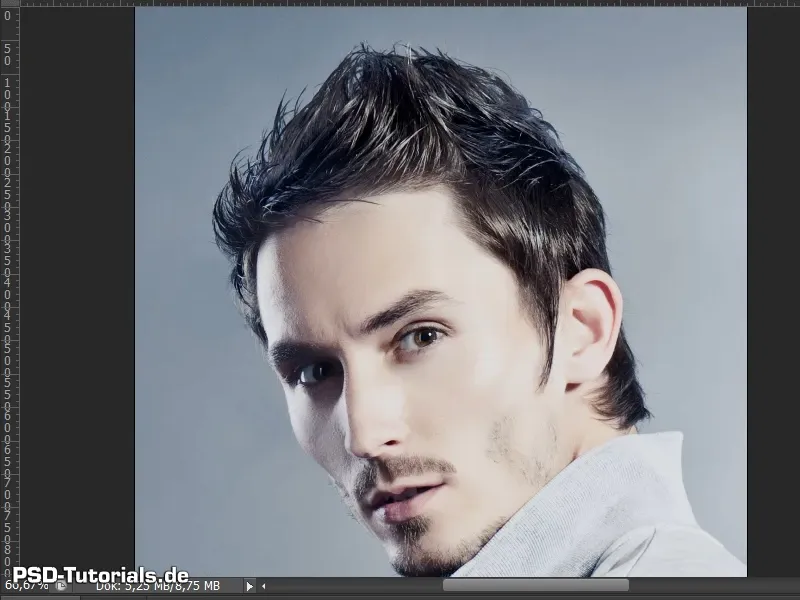
Hadi başlayalım! Adımlar 1–10
Adım 1
İkinci örnekte, koyu bir arka plan ve açık saçlarımız var. Arkaplan oldukça basit tutulmuştur. Tek renkli ve düzensiz değil, büyük zorluklar çıkarmaz. Yine de, saçların kesilmesi sırasında dikkat etmeniz gereken birkaç küçük nokta olabilir.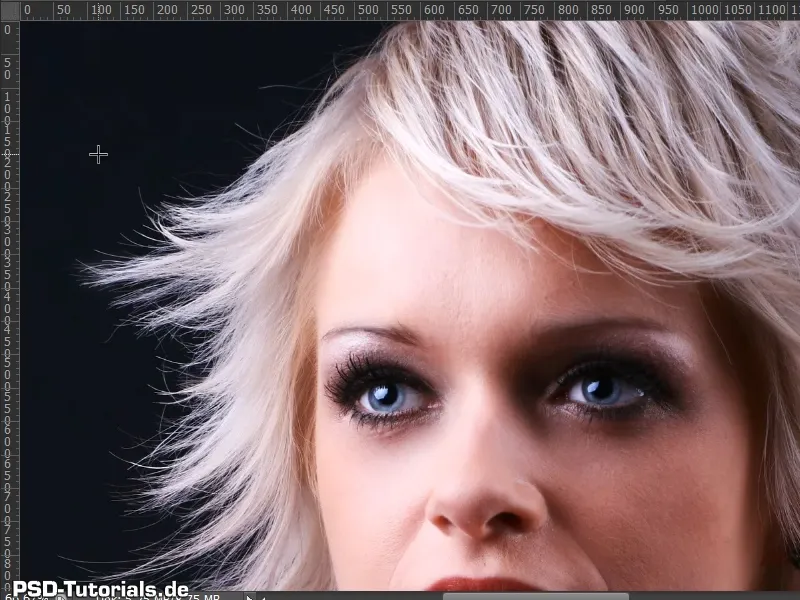
Adım 2
Sonradan yerleştirilecek fotoğrafın oluşturulduğu bir yeni arka plan katmanı oluşturdum.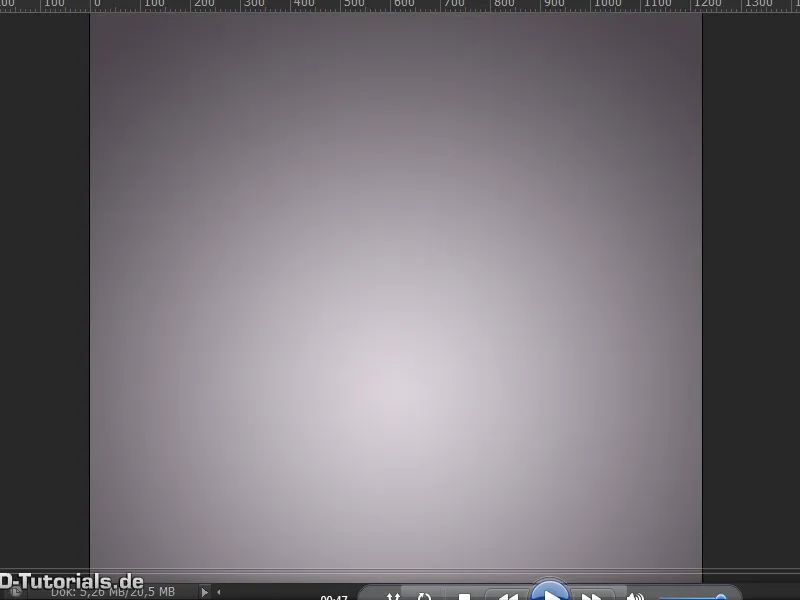
Adım 3
Fotoğrafla arka plan katmanını şimdi Ctrl+J ile kopyalıyor ve yukarı doğru sürüklüyorum.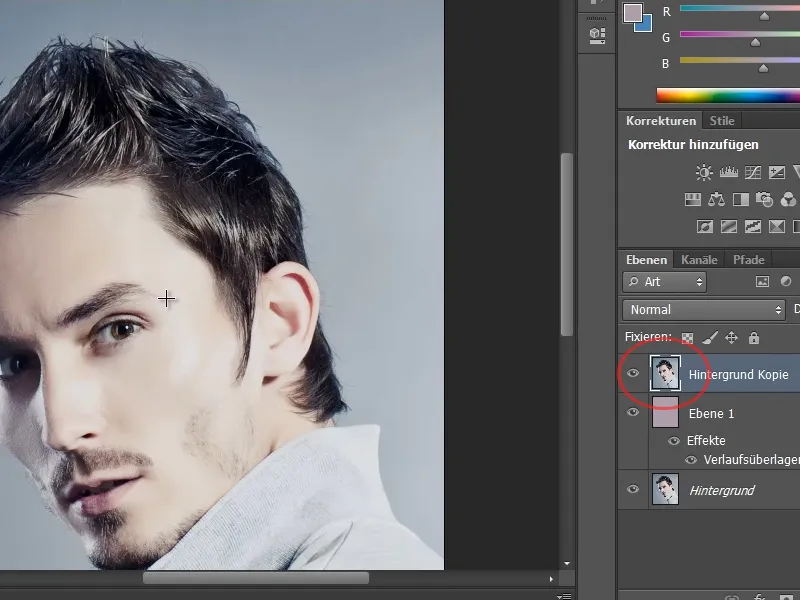
Adım 4
Saçların kesilmesi sırasında elde edilecek sonuca ulaşmanın çeşitli yolları vardır. Bu örnekte, sadece Hızlı Seçim Aracı kullanarak kesmeyi ve Keskinlik Geliştirme ile birlikte göstereceğim.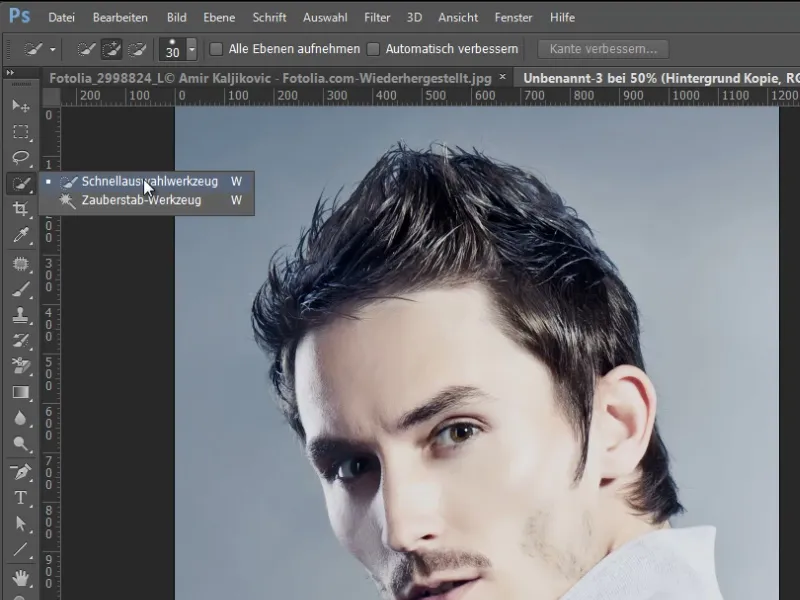
Adım 5
Bunun için şimdi kişinin bu alanını seçiyorum. Ve şimdi Keskinlik Geliştirme ile devam edebilirim. Bunun için Ctrl+Alt+R tuş kombinasyonunu yapıyorum.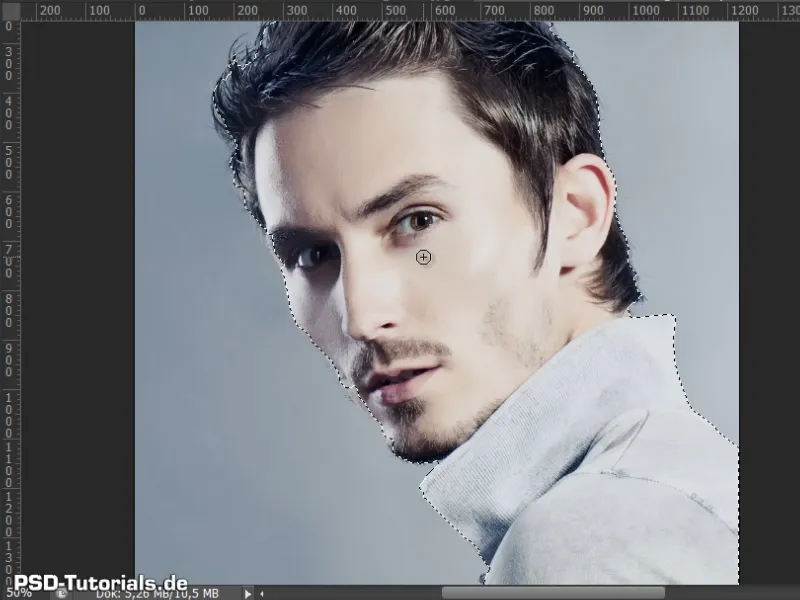
Adım 6
Benim için her zaman önemli olan şey, görüntümün Katmanlar üzerinde olmasıdır. Böylece, yeni arka planımdaki saçların nasıl göründüğünü hemen görebilirim.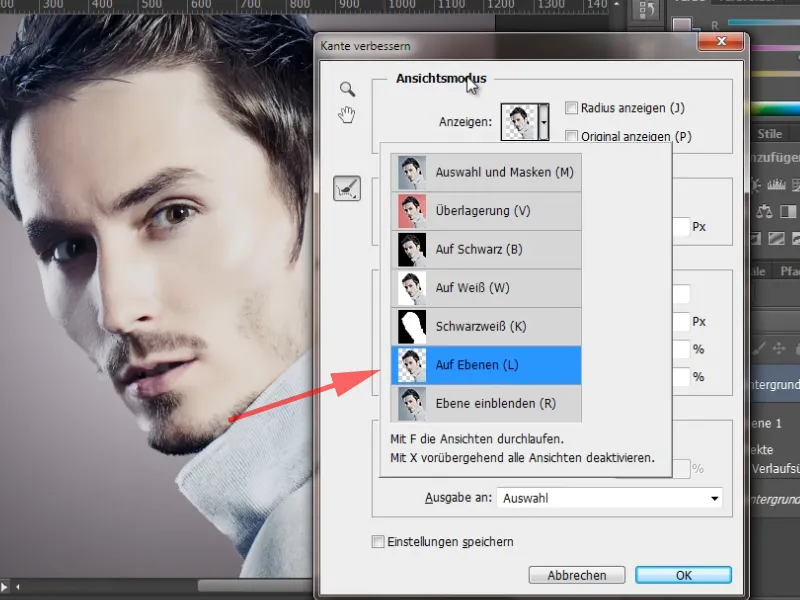
Adım 7
Şimdi saçları kontrol edebilirim. Çok düşük bir piksel sayısında olan 0,5 ile Akıllı Yarıçapı etkinleştiririm. Sonra saçlarımın ve yüzümün etrafında dolaşırım. Böylece, önceki saç kesme aracıyla alınmış olan kısımlar tekrar resime dahil edilir.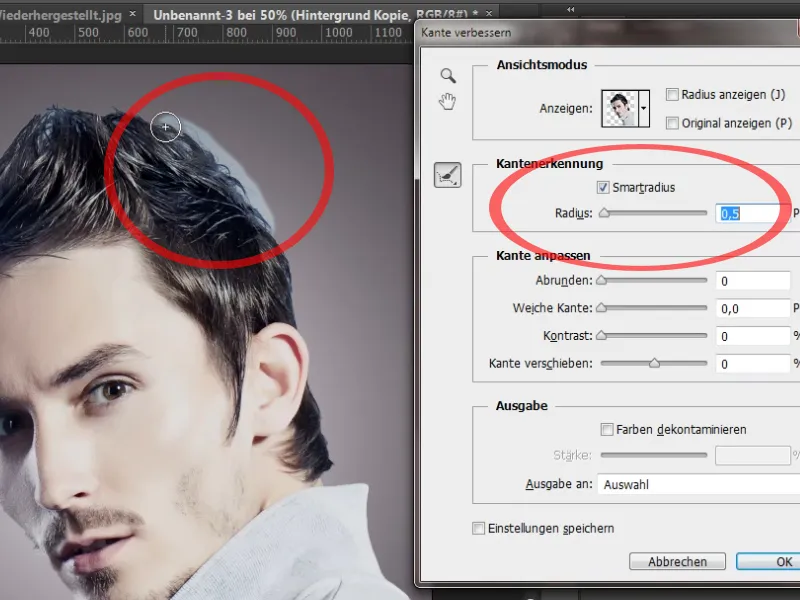
Adım 8
Şimdi Keskinlik Geliştirme penceresinde başka bir seçenek var, zaten buradan resimdeki renk kenarlarını kaldırabilirim. Bunu yapmak için sadece Renkleri Temizle onay kutusunu işaretlerim, ve burada mavi saçlardan nasıl kaybolduğunu görürsünüz. Gücü arttırırsam, daha net gözükür.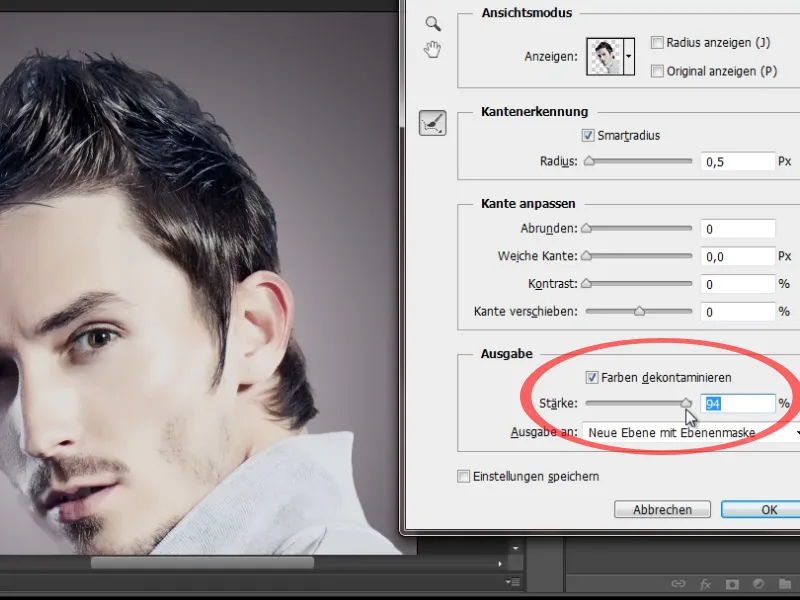
Adım 9
Ancak buradaki sorun, sadece mavinin değil, saçların ve yüzün bazı kısımlarının da çıkarılacağıdır. Bu yüzden bu onay kutusunu işaretlemeyeceğim ve ayarlarımı sadece Tamam diyerek onaylayacağım.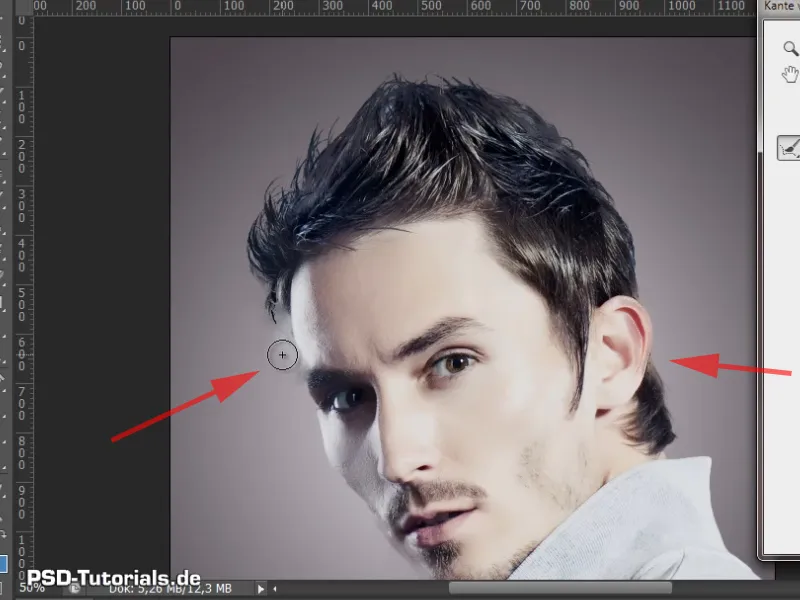
Adım 10
Daha önce yaptığım seçim şimdi bir Katman Maskesi içine yerleştirildi. Sonucun oldukça iyi göründüğünü düşünüyorum. Tek tek saçları görebiliyorum. Kesme işlemi oldukça başarılı oldu.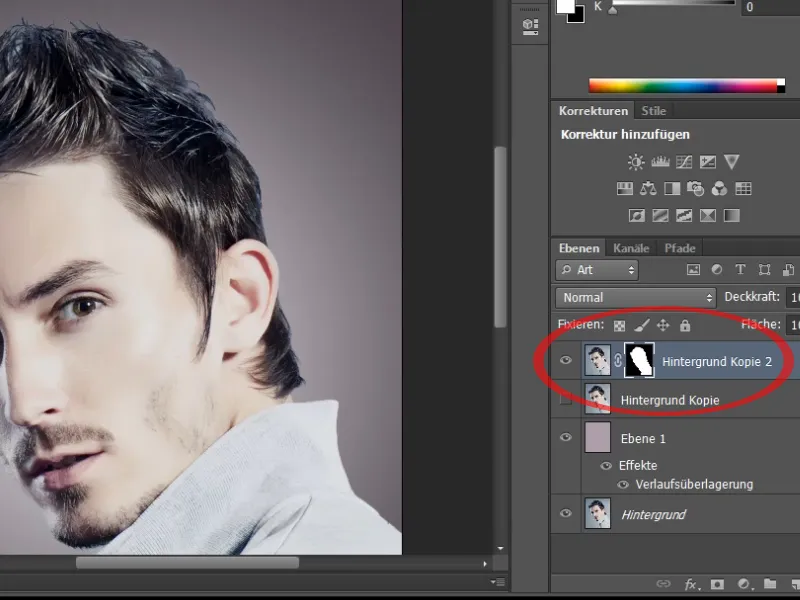
Adımlar 11–20
Adım 11
Şimdi, resimde hala bulunan renk aurasını bir Ton/Sağlamlık Katmanı ile kaldırabilirim. Bu katmanı panoda simgeye tıklayarak Kesme Maske olarak oluştururum ve Cyan Tonalı'yı seçerim.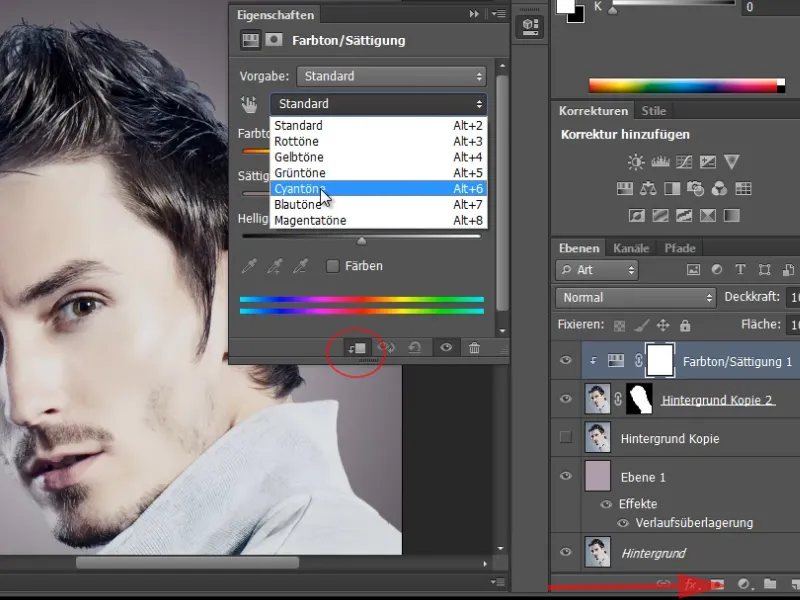
Adım 12
Aura mavimsi bir dokunuşa sahiptir. Şimdi sadece Sağlamlığı azaltarak mavimsi tonlama griye dönüşecek ve sonuç oldukça iyi görünecek.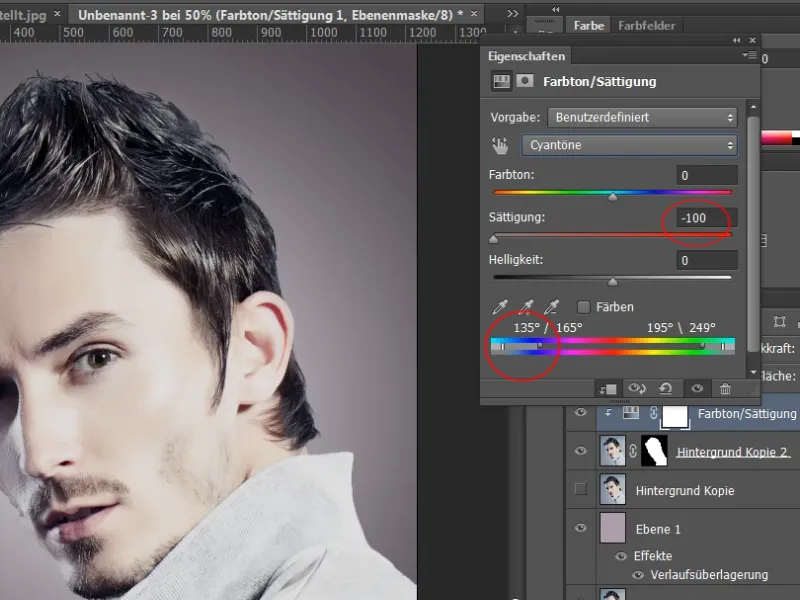
Adım 13
Önce-Sonra karşılaştırması yapıldığında, bazı saçların kaybolduğunu görüyorum. Bu saçları kurtarmak için Katman Maskeme gidip bakabilirim. Burada, optimize edilmemiş birkaç alan olduğunu görüyorum. Bu alanları Aydınlatıcı Aracı ile tekrar düzeltebilirim.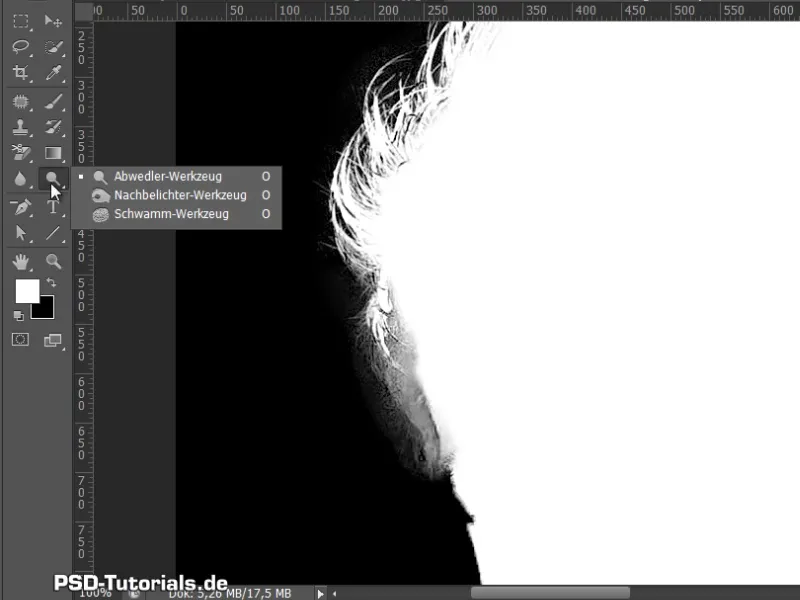
Adım 14
Ancak önce saçlar Simgeleşme Aracı ile işlenmeli, böylece kaybolmazlar. Bunun için Aydınlatma'yı %50'ye ayarlarım. Bu yeterli. Gidereceğim bölgeleri Aydınlatıcı Aracı ile kaldırırım. Sadece Gölgeleri istediğimi belirlerim ve Katman Maskemi biraz daha düzenlerim.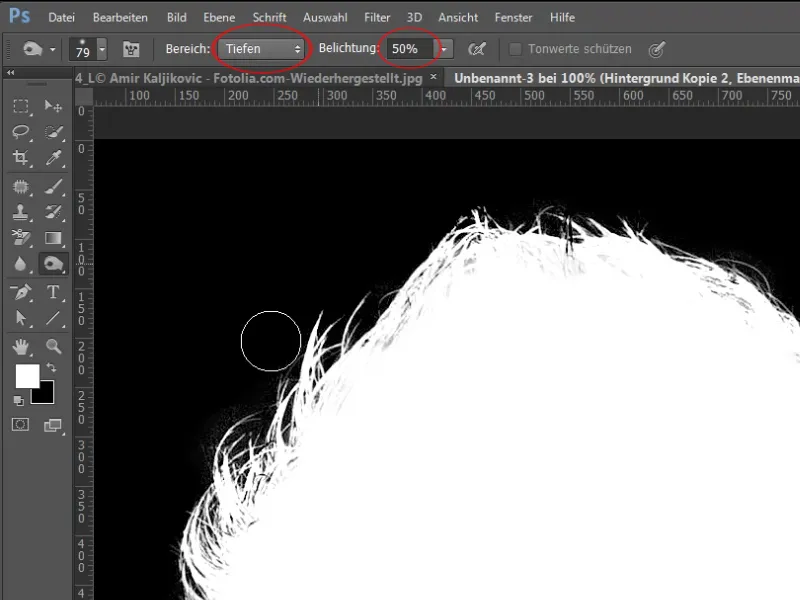
Adım 15
Şimdi saçların çıkartılmasını yaptım ve neredeyse böyle bırakabilirdim.
Ancak yeni arka planı biraz karartırsam ne olur? Renk Tonu / Doygunluk katmanı ile bunu yaparım ve önceki açık mavi arka plandan hafif bir parlaklık kenarı olduğunu görürüm.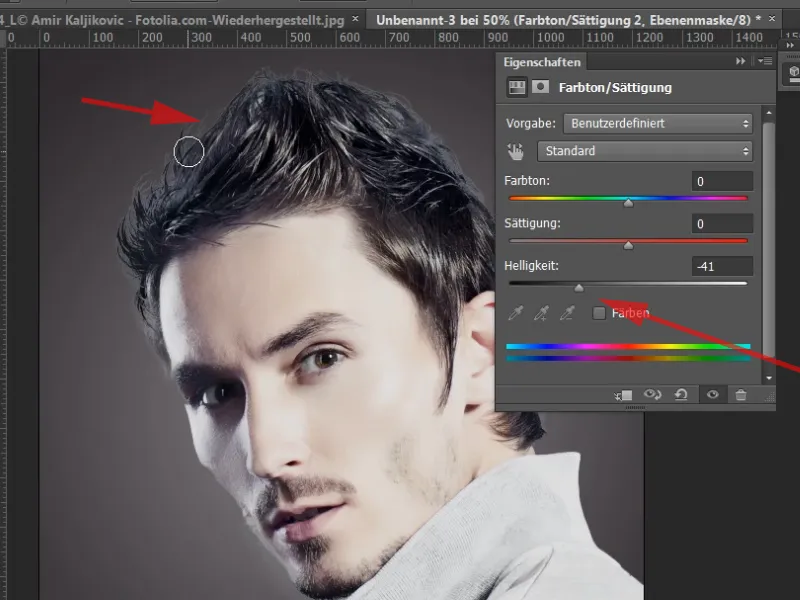
Adım 16
Bunu da bir ayar katmanıyla düzeltebilirim. Bu amaçla Ton Değerleri Düzeltme seçiyorum ve bu durumda bunu yine bir Kesme Maskesi olarak uyguluyorum.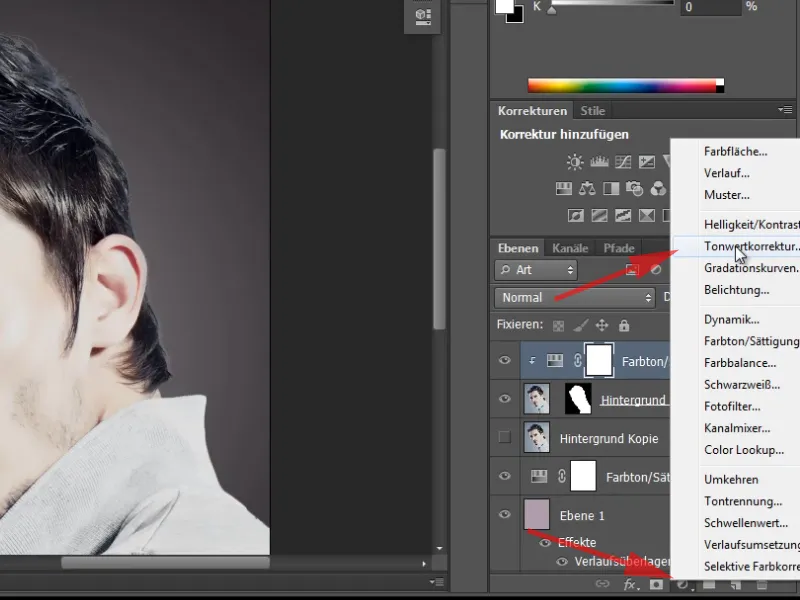
Adım 17
Şimdi sadece iki kaydırıcıyı kullanarak bölgeyi biraz karartıyorum.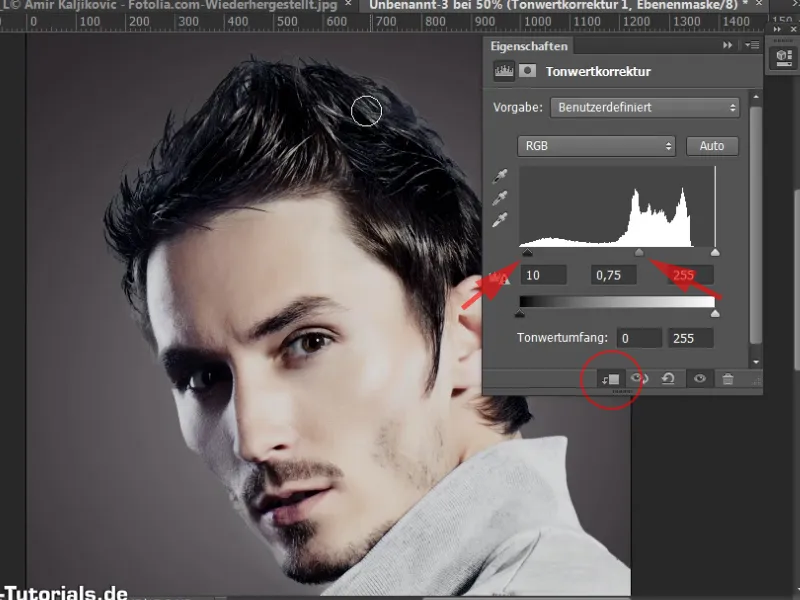
Adım 18
Daha sonra Ton Değerleri Düzeltme maskesine gidiyor ve bir Fırça seçiyorum. İlk olarak, maskem siyahla doldurmak için Ctrl+Backspace tuşlarına basıyorum. Arkaplan rengim Siyah olarak ayarlı ise bu kısayoldur. 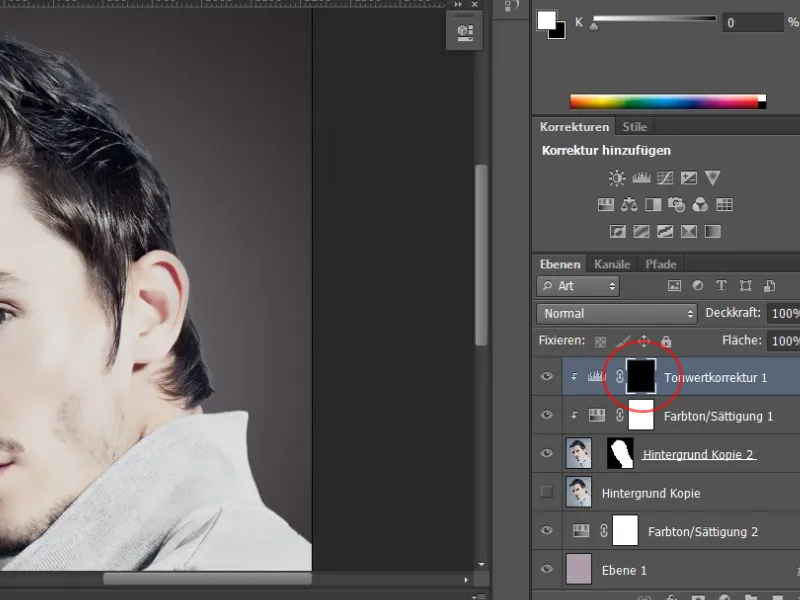
Adım 19
Fırçam beyaz ve bununla sadece bölgeleri boyayarak koyulaştırabilirim. Bu işlemi Katman Maskesinde de görebilirsiniz - bu bölgeler burada daha açık hale gelir. Fırçayı biraz daha yumuşak ve Opaklık seviyesini daha sert hale getirebilirsiniz.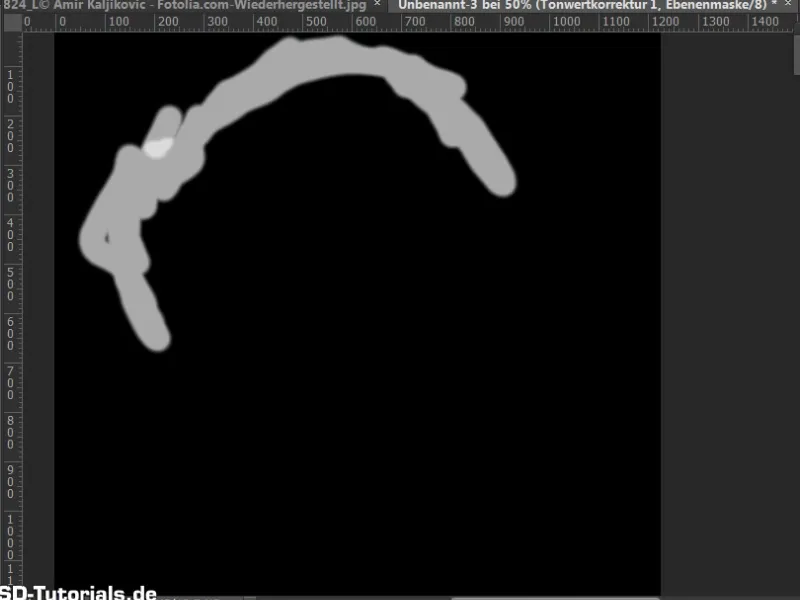
Adım 20
Böylece kenar alanındaki bu parlak kenarı düzeltebildim ve çıkartmamı tamamladım. Tamam, bu ilk örnekle ilgili her şey bu kadar. Örnek oldukça basitti.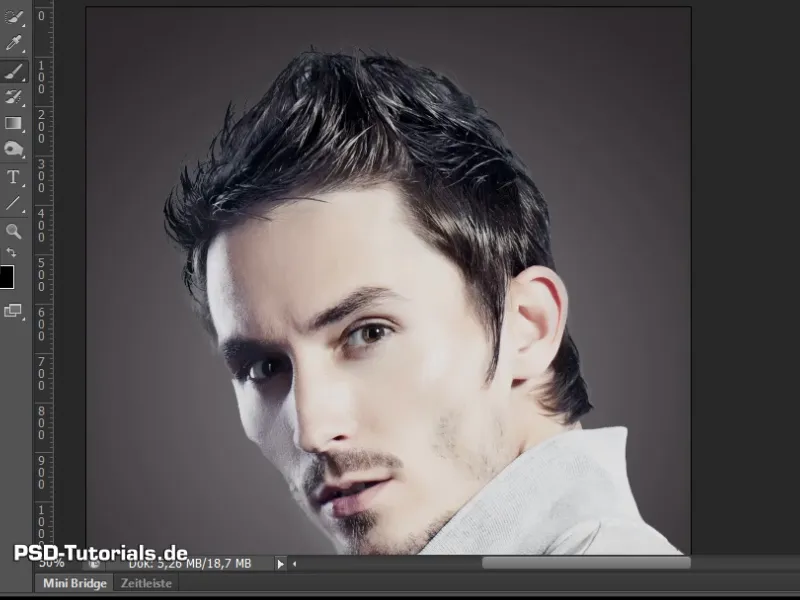
Devam Ediyoruz: Adım 21-30
Adım 21
Şimdi ikinci örneğe geçiyoruz. Gerçekten zor olmayacak, ancak renk kenarı konusunda bir sorun olabilir. Bu nasıl başarılı bir şekilde çözülebilir, bunu da göstermek istiyorum.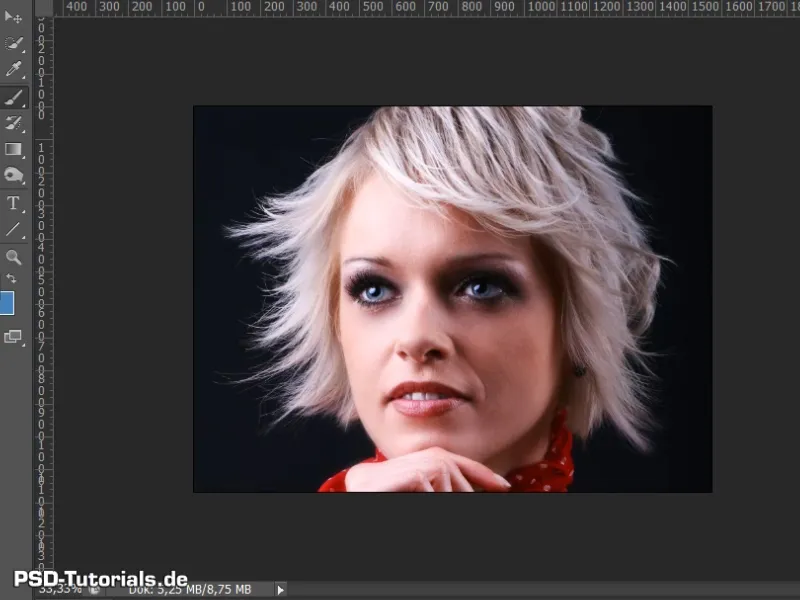
Adım 22
Burada da yeni bir arka plan oluşturdum. Ve resmimi tekrar kolayca kopyalayabilirim.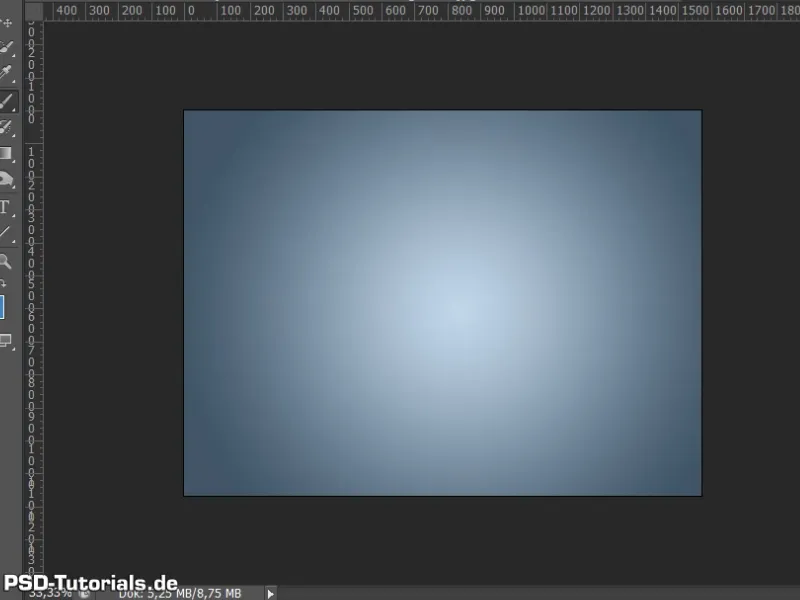
Adım 23
Bu sefer, çıkartma için farklı bir yol seçmek istiyorum. Çoğu zaman yapılan bir yol, yani Kanallar üzerinden çıkartma. 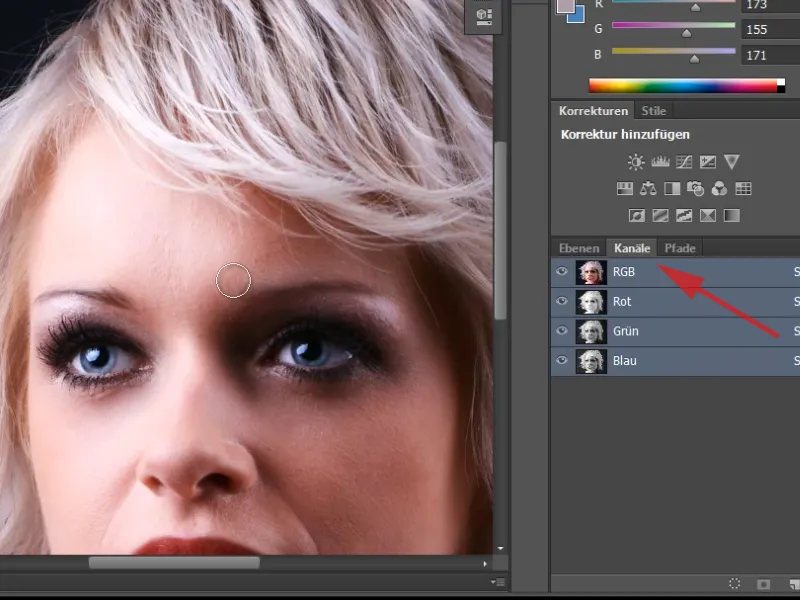
Adım 24
Genellikle, kanalları tek tek kontrol ediyorum. Hangi kanalda en yüksek kontrast var? Ve görüyorum ki, her kanalda arka planda sadece orta gri ton var.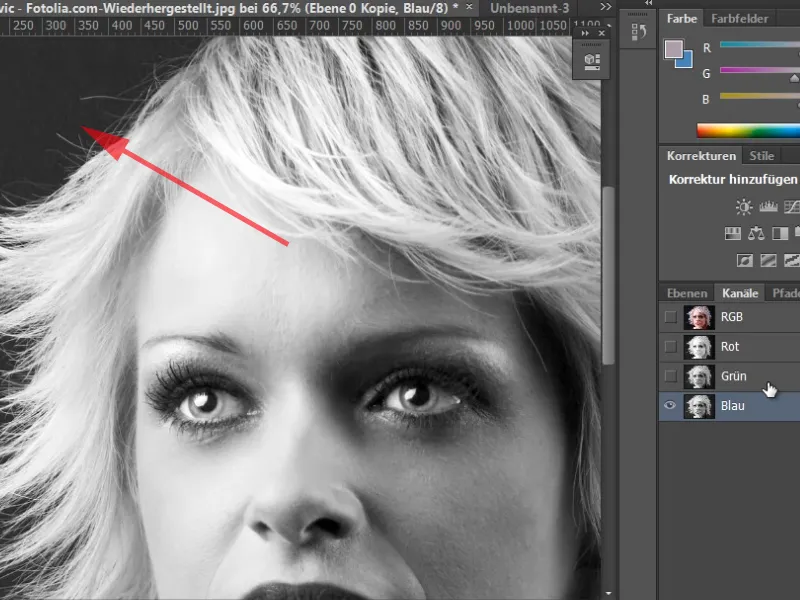
Adım 25
Gerçekten koyu bir gri ton, RGB modundaki gibi değil. Bu durumda, katmanımı yeni bir belgeye kopyalayarak işlem yapmam gerekiyor - katmana sağ tıklayarak ve Katmanı Kopyala... seçeneğine tıklayarak. Açılan iletişim kutusunda Hedef>Doküman>Yeni seçeneğine tıklıyorum.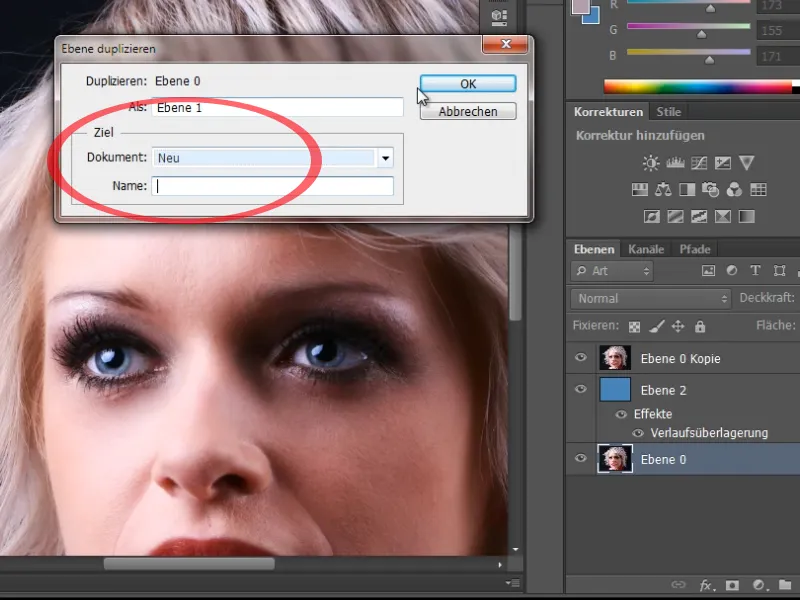
Adım 26
Bu yeni belgede modu L*a*b-Far Uzayı olarak değiştiriyorum. Burada Parlaklık, a ve b kanallarına farklı bir şekilde ayrılmıştır.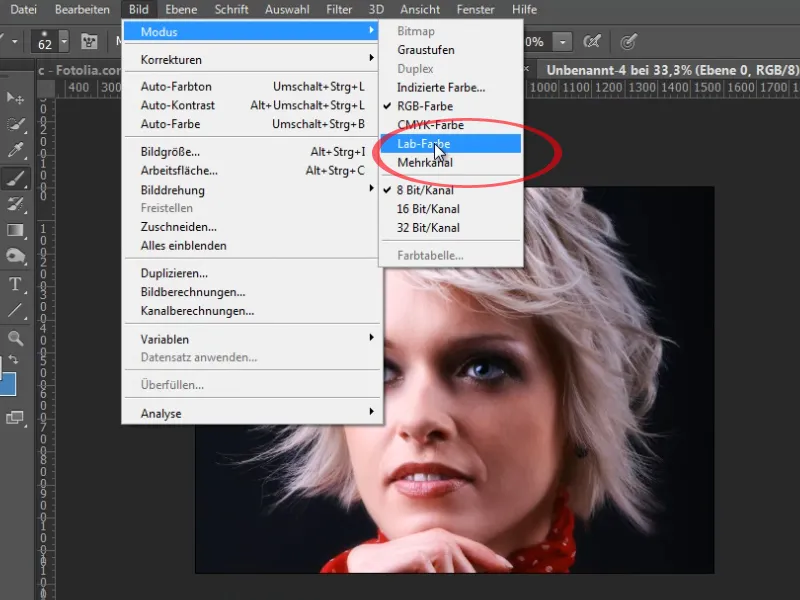
Adım 27
Arka planda Parlaklık kanalında, RGB renk uzayımdan daha az gürültülü ve daha koyu bir gri ton var. Bu durumu düzeltebilmem için önce bir Ton Değerleri Düzeltme işlemi yapabilirim.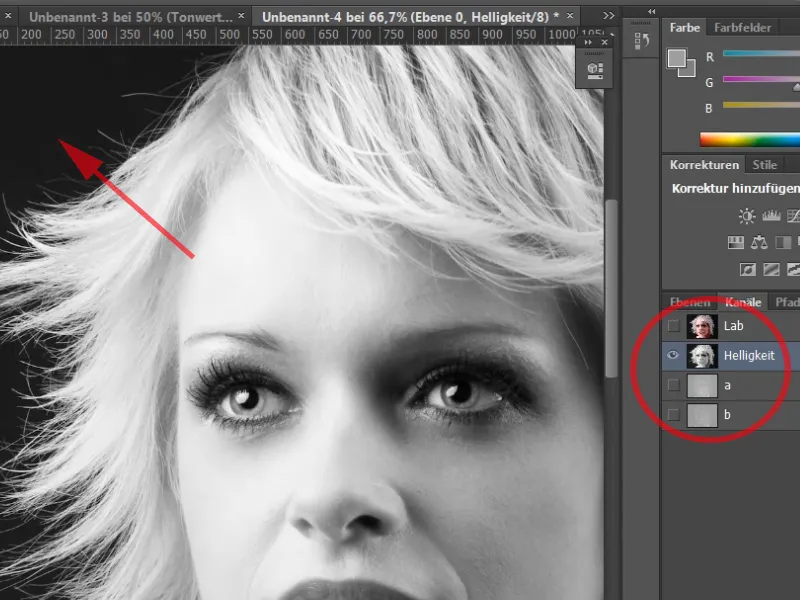
Adım 28
Beyaz saçları biraz daha aydınlatmak için (Işıklar Kaydırıcısı) sağdaki kaydırıcıyı daha da sola çekiyorum. Üç kaydırıcının yerini değiştirerek kenarlarda açık ve koyu bölgeler arasında güzel bir ayrım elde ediyorum.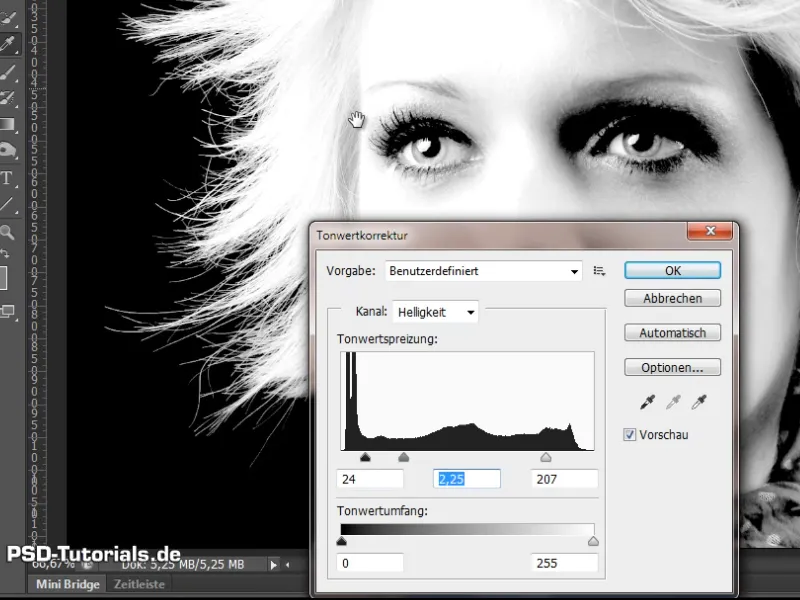
Adım 29
Şimdi beyaz bir Fırça ve %100'lik bir Opaklık ile bu alanı boyayabilirim. Ve şimdiden, saç uçlarının kenarında hala tamamen beyaz olmadığını görebilirsiniz.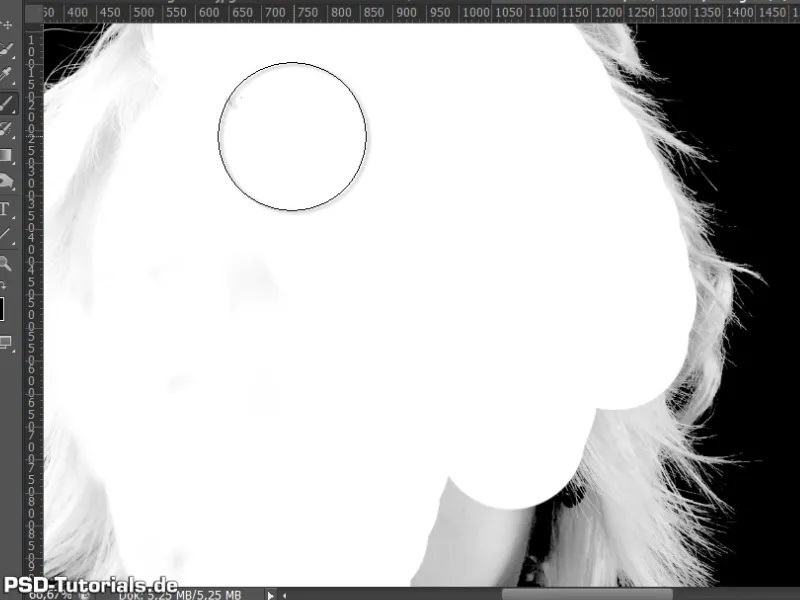
Adım 30
Bunun için reflektör'ü alıp, ışık alanını daha da aydınlatmam gerektiğini söylüyorum, böylece gerçekten beyaz olana kadar. Şimdi fare ile her yer kenardan beyaza boyanır.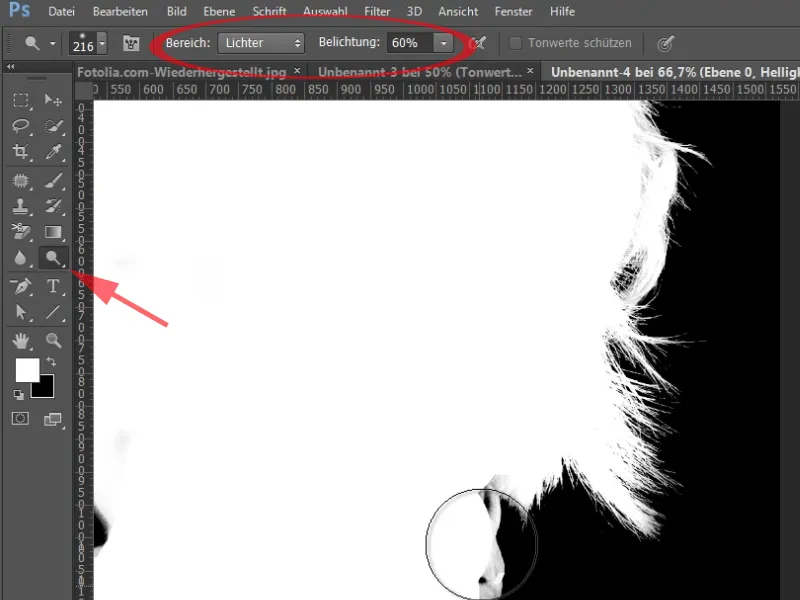
Son Adımlar
Adım 31
Şimdi bu kanalı alıp çoğaltıyorum. Hedef belgenin orijinal görüntüsünü alıyorum.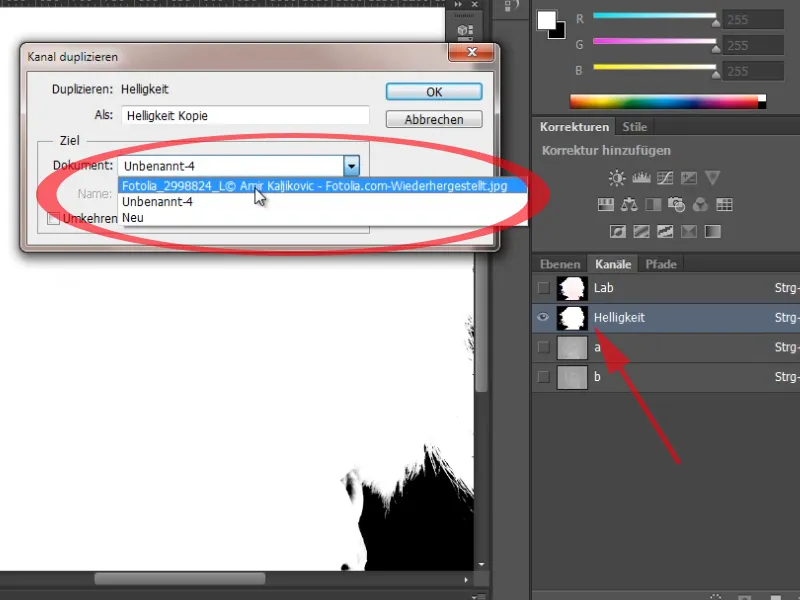
Adım 32
Şimdi Lab Renk Modu'ndan yeni bir Alpha 1 kanalı oluşturdum. Kanal minyatürüne Ctrl+Tıkla yapıp seçiyorum ve bu seçimi bir Katman Maskesi olarak ekliyorum.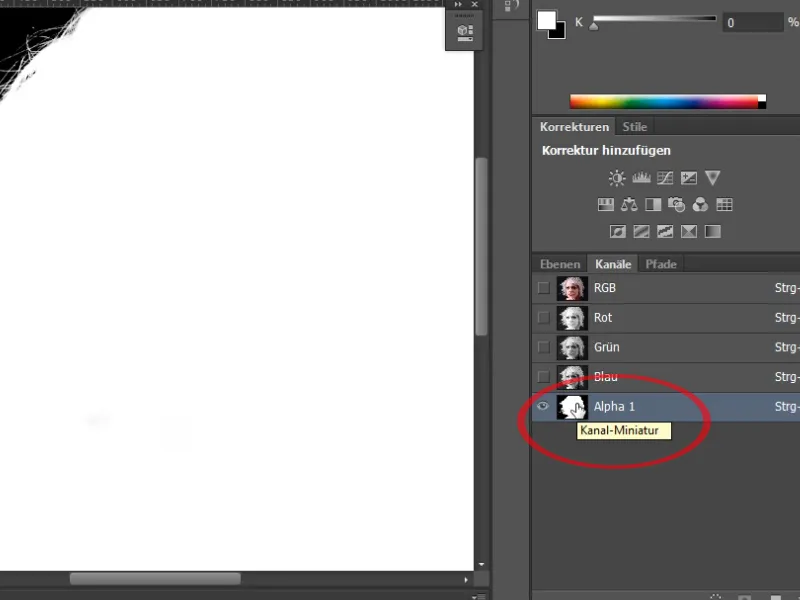
Adım 33
Ve şimdi çok detaylı bir seçimim var. Tek sıkıntı, bu saçlardaki kenar, bu kenarı nasıl kaldıracağım hakkında tekrar farklı seçenekler var.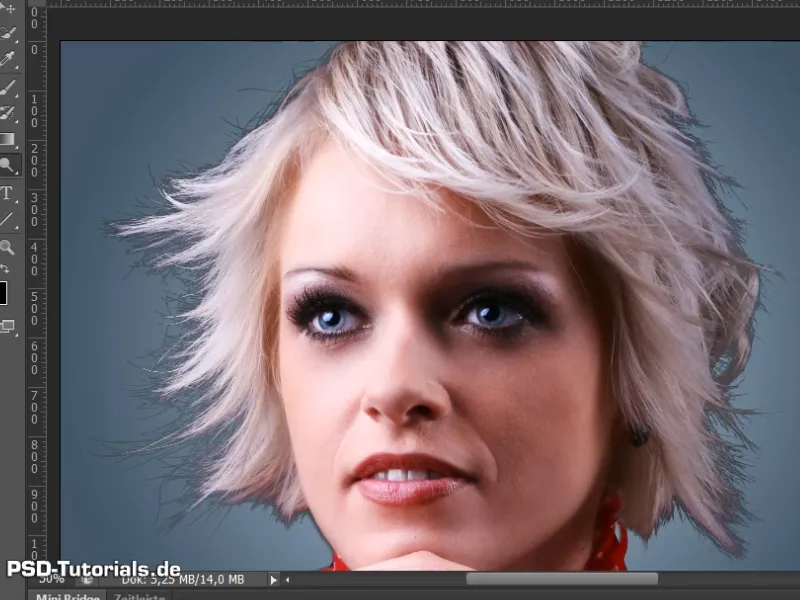
Adım 34
Yeniden bir Ton / Doyma ayarı katmanı alabilirim. Genel parlaklığı bir Kesim Maskesi olarak açabilirim. Ve görüyorum ki saçlar güzel bir şekilde aydınlandı. Değeri +36 olarak bırakıyorum.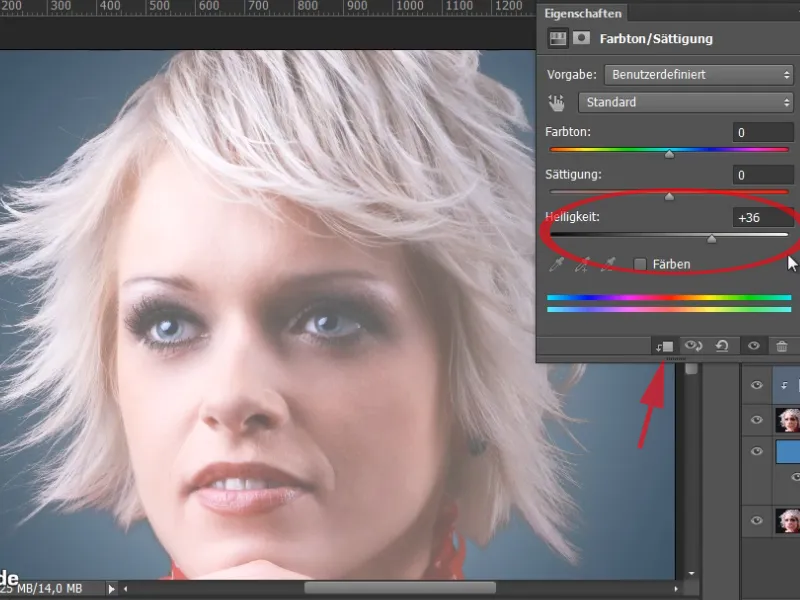
Adım 35
Şimdi sadece gerekli olmayan alanları tekrar istisna olarak belirlemem gerekiyor.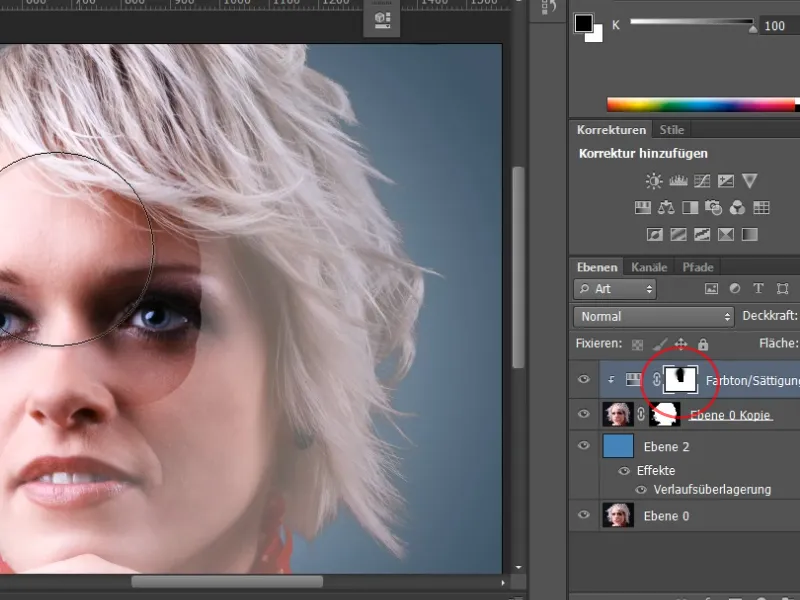
Adım 36
Maskede küçük bir kenar var. Bu kenarı kolayca kaldırabilirim.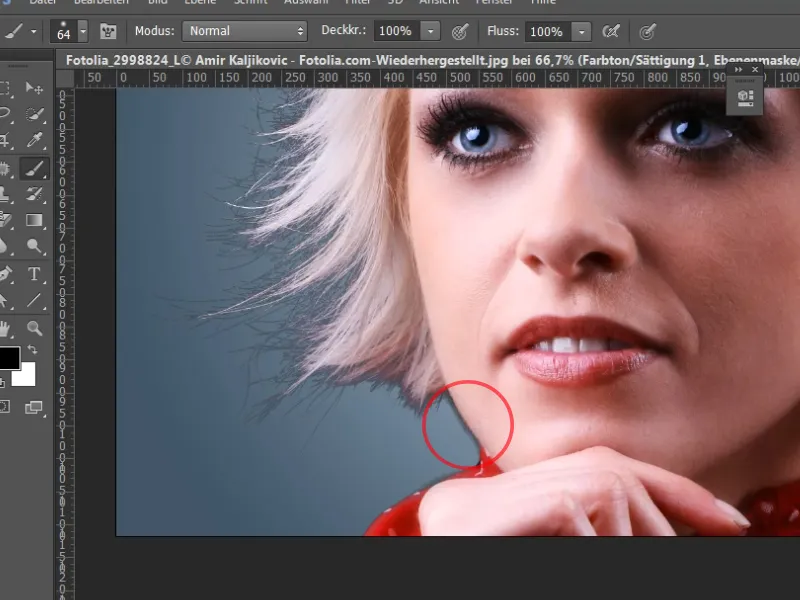
Adım 37
Burada bir kez daha Katman Maskesi'me gidip bu alanda Aydınlatıcı aracı ile aydınlatma yapabilirim.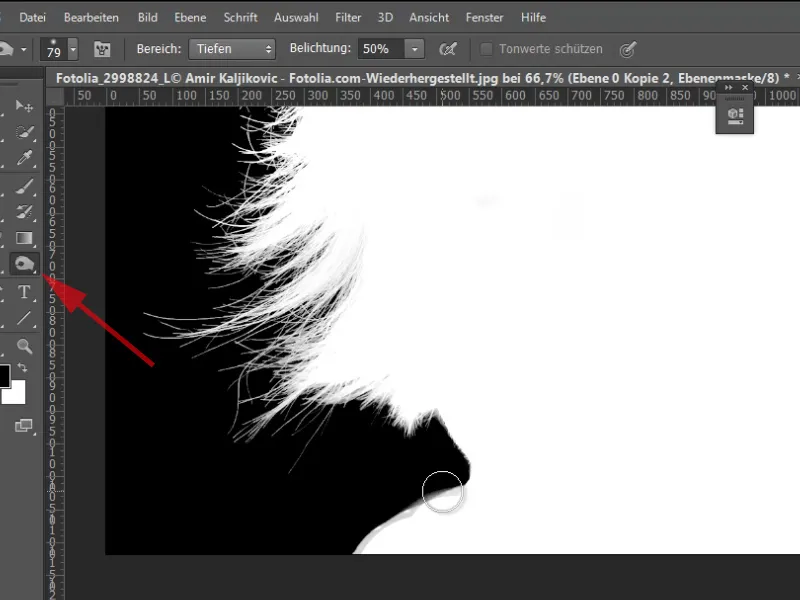
Adım 38
Ancak bu kenarın daha etkili bir şekilde kaldırılabileceği başka bir seçeneğim var. Burada hala hafif gölgeler var.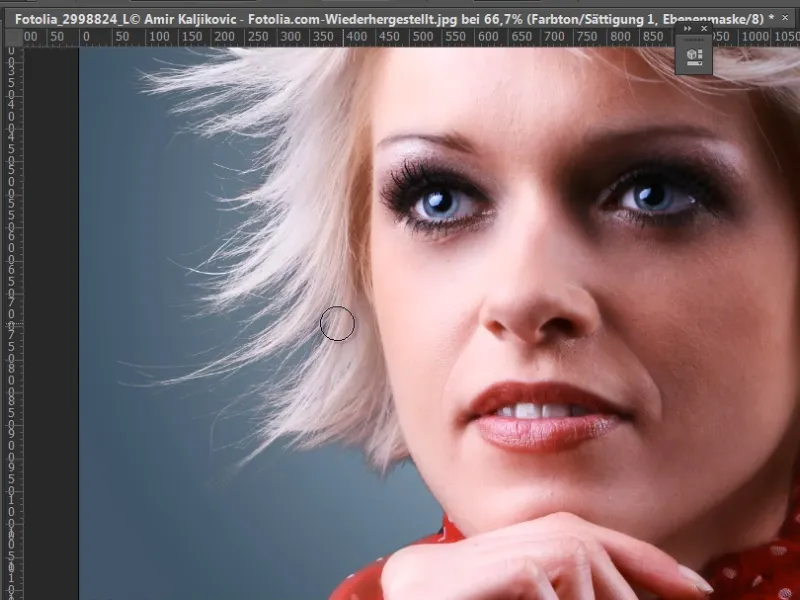
Adım 39
Diğer seçenek, katmanımı tekrar çoğaltıp yukarıya taşımak. Bu Smart nesne içine koyuyorum. Ton / Doyma ayar katmanını gizleyeceğim.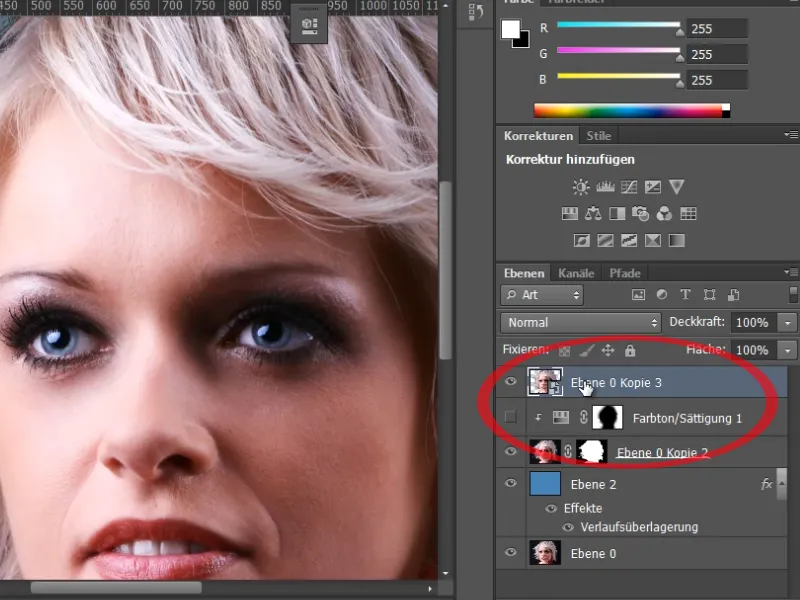
Adım 40
Şimdi bu Smart nesneye kolayca bir Gölge / Işık düzeltmesi yapabilirim, çünkü bu katman bir Smart nesnedir.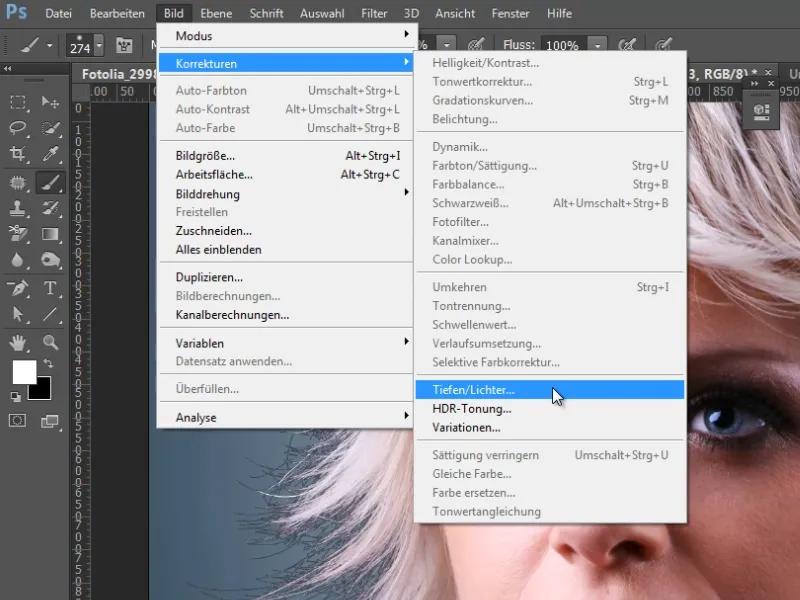
Adım 41
Eğer Gücü 100% olarak ayarlar, Ton Aralığı'nı arttırır ve Yarıçapı genişletirsem, saçların detaylarının nasıl daha belirgin hale geldiğini ve bu kenarın neredeyse tamamen kaldırıldığını güzel bir şekilde görebilirim.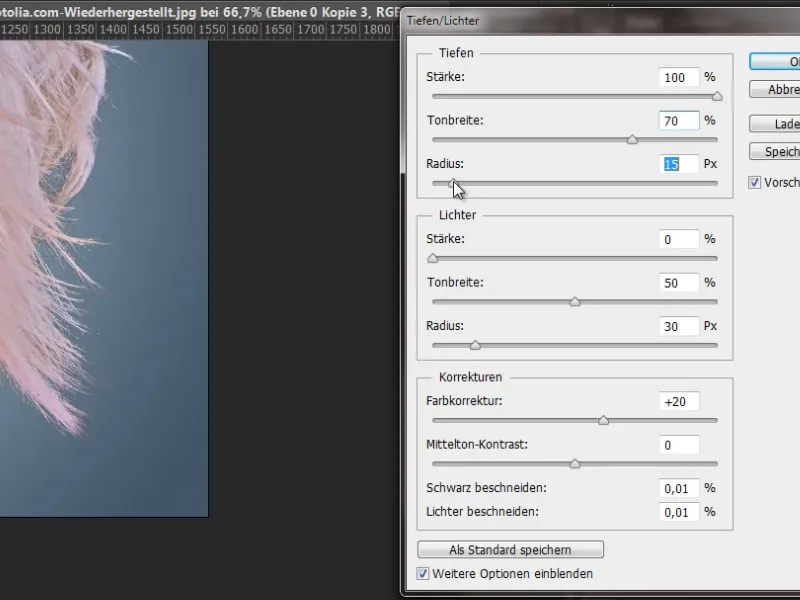
Adım 42
Şimdi sadece bu Smart nesne için bir Katman Maskesi oluşturacağım. Şimdi ayar katmanının maskesini kolayca getirip değiştirerek dış kenar bölgesindeki renk kenarımı harika bir şekilde kaldırmış olurum.