Adobe InDesign içindeki Renk Yönetimi ayarları, renklerinin yazıcılar, monitörler ve dijital ortamlar gibi farklı çıkış cihazlarında tutarlı bir şekilde görüntülenmesini sağlamak için esastır. Doğru ayarlar ile renk sapmalarını en aza indirebilir ve profesyonel sonuçlar elde edebilirsin. Bu rehberde sana, projelerinde tutarlı renkler ve güvenilir renk üretimi sağlamak için Renk Yönetimi Ayarlarını nasıl en iyi şekilde yapılandıracağını adım adım göstereceğim. Haydi başlayalım ve Renk Yönetiminin temellerini öğrenelim!
Yaratıcı Suite'deki Renk Yönetimi, beklenen baskı sonucunun renk dengeli bir ekran görüntüsünü sağlar. Bunun için ise kalibre edilmiş bir monitöre ihtiyaç vardır.
Ayrıca, RGB görüntülerinin (örneğin gazete baskısı veya tabaka ofset baskı) ve istenilen materyale (kuşe veya kuşesiz kağıt) dönüştürülmesi için yapılan ayarlar önemlidir. Bu nedenle, öncelikle bazı temel ayarlar yapılmalıdır.
Son çıktı için standart içeriğe ek olarak, bazı renk profilleri varsayılan olarak sunulanlardan daha uygundur, bu nedenle bunları European Color Initiative (ECI) web sitesinden indirirsin www.eci.org.
İndirmeler başlığı altında, "eci_offset_2009.zip" adlı Tabaka Ofset profili paketi bulunur (farklı kağıt türleri için tabaka ve rulo ofset baskıları için profiller içerir); ayrıca "ecirgbv20.zip" adlı Monitör görüntüleme için profili içerir.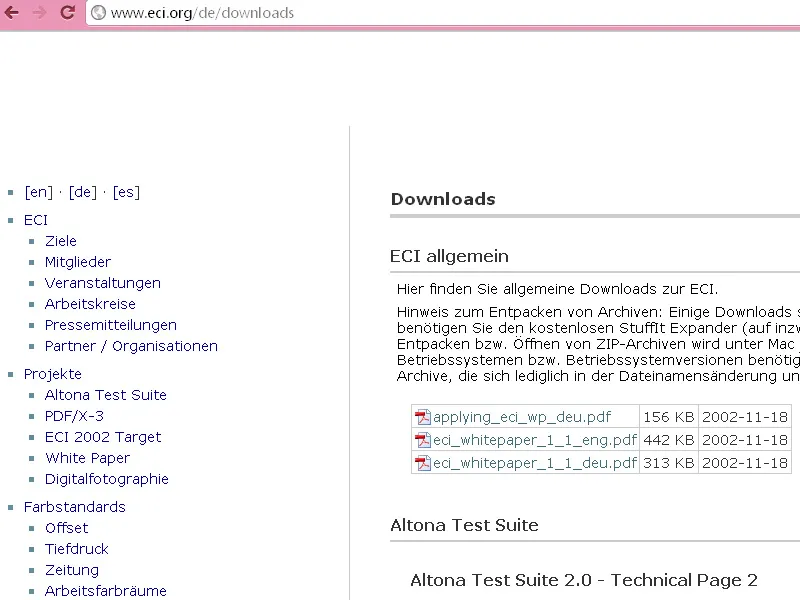
Paketleri açtıktan sonra Windows üzerinde "ISOcoated_v2_eci.icc" adlı kuşeli, "PSO_Uncoated_ISO12647_eci.icc" adlı kuşesiz ve "ISOuncoatedyellowish.icc" adlı sarımsı tonlu kuşesiz kağıt için profilleri bir sağ tık ile yükleyebilirsin.
Yaratıcı Suite'in Renk Yönetimi temel ayarı, ilk olarak Photoshop'ta yapılır çünkü burada InDesign'den daha fazla seçenek vardır.
Bunun için, bir belge açmadan programı açıp şimdi ilgili diyaloğa Düzenle>Renk Ayarları (veya daha hızlı bir şekilde Shift+Ctrl+K ile) gidin.

Varsayılan ayar başlangıçta Avrupa, Baskı Ön hazırlık 3. Burada, Monitör görüntüsü için eciRGB v2'yi Çalışma Renk Alanı olarak ve altında Tabaka Ofset baskıda kuşeli resim kağıdı için ISO Coated v2 (ECI)'yi seçersin.
Kuşesiz kağıda veya gazeteye baskı yapılacaksa, uygun profilleri seçersiniz (yani, kuşesiz kağıdı için PSO_Uncoated_ISO12647_eci.icc gibi)
Renk Yönetimi İlkeleri bölümünde, üç çalışma renk alanında Gömülü profilleri koru seçeneğini belirlersin. Bu, zaten bir profille donatılmış görüntülerin yukarıdaki renk alanına otomatik olarak dönüştürülmesini engeller.
Bunun için bu bölümdeki üç onay kutusuna işaret koyarsın, bu sayede farklı profillere sahip görüntüler aldığında, bunların korunup dönüştürülmesi gerektiği hakkında soru sorulur. Dönüştürme seçenekleri olarak, genellikle çoğu görüntü için uygun olan Adobe (ACE) ve Göreli renkölçümsel seçeneklerini kullanırsın.
Herhangi bir olası renk sapması durumunda daha sonra InDesign'de, gerektiğinde bir görüntüye sağ tıklayarak ve ardından Öncelik düzenle seçeneğini seçerek, örneğin Algısal türünde renk sapmalarını kontrol etmek mümkündür. Yaptığın ayarları kaydedip, ihtiyacına uygun bir ad (örneğin "Kuşeli Resim Kağıdı üzerine Tabaka Ofset Baskı") verirsin.
Yaratıcı Suite içinde tutarlı Renk Yönetimi ile çalışmak için bu ayarları tüm programlarla senkronize etmek tavsiye edilir.
Bunun için, Adobe Bridge'e geçin ve Düzenle>Yaratıcı Suite Renk Ayarları menüsüne (veya Photoshop'taki aynı kısayol Shift+Ctrl+K) gidin.
En üstte, CS uygulamalarının aynı ayarlarla çalışmadığını görebilirsin. Şimdi, oluşturduğun ayar dosyasını bulup işaretle ve ardından Uygula düğmesine tıkla.
Artık Photoshop'ta ve Illustrator'da olduğu gibi InDesign'da da aynı profili kullanıyorsun. InDesign veya Photoshop'ta Renk Ayarlarını kontrol etmek için açtığında, bu CMM ayarını göreceksin.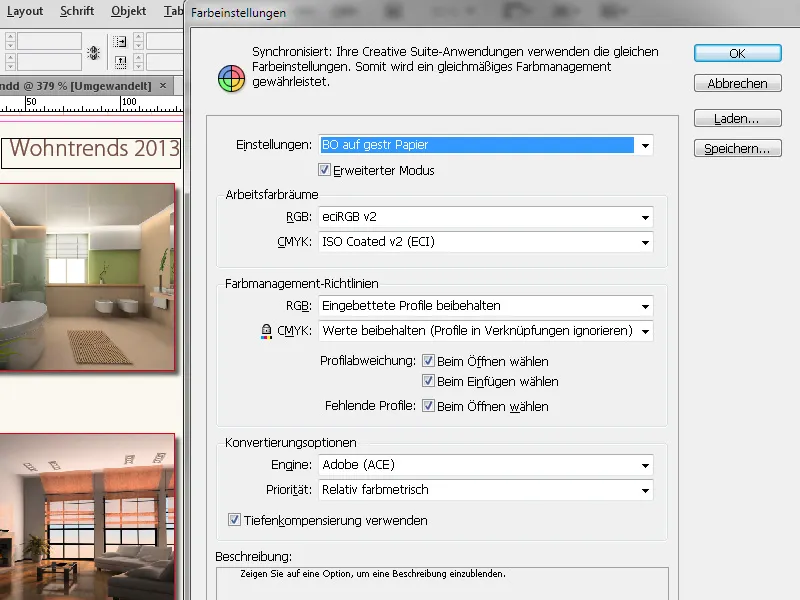
Donanım Kalibrasyonu
RGB ve CMYK çalışma renk alanları için doğru profilleri ayarlamak, monitörün doğru şekilde kalibre edilmediği durumda pek işe yaramaz. Bu, eğer hiç yapılmamışsa, genellikle öznellik temel alınarak yapıldığından, sonuçta baskıdan farklı bir görüntü ortaya çıkabilir.
Monitörün doğru ve objektif bir şekilde ayarlanmasına önem verenler, bu nedenle belirli bir amaç için özel olarak geliştirilen donanımı satın almak zorundadırlar.
Bu ürün yelpazesinden, dengeli bir fiyat-yeterlilik oranına ve nispeten geniş bir kullanıma sahip olanlardan birini seçebiliriz.
Yaklaşık 180 EUR'ye, hem PC hem de Mac platformları için kullanılabilen SpyderElite Colorimeter'ı, USB üzerinden bilgisayara bağlanabilen bir renk sensörü ve ilgili yazılımı içeren bir donanım alabilirsiniz. Datacolor'un üç farklı ürününden biri olan bu sürüm, en fazla seçenek sunanlardan biridir.
Önce monitörü fabrika ayarlarına geri döndürün, yazılımı yükleyin ve Spyder'ı bilgisayara bağlayın. Program, bağlı bir ölçüm cihazının yerleştirileceği bir yüzey oluşturur.
Sensör, ekranınızdaki bir dizi rengi ölçer ve daha sonra karşılaştırma için bir referans olarak kullanılabilecek bir profil oluşturur. Sonunda, kalibrasyondan önce ve sonra görüntünün nasıl olduğunu karşılaştırabilirsiniz.
Tüm bu çabalar, monitörde beklenen baskı sonucunun mümkün olduğunca doğru bir şekilde yansıtılması için çok iyi bir temel oluşturur. Ancak, bu, kullanılan donanımın kalitesinin sınırları içinde mümkündür - yani, monitörün.
Bir offset baskı standardına göre üretilen bir çıktı ile monitorünüzdeki görüntü arasında doğru bir karşılaştırma yapmak için www.cleverprinting.de sitesinden oldukça değerli ön baskı el kitabını basılı olarak sipariş edebilirsiniz. Bu kitapçığın içinde, isterseniz indirebileceğiniz bir PDF dosyası olarak yer alan basılı bir test formu bulunmaktadır.
Basılı test formu ile monitorünüzdeki baskı dosyasının görüntüsü arasındaki görsel karşılaştırma, kalibrasyonun mükemmel olup olmadığını veya gerekirse bazı ayarlamaların yapılması gerekip gerekmediğini gösterecektir.
Bu hazırlıklardan sonra, monitörde gelecekteki çıktının oldukça gerçekçi bir şekilde temsil edilmesi sağlanmalıdır.


