Voronoi Kırılma-Objesinin yeni özelliklerini, iki kısa projeye dayalı olarak inceliyoruz. İlgili öğreticinin çalışma materyali içinde her zamanki gibi ilk ve son dosyaları bulabilirsiniz. Bu iki bağlantıda, Animasyon_1 ve Animasyon_2, iki küçük projeye ait renderlanmış animasyonları izleyebilirsiniz.
İlk dosya "PSD_C4D_R19_VoronoiKırılma_Ayrıntı+Bağlantılar_Başlangıç.c4d" aydınlatılmış bir sahne içeriyor. Bu sahnede, bilinen PSD-kelebeği olan mavi bir blok, Boden-Objekt üzerinde görünüyor.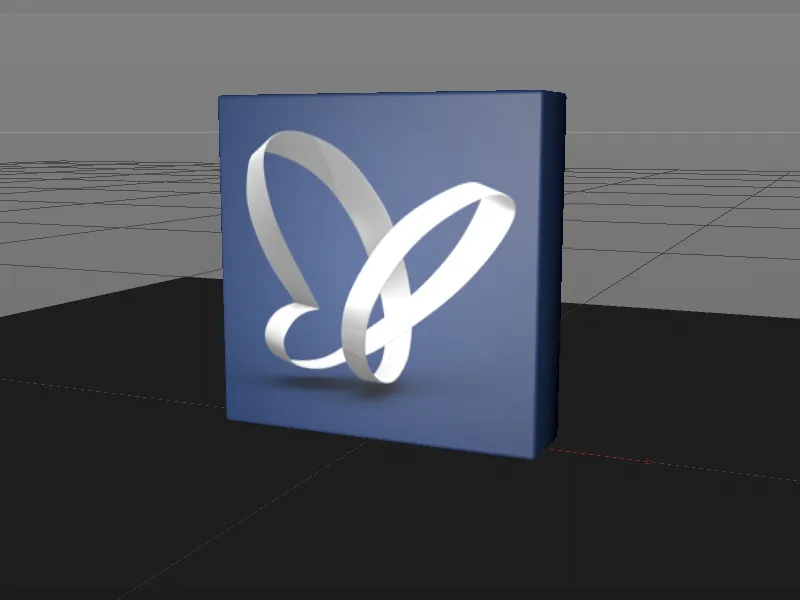
İşte Voronoi Kırılma-Objesiyle çalışmaya tamamen odaklanabilmemiz için sahne, render için kullanılacak bir Kamera içeriyor. Blok dışarı çıkardıkları fragmanların hızla durmasını sağlamak için zaten yüksek sürtünme değerine sahip bir Dinamik Gövde-Etiketine sahip Boden'a sahiptir.
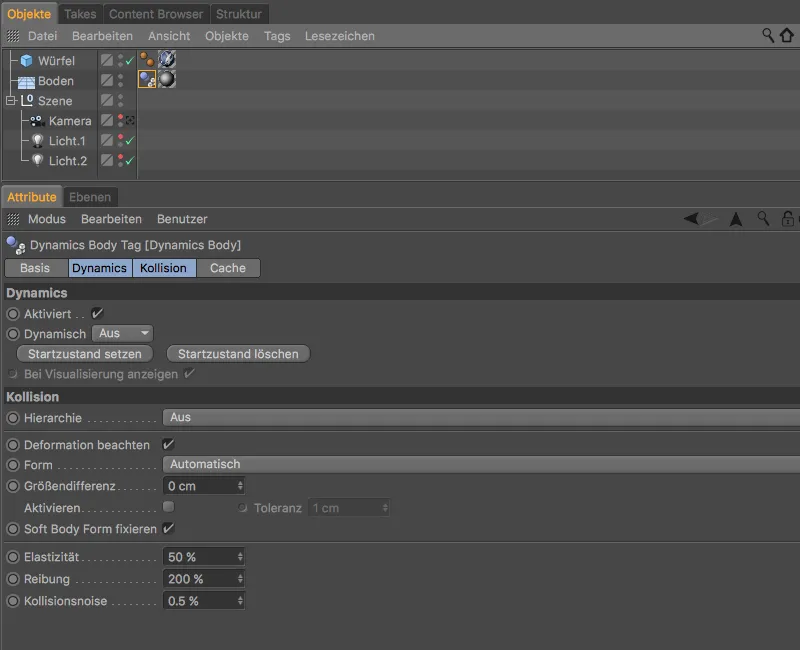
Voronoi Kırılma-Objesi ile Parçaların Oluşturulması
Mavi bloğun kırılabilmesi için onu Voronoi Kırılma-Objesinin içinde Parçalara ayırmamız gerekiyor. Bunun için mavi bloğun parametrik küpünü Objekt-Yöneticisinde seçiyoruz ve MoGraph menüsünden Alt- tuşuna basılı tutarak bir Voronoi Kırılma-Objesi oluşturuyoruz. Alt tuşunu kullanarak küp doğrudan Voronoi Kırılma-Objesine bağlanır.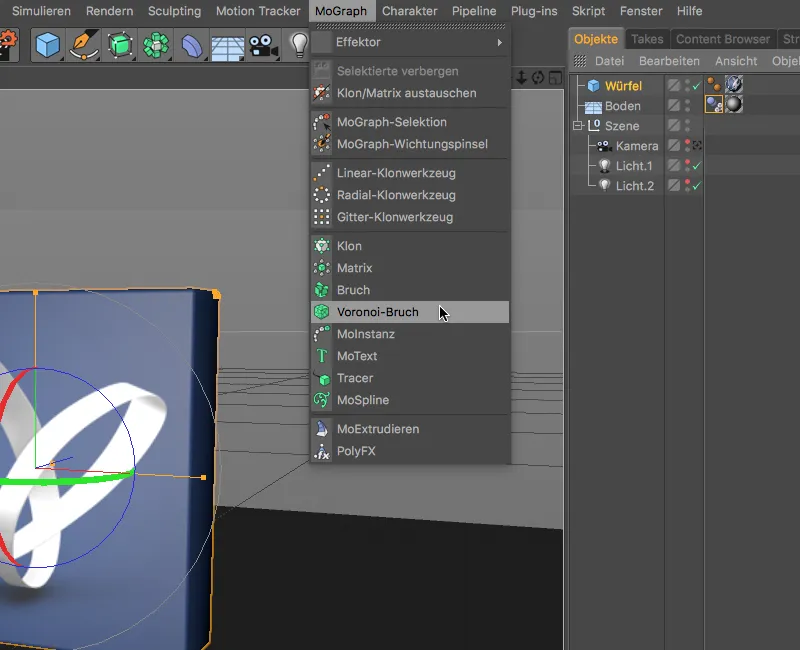
Bu adımdan sonra blok, henüz taleplerimize uymayan ilk renklendirilmiş parçalara sahip olur. Release 19, var olan fragment hücrelerini değiştirmek için Objekt- Ayarları diyalog kutusunda Hücreleri Ölçeklendir seçeneğini sunar. Bu şekilde, ahşap gibi lifli malzemelerde gerçekçi parçalar çok hızlı bir şekilde oluşturulabilir. Bloğumuzun seramik veya porselenden oluşması gerektiğinden, standart ayarları kullanıyoruz.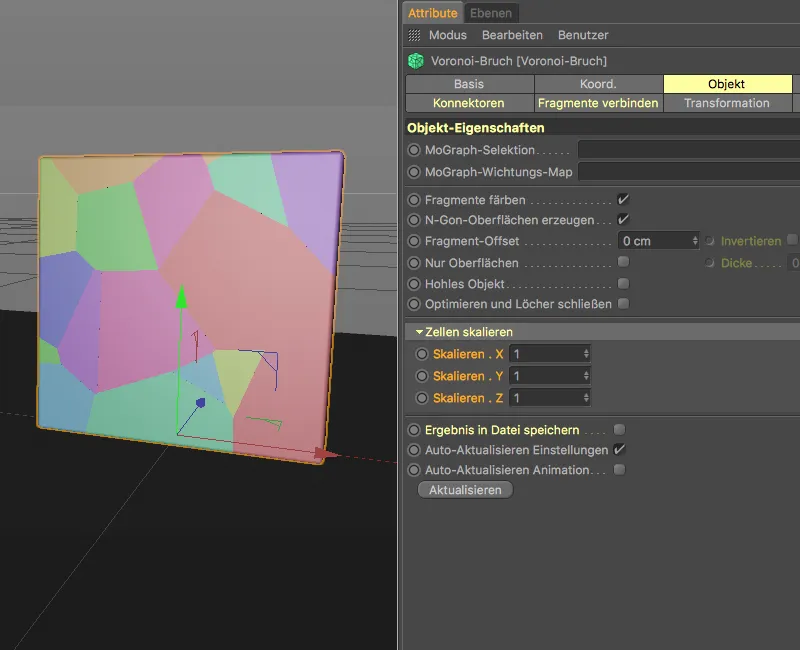
Objekt- Ayarları diyalog kutusunun Kaynak- sayfasında, mevcut parçaların Dağıtım Kaynağı bulunmaktadır. Bu Nokta Oluşturucu, blok parçalarımız için zaten yeterlidir. Dağıtım Türünü Üstel olarak ayarlıyor ve Standart Sapmayı 0.11 olarak düşürüyoruz, böylece parçalar önce yoğunlaşacak ve daha sonra büyüyecektir.
Blok, üstten alta düşecek şekilde tasarlandığından, fragment dağıtımının etkisini sadece pozitif yönde Y-Ekseni'ne koyuyoruz. 300 Nokta Sayısı, yeterli parça sağlarken, belirtilen Rastgele Başlangıç Değeri hoş bir parça düzenlemesi vaat ediyor.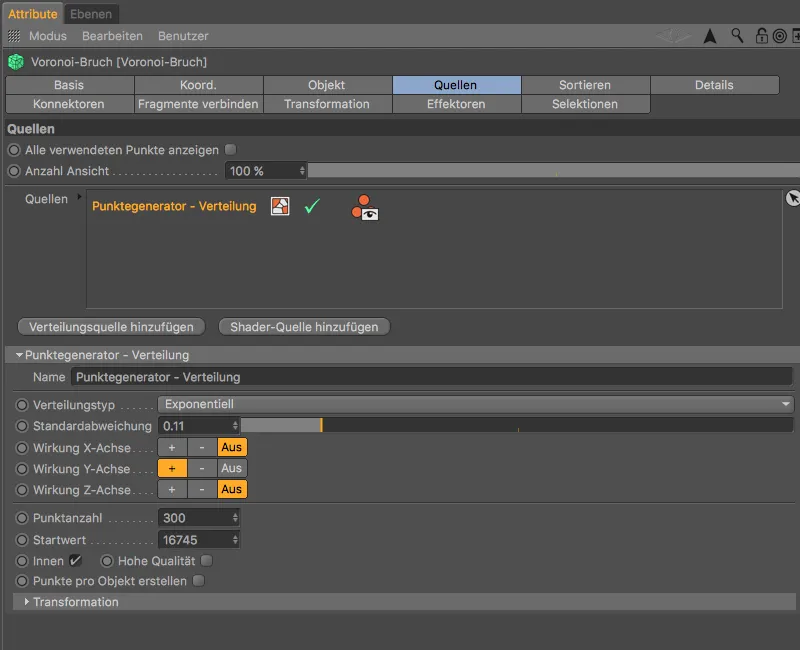
Bu hazırlıklardan sonra bloğun kırılması oldukça iyi tahmin edilebilir. Bloğun alt ucu, bloğun buraya doğrudan çarpma nedeniyle en küçük parçalara sahiptir.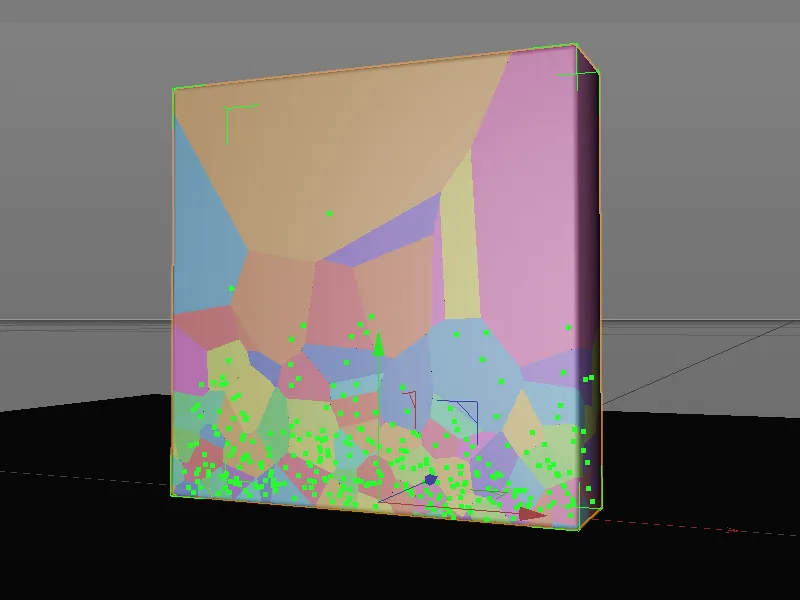
Blok için Dinamik Özellikler
Voronoi Kırılma-Objesi üzerinde çalışmaya devam etmeden önce, mevcut parçalanmanın durumunu test etmek için Voronoi Kırılma-Objesine sağ tıklayarak veya Tags>Simulation Tags menüsünden Objekt-Yöneticisi'nde bir Rigid Body Dynamics-Tag atamamız gerekiyor.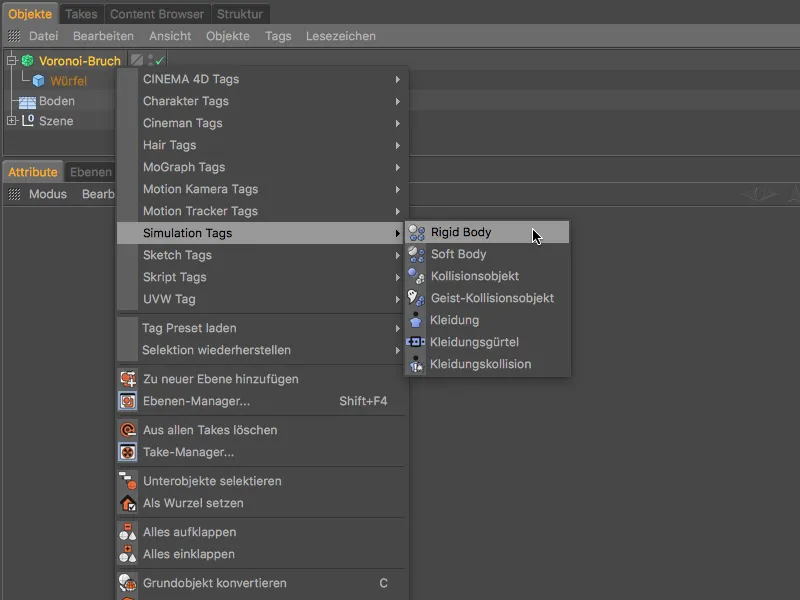
Rigid Body Dynamics-Tag ayarlar panelinde, yakın zamanda gelenekslere göre eklenen bir seçeneği özellikle göz önünde bulundurmamız gerekiyor. Yakında gelecek olan parça deformasyonu nedeniyle parçaların erken ayrılmaması için Deformasyonu Dikkate Al seçeneğinin etkin olmadığından emin olun. Bu sırada Sürtünmeyi %80'e yükseltin ve Elastikiyeti %20'ye düşürün, böylece parçalar çok yüksek sıçramaz ve ayrıca hızla dururlar.
Son olarak, mavi bloğu yukarı kaldırmamız gerekiyor, böylece parçaların güçlü bir şekilde kırılmasını sağlayan bir düşüş yüksekliği elde ederiz. İlk testimiz için, Attribute- Yöneticisi'nde Y- Koordinatını 750 cm veya daha fazla olarak değiştiriyoruz.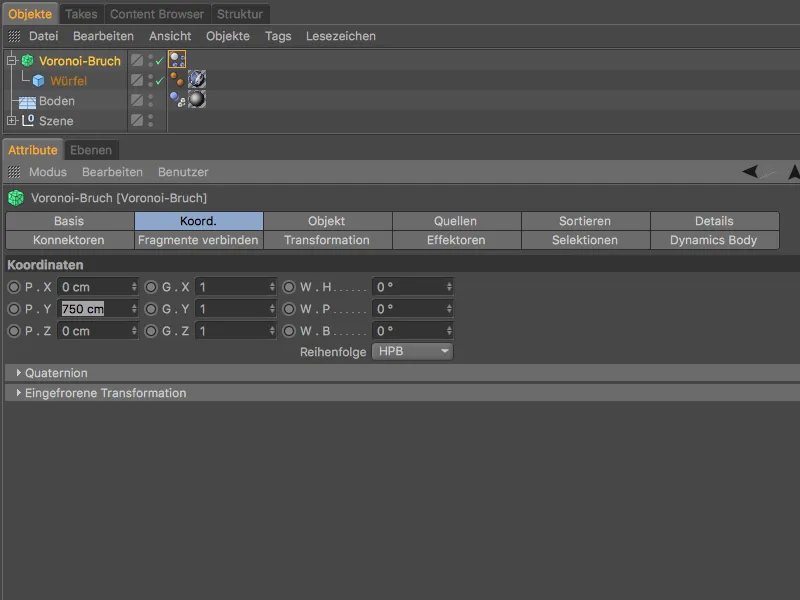
Oynatma Düğmesi'ne tıkladığınızda, mavi blok aşağıya doğru Boden-Objekt'e ve daha önce tanımladığımız parçalara tamamen kırılır. Şimdiye kadar, Voronoi Kırılma-Objesi, önceki sürümden bildiğimiz gibi davranır.
Parçalara biraz daha yakından yaklaştığımızda, her bir kırık yüzeyin - her biri - tamamen pürüzsüz olduğunu hızlıca fark ederiz.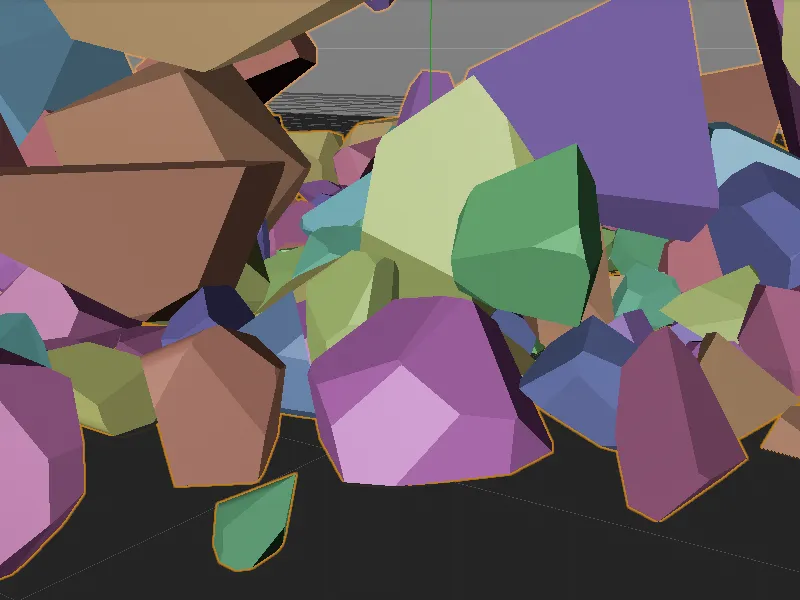
Detaylarla daha gerçekçi kırık yüzeyler
Burada Voronoi Kırık-Objesinin ilk büyük yeniliği devreye giriyor. Ayarlar iletişim kutusunun Detaylar-sekmesinde, bu detayları etkinleştirmenin mümkün olduğu bir seçenek bulunmaktadır. Gürültü kullanılarak istenmeyen düz kırık yüzeyler gerçekçi şekillendirilmiş kırıklara dönüştürülür.
Gürültü Ayarları bölümünde, tanıdık Gürültü Shaderları anımsatan parametreler bulunmaktadır. Derinlik Seviyesi grafiği ile Gürültü Şekillendirme etkisini kırık derinliği boyunca kontrol etmek hatta mümkündür.
İlk olarak, genel ayarlarda detayların Detayları Etkinleştir seçeneği üzerinden etkinleştirilmesi gerekir. Maksimum Kenar Uzunluğu ile deformasyonun alt bölünmesi düzenlenir, burada varsayılan değer olan 10 cm yeterlidir. Yüzeyin kendisini şekillendirmek istemediğimizden Yüzeyi Deformasyona Uğrat seçeneğini devre dışı bırakıyoruz. Diğer tüm parametreleri de varsayılan değerlerde bırakabiliriz.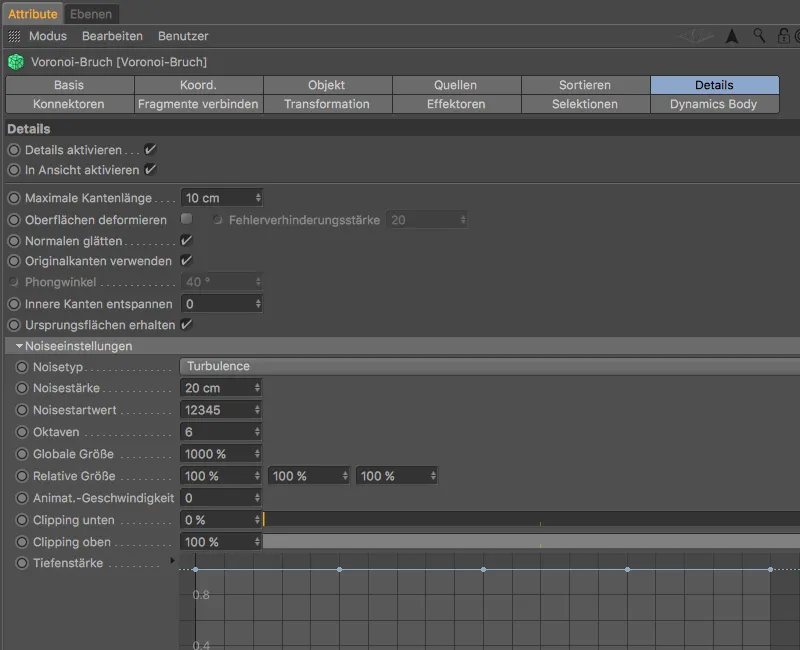
Şimdi kırık parçaları daha yakından incelediğimizde, detayların kırık yüzeyleri üzerindeki etkisini net bir şekilde fark ediyoruz.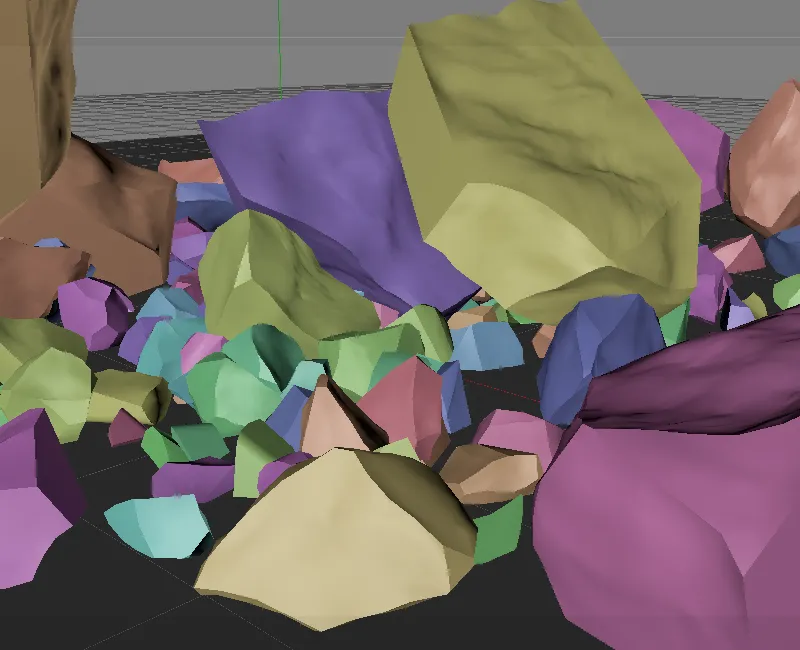
Bu kırık yüzeylere deformasyonun yanı sıra farklı bir Malzeme de atanabilmesi için, Seçimler-sekmesine geçip İç Yüzeyler seçeneğini etkinleştiriyoruz. Bu sayede blok için İç Yüzeyler için bir Poligon Seçimi oluşturulur ve Voronoi Kırık-Objesine bir Seçim-Tagi atanır.
Ayrıca, Sürüm 19'da aynı şekilde İç ve Dış Yüzeyler için ve Kenarlar için Vertex Haritaları oluşturulmasına olanak tanıyan bir özellik de bulunmaktadır.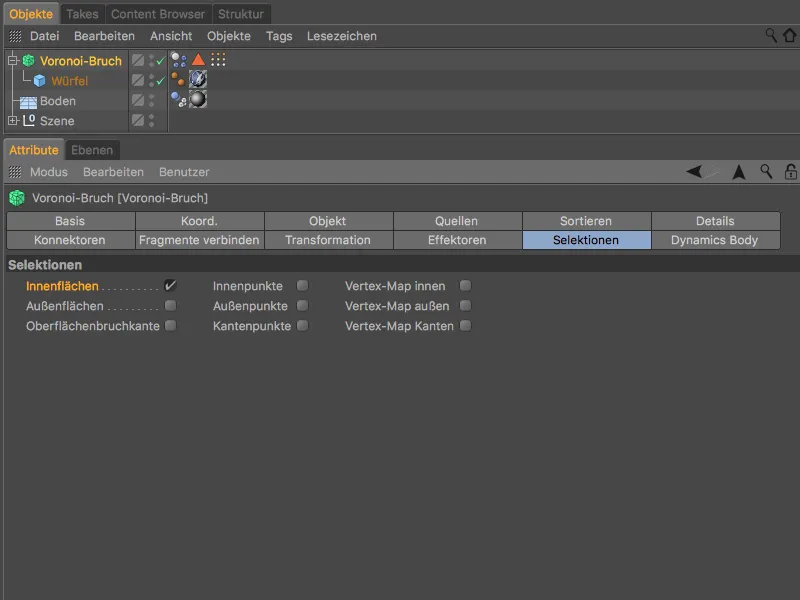
Malzeme Yöneticisinde, kırık yüzeylerin dokuları için kullanabileceğiniz İç Yüz adında bir malzeme bulacaksınız. Malzeme Yöneticisinden bloğun Objesi-Yöneticisindeki Küp Obje üzerine sürükleyerek bloğa atayabilirsiniz.
Oluşan Doku-Taginin ayar iletişim kutusunda, Tag-Sekmesinde, İç Yüzeyler için Poligon Seçimi-Tagini Obje-Yöneticisinden sürükleyeceğimiz Seçim-alanını bulabiliriz.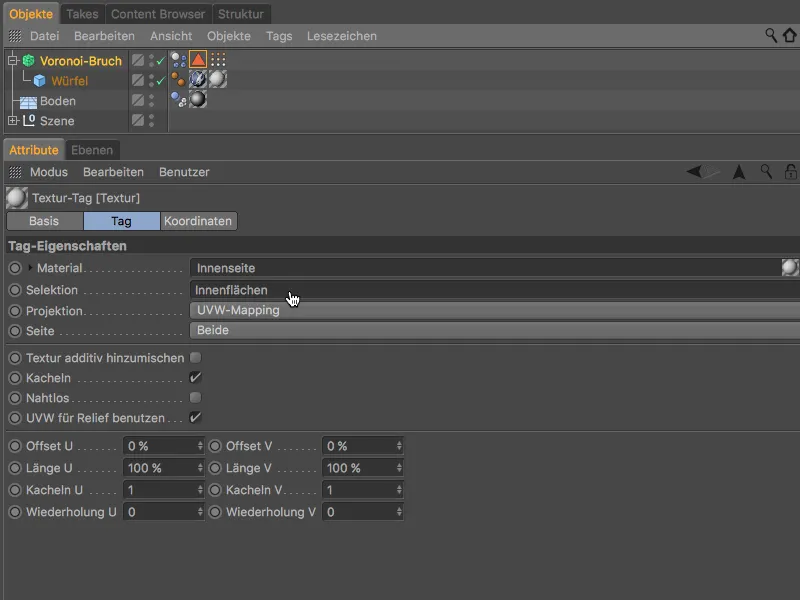
Test renderı yaptığınızda, blokun kırık yüzeylerinin yalnızca deformasyona uğramadığını, aynı zamanda daha gerçekçi bir görünüm için hafif bir tanele sahip olduğunu göreceksiniz.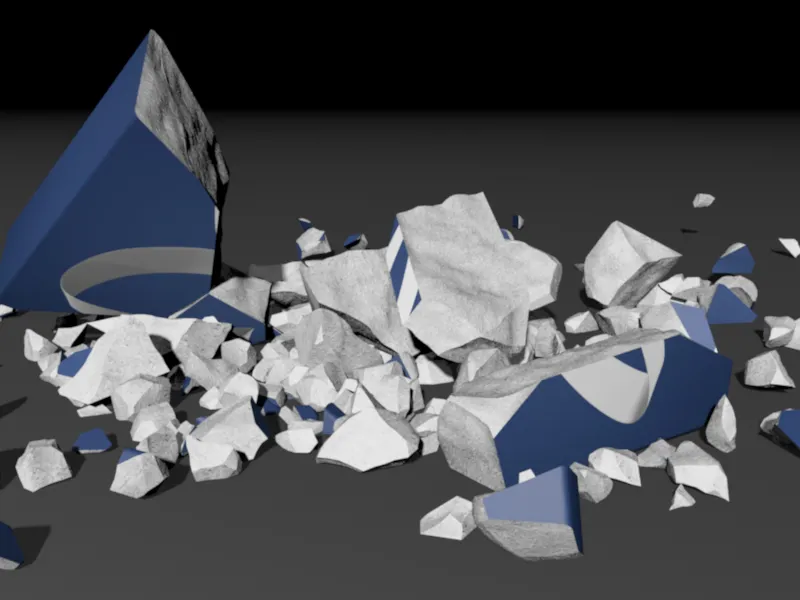
Kırılma direncini kontrol etmek için düzelticiler
Voronoi Kırık-Objesinin bir sonraki büyük yeniliği, parçaların Kırılma Direncini ilgilendirmektedir. Yere düşen obje her zaman tanımlanan parçalara ayrılır, gerçekte etki eden kuvvet göz önüne alınmaksızın.
Bu kontrol yeteneği sağlamak amacıyla, Sürüm 19 ile Voronoi Kırık-Objesi bir Bağlantıcı-Sayfasına sahiptir, bu sayede parçalar arasına Bağlantıcılar (Connector) gerilebilir. Sadece Sabit Bağlantı Oluştur düğmesine tıklayarak bunu yapabiliriz.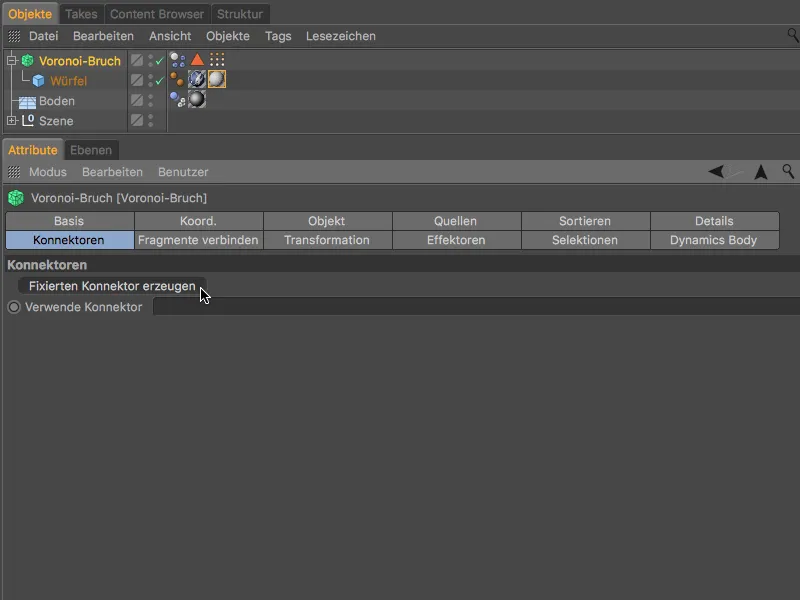
Bağlantıcıların ayarını yapmadan önce animasyonu test etmek için oynat düğmesine tıklayarak bir test yapalım. Artık sadece etkilenen güç tarafından etkilenen parçalar kırılıyor.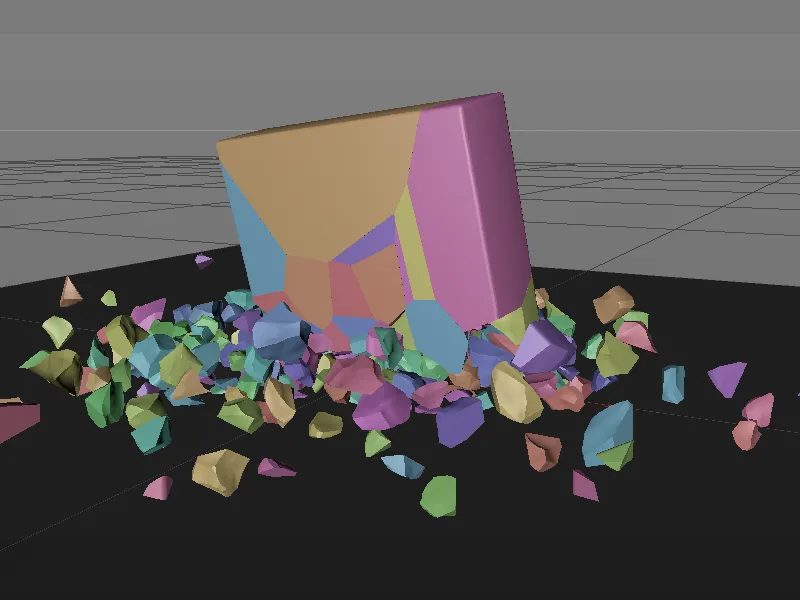
Sabit Bağlantı Oluştur düğmesine tıkladığımızda, Voronoi Kırık-Objemize Dinamik'ten bir BağlantıObjesi atandı ve bize belirtilen kuvvetle tüm parçaları sabitledi. Bağlantıcının ayar iletişim kutusundan bu Kırılan Kuvveti veya Kırılan Dönme Kuvvetini kontrol edebiliriz, bizim durumumuzda her iki parametreyi de 80000 değerine ayarladık.
Varsayılan olarak, Bağlantı Türü Sabit'tir, ancak tabii ki farklı bağlantı tipleri de kullanabilirsiniz, örneğin bükülen parçaları gerçekleştirmek için farklı bağlantı tipleri kullanabilirsiniz.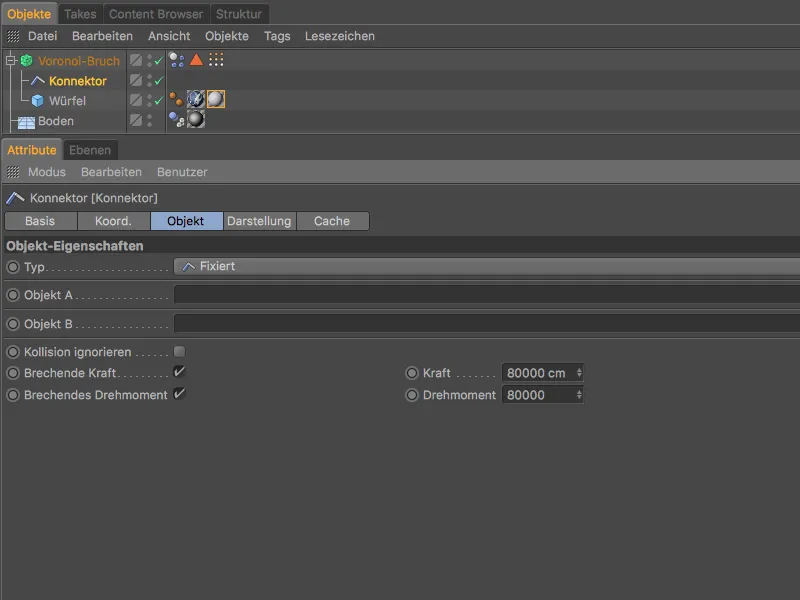
Bu ayarla, mavi bloktan biraz daha fazla korunmuş – yani kelebek logosu iyi bir şekilde tanımlanabilir.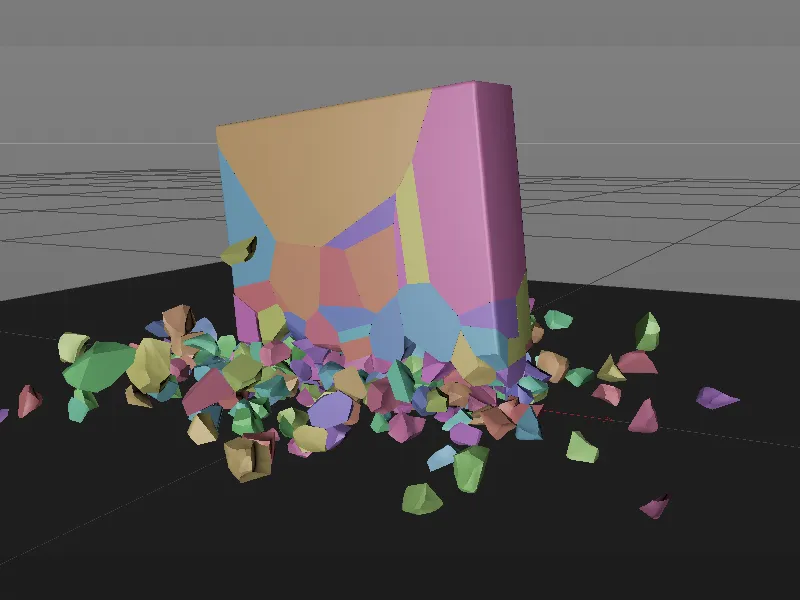
Artık blok tamamen parçalanmıyor, parçalar belirtilen kuvvetin etkisiyle Bağlantıcılar tarafından bir arada tutuluyor.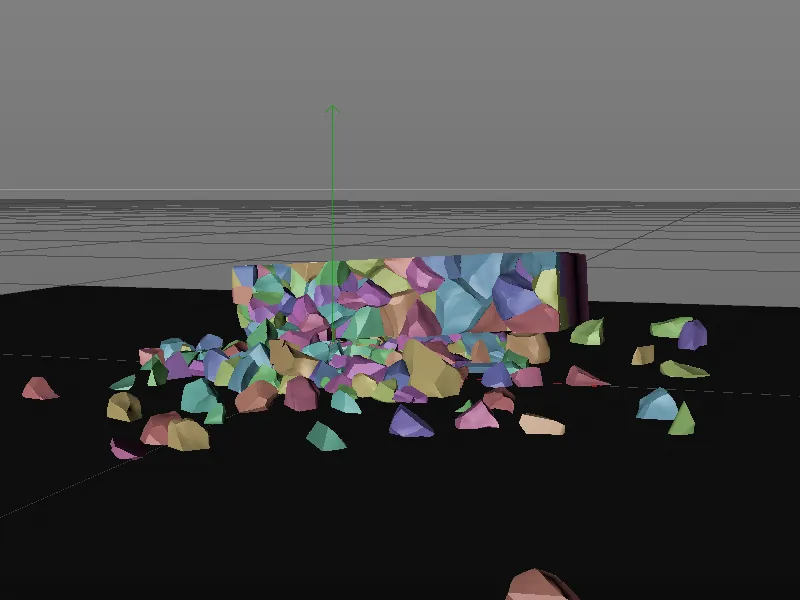
İlk animasyonun finalleştirilmesi
Mavi bloğun düşüşünü daha inandırıcı hale getirmek için, Voronoi Kırık-Objesinin Koordinatlar-Sayfasında bloğu yeterli bir başlangıç yüksekliğine yerleştiriyoruz ve onu biraz yan ve hafifçe arkaya doğru eğiyoruz.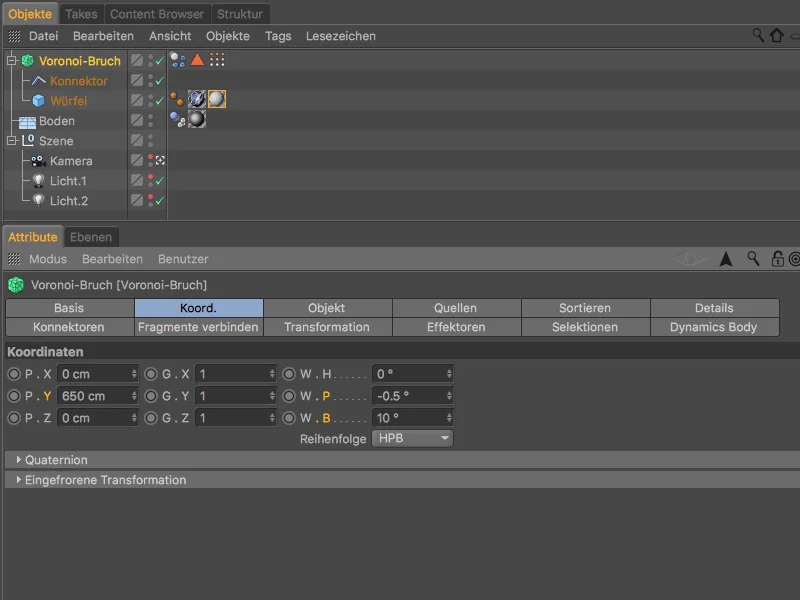
Bu adımın ardından bu öğreticinin ilk animasyonu tamamlanmış olacak.
Release 19, Voronoi Kırık-Objesine daha da yeni işlevler ekledi, şimdi bu ikinci bölümde bunlara bir göz atacağız.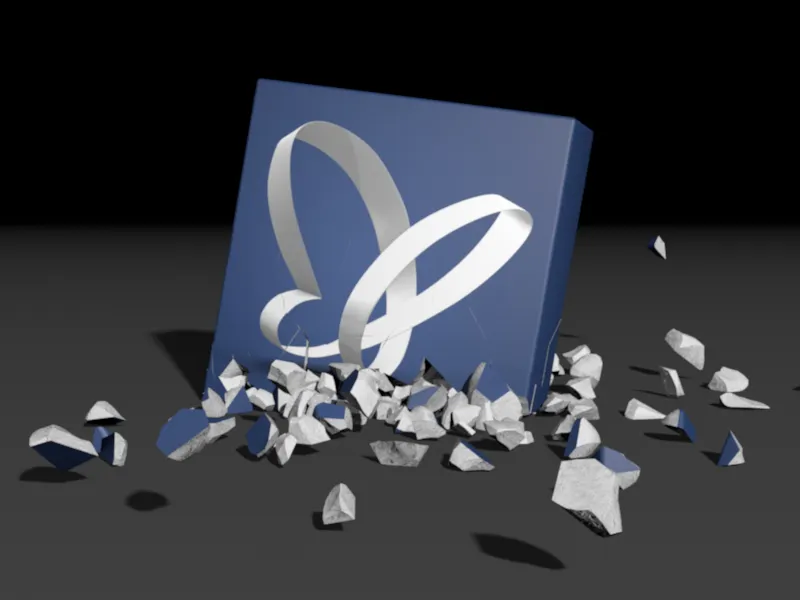
Voronoi Kırık-Objekt ile Birleştirme
Bu öğreticinin bu kısmı için "PSD_C4D_R19_VoronoiBruch_Fragmente+Sortieren_Start.c4d" adlı başlangıç dosyası, her bir tarafında bir PSD kelebeği bulunan mavi bir küpün yer aldığı aydınlatılmış bir sahne içermektedir.
Bir sonraki yeniliklere odaklanabilmemiz için, küp zaten 300 parçaya Voronoi Kırık-Obje ile parçalanmış durumda.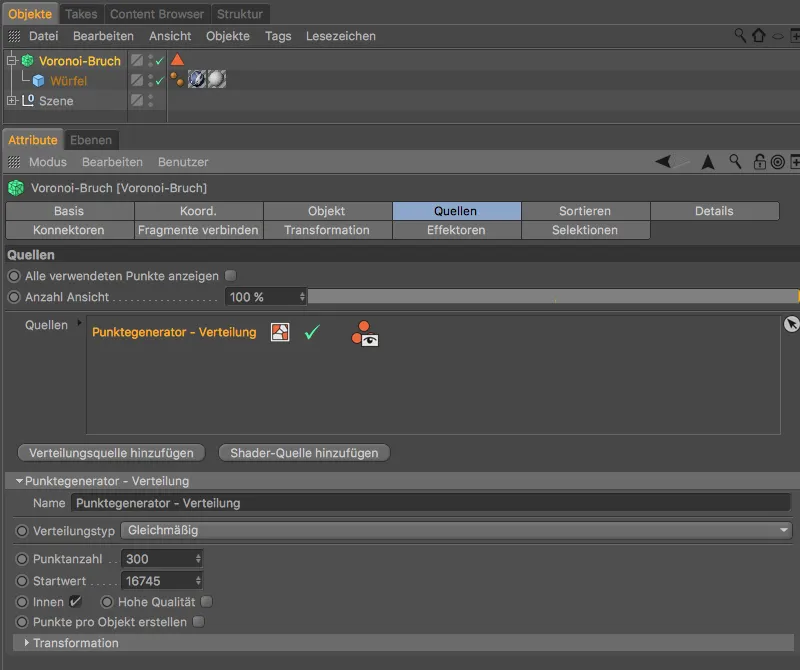
Bu ikinci öğretici kısmında küpü kırmayacak, ancak parçalarını bir araya getireceğiz.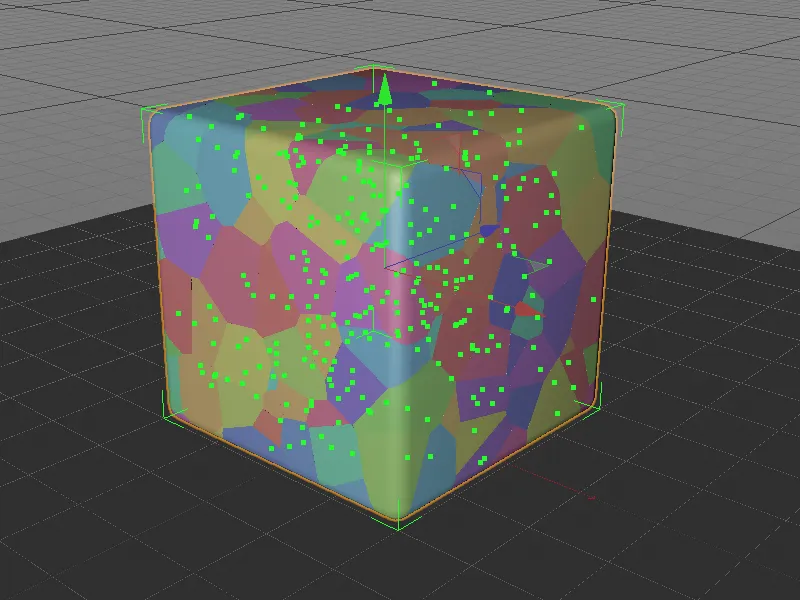
Parçaları Birleştirme
Bu süreçte Voronoi Kırık-Objesinin yeni işlevleri bize yardımcı olacak, çünkü öncelikle 300 parçayı biraz daha kullanışlı hale getirmek istiyoruz. Mevcut parçaları bir araya getirmek için Ayarlar iletişim kutusundaki Parçaları birleştir seçeneğini etkinleştiriyoruz.
Birleştirilecek birçok parçayı daha fazla topak haline getirmek için bağlama tipini Topak olarak ayarlıyoruz ve Topak sayısı'nı 30 olarak belirliyoruz.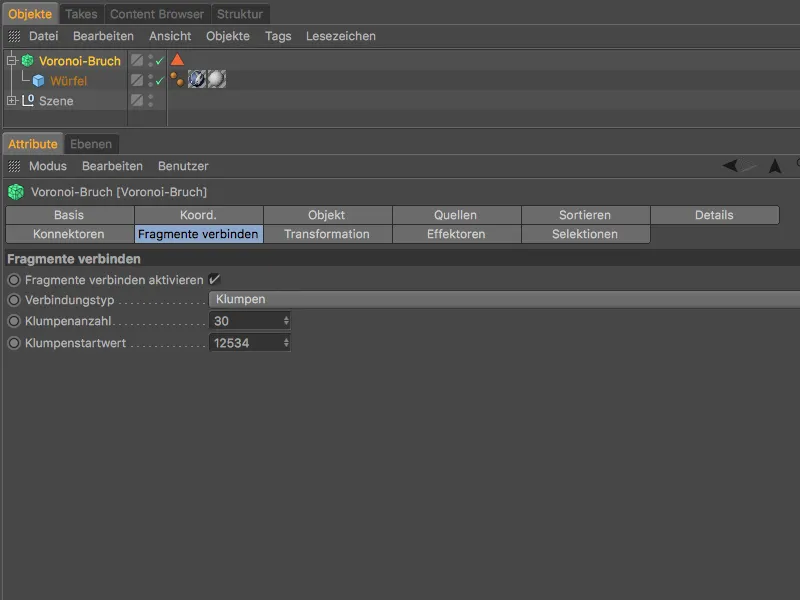
Parçaların birleşmesi, düzeltilmiş renk dağılımında görülebilir. Topakları daha iyi tanımlayabilmek için bir Voronoi Kırık-Objesini seçiyor ve ona bir Verdrängen-Efektörü seçeneklerinden geçiriyoruz.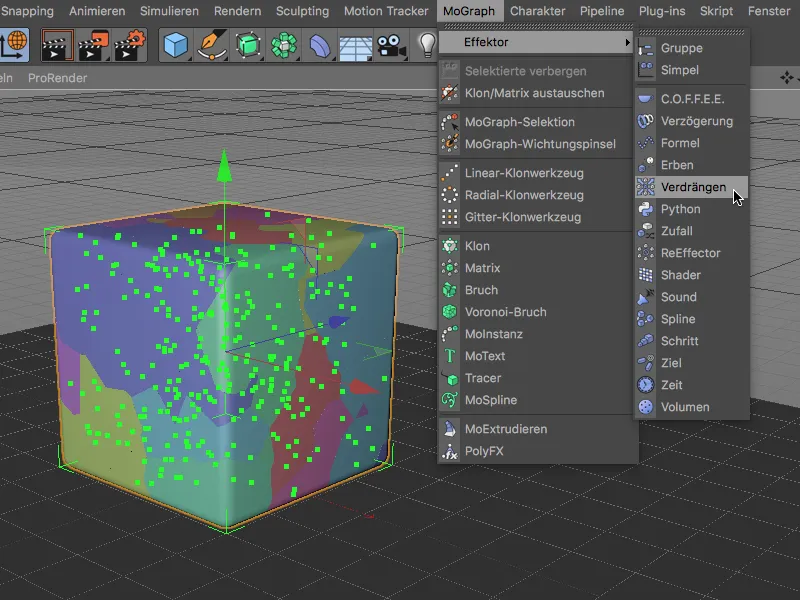
Verdrängen-Efektörü parçaları birbirinden uzaklaştırarak iç yüzeyleri ve birbirine bağlanan parçaları daha iyi görmemizi sağlar. Bu toplam 30 topaktan küpü adım adım oluşturmalıyız. Verdrängen-Efektörü artık gereksiz olduğundan, bu efektörü Nesne Yöneticisi üzerinden seçerek silebilirsiniz.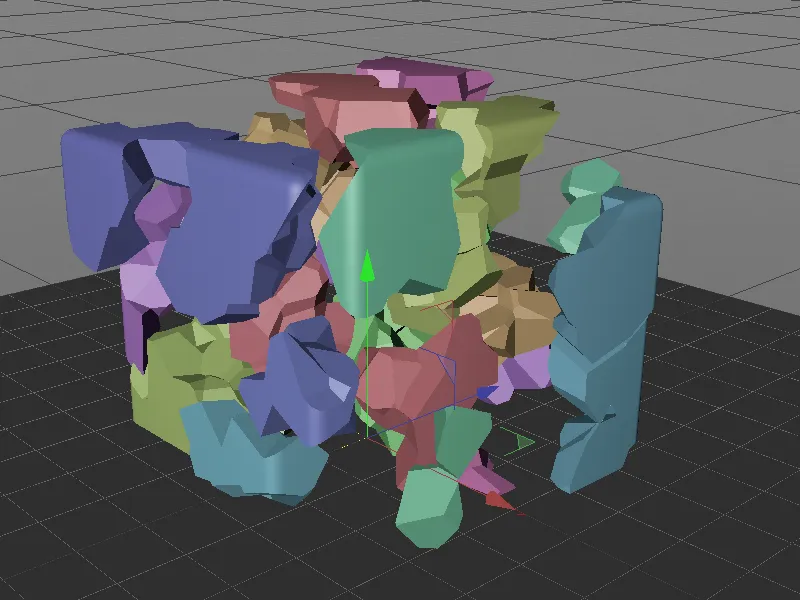
Adım Efektörü ile Küpü Oluşturma
Küpün oluşturulması gibi adım adım ilerlemek için elbette Adım-Efektörü en uygunudur. Yine Voronoi Kırık-Objesini seçiyor ve ona Ayarlar iletişim kutusundan MoGraph>Efektör menüsünü kullanarak Adım-Efektörü ekliyoruz.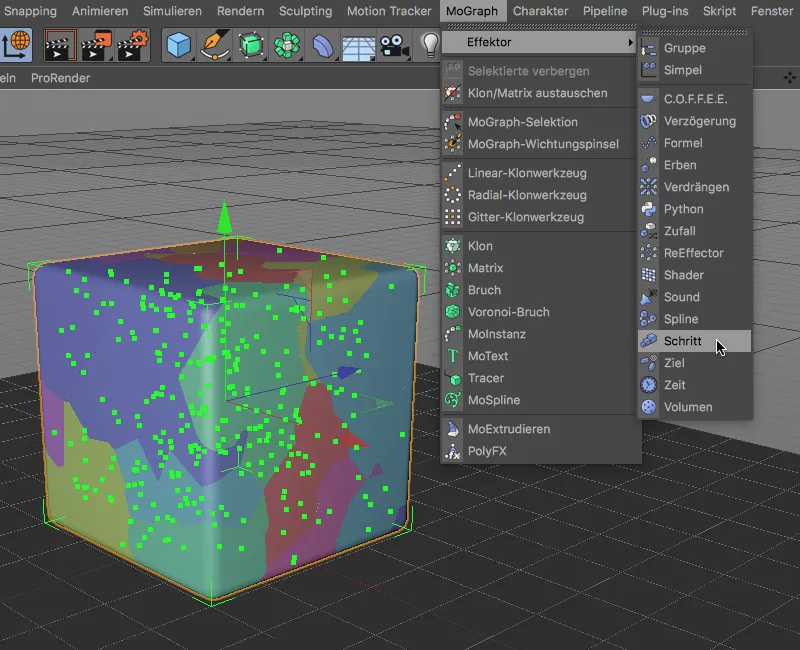
Adım-Efektörü'nün Ayarlar iletişim kutusunda, küpün oluşturulmasını Etki-Geçerlilik-Sayfasındaki Şiddet parametresiyle kontrol ediyoruz.
Ancak önce Adım-Efektörü'nü ayarlamamız gerekir. Efektörün topakları ölçeklendirmemesi, ancak Y-Yönünde yukarıya taşıması için Parametre-Sayfasında Ölçekleme seçeneğini devre dışı bırakıyoruz ve bunun yerine Yön değeri 20000 cm olan bir Pozisyon seçeneğini etkinleştiriyoruz. Değişikliğin düzgün bir şekilde yapılmasını sağlamak için Efektör sayfasındaki Spline-Grafiği üzerine sağ tıklıyoruz ve Sıfırla seçeneğini seçiyoruz.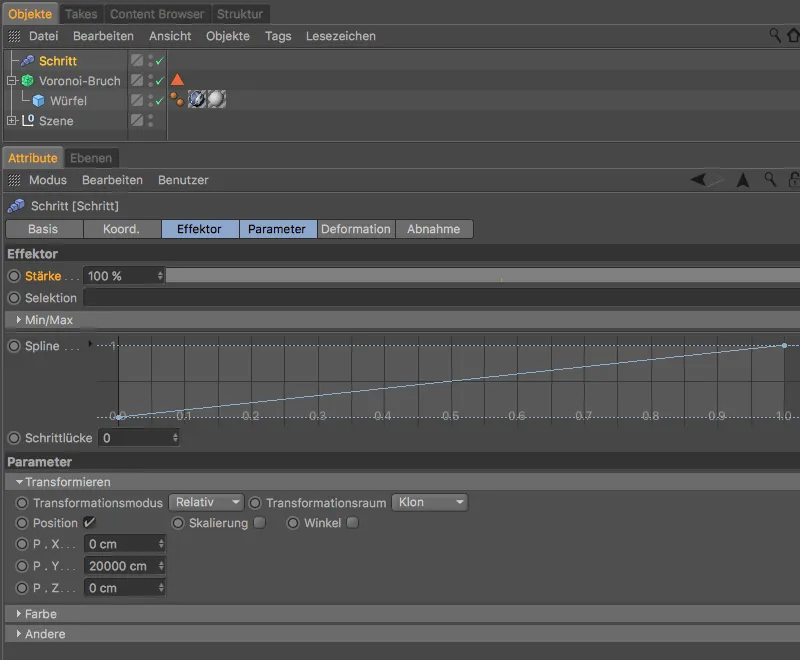
Adım-Efektörü içindeki Şiddet parametresinin değeri ile topaklar arasındaki adım adım kaymayı ayarlayabiliriz. Bu sırada fark edeceğimiz bir şey: Topaklar kendi sıralamalarını kullanarak bazı topların kesiştiğine neden olur.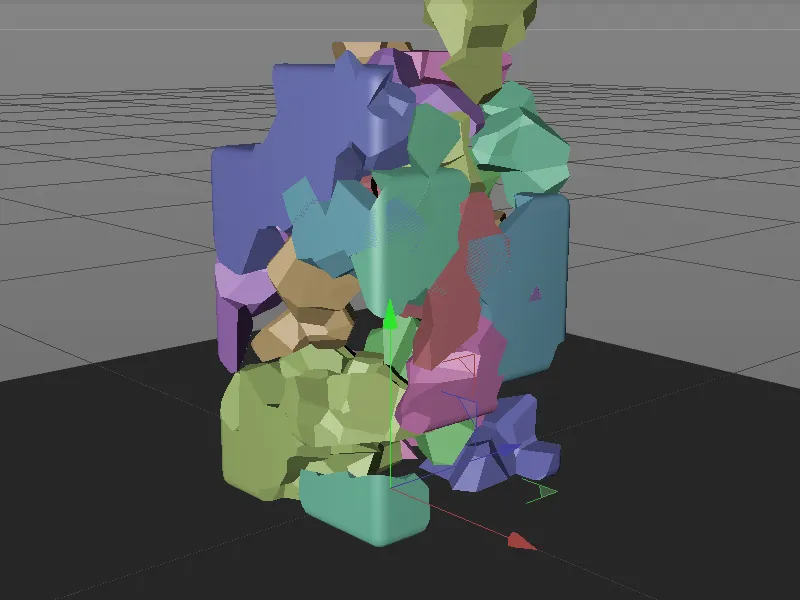
Parçaları Sıralama
Bu problemi çözmek için Voronoi Kırık-Objesinin son yeni özelliğine başvuruyoruz, Ayarlar iletişim kutusundaki Sırala bölümüne. Sonuçları sıralama seçeneğini etkinleştirdikten sonra, parçaların sıralamasını belirleyebiliriz.
Parçaların alttan yukarı doğru inşa edilmesini istediğimiz için sıralama yönünü belirleme için Y-Ekseni'ni seçiyoruz. Ek olarak, sıralamanın aşağıdan yukarıya doğru yapılması için Sıralamayı tersine çevir seçeneğini kullanıyoruz.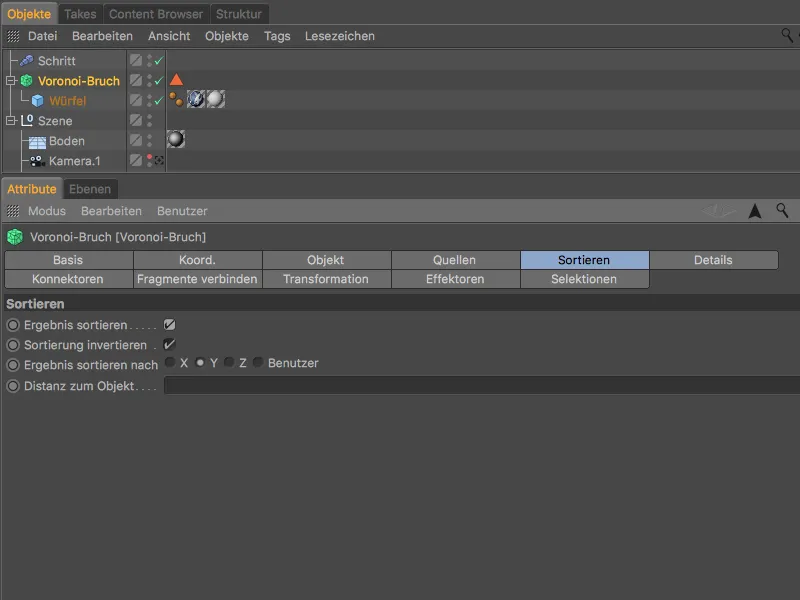
Şimdi Adım-Efektörü ile adım adım oluşturmayı tekrar test edersek, topaklar birbirine çok daha iyi uyum sağlar.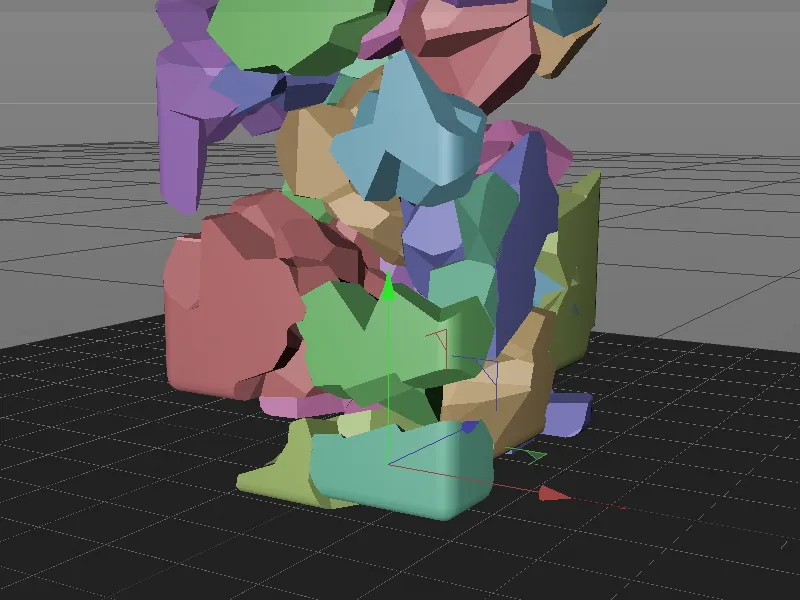
Sıralama sayesinde, montaj daha mantıklı bir sırayla gerçekleşir ve üst üste binme durumları daha az görülür.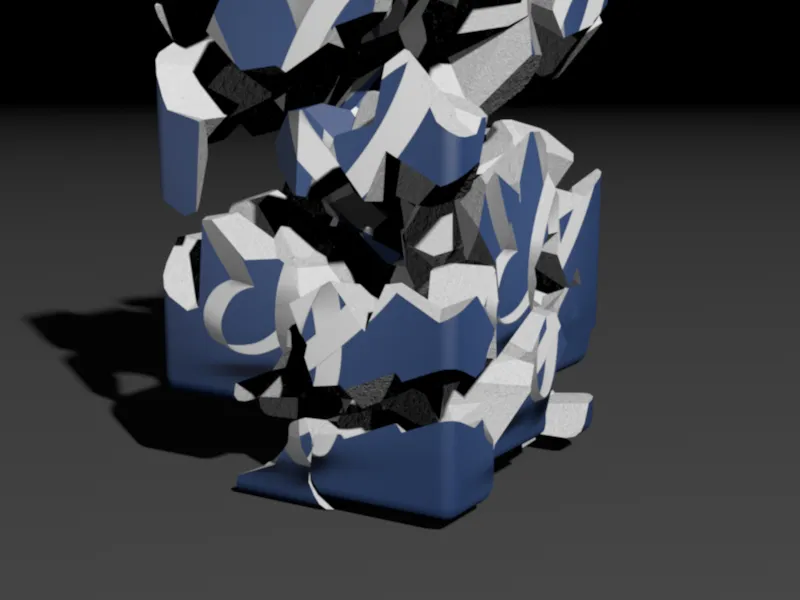
Adım etki ağırlığı 0'a ulaştığında, küpün parçaları veya kümelerinden hiçbir şey görünmez.


