80'ler yıllar tarzı, canlı renkler, neon vurgular ve belirgin kontrastlarla dikkat çekiyor - hemen göze çarpan bir stil. Photoshop ile bu retro tarzını bir portre fotoğrafına uygulayabilirsin, katman efektleri, fırçalar ve renk düzeltmelerini bir arada kullanarak. Bu rehberde adım adım bir portreyi 80'ler tarzına nasıl dönüştüreceğini sana göstereceğim - posterler, sosyal medya gönderileri veya yaratıcı sanat projeleri için mükemmel. Başlayalım ve fotoğrafını canlı 80'ler eserine dönüştürelim!
Adım 1 - Başlangıç görüntüsünü optimize etme
İlk olarak görüntüye bir Tonlamayı/Sağlamlığı ayarı uygulayarak renkleri ayarlama.
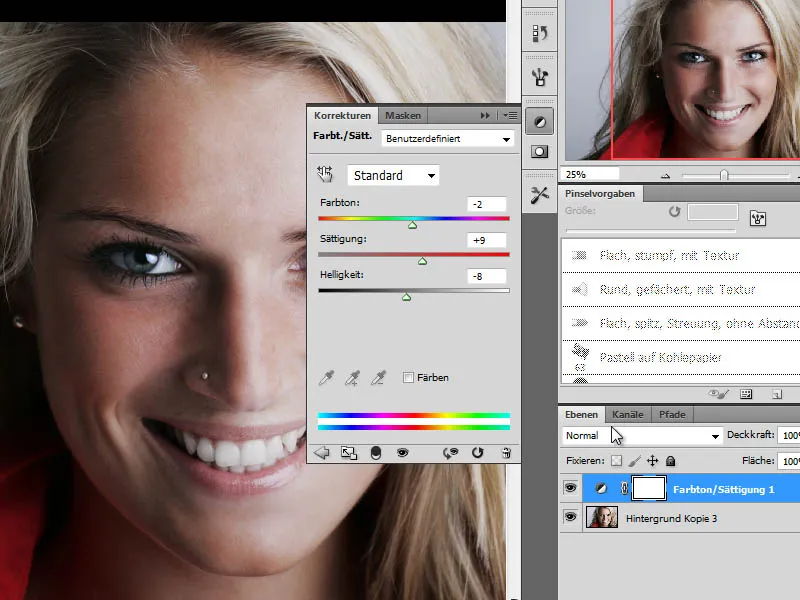
Sonra başlangıç görüntüsünde diğer iyileştirmeleri yapmak için bir başka ayar katmanı olan Ton Değişikliği ile devam ediyorum.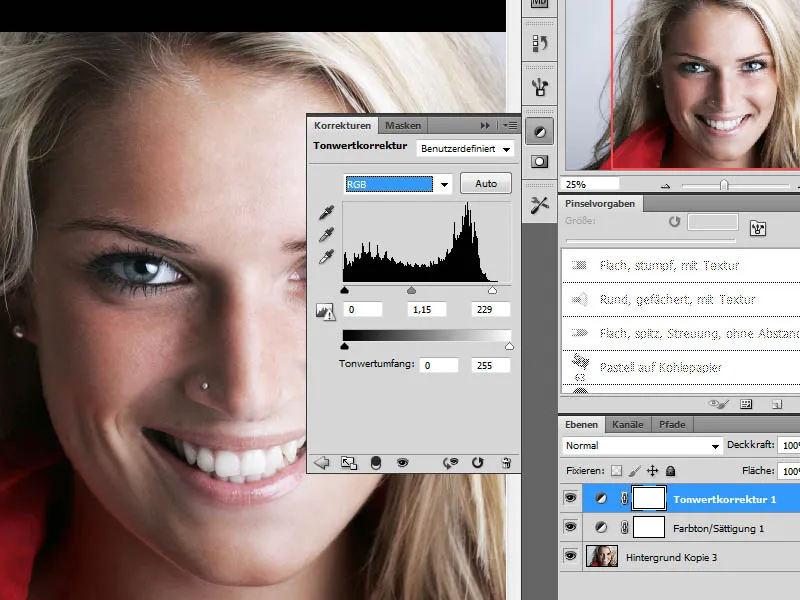
Adım 2 - Düzenleme adımlarını birleştirme, keskinleştirme
Görüntüde yapılan düzenlemeler tamamlandığında, şimdi bu adımları Ctrl+Shift+Alt+E tuşlarına basarak yeni bir katman olarak birleştiriyorum. Bu yeni katmanı şimdi Bulanıklık Verme ile keskinleştiriyorum.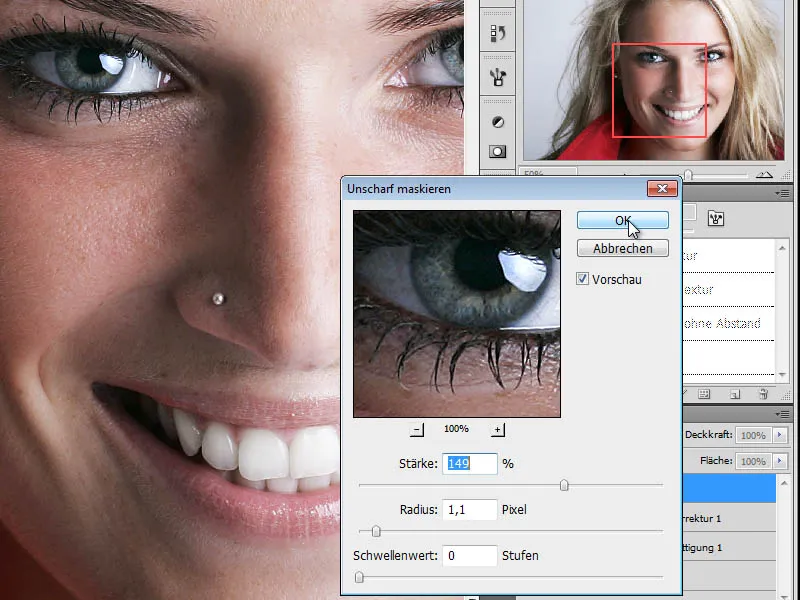
Adım 3 - Kopya oluşturma ve rengi azaltma
Sonraki adımda keskinleştirilmiş katmanı çoğaltıyor, bu katmandaki rengi azaltıyorum ve böylece siyah-beyaz bir kopyaya dönüştürüyorum. Bunun için Görüntü>Düzeltme Modu üzerinden iki seçenek var.
İlk seçenek, Tonlama/Sağlamlık üzerinden renksizleştirmek, bunun için Sağlamlık kaydırıcısını tamamen sola kaydırarak.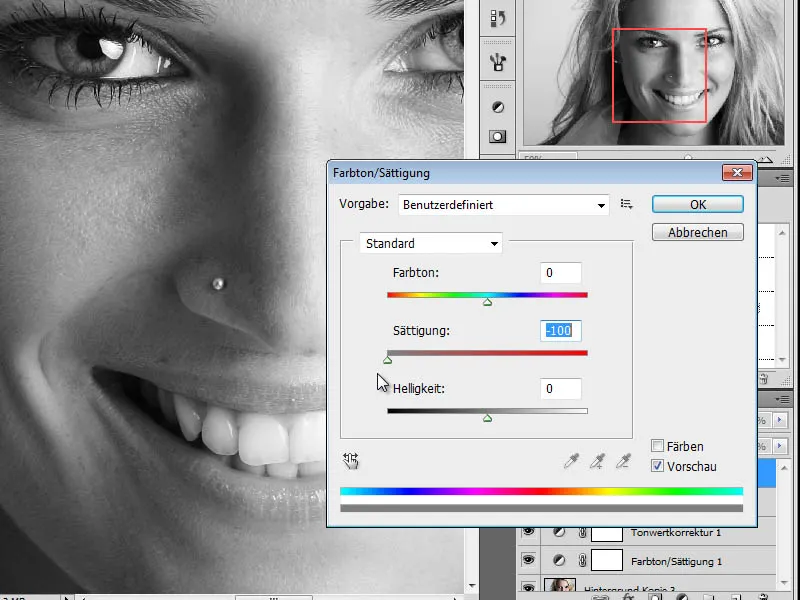
Diğer yöntem ise siyah-beyaz değerlerini bireysel olarak ayarlamamı sağlayan Görüntü>Düzeltmeler>Siyah ve Beyaz seçeneğidir. Burada, her renk aralığı için renk düzenlemesi yapabiliyor ve bu sayede daha iyi tonlamalar elde ediyorum.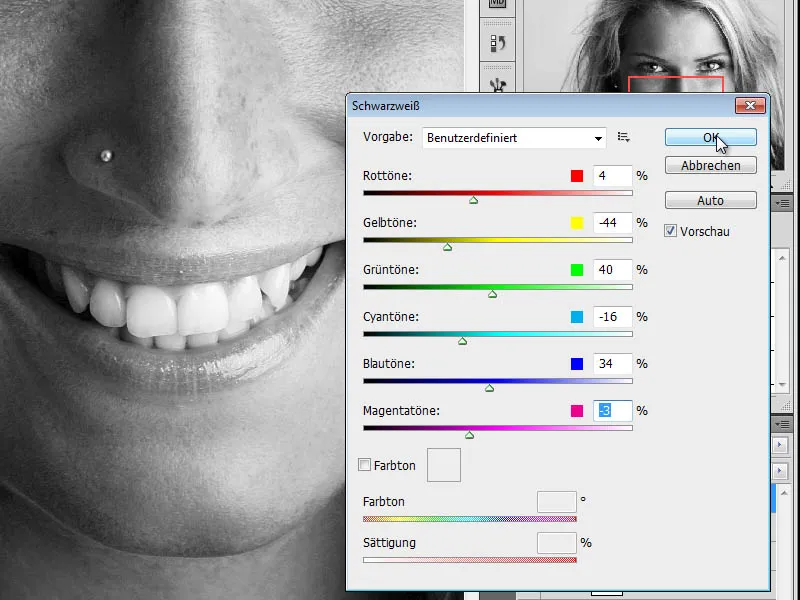
Adım 4 - Kopya oluşturma, katman modunu değiştirme
Sonraki adımda siyah-beyaz katmanımın bir kopyasını oluşturup katman modunu Renkli Açıklama olarak değiştiriyorum.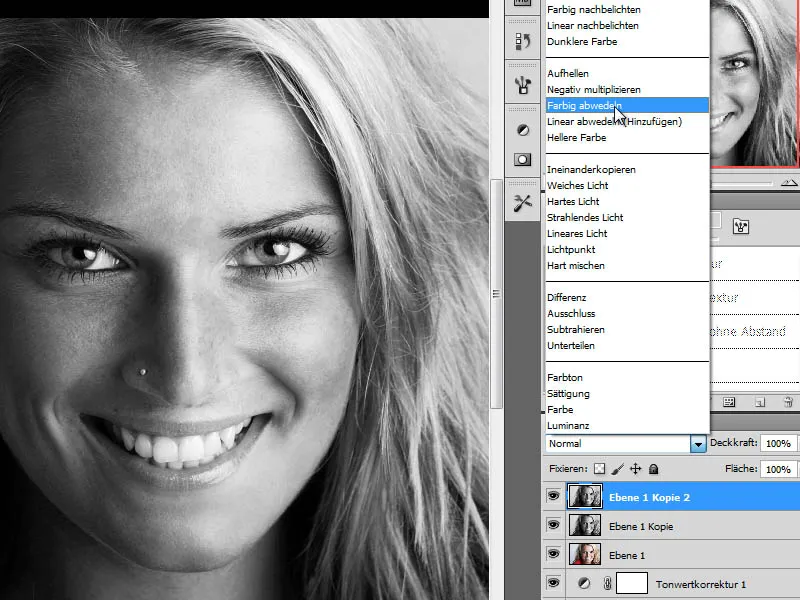
Adım 5 - Katmanı tersine çevirme
İstenen etkiyi elde etmek için bu katmanı şimdi tersine çeviriyorum. Bunun için Ctrl+I tuşlarına basıyorum. Sonuç olarak, şimdi beyaz bir görüntü çıkacak. Bu durumu bir sonraki adımda ortadan kaldıracağız.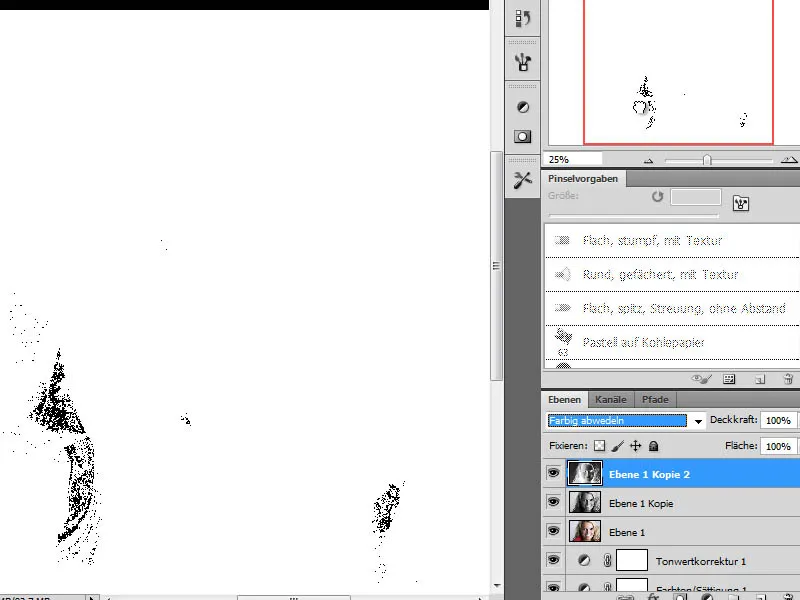
Adım 6 - "Gaussian Blur" Bulanıklık Filtresi
Yapının bir kurşun kalem çizimine benzemesi için şimdi tersine çevrilen katmana bir Bulanıklık Filtresi uyguluyorum. Bu sırada Gaussian Blur filtresine oldukça yüksek bir değer atıyorum.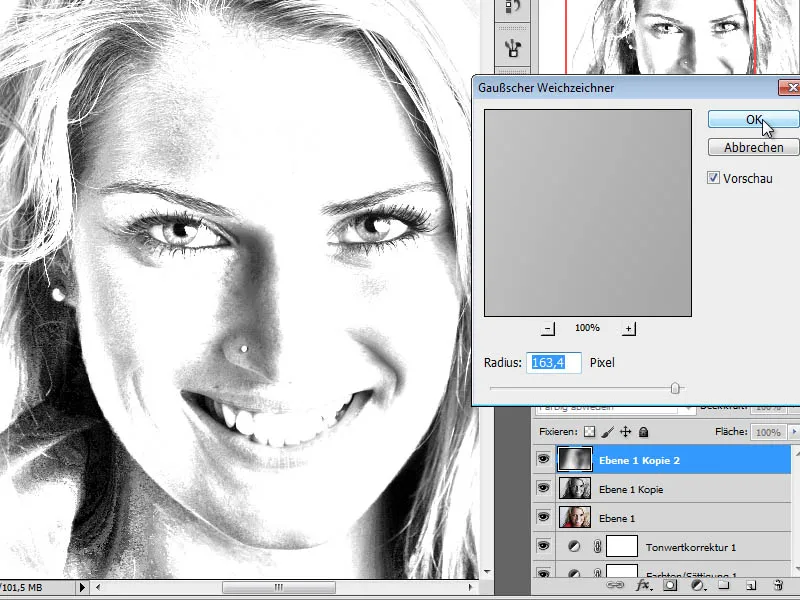
Katman Opaklığını yaklaşık %70 civarında azaltarak, bu katmanın altındaki katmanla karışması sonucunda renkli bir çizim efekti elde edilir.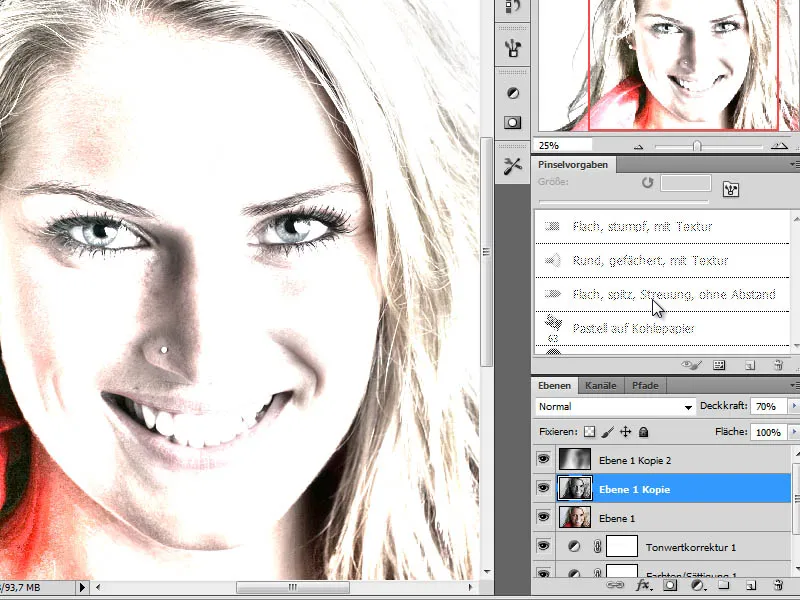
Adım 7 - Çizim katmanı oluşturma ve yüz hatlarını yeniden çizme
Bu düzenleme yöntemiyle 80'ler tarzı efekti elde etmek için biraz resme çizim yapmamız gerekiyor. Öncelikle gölgeli bölgeleri çizmeye başlıyoruz. Ancak önce Portre katmanı ile Siyah-Beyaz katmanı arasına yepyeni, boş bir çizim katmanı ekliyoruz. Bu katmanda yüzün gölgeli bölgelerini koyu bir mavi tonla çiziyoruz.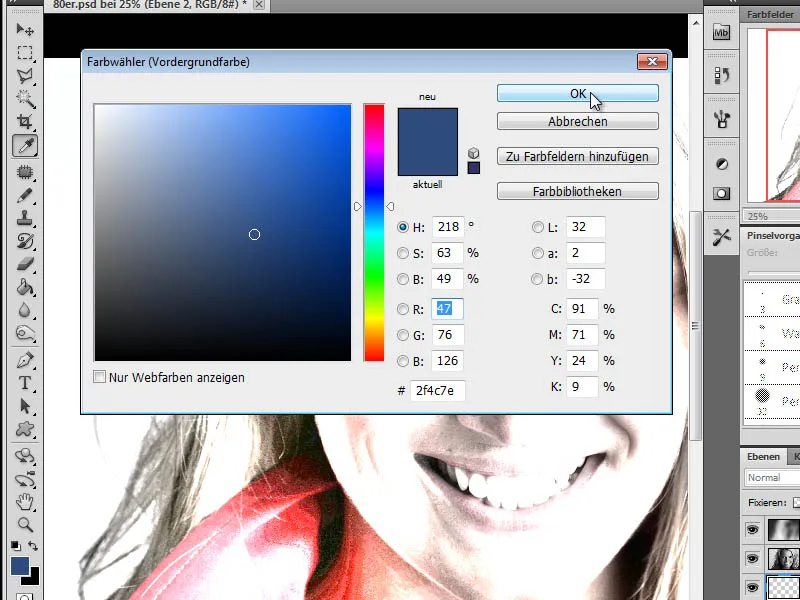
UYGULAMA İPUCU:
Bir resmin karanlık bölgelerinin nerede olduğunu tespit etmek için ek araçlardan faydalanabiliriz. Örneğin, Orijinal Portre katmanında, "Seçim>Kolay Renk" menüsünü uygulamak uygun olabilir.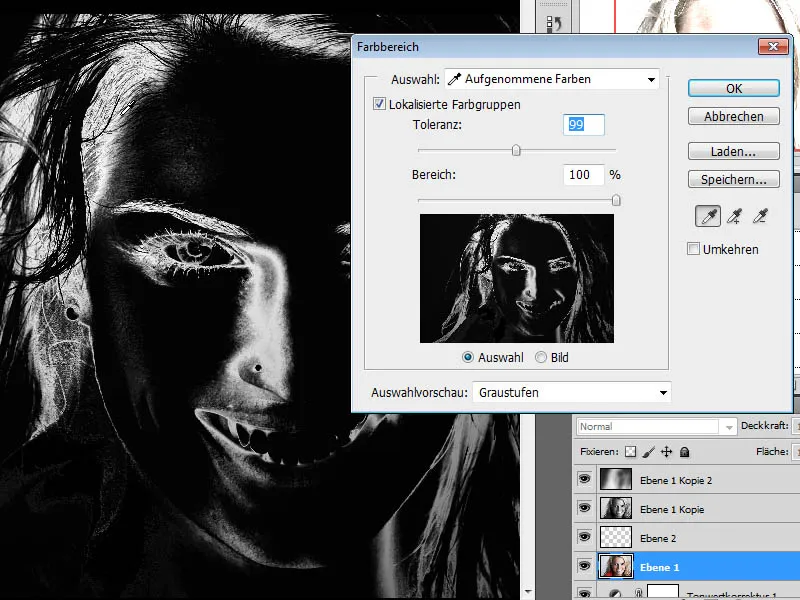
Benzer bir sonuç elde etmemizi sağlayan ikinci bir yöntem ise "Görüntü>Düzeltmeler>Eşik Değeri" menüsüne gitmek olacaktır.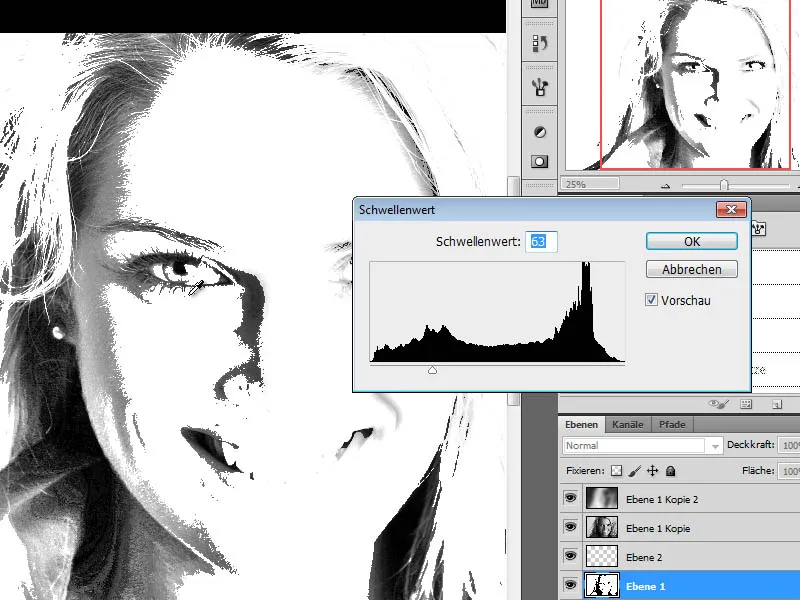
Çizim yapmak için Farekalem Aracını veya bir Fırça gerekiyor. Özellikleri nedeniyle Farekalem Aracı tercih edilmeli. Kuru boya fırçaları setinden bir Grafik Kalemi seçiyor ve uygun bir fırça boyutu belirliyorum. Yaklaşık 40 piksel genişliğinde bir ucu olan fırça ile azaltılmış Fırça Opaklığı ile tercihlerimi yapıyorum.
Şimdi gölgeli alanları ve gözlere benim Farekalem Aracı/Fırça ile çizmeye başlıyorum.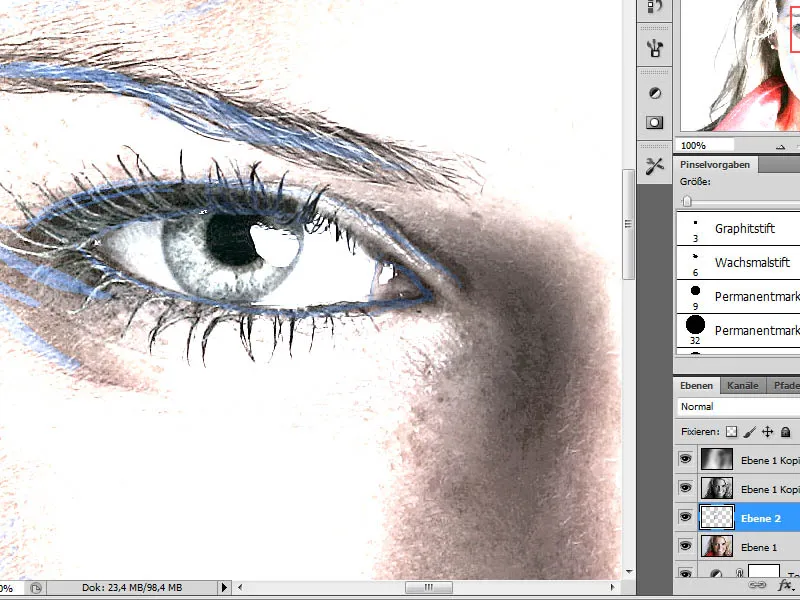
Bu düzenleme adımı biraz zaman alacak ve mümkün olduğunca ayrıntılı bir şekilde gerçekleştirilmelidir. Gerekli fırça uçları bu süreçte rahatça kombinlenebilir. Sonuç olarak, çizilmiş katman aşağıdaki gibi görünmelidir. Portre ve çizim katmanı arasında daha iyi bir gösterim için beyaz bir ara katman oluşturdum.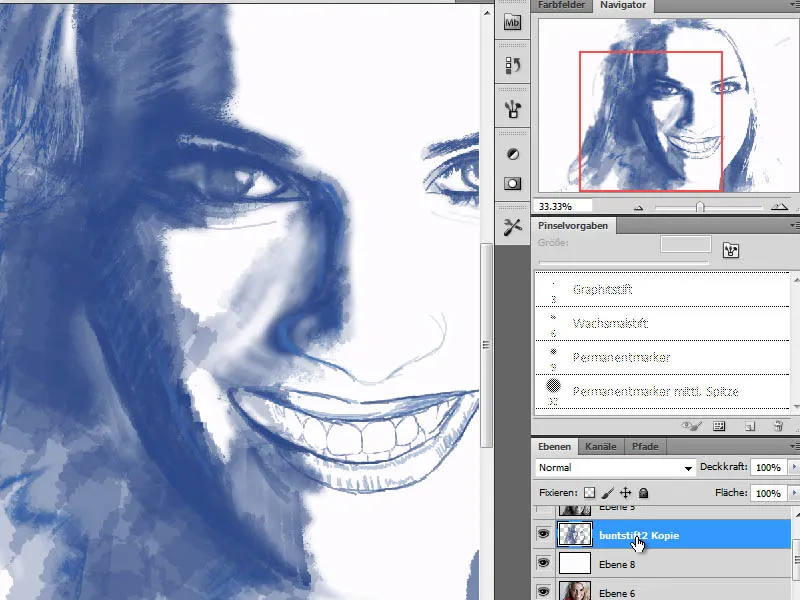
Adım 8 – Saç başlangıçları için başka bir çizim katmanı
Eserimizi farklı, çizilmiş detay katmanları aracılığıyla oluşturduğumuz için bir sonraki adımda, saç başlangıçlarının gösterimi için sorumlu olacak başka bir katmana ihtiyacımız var. Bu katmanı, hemen oluşturulan kontur katmanı ile ilk Siyah-Beyaz katman arasına yerleştiriyorum.
Saç başlangıçları, lila bir renk tonu kullanılarak tanımlanacaktır.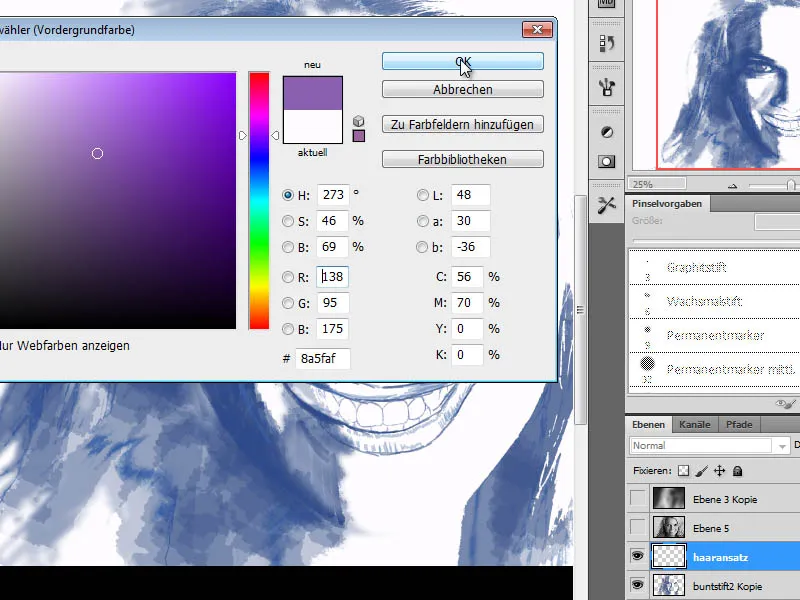
Öncelikle, saç başlangıçlarını düz bir şekilde boyamak için geniş bir kalem seçiyorum. Daha sonra bu kalemi birkaç kez değiştiriyor ve kuru renkler için Kuru Renk Fırça Seti'nden başka fırça uçlarıyla değiştiriyorum. Bu noktada önemli olan, bu aşamada fırça darbelerini mümkün olduğunca uzatmak, yani uzun fırça darbeleri uygulamaktır. Katman daha sonra Karıştırma moduna ayarlanır.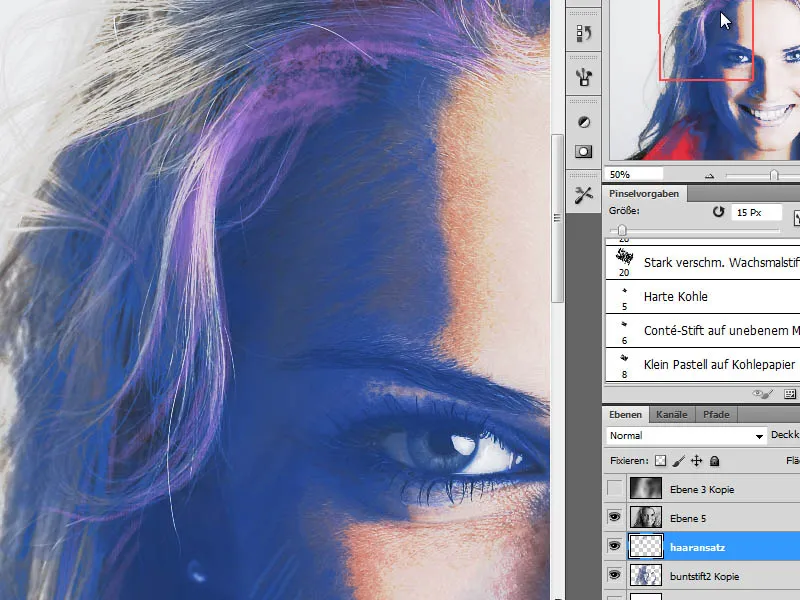
Adım 9 – Saç alanları için başka bir çizim katmanı
"Saç Başlangıcı" katmanının üstünde, saçların alan konturlarını göstermek için başka bir katmana ihtiyaç duyulmaktadır. Bunu yapmak için yeni bir boş katman oluşturup bu katmanda saçları Pembe, Mor ve Beyaz renklerle renklendiriyorum.
Koyu saç bölgeleri için Mor, Orta tonlar için Pembe ve açık bölgeler için Beyaz gereklidir. Çizim yaparken düz çizgiler çekmemeye dikkat ediyorum, bunun yerine saçın akışını takip ediyor, yani dalgalar boyunca çiziyorum.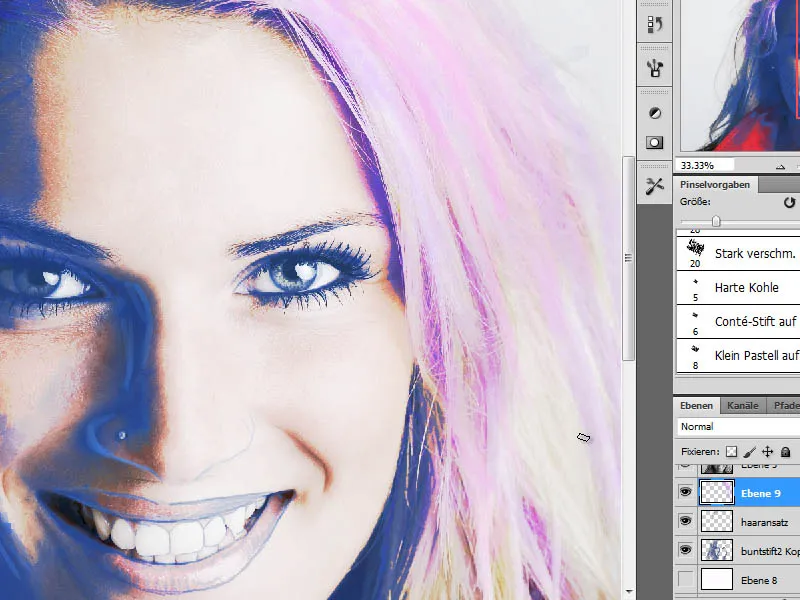
Adım 10 – Yanak kemiklerini vurgulamak
Yüzde ifade gücü eksik. Bu eksikliği bu adımda bir renk uygulayarak gidermeyi planlıyorum. İlk olarak Violett tonu R160, G132, B 184 ile yanak kemiklerinin bölgelerini vurguluyorum. Bunun için, Genel Fırça setinden uygun bir fırça ucu seçiyorum, Yumuşak Kenarlı ve azalan Opaklıkla yanak kemiklerini çiziyorum.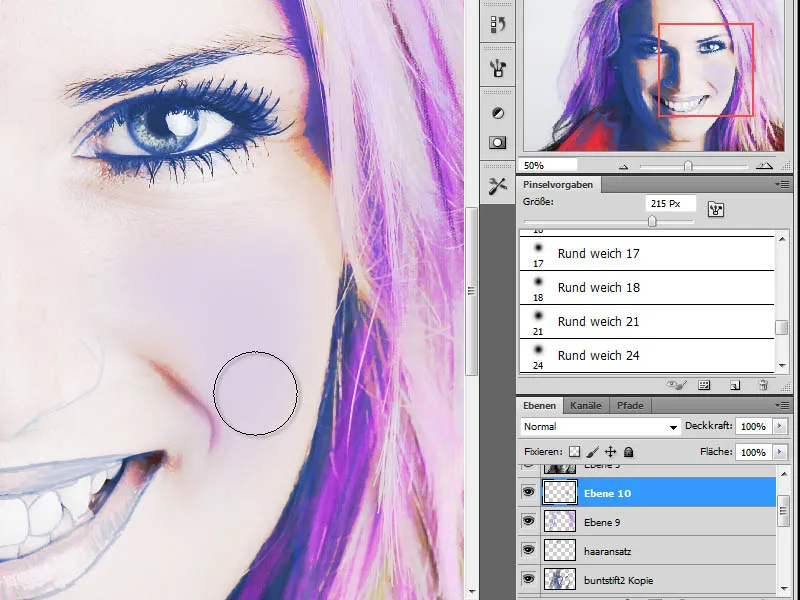
Adım 11 – Ten rengini uygulamak
Önceki düzenleme adımlarıyla cildimizin rengi yanlış bir şekilde gösterildi. Bunun düzeltilmesini istiyorum. Bu amaçla, pipet ile portre katmanından bir cilt tonu alıyorum. Bu katmanın bir kopyasını en üste koydum, ardından rengi aldım ve başlangıçta onu tekrar gizledim. Bu adım 13'te kullanılacak.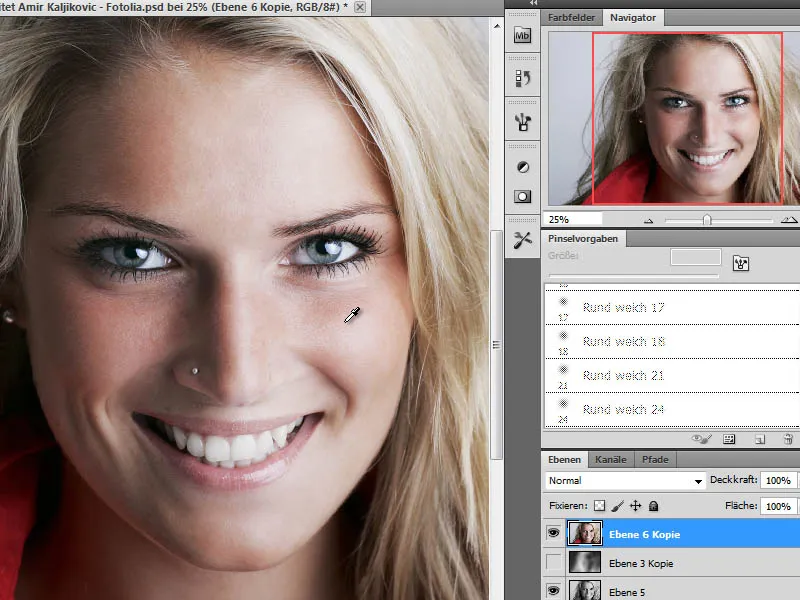
Yeni bir katmanda alınan cilt rengini yüzüne büyük, yumuşak bir Pinsel ucuyla ve azaltılmış Opaklıkla çiziyorum. Katman Renk moduna ayarlanır.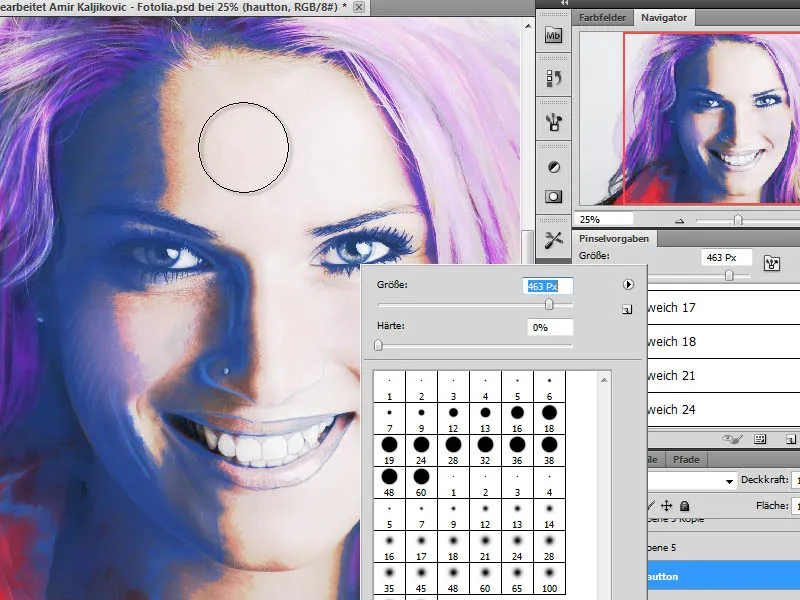
Adım 12 – Gözleri vurgulamak - makyaj yapmak
Gözler henüz vurgusuz ve güçsüz görünüyor. Bunun için gözlerin çevresine ek renk uyguluyorum yeni bir katmanda. Herkesin hangi makyaj renginin uygun olduğuna karar verebileceği için burada bir renk belirtisi yok. Bu, başlangıç fotoğrafına ve kişisel zevke bağlıdır. Benim çalışmam için büyük, yumuşak bir Pinsel kullanarak koyu bir renk seçtim.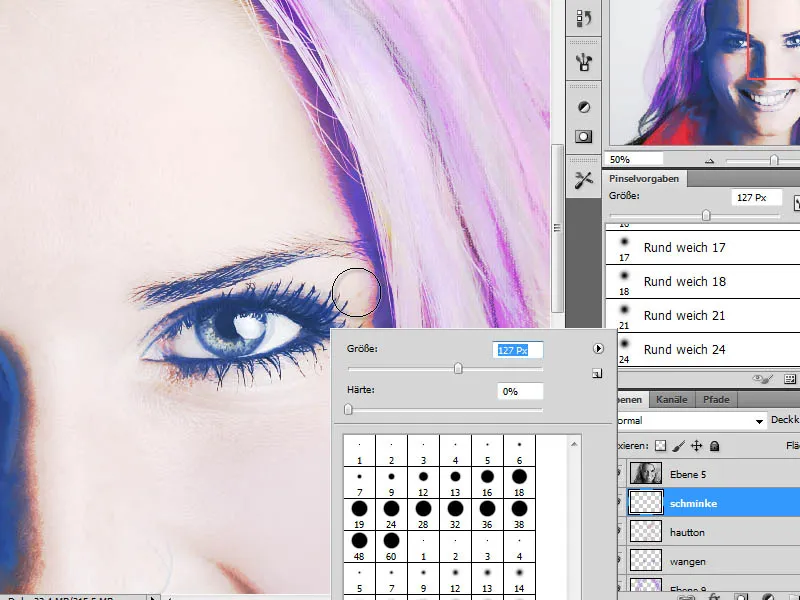
İlk renge ek olarak ikinci bir renk karıştırılabilir ve böylece daha gerçekçi bir renklendirme oluşturulabilir. Katmanın Opaklığı daha sonra koşullara uygun olarak ayarlanabilir, böylece renklerin birbirine karışması sağlanabilir.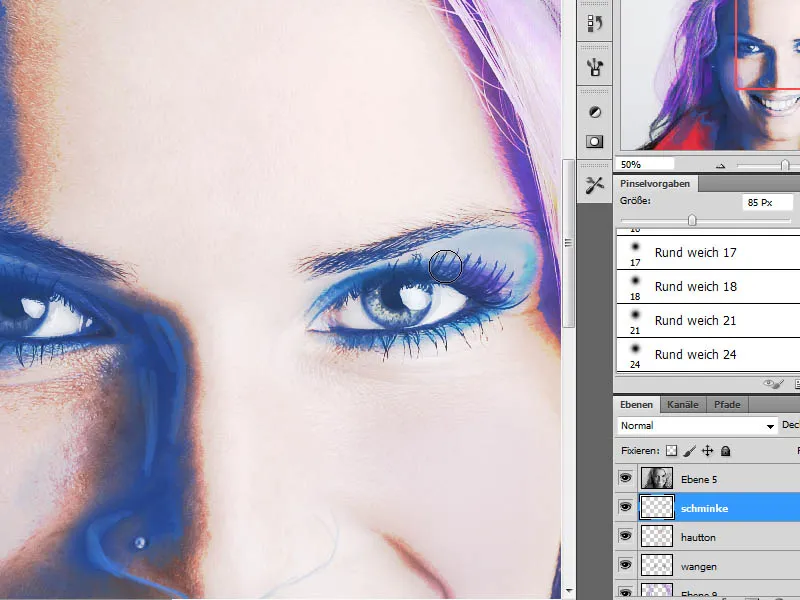
Adım 13 – Portre katmanının bir kopyasını yapıştırın ve karıştırın
Bir sonraki adımda, bir başka portre katmanı kopyasına ihtiyacımız var. Adımdan 11'de zaten bu katmanın bir kopyası var. Eğer yoksa, şimdi bir kopya oluşturabilir ve en üste taşıyabilirsiniz. Katman modu Yumuşak Işık olarak ayarlanır.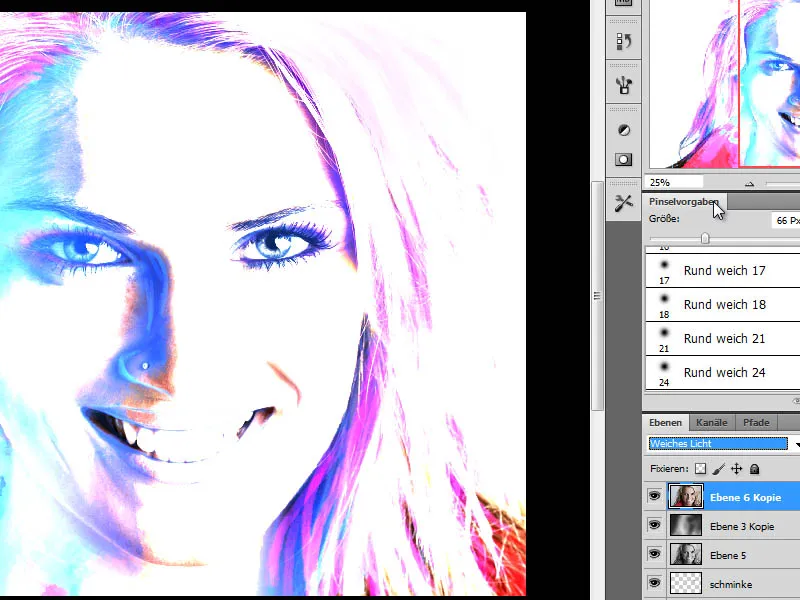
Bu katmanın Opaklığı daha iyi etkileşim için azaltılır. Bu örneğe uygun bir değer yaklaşık %50'dir.
Adım 14 – Portre katmanının başka bir kopyasını yapıştırın ve Eşik Değeri modunu uygulayın
Bir sonraki düzenleme adımı, gölgeli bölgelerde kontrast aralığını artıran ek bir katman eklemeyi içerir. Bunun için, orijinal katmanın bir kopyasını en üste alıp Görüntü>Düzeltmeler aracılığıyla Eşik Değeri seçeneğini kullanıyorum.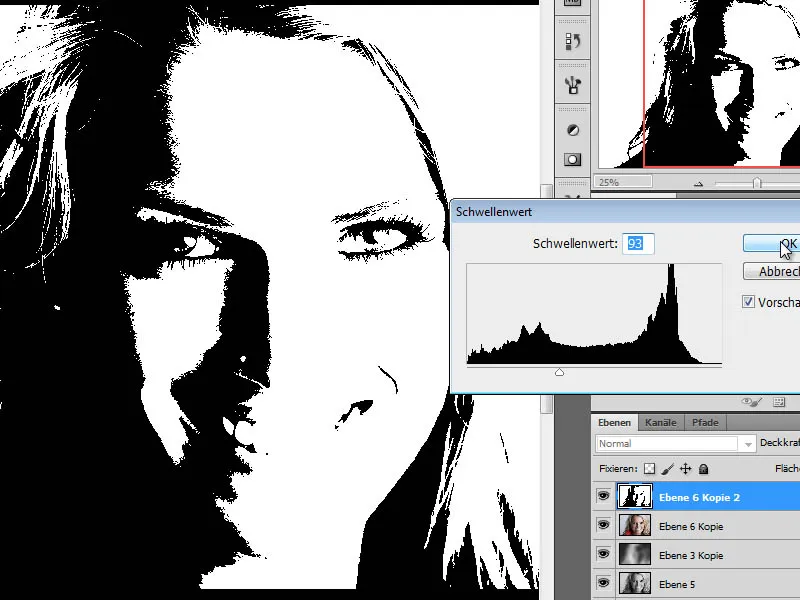
Adım 15 - Eşik değer katmanını yeniden renklendir
Bu resim daha sonra Görüntü> Düzeltmeler> Renk Tonu / Doygunluk seçeneği ile renklendirilir. Renklendirmenin ardından, bu katman Yumuşak Işık moduna ve yaklaşık %50 azalan bir Katman Opaklığı ile ayarlanır.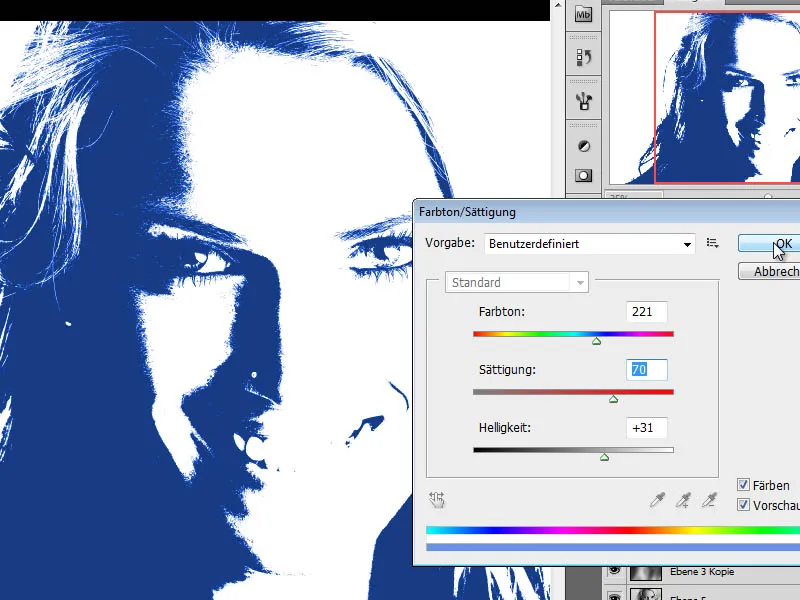
Adım 16 - Gri tonlama katmanını kopyala, katman maskeleri oluştur
Sıradaki düzenleme adımında Gri tonlama katmanının kopyalanması gereklidir. Bu da tamamen en üste yerleştirilir. Bu kopyadan Ctrl+I tuşları ile diğer bir kopya oluşturulur ve geçici olarak Göz simgesine (katman paletinde sol tarafta) tıklanarak gizlenir.
İlk Gri ton kopya katmanı Lineer Işık moduna ve bir Katman Maskesi uygulanır. Maskenin içini siyah önyüz rengi ile doldurur ve ardından ağız bölgesini serbest bırakır.
İkinci Gri ton kopya katmanına da bir Katman Maskesi eklenir. Gözler belirginleştirilir ve katman modu Işık Noktası olarak ayarlanır.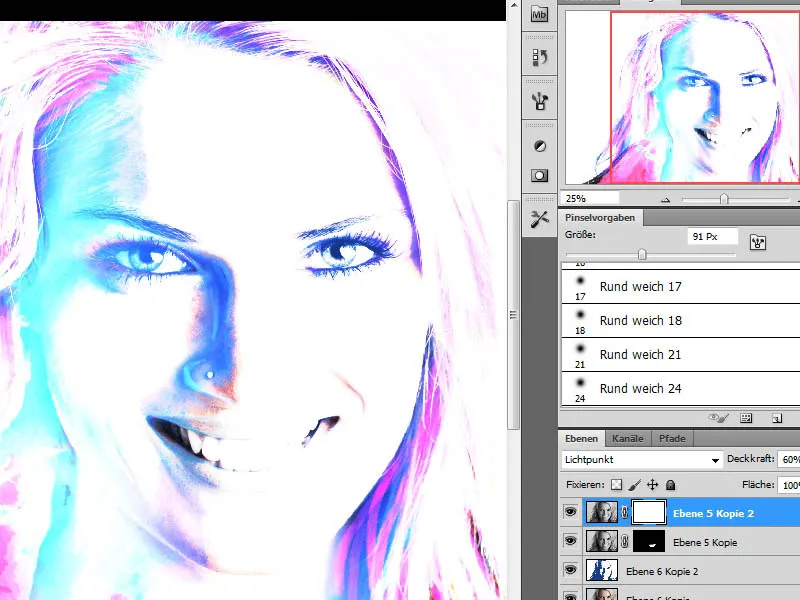
Adım 17 - İncelikleri belirginleştir
Aslında, temel düzenleme adımları zaten tamamlandı ve hedefe yaklaşıyoruz. Önce alt Siyah-Beyaz katmanını (Katman 5) gizleyerek resmin üzerimde nasıl göründüğünü daha iyi görebilirim. Şimdi örneğin saçların daha fazla konturunu oluşturabilir ve belirli alanları iyileştirebilirim. Bunun için Yumuşak uçlu siyah bir Fırça kullanarak Saç katmanında boğazdaki koyu alanları çizerim.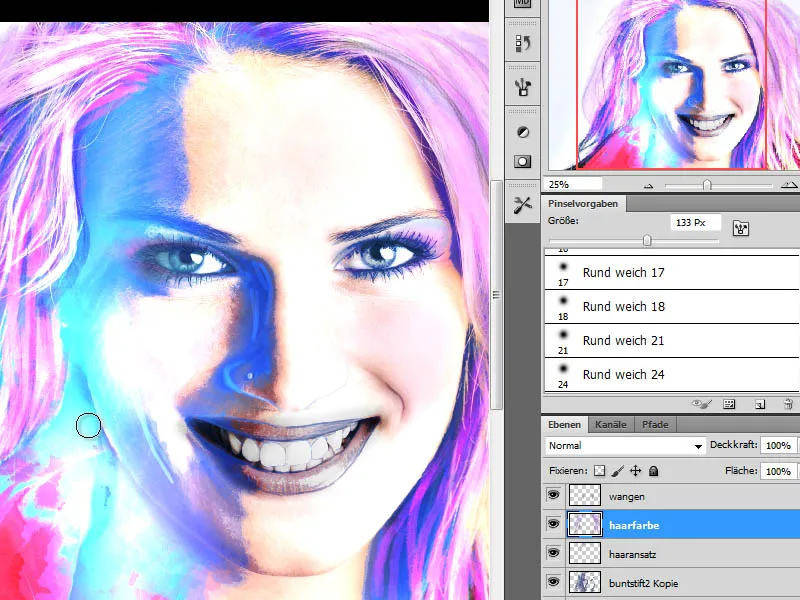
Son olarak, her katmanı ayrı ayrı kontrol edip açıp kapatırım, böylece her birinin genel resme ne tür etkiler yaptığını görebilirim. Her bir katmanın Opaklık ayarını ince ayarlayarak genel resmin etkisini etkileyebilir ve daha olumlu bir sonuca ulaşabilirim. Düzenlenen fotoğrafa bağlı olarak katman modları değiştirilebilir veya kontur katmanlarının ek kopyaları eklenebilir.


