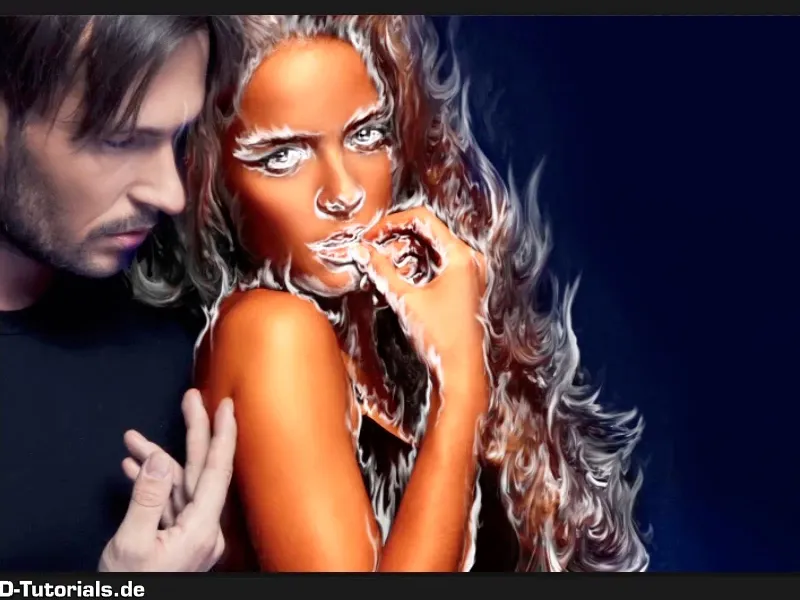Not: "Arka planı karartın ve renklendirin" adlı rehber, Marco Kolditz'in ilgili video eğitiminin metin versiyonudur. Metinler dolayısıyla kısmen argo bir tarza sahip olabilir.
Adımlar 1–10
Adım 1
Sıradaki adımda arka planı biraz daha renklendirmeniz gerekiyor; bunun için "Saçları yumuşat" katmanını tıklayın ve bir Ayar Katmanı Renk Alanı oluşturun.
Adım 2
Bir mavi ton seçin; Marco bunun için önceden hazırlandı, tam olarak şu: #00056d. Sonrasında Tamamı tıklayın.
Adım 3
Şimdi katmayı "Arka Plan Renk Tonu" olarak yeniden adlandırın.
Adım 4
Ve şimdi bu katmanı "Yumuşak Işık" Katman Moduna ayarladığınızda, arka plan güzelce mavi bir renk alır. Elbette ki kişiler de.
Adım 5
Burada sadece erkeğin renk değişiminden etkilenmemesi gerekiyor. Bunun için yine Mask'ı tıklayın, siyah bir Ön Plan Rengi ve bir Fırça seçin…
… ve sadece erkeğin üstünden geçin.
Adım 6
Kadının saçlarını tabii ki dikkate almayın. Burada kadının saçları boyunca tam olarak çalışmanıza gerek yok. Söylediği gibi, fazla boyamışsanız, basitçe X Tuşuyla Ön- ve Arka Plan Rengi arasında geçiş yaparak bölgeleri kolayca silebilir veya maskeleyebilirsiniz.
Parmağın olduğu bölgede biraz daha dikkatli olmalısınız.
Adım 7
Burada geçişlerin güzel görünmesi için oldukça yumuşak bir Fırça kullanmanız gerekiyor. Marco Kolditz'in sadece %9'luk bir Sertlik seviyesi seçtiğini unutmayın. Yani parmak boyunca boyama yaparken, erkeğin rengini resme geri getirirsiniz. Sonradan zaten onu tekrar maviye boyayacaksınız ama farklı bir mavi, buzlu bir etki yaratmalısınız.
Adım 8
"Background Color Look" maskesine Alt+Tıklama yaparak erkeğin tamamına siyahla doldurduğunuzdan emin olun. Maskeyi tıklayarak orijinali tekrar elde edebilirsiniz.
Adım 9
Böylece çalışmaya devam edebilirsiniz. Arka planı güzelce maviye boyadınız ve kadını da biraz maviye renklendirdiniz. Neden? Bu bölgede daha sonra birkaç mavi ton olmasını istiyorsunuz.
Adım 10
Genel olarak kadını yakında tekrar turuncuya boyayacaksınız, yani endişelenmeyin, her şey yolunda. Sonraki adımda arka planı karartacaksınız, hala çok parlak, böylece yangının daha sonra güzelce ön plana çıkması gerekiyor.
Bunun için şimdi "Arka Plan Renk Tonu" katmanı üzerine bir Ton Değerleri Düzeltmesi-Ayar Katmanı yerleştireceksiniz. "Arka Plan Renk Tonu Katmanı"nı seçin ve daha sonra Ayarlar simgesine tıklayarak Ton Değerleri Düzeltmesi'ni seçin.
Devam Edelim: Adımlar 11–20
Adım 11
Bu Ton Değerleri Düzeltmesi-Ayar Katmanı'nı hemen Luminans Katman Modu'na almalısınız. Neden mi?
Şimdi, bir resme daha fazla kontrast kazandırmak için bir Ton Değerleri Düzeltmesi-Ayar Katmanı veya Renk Tonu Düzeltmesi-Ayar Katmanı uygularsınız, resimdeki doygunluk değerleri değişir. Yani, resme ne kadar fazla kontrast eklerseniz, renkler o kadar doygun görünür. Buna karşı koymak için, Luminans Katman Modu'nu seçerek tüm değişikliklerin gerçekten sadece resmin parlaklık bölümüne, yani Luminans'a etki etmesini sağlayabilirsiniz.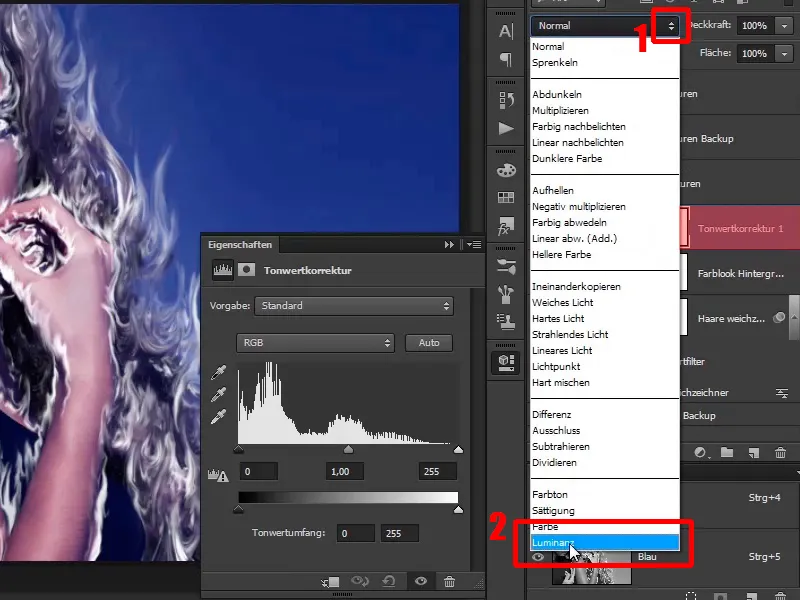
Adım 12
Bunu şimdi ayarlayın. Katmanı hemen "Arka planı karart" olarak adlandırın ve burada Siyah Kaydırıcıyı doğru şekilde sağa doğru 139 değerine çekin. Gri alanı veya orta tonları biraz daha açık hale getirebilirsiniz.
• Siyah Değeri: 139
• Gri Değeri: 1,22
Adım 13
Ve şimdi resimdeki siyah bölgeleri daha da kırpıyorsunuz, yani, bu (1) resimde siyah olan her şey ve bu (2) resimde parlak olan her şeydir.
Adım 14
Ve bunu sağa doğru hareket ettirdiğinizde, resimdeki siyah olan her şey biraz daha açık hale gelir. Bu alanda 6'nın iyi olduğu görülüyor.
Ton Dinamik Aralığı: 6
Ardından pencereyi kapatın.
Adım 15
Bu etki, bu karartma, sadece arka planı etkilemeli. Bu da demek oluyor ki, Ctrl+I tuş kombinasyonu ile maskeyi tersine çeviriyorsunuz. Böylece katman maskenizi beyazdan siyah maskeye çevirmiş oluyorsunuz.
Adım 16
Şimdi bir yumuşak fırça ile tekrar seçerek, beyaz bir ön plânda-fırça ile resme değişiklikler yapın.
Adım 17
Görüldüğü gibi, Photoshop bazen fırça vuruşu başına daha uzun sürer, çünkü ayarlanmış fırça oldukça büyüktür. En iyisi Opaklık yüzdesini %55'e düşürün. Böylece saç bölgesinde daha iyi boyama yapabilirsiniz.
Burada saçların üzerine biraz boyamanızın da bir sakıncası yok, çünkü buraya alev gibi yanan bir şey yerleştireceksiniz ve bu daha fazla dikkat çekmeyecek.
Güzel bir arka plan karartması yaptınız. Ve Opaklık biraz azalttığınız için buraya daha sık tıklama yapabilirsiniz.
Adım 18
Şimdi maskenin nasıl göründüğüne bir bakın - bu oldukça iyi görünüyor.
Adım 19
Şimdi kadının cilde biraz daha ateş katmasını istiyorsunuz. Bunun için "Arka planı karart" katmanının hemen üstünde bir Renk Dengesi-katmanı oluşturun. Yani "Arka planı karart" katmanını seçip tekrar simge aracılığıyla Yeni Ayar Katmanı'nı seçerek Renk Dengesi'ni seçin.
Adım 20
Burada aşağıdaki değerleri ayarlayın, yani önce Gölgelerde, yani resimdeki koyu bölgeleri renklendirirsiniz ve hazır değerleriniz var: Kırmızı değeri 16, yani resimdeki koyu bölgeleri biraz kırmızıya doğru çekersiniz. Macenta ve Yeşil değerlerini 0'da bırakın ve Sarı'yı -53 yapın.
Şimdi Orta Töne, yani gri tonları, yani çok parlak olmayan ve çok koyu olmayan ancak tam olarak ortada olan tonları ayarlayacaksınız. Bu tonları da biraz kırmızı 21'ye, sonra birazcık Macenta -8 ve Sarı -51 yapın.
Son olarak yine ışık, yani resimdeki parlak bölgeler, onları da ayarlayacaksınız, yine biraz daha fazla Kırmızı (19) verin, Macenta ve Yeşil'i bırakabilirsiniz. Ancak biraz daha Sarı -42 yapın ve zaten görüyorsunuz: Bu doğruca parlayacak.
Şu adımlar takip edilecek: 21 - 28
Adım 21
Bu oldukça iyi görünüyor; katmanı "Kadını yeniden kızıl" olarak adlandırın ve tabii ki bunun yine sadece kadına uygulanmasını istiyorsunuz. Önceden zaten adam ve arka plan için seçimler yaptınız, bu yüzden bu katman maskelerini öyle kullanabilirsiniz.
Şimdi "Arka plana bakış Renk" katmanında Ctrl tuşunu kullanarak masayı tıklayın, böylece gerçekten sadece bu maske seçilmiş olur.
Adım 22
Yani burada temelde sadece sağ bölümü seçtiniz, ama erkeği istiyorsunuz. Seçim>Seçimi tersine çevir üzerine gidin ve şimdi sadece erkeği seçtiniz. Bu ayrıca Ctrl+Shift+I tuşlarına basarak her zaman seçimleri tersine çevirebilirsiniz.
Adım 23
Ve bu seçimi "Kadın tekrar kızıla döndür" seviyesine uygulayın ve bu durumda onu siyahla maskeliyorsunuz, yani tekrar siyah bir arka plan rengine sahipsiniz, bu durumda Ctrl+Backspace yapın.
Ctrl+D tuşlarına basarak seçimi kaldırabilir ve bu şekilde erkeği bu renk değerlerinin etkisinden dışarıda bırakabilirsiniz.
Adım 24
Resme biraz daha yaklaşıp ağzı düzeltin, renkten biraz fazla gitmiş gibi görünüyor, böyle olmamalı.
Bunu yaklaşık olarak bırakabilirsiniz.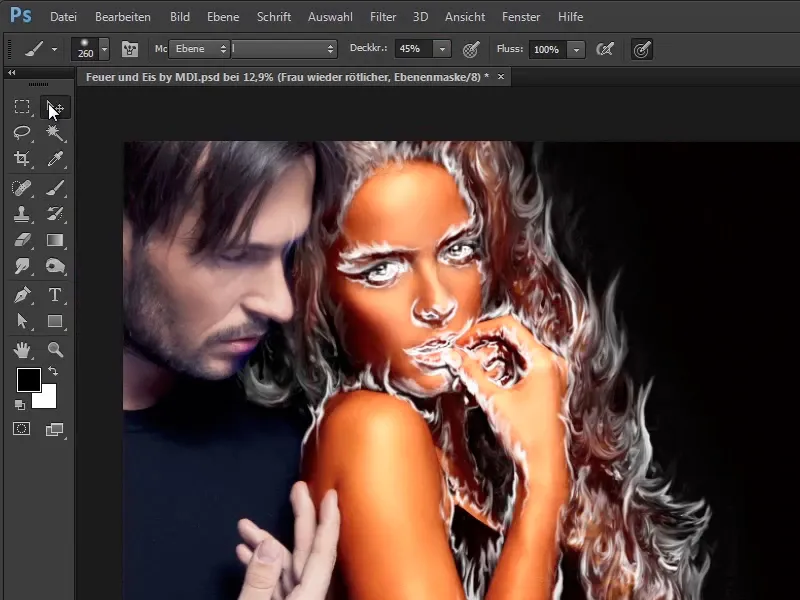
Adım 25
Tabii ki arka planı da serbest bırakabilirsiniz, zaten "Arka plan maskesini karart" seçeneğiniz var. Yani buraya da tıklayın ve Ctrl tuşuna basın.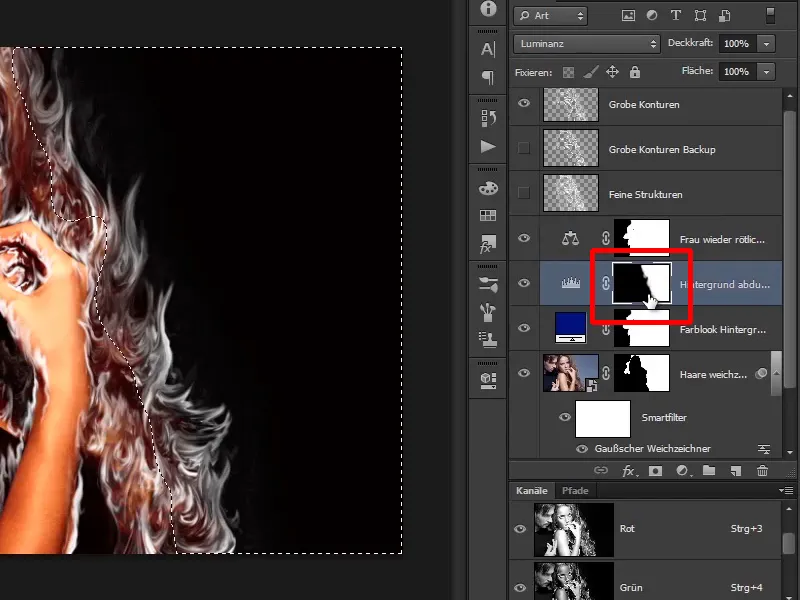
Adım 26
Zaten sağ bölüm seçili, tekrar Renk Dengeleme seviyesine tıklayın ve çünkü bu durumda siyah rengi ön planda olarak seçtiğiniz için Alt+Backspace tuşlarına basın.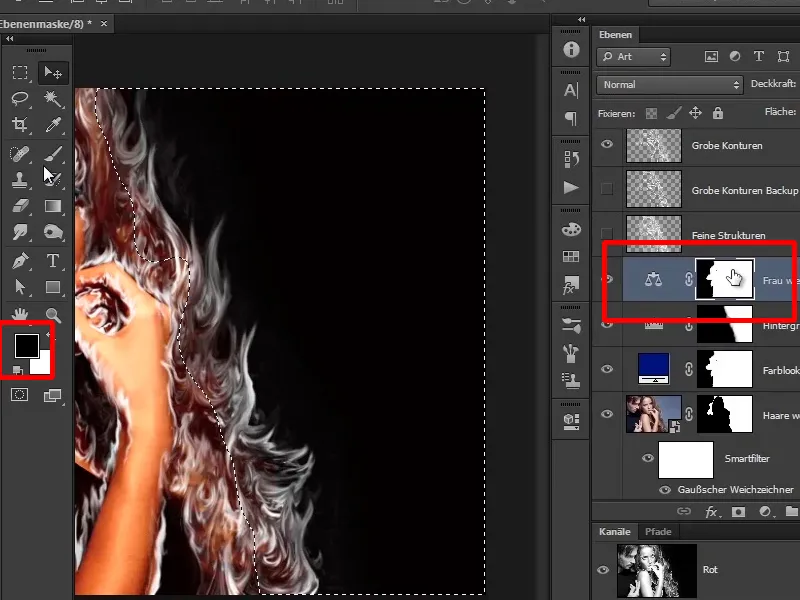
Adım 27
Sadece kadını güzelce kızıla boyamış oldunuz ve isterseniz Fırça ile bu alanın üzerine geçerek kızıl tonunu saçlara geri çizebilirsiniz.
Bunu yapmak zorunda değilsiniz, çünkü yakında tüm ateş orada olacak.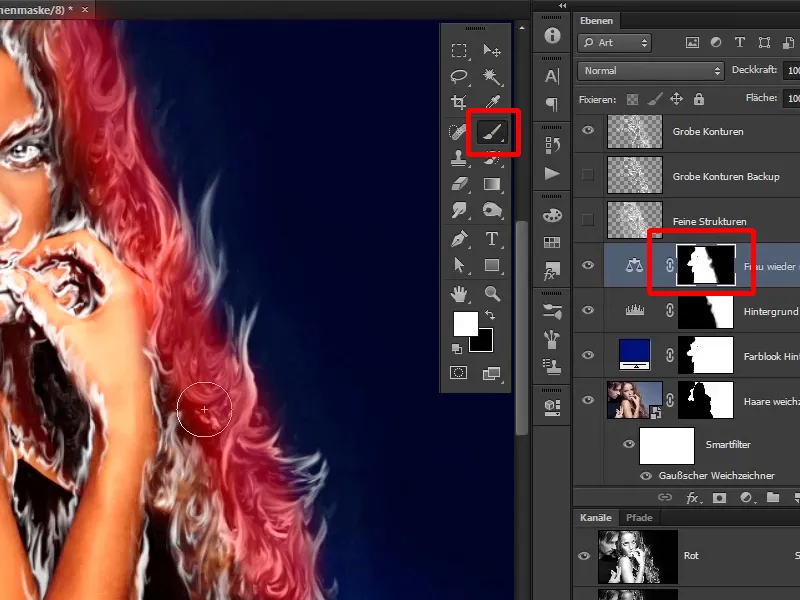
Adım 28
Sonraki öğreticide şu anda beyaz görünen ateşi doğru renklendireceksiniz.