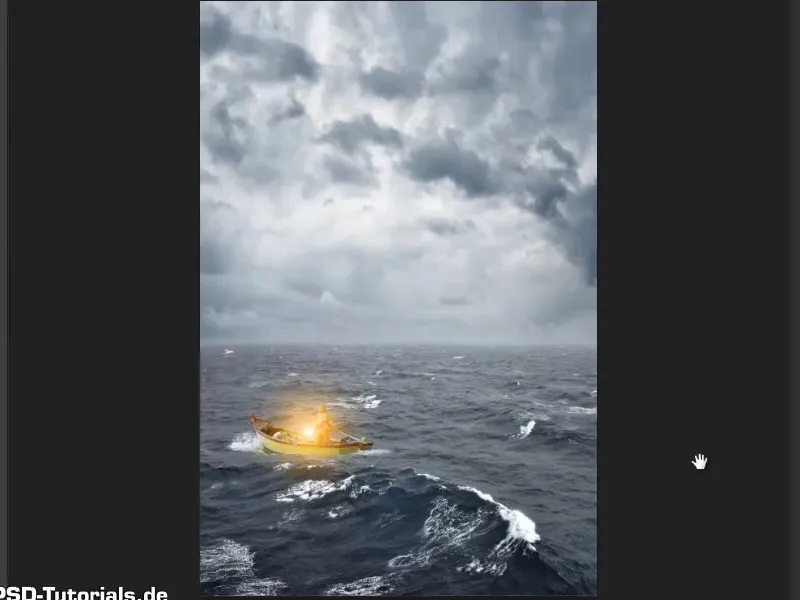Not: "Lambayı kesip parlak hale getirme" adlı rehber, Marco Kolditz'in ilgili video eğitiminin metin versiyonudur. Metinler bu nedenle gayri resmi bir tarza sahip olabilir.
Adım 1
Aydınlık kontürler resimden Kopya Damgası Aracı ile kaldırılmış ve lamba artık kullanılabilir hale gelmiştir.
Şimdi "Arka Plan" katmanını çöpe sürükleyerek kaldırın (1). Sonra kalan iki katmanı seçin ve Ctrl+E'ye basın (2). Bu sayede her iki katman birleştirilir. Bu yeni katman "Lamba" olarak adlandırılabilir (3)..webp?tutkfid=55233)
Adım 2
Taşıma Aracı ile lambayı Deniz resminin üzerine sürükleyin.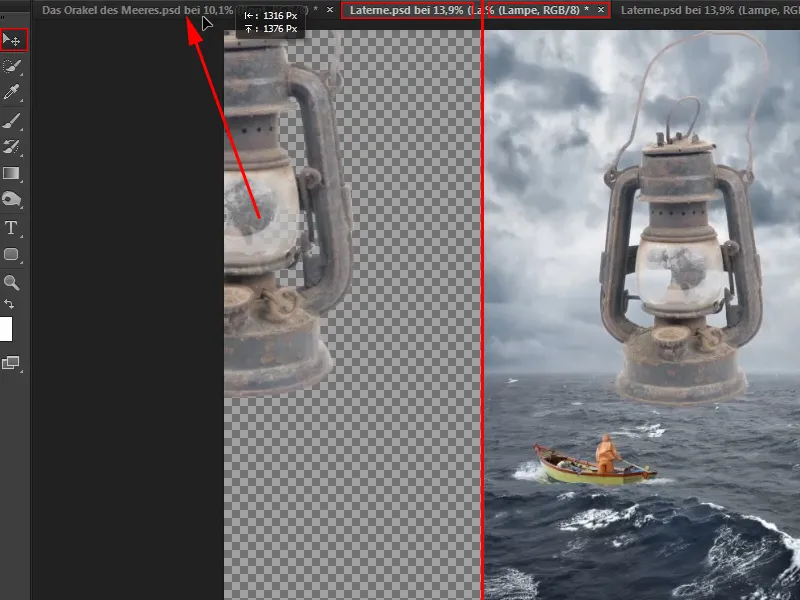
Adım 3
Bir resmi başka bir resmin üzerine yerleştirdiğinizde, her zaman ve kesinlikle önce onu Akıllı Nesne'ye dönüştürmelisiniz. Bunu yapmak için katmanın boş bir bölgesine sağ tıklayın ve Akıllı Nesne'ye Dönüştür'ü seçin (1).
Böylece nesnenin daha sonra ölçeklendiğinde en yüksek görüntü kalitesi sağlanır. Şimdi feneri küçültebilir ve onu nereye koymak istiyorsanız oraya yerleştirebilirsiniz (2).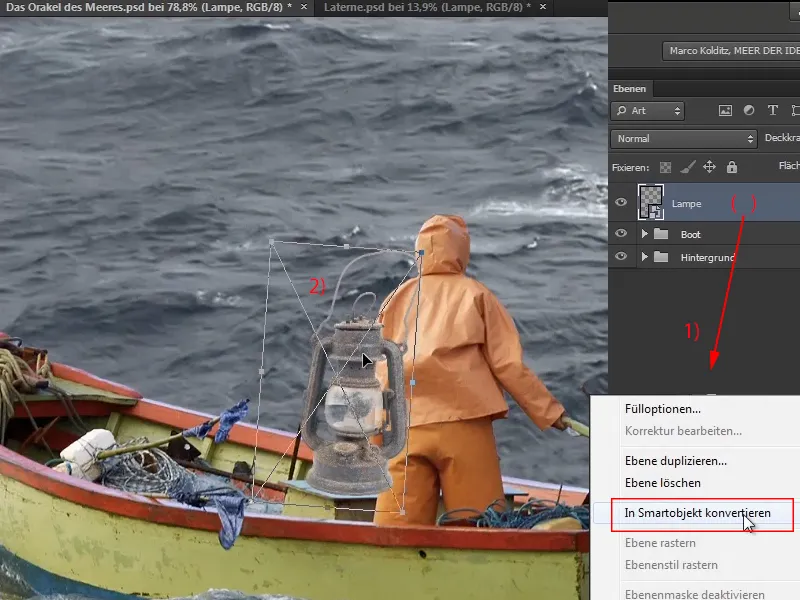
Aydınlık konturlar o kadar zahmetle kaldırılmamış olabilirdi çünkü fener genel resme göre çok küçük ve aydınlık çizgiler dikkat çekmezdi zaten. Ama kim bilir, belki sonra bir fener lazım olur ve her şey zaten güzelce kesilmiş olur.
Adım 4
Ctrl+T ile lambanın köşelerinde fare imleci iki yönlü ok haline gelir ve nesneyi döndürebilirsiniz. Böylece lambanın boyutu değil, pozisyonu da uyarlanmış olur.
Yine de lambanın Adamın Arkasında olması ve kısmen kolunun arkasından görünmesi gerekiyor …
Adım 5
Lambanın görsel olarak Adamın Arkasında olduğu izlenimini vermek için, adamın tüm kolunu kesip lambarın üzerine yerleştirebilirsiniz.
Marco video eğitiminde maskeli bir alan oluşturmayı ve lambanın ilgili bölümünü basitçe maskeli alan içinden kaldırmayı öneriyor. Bunu yapmak için maskesi oluşturmak için Maskesimge'ye tıklayın (1) ve maskenizi oluşturun. Sonra Fırça'yı seçin (2).
Ön Plan Rengi Olarak Siyah gerekir. Beyaz ayarlansa, X kısayolu Ön Plan ve Arka Plan renkleri arasında geçiş yapar. (3)
Maske etkinleştirildiğinden emin olun ve ardından lambanın kaybolmasını istediğiniz bölgelere Fırça ile boyayın (4).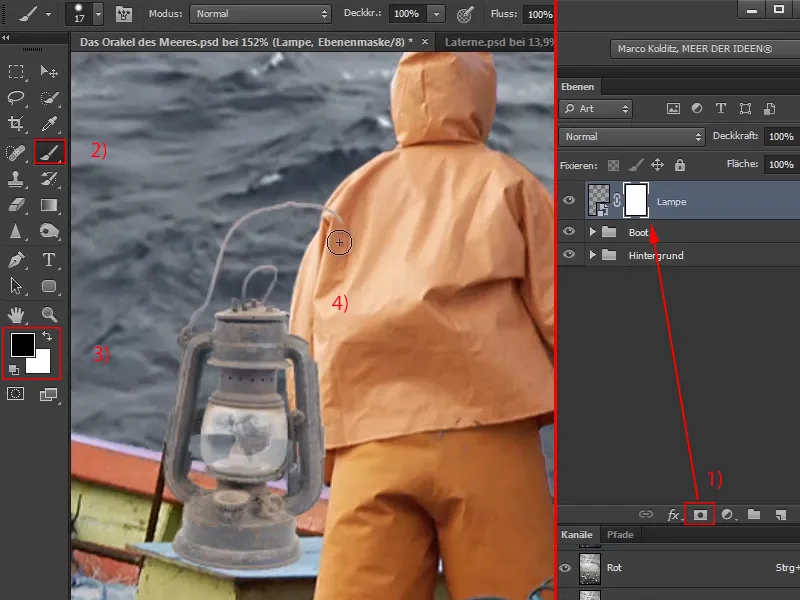
Adım 6
Burada kolların ne kadar ileri gittiğini belki bilmeyebilirsiniz. Genişçe boyayabilir ve ardından X ile Ön Plan Rengi'ni Beyaz'a değiştirebilirsiniz. Bu şekilde fazla kaldırılan maskenin gerektiği gibi geri alınmasını hedefleyebilirsiniz.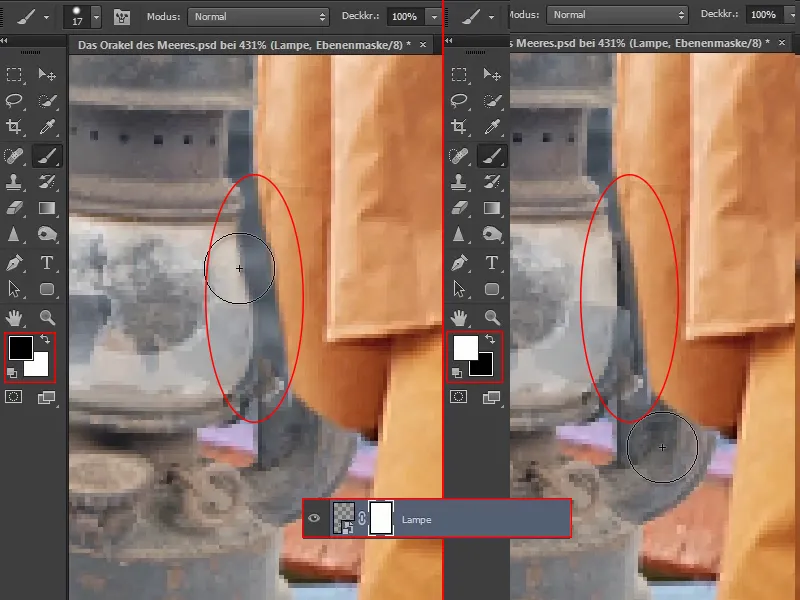
Adım 7
Şimdi Lambanın Adamın Arkasında durduğu görünüyor. Ancak şimdi mesela sola biraz daha kaydırmak isterseniz, bazı kısımların maskeden dolayı görünmediğinden olabilir. Bunun için bir hile var:
Eğer bu bağlantı simgesine tıklarsanız …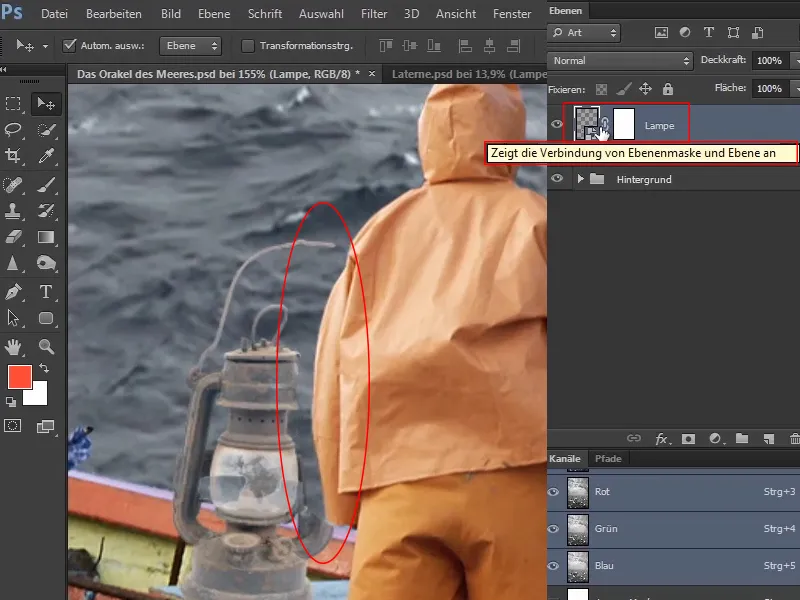
… kaybolur ve maskenin korunduğu sürece Lambayı hareket ettirebilirsiniz. Yani resim maskeden ayrılarak, ikisi artık bağımsız olarak hareket ettirilebilir hale gelir.
Öğenin nasıl hareket ettirileceğine göre maskenin gerektiği gibi ayarlanması gerekecektir, ama bu durumda bu tamamen yeterli olacaktır.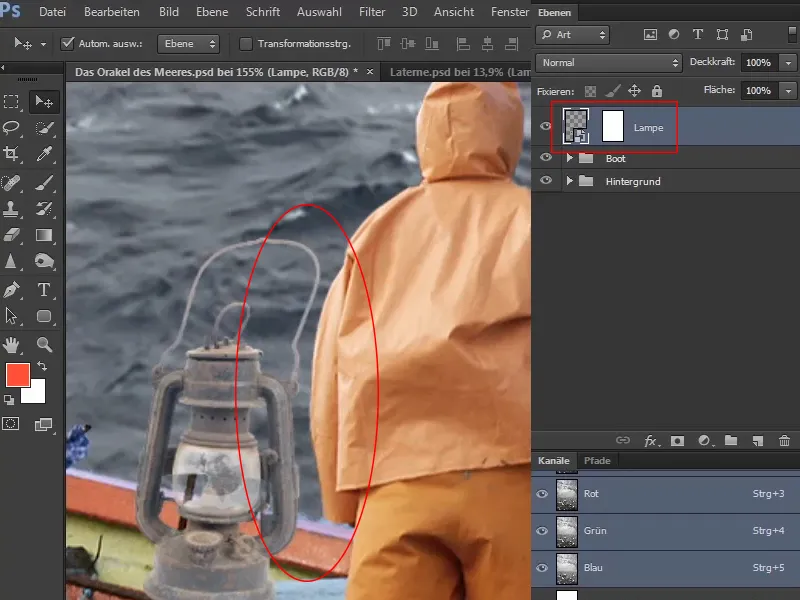
Aslında maskesine tıklanıp hareket ettirilebilir, bu durum bu örnekte çok anlamlı olmaz ancak mümkün olabilir.
Adım 8
Lambanın kontrastı çevresine göre oldukça düşüktür.
Bunu değiştirmek için "Lamba" katmanını tıklayın ve ardından Ayarlama Katmanları sembolünü tıklayın. Seçenekler arasından Eğrileri Düzenle …'i seçin. Daha sonra Eğrileri Düzenle penceresi açılır ve arkada diyagonal ve Histogram bulunur. Bu çağrı şu şekilde okunur:
Solda tüm koyu pikseller veya resim bilgileri, sağda beyaz bölgeler, ortada ise gri bölgeler, yani ortalama değerler bulunmaktadır.
Histogram dağılımından anlaşılacağı gibi, burada çok az tamamen siyah ve çok az tamamen beyaz piksel vardır. Ancak çok sayıda gri piksel vardır.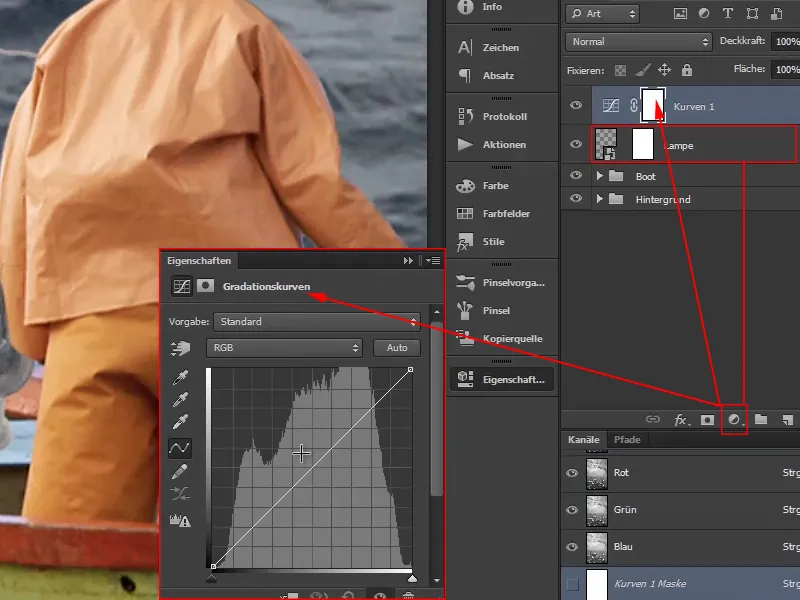
Adım 9
Orta değerleri ilk olarak belirleyin, çünkü çapraz bir şekilde tıkladığınızda ortaya bir çivi çakmış olacaksınız. Başka bir şey olmayacak, ta ki noktayı bilinçli bir şekilde taşıyana kadar.
Görüntüdeki alanları aydınlatmak için üst yarımın ortasına yaklaşık olarak tıklayın, fareyi basılı tutun ve çaprazı biraz yukarı doğru çekin. Böylece çapraz biraz S-kavisine benzeyerek hareket eder.
Alt yarımı da aynı şekilde yapın: Yaklaşık olarak ortaya tıklayın ve fareyi basılı tutarak çizgiyi biraz aşağı doğru çekin. Bu sayede koyu alanlar daha da koyulaşacaktır.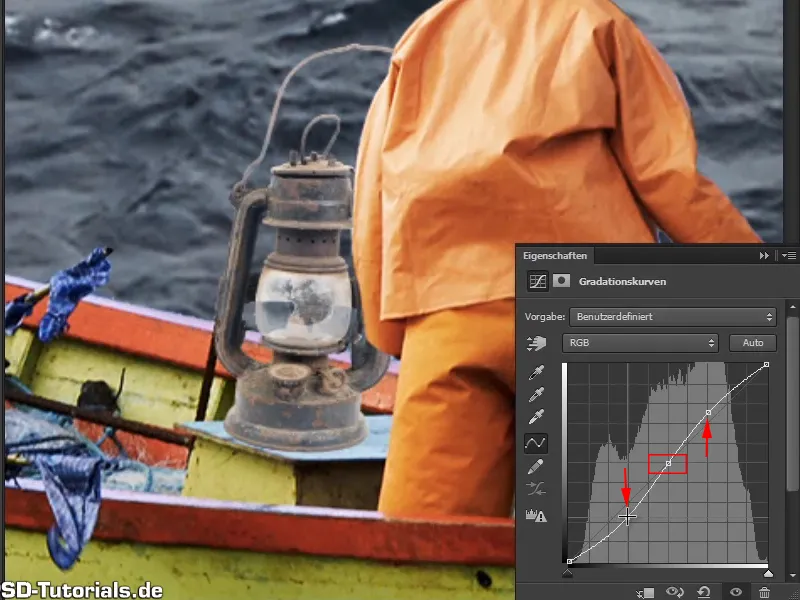
Göz sembolünü basılı tutarsanız, Önce ve Sonra'yı karşılaştırabilirsiniz.
Görüldüğü gibi, değişiklikler tüm görüntüyü etkiler.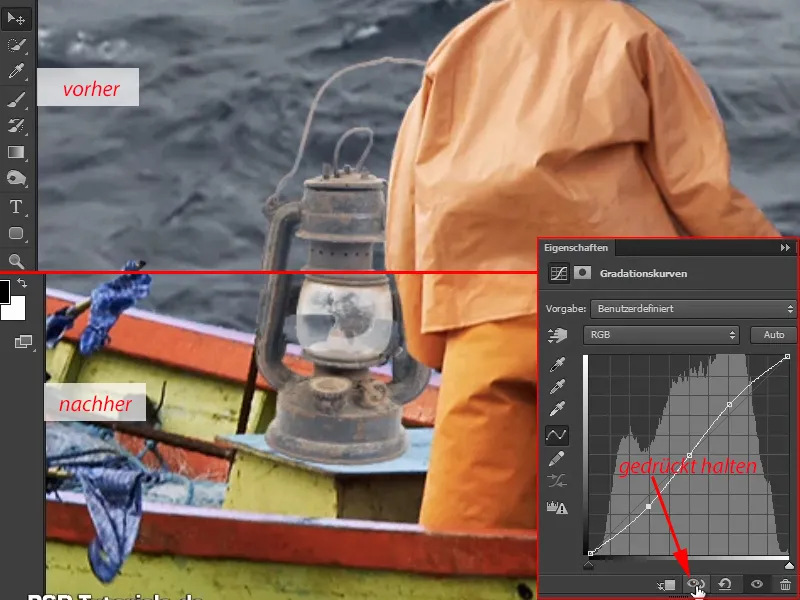
Tabii ki, Gradasyon eğrisinin tüm görüntüyü etkilememesi, sadece lambayı etkilemesi gerekiyor.
Bu nedenle yeniden bir Kesme Maskesi oluşturursunuz, böylece tüm değişiklikler yalnızca lambayı etkiler.
Önceki adımda, bunu katmanlar arasında basılı Alt tuşuna basarak ve tıklayarak yaptınız. Ancak bu iletişim kutusunda hemen bir Kesme Maskesi sembolü sunulmaktadır ve üzerine bir kez tıklamanız yeterlidir. Ve tüm değişiklikler gerçekten sadece lambayı etkiler.
Bir Kesme Maskesi oluşturulduğunu belirten katmanın üzerindeki küçük oku görebilirsiniz. Onu kaldırmak istiyorsanız, iletişim kutusundaki simgeye tekrar tıklamanız yeterlidir.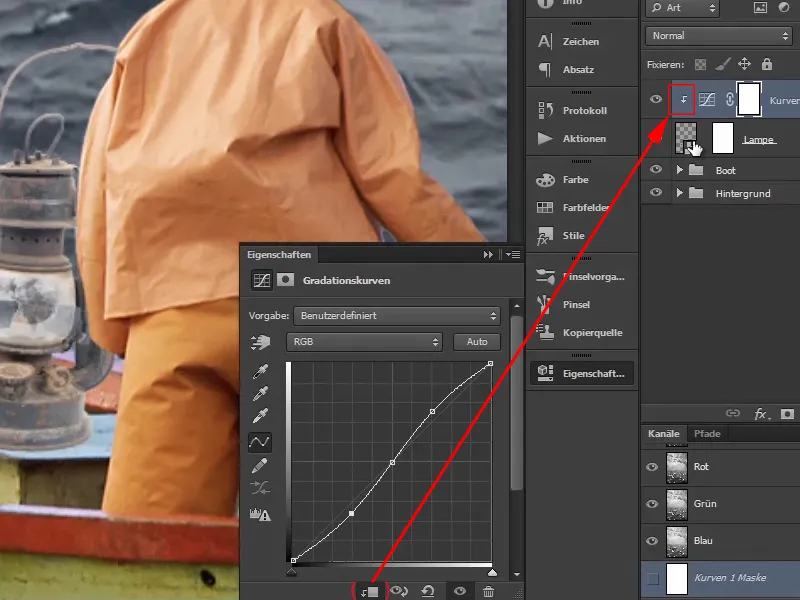
Adım 10
Gradasyon eğrisinin değiştirilmesi, doygunluğu da etkiler. Örneğin eğrinin alt kısmını daha da aşağıya çekerseniz, lambanın rengi gerçekten pas rengine döner. Ama bu olmamalı.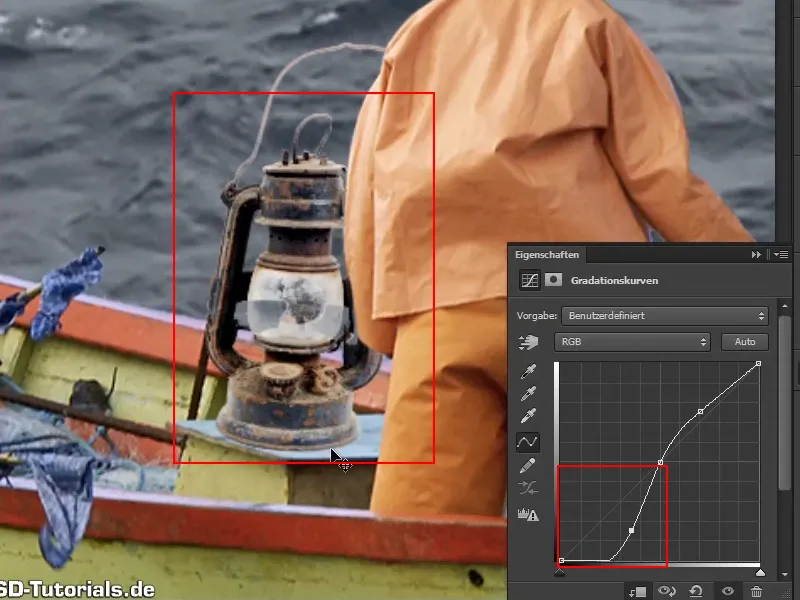
Bu yüzden tekrar "Curves 1" katmanını seçin ve katman modları arasından Luminans'ı seçin.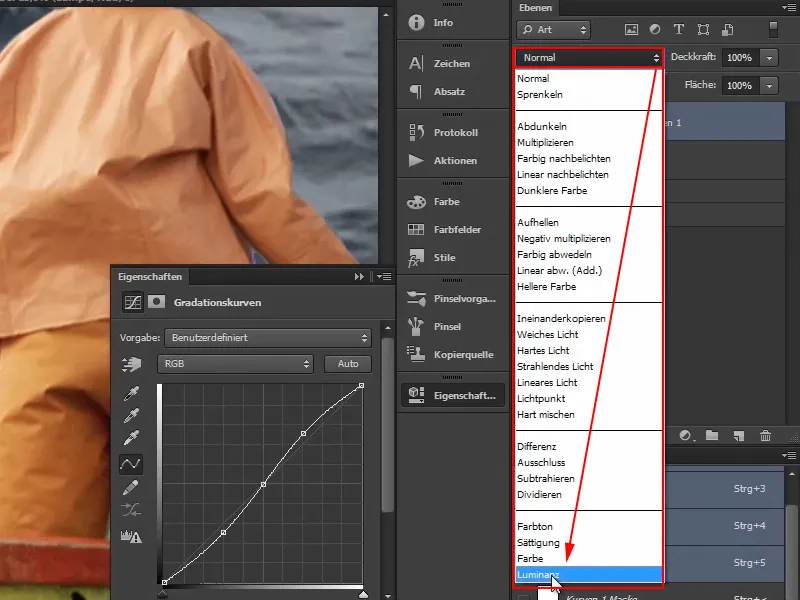
Bu değişiklikler böylece görüntünün veya lambanın parlaklık bilgileri üzerinde etkili olur. Renkler üzerinde değil.
Yani, Gradasyon eğrisi'ni aşağı çekerseniz, karanlıklaşır ama canlılaşmaz. Birçok diğer görüntüde de kontrastı artırabilirsiniz, renklerin otomatik olarak da canlanmasını istemediğiniz durumlar olabilir.
Şimdi lambayı görüntüye uygun hale getirene kadar eğrileri ayarlayabilirsiniz ve beğenebilirsiniz. Sadece abartmayın. Daha sonra görüntünün renk tonunu ayarladığınızda, lambanın geri kalan görüntüye çok daha güzel entegre olduğunu göreceksiniz.
Bu şekilde iyi görünüyor:
Adım 11
Işık olsun. Şimdi lambayı aydınlatmaktan ve görüntünün genelindeki soğuk mavi görünümle güzel bir kontrast oluşturmaktan bahsediyoruz. Sonuçta, üst sağ görüntü yarısına büyük bir maske gelecek ve o da mavi renkte olacak. Maviye komplementer renk olan turuncu, turuncu karakter ve açık lamba ile güzel bir kontrasta sahip olacak.
Lambayı nasıl aydınlatırsınız? Lambaya ait olan tüm katmanları bir araya getirin ve onları "Lamba" olarak adlandırın.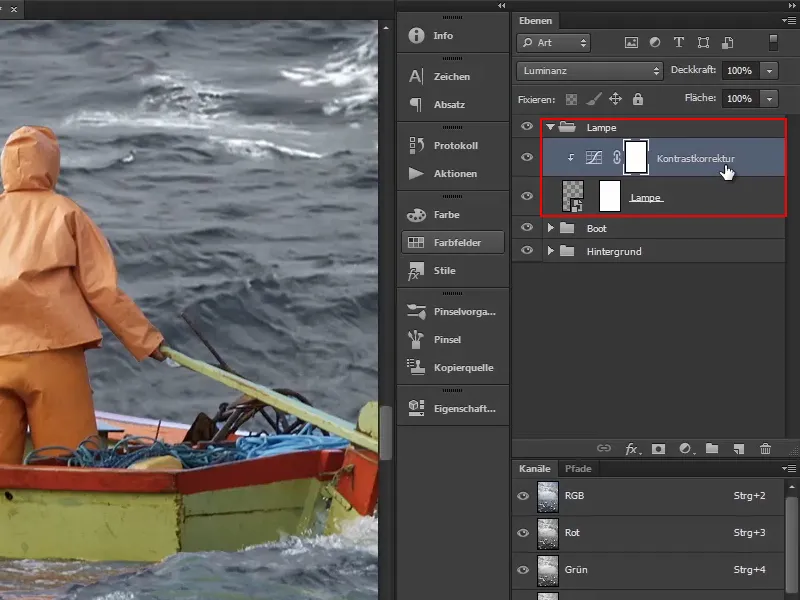
Ardından en üst katmanı ("Kontrast Düzeltme") seçin. Hemen bir renk alanı katmanı oluşturmak istiyorsunuz ve bunun için en üst katmanı seçiyorsunuz, çünkü yeni katman üzerine oluşturulur.
Adım 12
Sonra simgeye tıklayarak Yeni Dolgu veya Ayar Katmanı Oluştur, Renk Alanı… seçeneğini seçin (1).
Varsayılan renk bu durumda çok da önemli değil; sadece Tamam ile onaylayın (2).
Ardından maskenin tersine çevrilmesi gerekiyor. Seçin ve Ctrl+I tuşlarına basın (3)..webp?tutkfid=55249)
Adım 13
Her şey tekrar daha iyi görünüyor.
Daha sonra kırmızı alanın üzerine çift tıklayarak turuncu bir renk seçerek sarımsı bir parıltı oluşturun. Rengi Tamam ile onaylayın. Ardından katmanı "Parlak Renk" olarak adlandırın.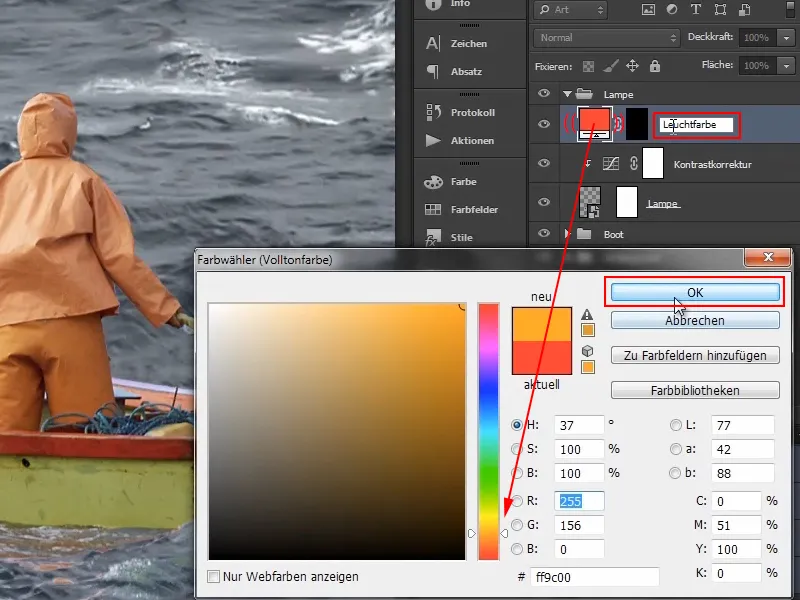
Adım 14
Aynı yöntemle bir başka Renk Katmanı oluşturun.
Yani Eğriler tabanlı Ayar Katmanları Oluştur simgesine tıkladıktan sonra tekrar Renk Alanı … seçeneğini seçin, Beyaz rengini seçin ve Tamam ile onaylayın. Daha sonra maskeyi seçin ve Ctrl+I ile tersine çevirin.
Bu katmanı da "Işık Noktası" olarak adlandırın.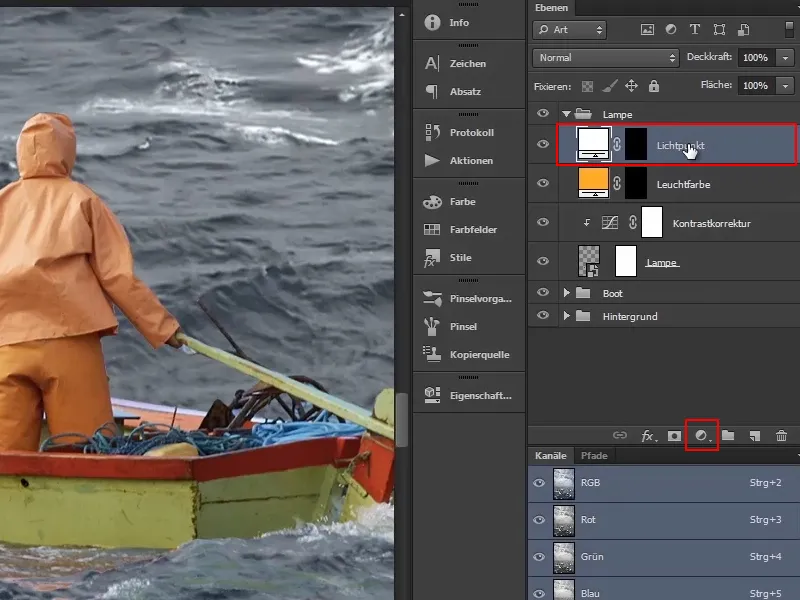
Adım 15
İlk olarak lambanın yanmasını sağlayın. Katman maskesinde "Işığın Rengi"ni seçin. Şimdi büyük ve yumuşak bir Fırça alın ve Ön Plan Rengi'ni Beyaz yapın.
Alt- tuşunu basılı tutarak ve sağ tıklama ile fırça boyutunu doğrudan değiştirebilirsiniz, fareyi sağa (büyültme) veya sola (küçültme) hareket ettirerek boyutu daha da ayarlayabilirsiniz.
Fırçanın ortasındaki küçük çarpıyı lambanın bulunduğu yere tam olarak yerleştirin ve bir kez tıklayın.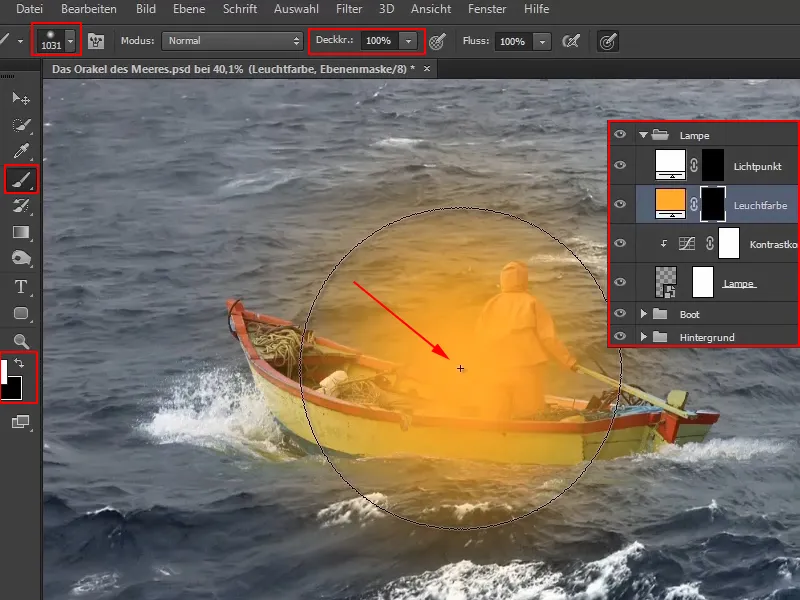
Böylece ışığın rengi belirlenmiş olur.
Adım 16
Daha iyi bütünleşmesi için aktif "Işığın Rengi" katmanında Negatif Çarpma katman modunu seçin, çünkü dikkat çeker.
Katman modları hakkında henüz pek bilgisi olmayanlar için Marco video eğitiminde katmanların nasıl düzenlendiğini kısaca açıklıyor:
İlk grup seçenekler koyultur, ikinci grup seçenekler aydınlatır, üçüncü grup ise ikisini birleştirir ve kontrast sağlar, dördüncü grup nispeten karmaşık katman modlarını içerir, Marco bu modları neredeyse hiç kullanmaz, son grup ise renkleri etkiler.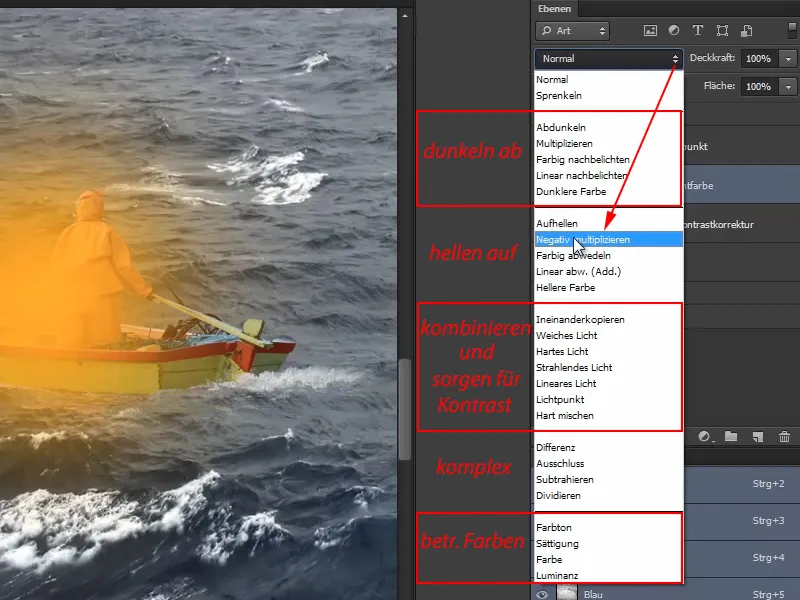
Negatif Çarpma seçildiğinde zaten ışıldamaya başlar: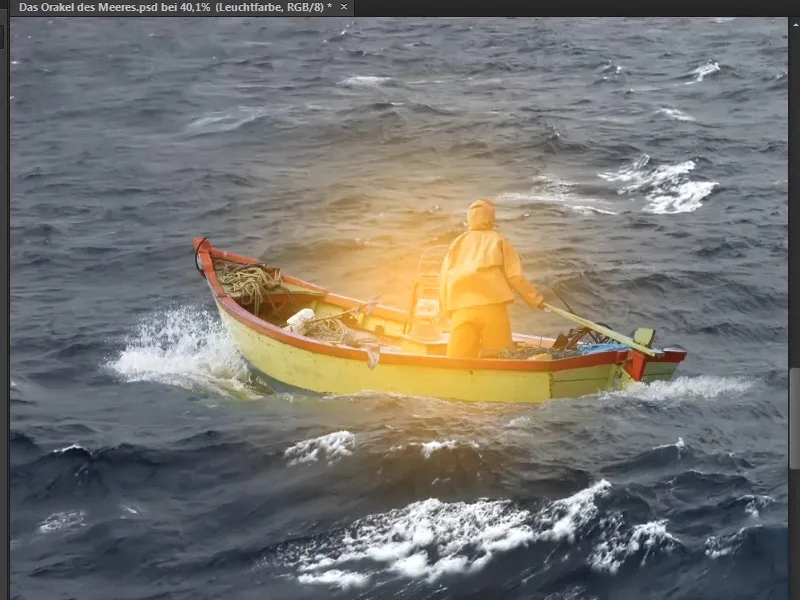
Adım 17
Ancak lambanın ortasında daha fazla ışık görmek istiyorsanız, çünkü orada ışık kaynağı vardır. Bu nedenle "Işık Noktası" katmanına geçin.
Yine bir Fırça seçin, ancak bu sefer daha küçük yapın. Bu fırçayı lambanın ortasına götürün ve tekrar tıklayın.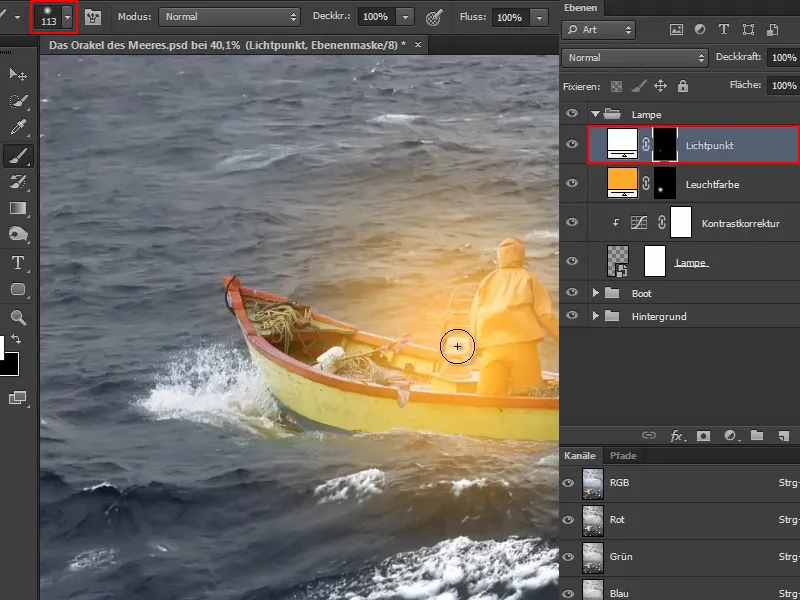
Adım 18
Bunu daha sık yapabilirsiniz. Örneğin bir sonraki seferde Fırça'yı tekrar biraz daha büyük yapın ve bunun için Opaklık'ı yaklaşık yarıya düşürün. Ve lambanın ortasına tekrar tıklayın.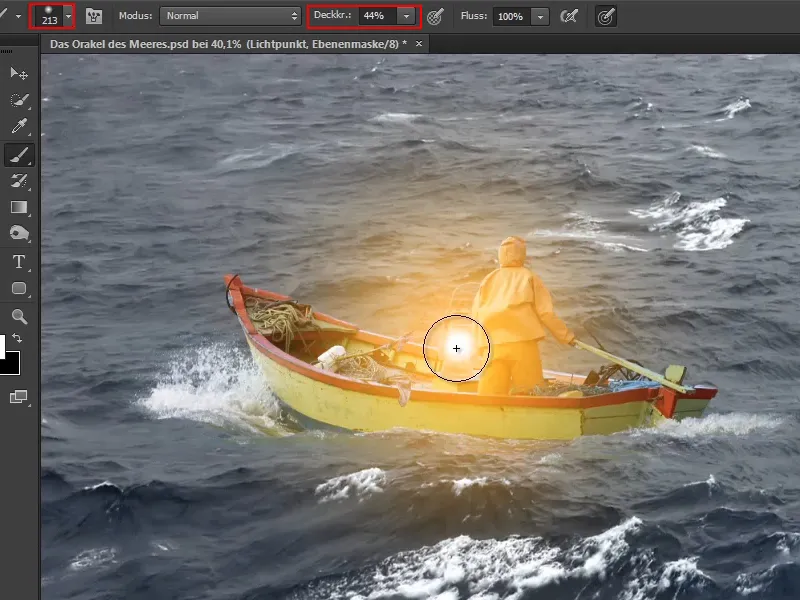
Bunu sürekli olarak iyileştirebilir ve gerçekçi olduğunu düşündüğünüz zamana kadar devam edebilirsiniz.
Böylece lambayı parlatmış oldunuz.
Marco, son olarak, tabii ki katmanın Opaklık'ını azaltabileceğinizi ancak bunu önermediğini, çünkü bunun biraz gri göründüğünü ve beyaz ışık noktasına hiç uymadığını belirtiyor.
Mevcut durumdan Marco memnun ve size bir sonraki eğitim serisinin bir sonraki bölümüne kadar hoşça kal diyor.