Bu öğretici için bilerek sıradan bir akıllı telefonla çekilmiş görüntü materyali kullandım, böylelikle günlük problemlerle karşılaşabiliriz. Soldaki duvarın bakış açısı çok dik, ayrıca bazı bitkiler de hareket ediyor. İsterseniz öğreticiyi doğrudan takip etmek isterseniz, kullanılan 2D filmi "Duvarlar.mov" dosyası içinde bulabilirsiniz.
Görüntü Malzemesinin 2D İzlenmesi
Alışıldığı gibi, Motion-Tracking akışını 2D film izlemekle başlatıyoruz. Bunun için yeni boş bir Sinema 4D sahnesine Menüden Motion Tracker nesnesini alıyoruz.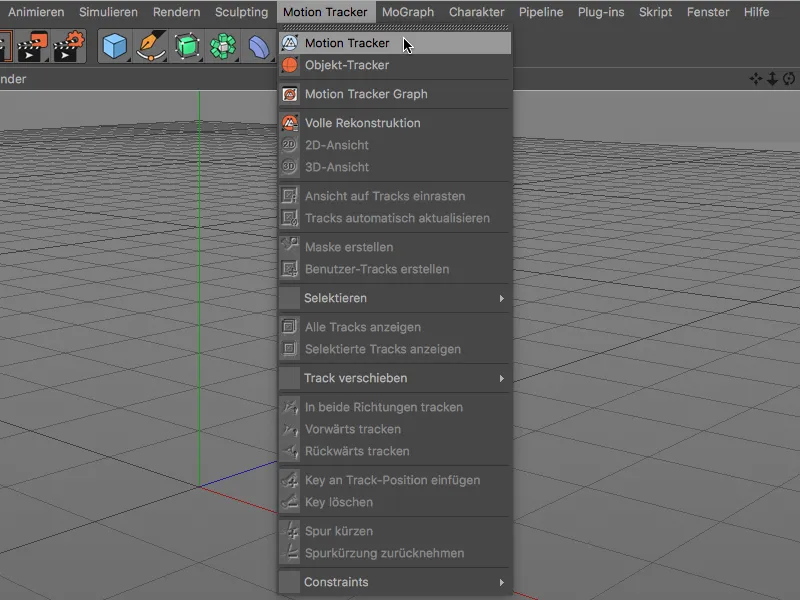
Motion Tracker'ın filmi analiz edebilmesi için Motion Tracker objesinin Ayarlar iletişim kutusunu Footage sayfasında Motion Tracker menüsünden açarız. Footage satırındaki Yükle düğmesine tıklayarak Aç iletişim kutusuna ulaşırız.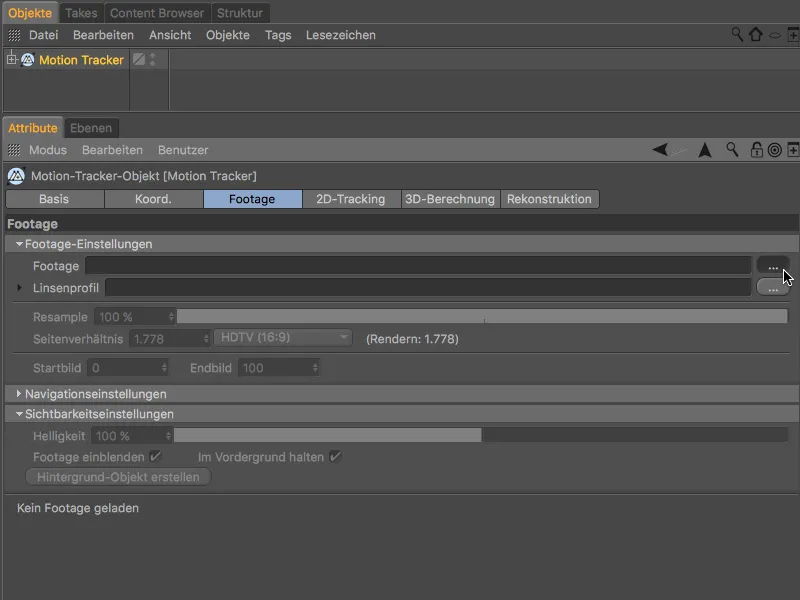
Orada, kullanılacak 2D filmi Footage seçeneği olarak seçip Aç düğmesiyle Motion Tracker nesnesine yüklüyoruz.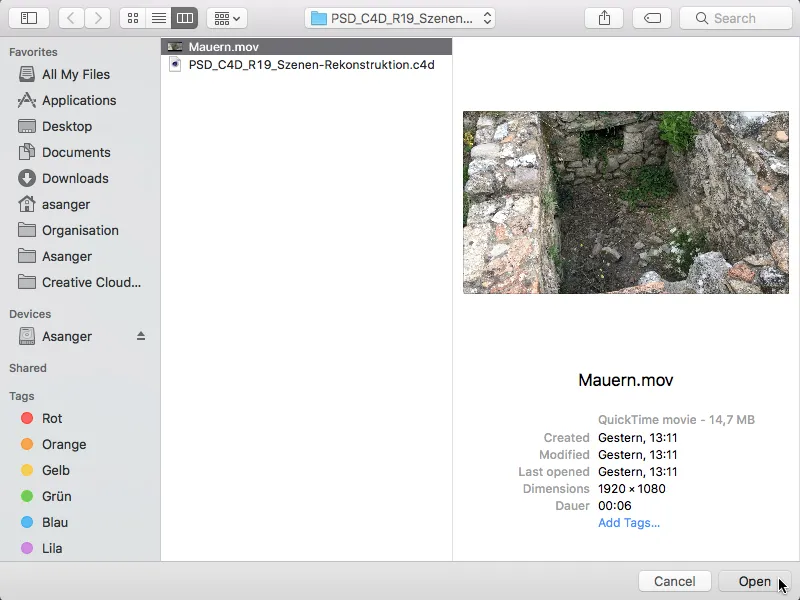
Footage'ın analizi için Yeniden Örnekle değeri, Kamera-Rekonstruksiyonu için yapılacak takip işlemi için geçerlidir. Daha sonra Sahnelerin-Rekonstruksiyonundan Cinema 4D genelde filmin en iyi kalitesini kullanır. Ancak Kamera-Rekonstruksiyonu için yüksek bir değer (biraz daha uzun süreli işlem süresi hariç) zarar vermez.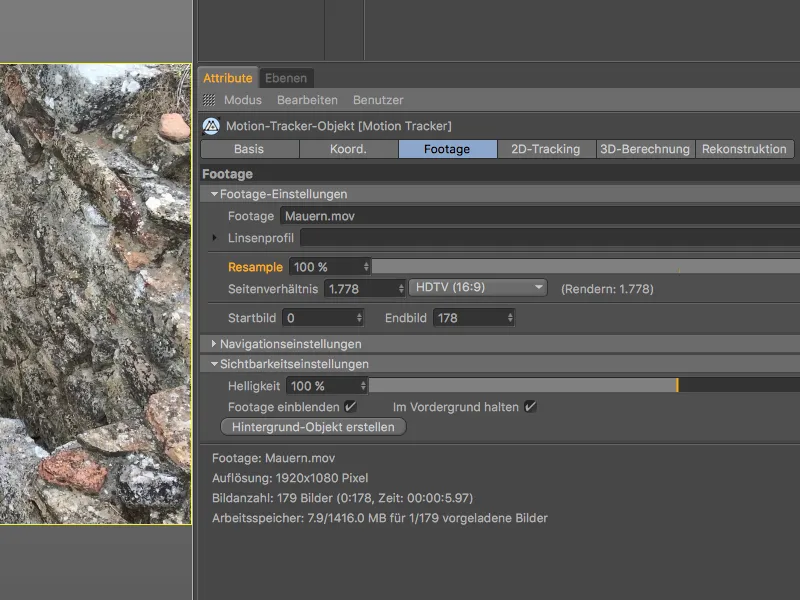
2D İzleme için Motion Tracker Ayarlar iletişim kutusunun aynı adı taşıyan sayfasına geçiyoruz. Daha sonraki yapı için özel izleme noktalarına ihtiyacımız olmadığından sadece otomatik izlemeye odaklanıyoruz. Bu sırada yeterli izleme bilgisinin olduğundan emin olmak için İzleme Sayısı değerini 2000 ve Minimal Mesafe'yi 25'e ayarlıyoruz.
Auto-Tracks oluştur düğmesine tıkladıktan sonra…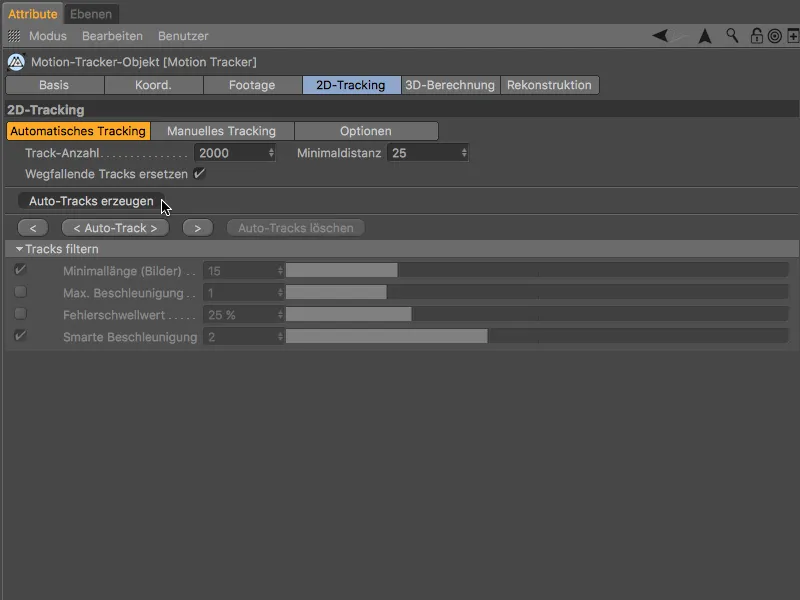
… istenilen yüksek sayıda İzleme Noktasını görüntüye dağılmış şekilde buluruz.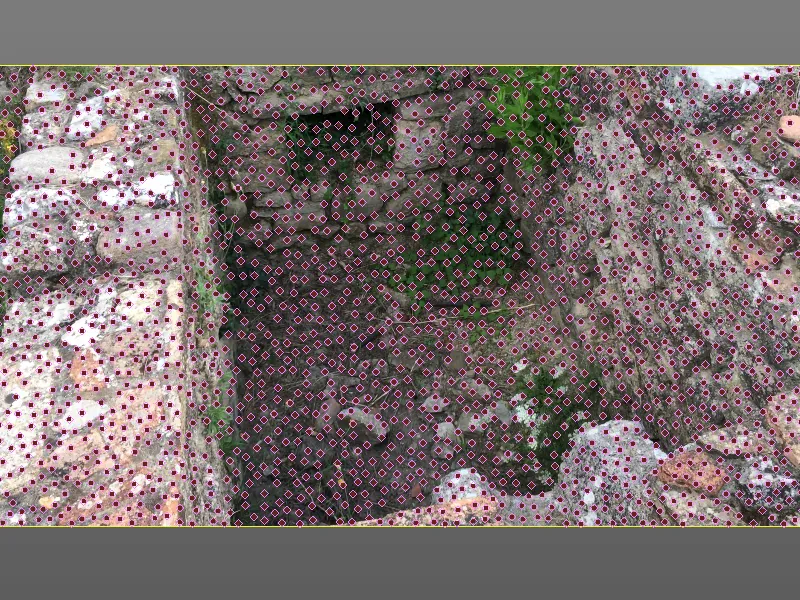
Motion Tracker'ın, hızlı kamera hareketlerinde biraz daha hoşgörülü olabilmesi için izlemeden önce Seçenekler sayfasına geçip Arama Konumu ekstrapolasyonu seçeneğini etkinleştiriyoruz.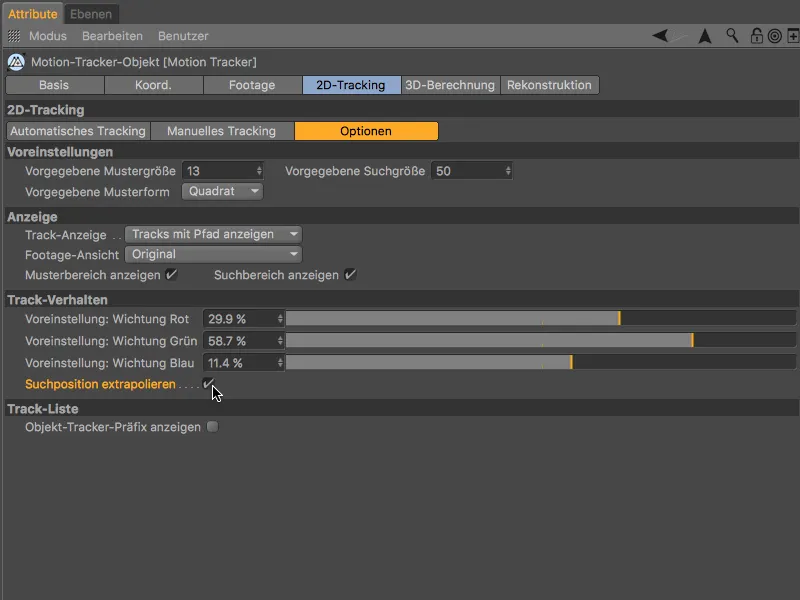
Şimdi 2D İzleme'yi Otomatik İzleme sayfasında < Otomatik İzle > düğmesiyle başlatabiliriz.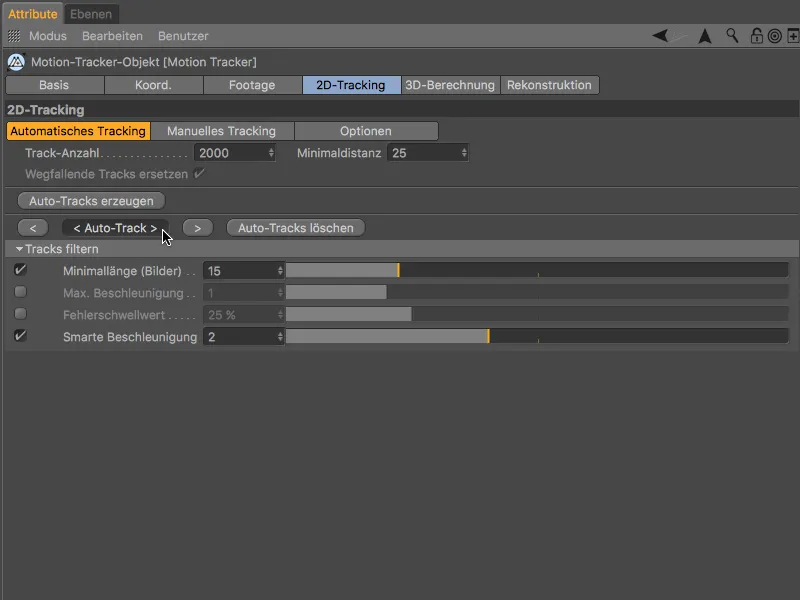
Motion Tracker işini bitirdikten sonra, izlenen 2D filmi test için oynat düğmesine tıklayarak tüm film süresince yeterli İzleme Noktalarının kalıp kalmadığını kontrol edebiliriz.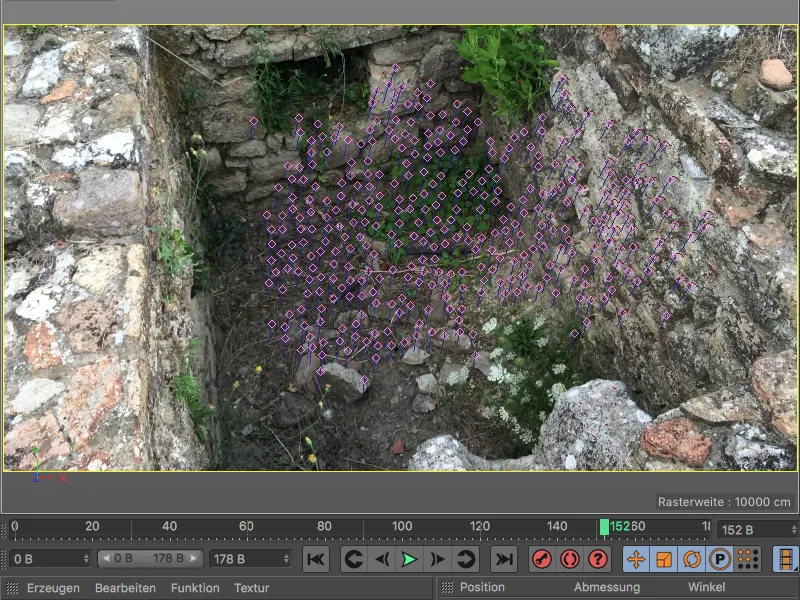
Kameranın 3D Rekonstrüksiyonu
Bu izleme bilgilerinden sonraki adımda Kameranın bilgilerini rekonstrüksiyon edeceğiz. Bunun için Motion Tracker Ayarlar iletişim kutusundaki bir sonraki sayfaya geçiyoruz, 3D Hesaplama. Motion Tracker'ın Odak Uzaklığı'nı kendisinin belirlemesi gerektiği için Tam 3D Rekonstrüksiyon için varsayılan değerleri kullanabiliriz.
3D Rekonstrüksiyon düğmesine tıkladıktan sonra Kameranın bilgileri için 3D hesaplama gerçekleşir.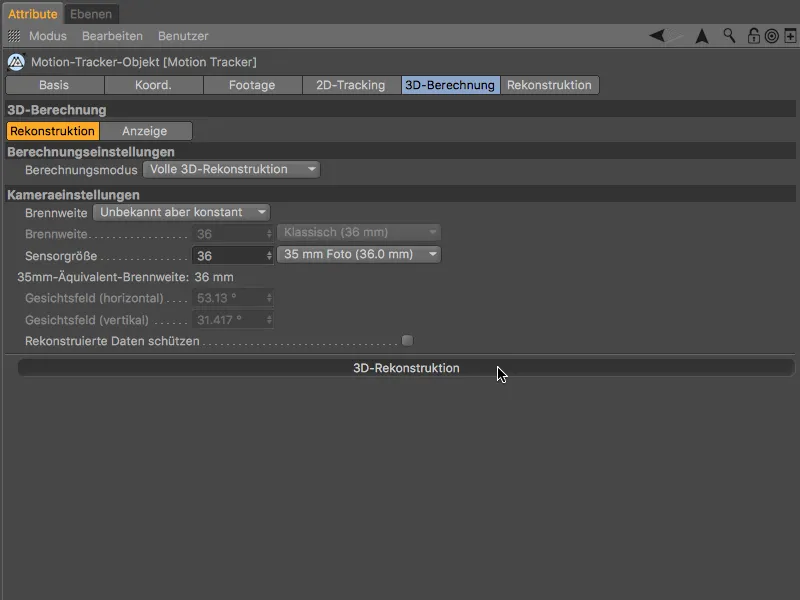
3D Hesaplamanın sonucu, izlenebilir alanlarda çoğunlukla yeşil Özelliklerin, hızlı kamera hareketlerinin neden olduğu sorunlu bölgelerde hareketsiz kalmış bitkiler ve dik sol duvarın kırmızı Özelliklerle belirlendiğini gösteriyor.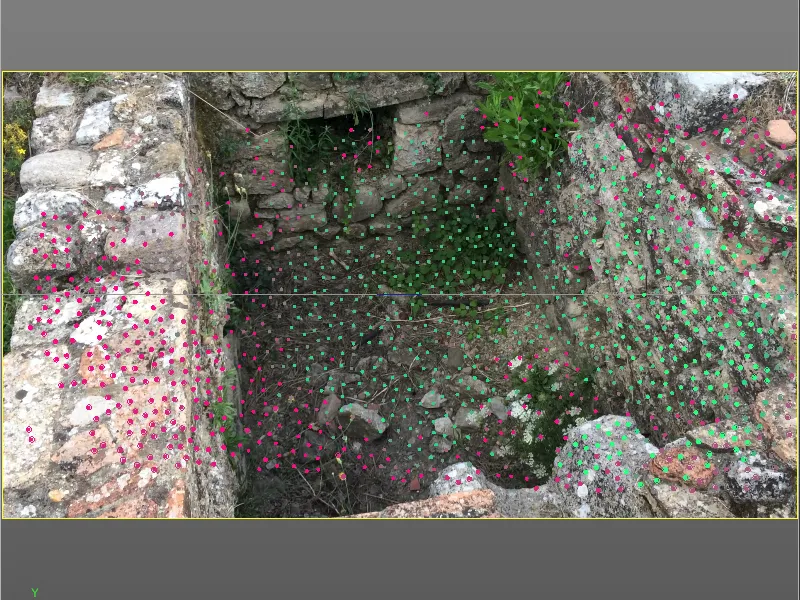
Sahnenin Kalibrasyonu
Sahne rekonstrüksiyonuna başlamadan önce mevcut sahneyi Kısıtlamalarla kalibre ediyoruz. Bu adım, teorik olarak rekonstrüksiyon için gerekli olmasa da sahneyi hemen kullanılabilir bir başlangıç noktasına (Orijin) ve doğru bir eksen düzlemine ve ölçeklemeye getirir.
Bu adımda en iyi İzleme Noktalarına ulaşmak için zaman çubuğunu bize yüksek kaliteli İzleme Noktaları garanti eden geç bir zamana ayarlıyoruz.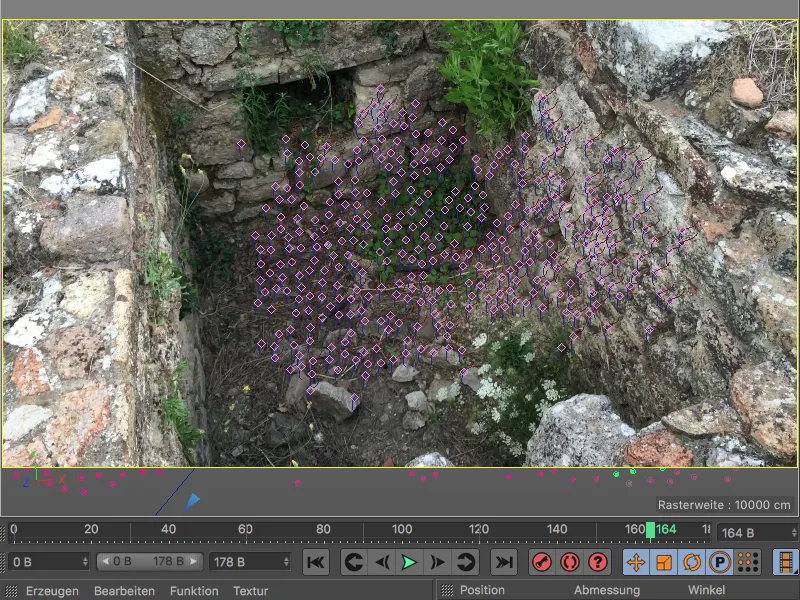
Sahne Orijinini belirlemeye başlıyoruz. Bunun için Motion Tracker-Objesine Motion Tracker>Kısıtlamalar menüsünden bir Pozisyon Kısıtlaması ekleriz.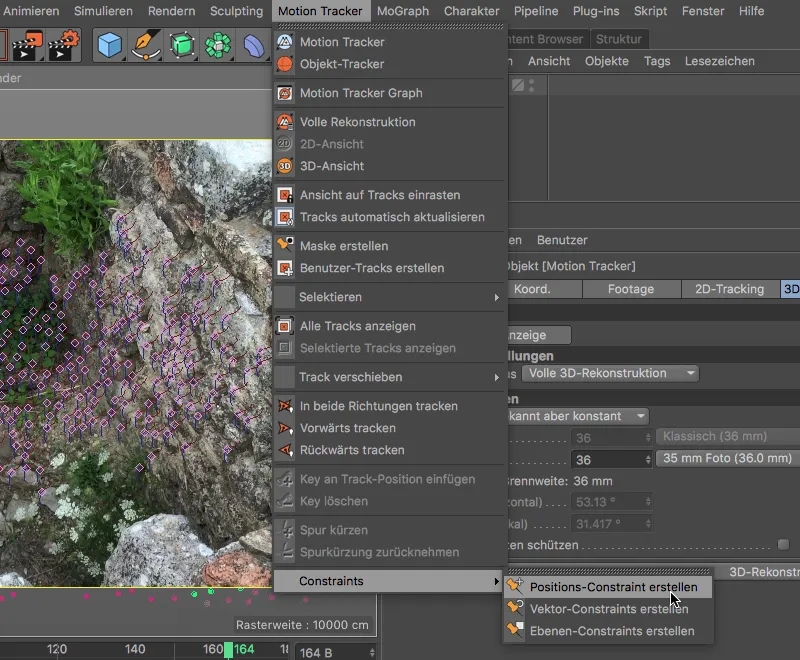
Senaryonun bir Kaynak noktasını belirlemek için, aktif Pozisyon-Kısıtlama-Araç ile zemindeki ortadaki takip noktasına tıklayın. Takip noktasının kalın, turuncu kenarı, Kaynak'ın belirlendiğini gösterir.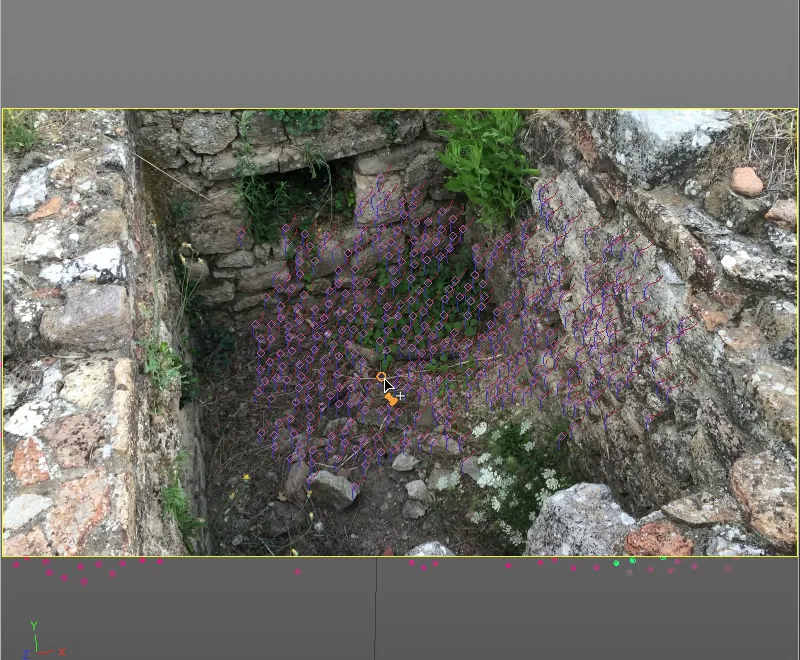
Hareket-Takipçi-Nesnesinin atanmış Pozisyon-Kısıtlama-Etiketinin Ayarlar diyaloğunda, seçtiğimiz senaryo kaynağının yüksek kaliteli ve yeşil bir özellik Hedef-'e (burada: Araba 0661) bağlı olduğundan emin olabiliriz.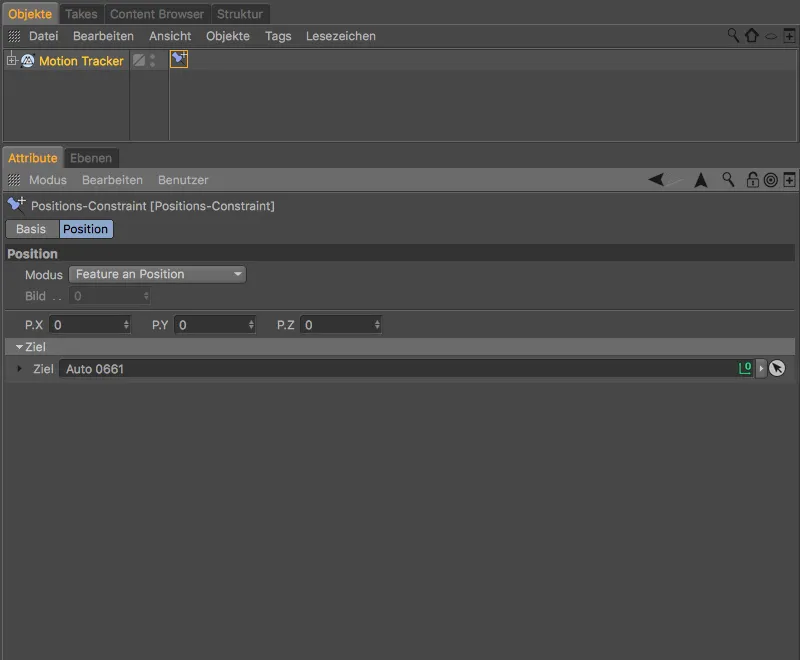
Devam ederek, Hareket Takipçi>Kısıtlamalar menüsünden bir Düzlem-Kısıtlama seçiyor ve Y ekseni Uyumu belirlemek istiyoruz.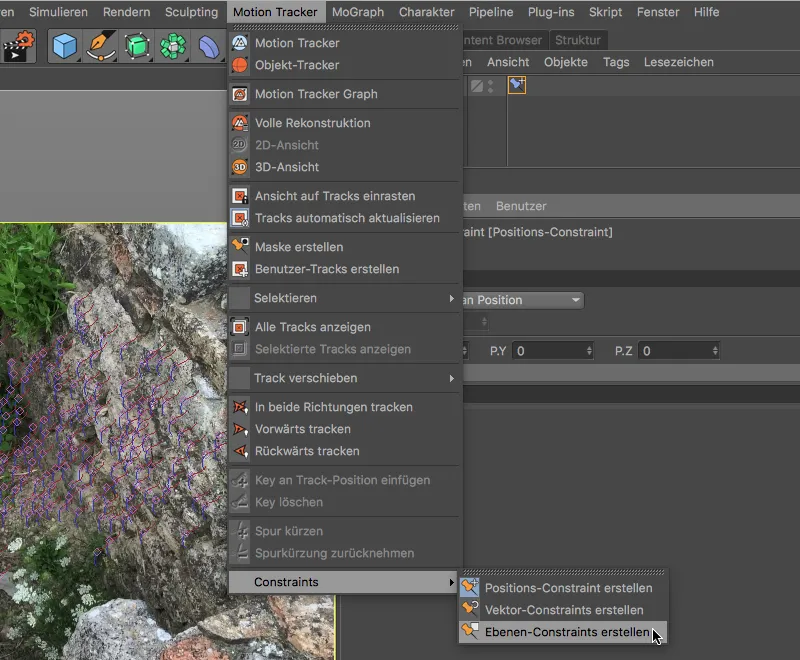
Şimdi aktif olan Düzlem-Kısıtlama-Araç'ı kullanarak, zemindeki üç takip noktasına tıklayarak bir Üçgen oluşturuyoruz. Bu sırada gösterilen eksenin uyumunu da dikkate alın. Yer Değiştirme-Araç ile üçgen noktalarını daha sonra seçebilir ve test amacıyla başka, daha uygun olabilecek takip noktalarına yerleştirebilirsiniz.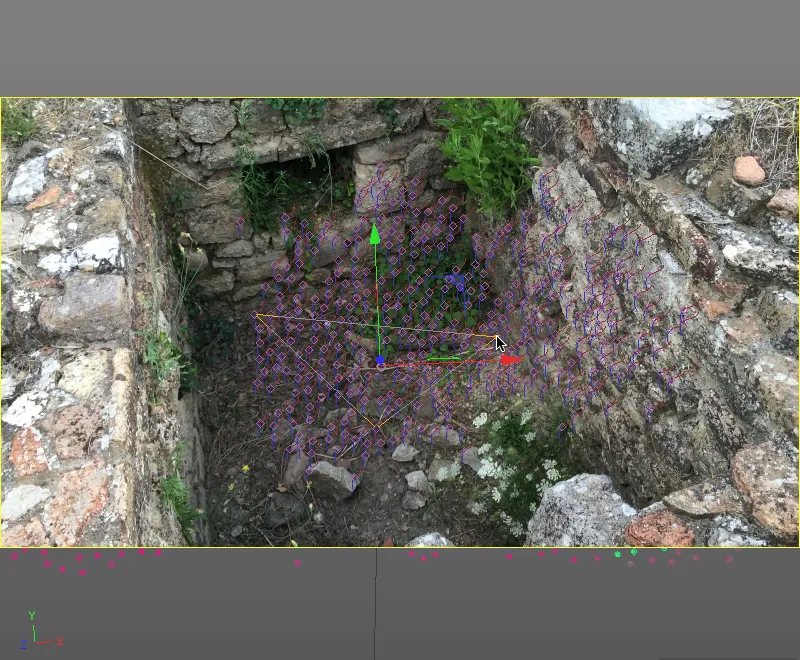
Sonuçtan memnun kalırsanız, sadece Düzlem-Kısıtlama'da istenilen ekseni belirlememiz gerekiyor. Bu, Y ekseni'ni seçtiğimiz Düzlem-Kısıtlama-Etiketi Ayarlar diyaloğunda gerçekleşir.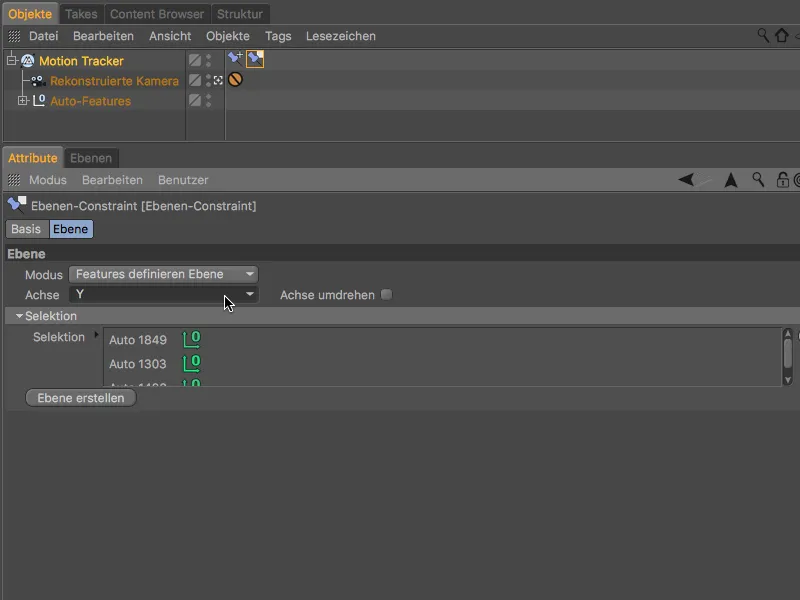
Kalibrasyonun son adımında, Z eksisi'nin uyumunu belirleyerek aynı zamanda senaryonun Ölçeklendirme'sini belirliyoruz. Bunun için Hareket Takipçi>Kısıtlamalar menüsünden bir Vektör-Kısıtlama seçiyoruz.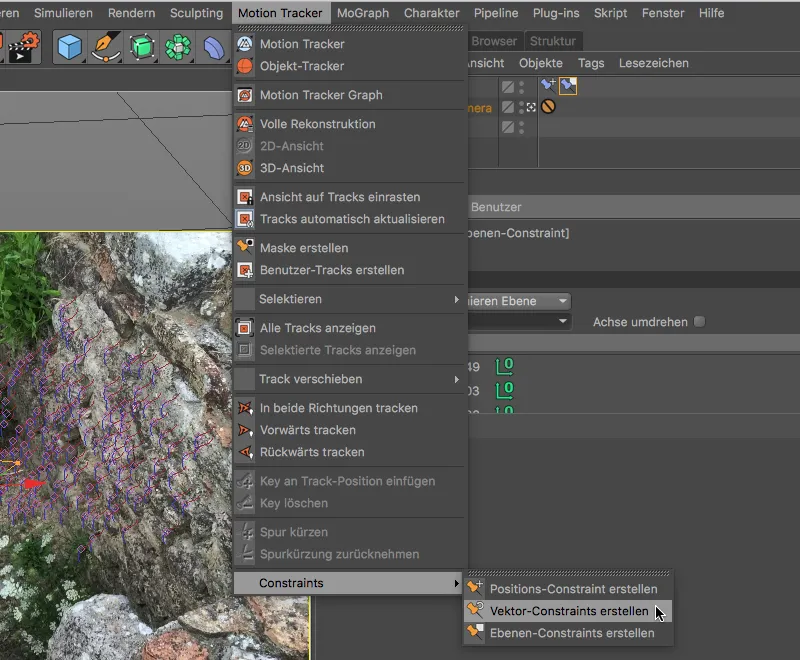
Vektör-Kısıtlama'nı oluşturduktan sonra, Z eksisi'nin konumunu belirlemek için 3D görünümde iki uygun takip noktasına taşıyoruz. 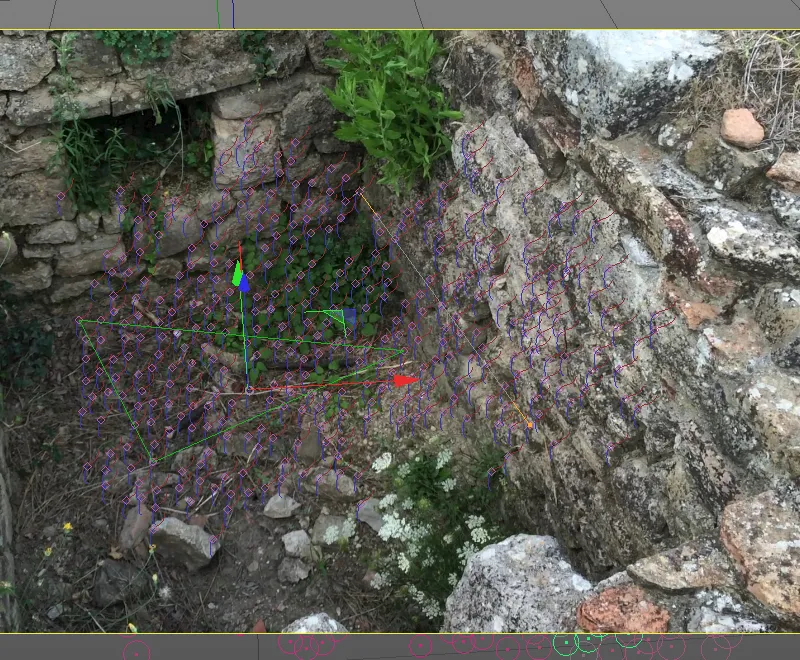
İki paralel duvar takip noktasının üzerindeki Z eksisi'nin konumunu belirledikten sonra, Vektör-Kısıtlama-Etiketinin Ayarlar diyaloğunu açıyoruz ve Vektör-Kısıtlama çizgisinin Z eksisini belirlediğini belirtiyoruz.
Bu fırsatta senaryonun ölçeklendirmesini de hemen yapmak için, verilen Uzunluk'u Bilinen olarak ayarlayıp çizginin uzunluğu için bir tahmin veriyoruz (benim durumumda 1,5 metre). Her iki çizgi hedefinin yeşil renklendirilmiş olduğunu gördüğümüzde, bunların da kalibrasyon için uygun takip noktaları olduğunu görebiliriz.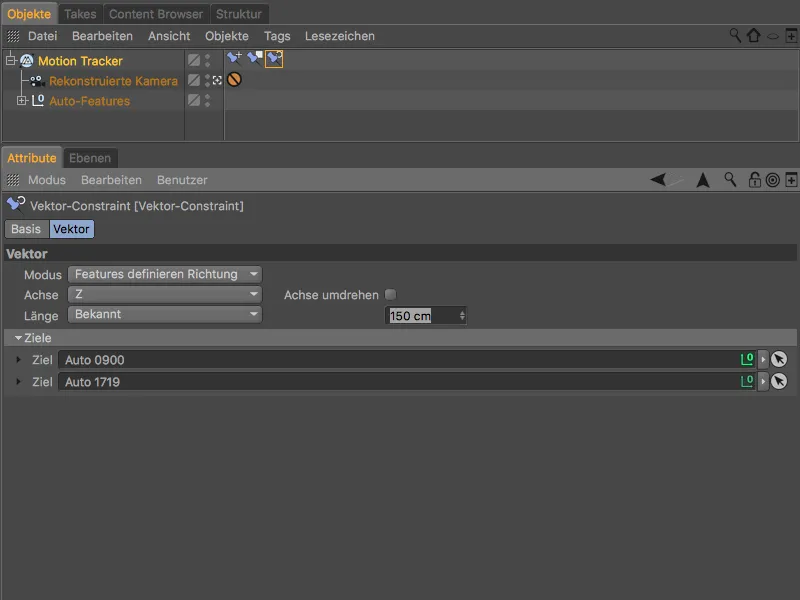
Kalibrasyonu tamamladıktan sonra, yeniden oluşturulan kameranın yanındaki küçük kamera simgesine tıklayarak, şimdiye kadar yeniden oluşturulan senaryoyu Editor Kamerası'nda görmek için kısa bir süre değişiklik yapalım.
Zeminin XZ düzlemindeki Enkaz duvarı dışında normal bir şekilde ayarlandığını ve bu sonuçla oldukça memnun olabileceğimizi görebiliriz.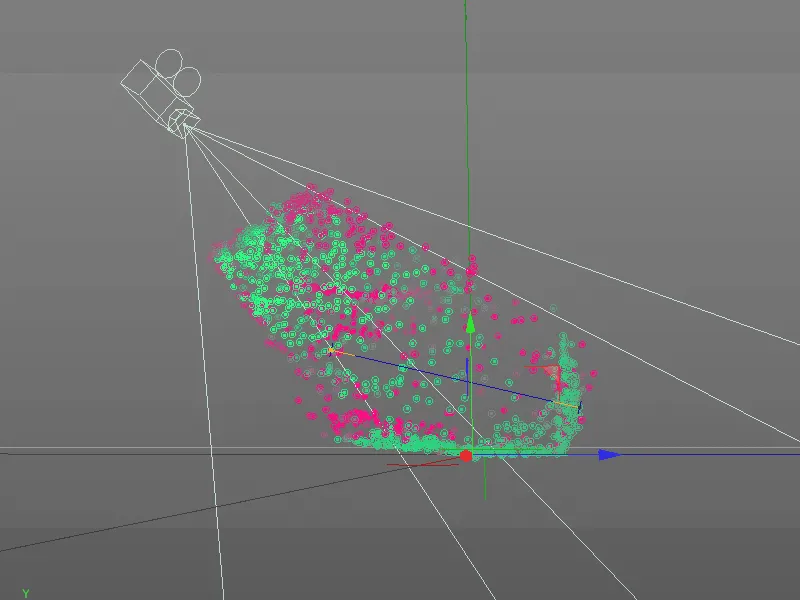
Duvarın 3D Yeniden Oluşturulması
Sonunda sona eren hazırlıklardan sonra, gerçek yenilik olan 19. Sürümün Sahne rekonstrüksiyonu üzerine 2D film verilerine dayanan sahnenin yeniden oluşturulmasına geçiyoruz.
Bunun için Hareket Takipçi-Nesnesinin Ayarlar diyaloğunun son sayfasına, Rekonstrüksiyona geçiyoruz. Başlangıçta, ihtiyaçlarımıza uyacak şekilde Ayarlanmış Yüksek Kalite'de seçtiğimiz Varsayılanı seçiyoruz.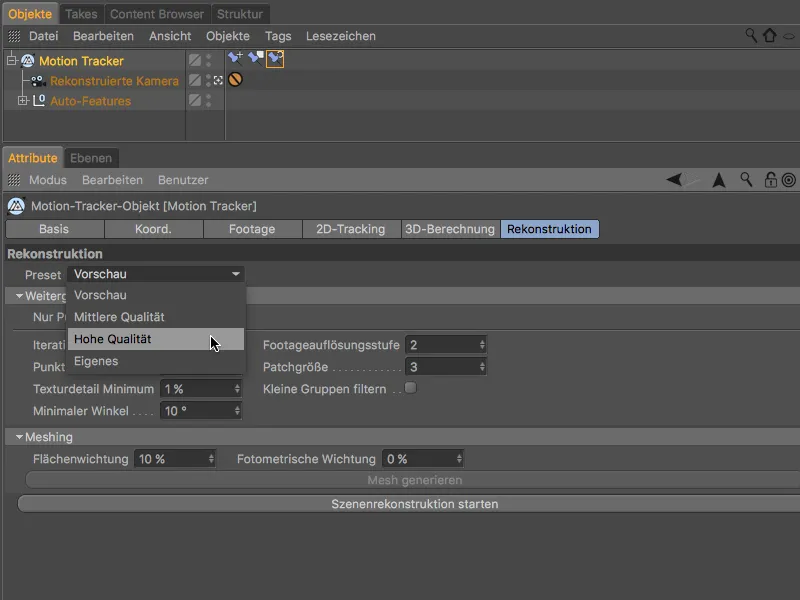
Sahne Rekonstrüksiyonu, bir Nokta Bulutu'nun oluşturulması ve ardından bu Nokta Bulutu'nun bir Polygon Ağ'a dönüştürülmesi olan iki kısma ayrılır. Her ikisi de otomatik olarak ardışık olarak gerçekleşir, çünkü Yüksek Kalite Varsayılanı'ı seçtik. Ancak önce sadece Nokta Bulutu'nu alıp Polygon Ağı'na dönüştürmeden önce kontrol etmek için Yalnızca Noktalar seçeneğini etkinleştiriyoruz; bu işlemi başlatmak için Sahne rekonstrüksiyonunu başlat düğmesine tıklıyoruz.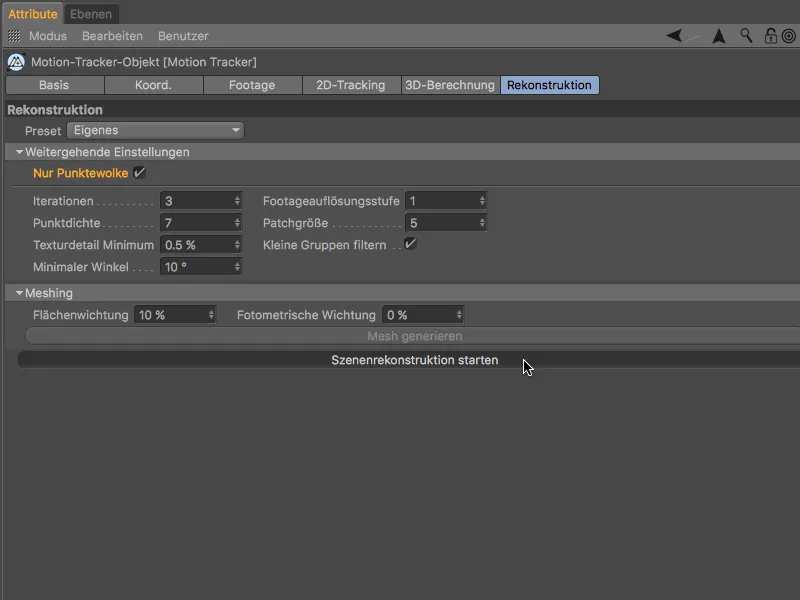
Bilgisayarın hızına bağlı olarak, Sahne Rekonstrüksiyonu'nun tamamlanmasından sonra bir sahne nokta bulutu içeren bir Polygon Nesne'nin oluşturulmasına kadar birkaç dakika sürebilir. Bu Nokta Bulutu-Nesnesi, nokta bulutundaki her noktayı yeniden oluşturulan renk bilgisiyle gösteren bir Vertex Renkler-Etiketine sahiptir.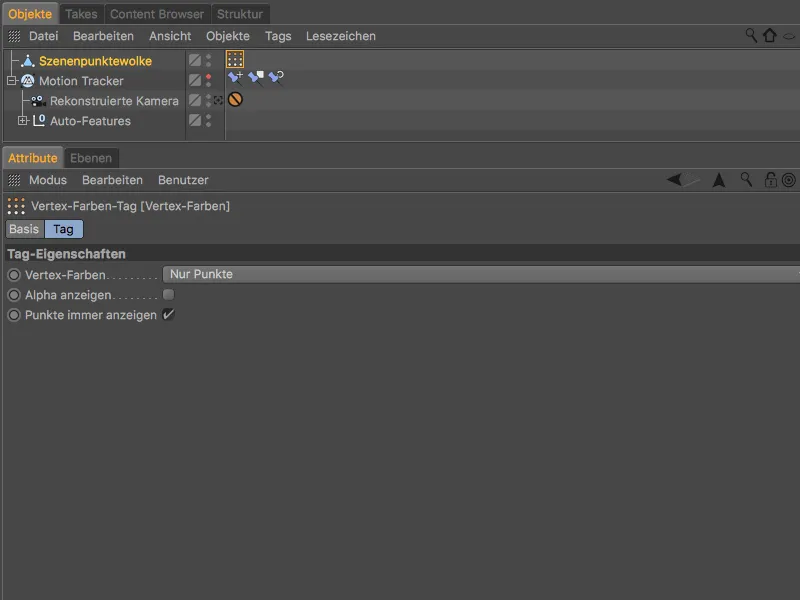
Editör-Kamera görünümünde, renkli nokta bulutuyla, Meshing üzerine yapılan yeniden yapılandırma hakkında oldukça açıklayıcı bir bilgi elde ettik.
Mevcut durumda, sonuçtan memnun olamayız elbette. Arka duvardan hiçbir şey gözükmüyor, zemin sadece ara sıra parçalar halinde görünüyor - çünkü Meshing'i haklı olarak atladık.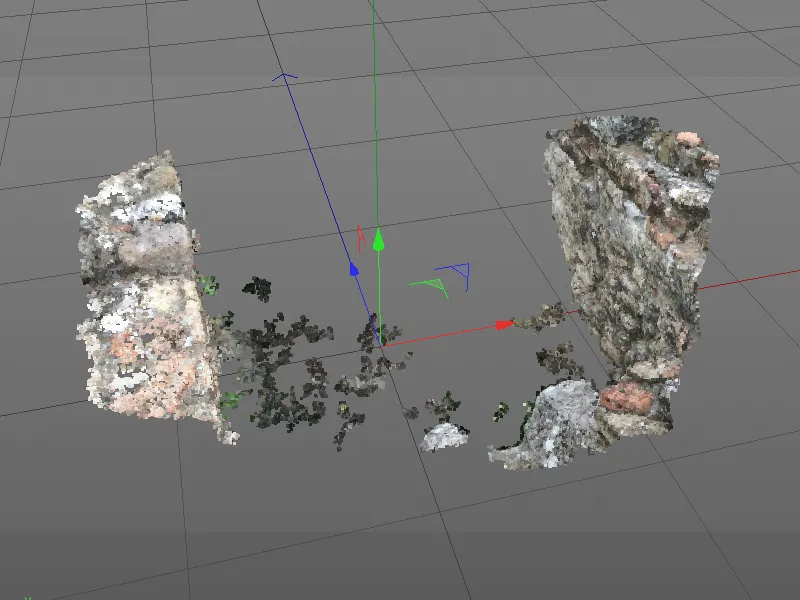
Yani, nokta bulutunu oluşturma ayarlarını Footage'ımızın gereksinimlerine göre uyarlamamız gerekiyor. Bir yandan, sol ve arka duvardaki rekonstrüksiyona yardımcı olmak için en düşük açıyı 2°'ye düşürüyoruz. Bu şekilde, sol duvardaki keskin açı sorununu ve mevcut düşük kamera hareketini dengelemiş oluyoruz.
Patch boyutunu 30'a çıkararak, Arama modelini büyütüyoruz ve nokta bulutunun kalitesini artırıyoruz. Son olarak, önemli ama ince Yamaların filtrelenmesini önlemek için Küçük grupları filtrele seçeneğini de devre dışı bırakıyoruz.
Objeler- yöneticisindeki eski nokta bulutu Polygon objesini siliyoruz ve ardından Rekonstrüksiyon senaryosunu başlat düğmesine tıklayarak bir kez daha deneme yapıyoruz.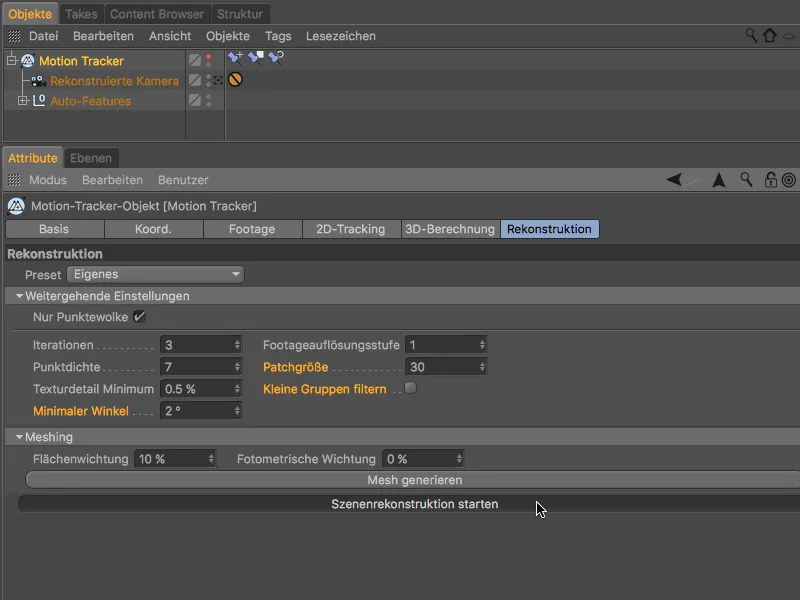
Punkt bulutu oluşturma işlemi, yeniden oluşturma parametrelerinin değişmesi nedeniyle biraz daha uzun sürebilir, ancak sonuç kendini gösteriyor.
Zemin ve arka duvar artık mevcutken, sol duvar artık kötü Kamera açısı nedeniyle kurtarılamaz durumda. Ancak bu pek de sorun oluşturmuyor, çünkü görülmeyen veya neredeyse hiç görülmeyen alanlar için hassas bir örgü gereksinimi yoktur.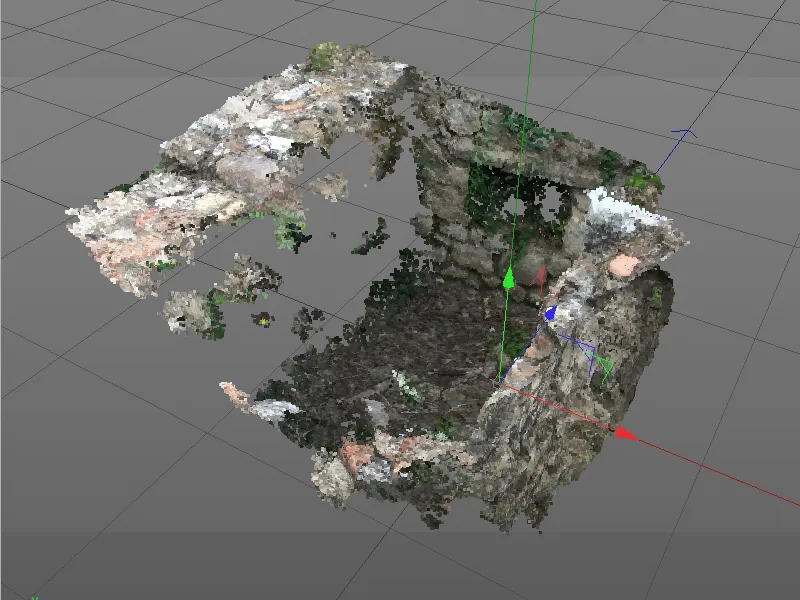
Bu nokta bulutu ile başarılı bir Örgü oluşturulabilir. Nokta bulutunun Polygon örgüsüne dönüştürülmesine başlamak için, Rekonstrüksiyon sayfasındaki Örgüleme bölümünde Örgü oluştur düğmesine tıklıyoruz.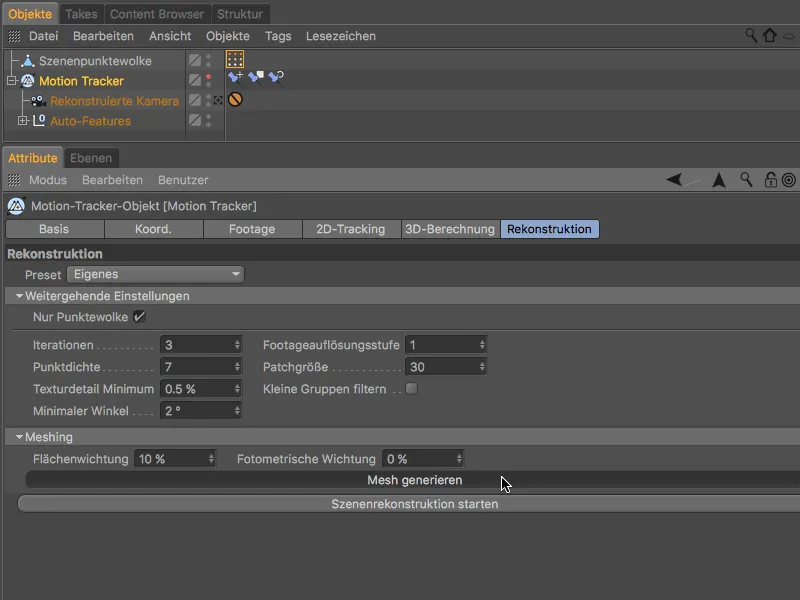
Bu aşama da, ayarlanmış yüksek kaliteden dolayı biraz zaman alabilir, ancak birkaç dakika bekledikten sonra hemen hemen her yerde kapalı bir Polygon örgü elde edebiliriz.
Yeniden oluşturulan Senaryo örgüsü için yeni bir Polygon objesi oluşturuldu. Bu nedenle bu objeyle çalışmaya devam edeceğimizden, Senaryo nokta bulutunun ve gerekirse Hareket Takipçisi- objesinin, Objeler- yöneticisinde Ampul anahtarlarını kullanarak görünürlüğünü devre dışı bırakabiliriz.
Çünkü Senaryo örgü- objesi de bir Vertex renkleri- etiketi taşımaktadır…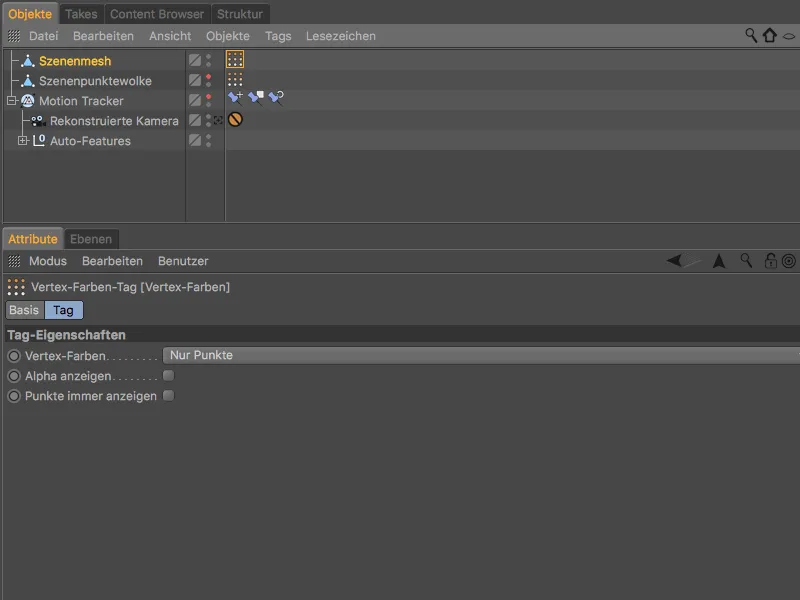
… Vertex renkleri- etiketini Objeler- yöneticisinde seçtiğimizde, Footage ile renklendirilmiş yeniden oluşturulmuş örgüyü görebiliriz.
Burada, renk bozulmalarıyla belirginleşen yeniden oluşturmanın zaten tartışılan sorunlu noktaları mevcut. Ancak, amacımız sadece basit bir Duvar örgüsü olduğu için bunu göz ardı edebiliriz.
Göz ardı etmememiz gereken şey, sol arka köşedeki küçük Polygon deliği. Bu deliği kapatmak için, Senaryo örgüsünün Polygon objesini seçiyor ve Örgü>Oluştur menüsünden Polygon deliğini kapat aracını çağırıyoruz.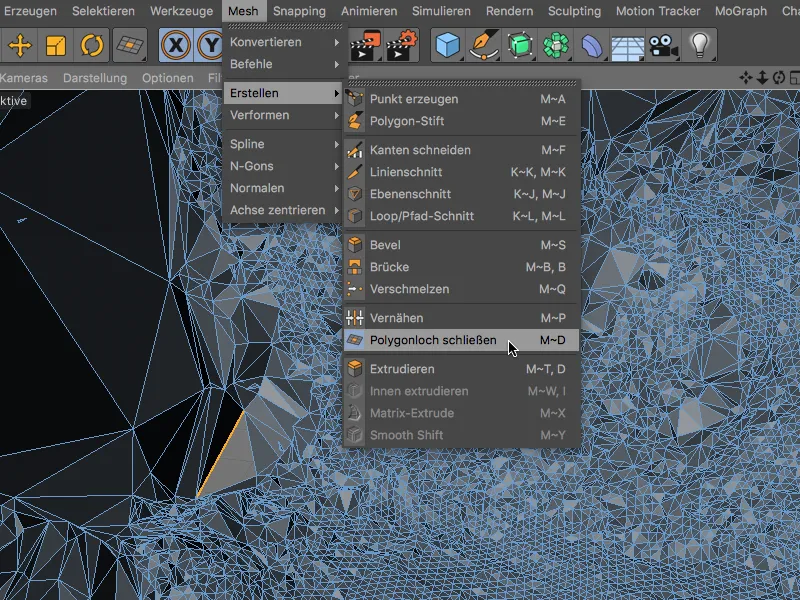
Bu araç, fare imlecini bir kenara getirdiğimizde Senaryo örgüsündeki rahatsız edici deliği algılar ve tıkladığımızda deliği kapatır.
Polygon örgüyü yumuşatma
Senaryo yeniden oluşturmanın yüksek çözünürlüğü, tabii ki çok kaba bir örgü yüzeyine yansıyor. Örgüyü düzleştirmek için Duvar Polygon objesini sadece bir Subdivision Surface-Generator içine yerleştirsekte, ek Mesh bölünmesi ile sahne daha karmaşık hale gelecektir.
Bunun yerine, Polygon objesini seçiyoruz, Shift- tuşunu basılı tutarken, Düzleşme deformasyoncunu Yaratan>Deformasyoncudan alıyoruz.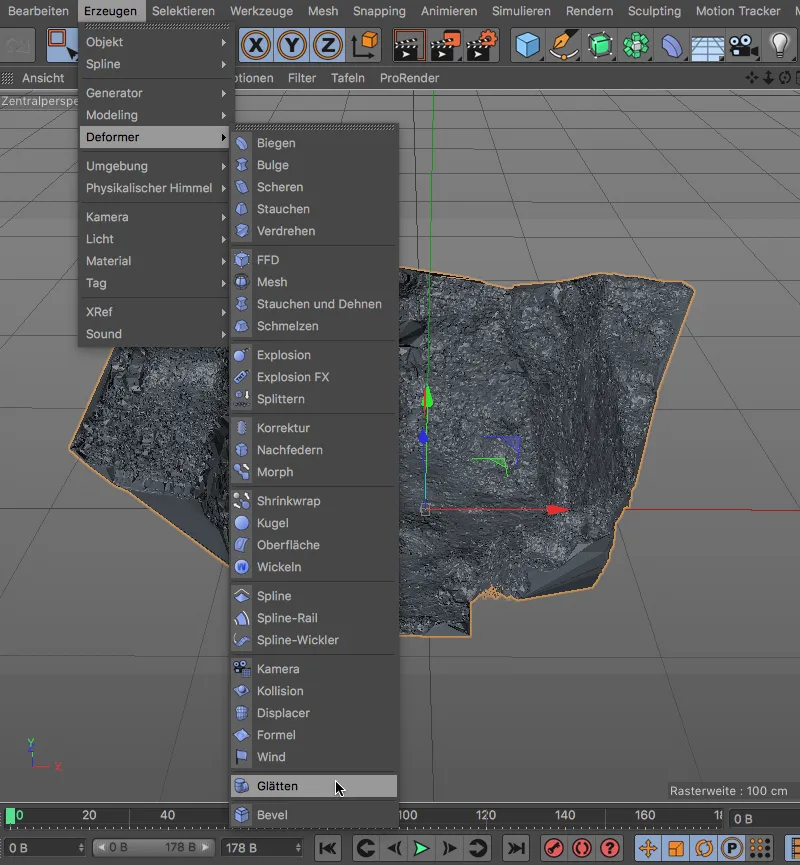
Shift- tuşunu Modifier tuşu olarak kullanarak, Düzleşme deformasyoncusunun S
senaryo Polygonojesinin altına eklendi.
Düzleşme deformasyoncusunun ayarlarını varsayılan değerlerde bırakabiliriz.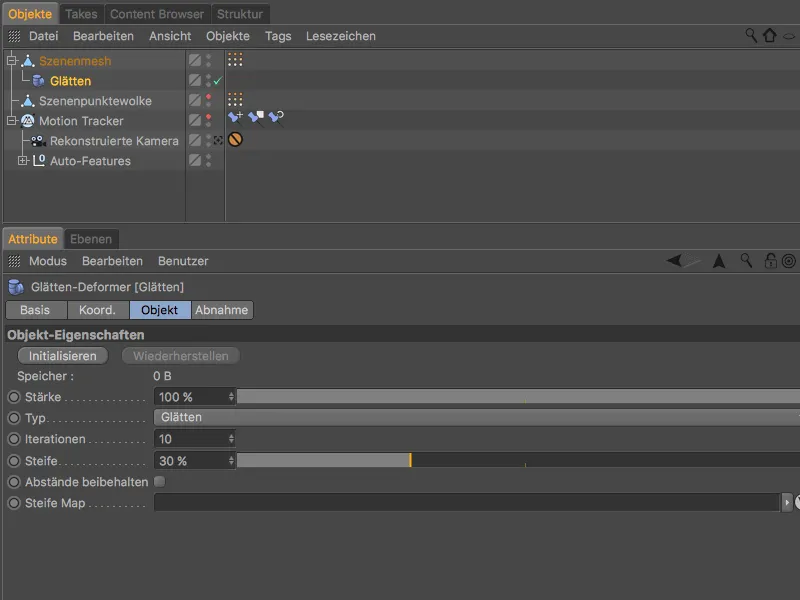
Bu, Polygon örgüsü çok daha iyi görünüyor. Yani, Dersin amacı olan, bir Duvarın Senaryo yeniden oluşturmasını başardık. Şimdi, Polygon objesine nasıl teksture edeceğimizi ve 2D filmle nasıl entegre edeceğimizi kısaca inceleyelim.
3D-Polygon objesinin 2D Film içine entegrasyonu
Rekonstrüksiyon edilen Duvarı, izlenen filme 3D nesne olarak entegre etmek için, arka planda izlemek üzere 2D Filmi hazırlamalı ve Duvarı önde projekte edilmiş bir Materyal-Texturla doldurmamız gerekiyor.
Bunun için, Hareket takipçisi- objesinin Ayarlar penceresini açıyoruz ve Footage- sayfasına geçiyoruz. Arka Plan- objesi oluştur düğmesiyle, Renderde 2D Film'in yerleştirilmesi için hazır bir şekilde kaplanmış bir Arka Plan- objesi oluşturabiliriz.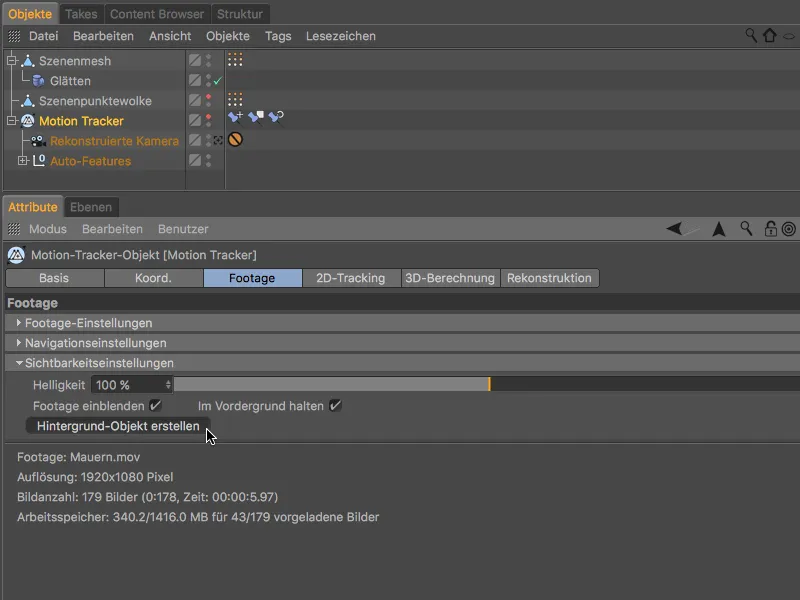
Arka plan nesnesinin Metin etiketini şimdi çevre nesnesinin Sahne ağı nesnesi için de aynı şekilde kullanabiliriz. Metin etiketini basılı Ctrl tuşunu kullanarak Sahne ağı nesnesine kopyalayarak bu işlemi gerçekleştirebiliriz.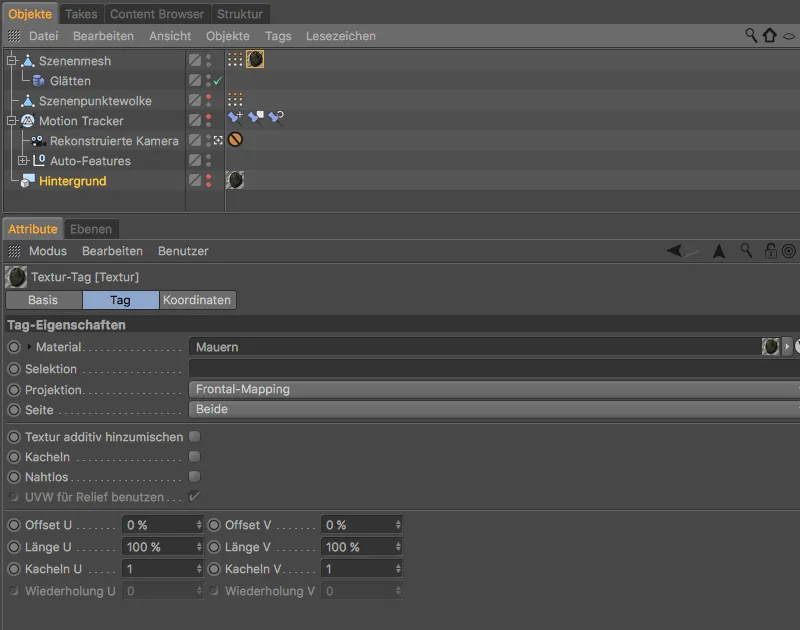
Çevre nesnesi diğer nesnelerden gölge alırken kendisi gölge oluşturamaz. Nesne yöneticisinde Etiketler>Sinema 4D Etiketleri menüsünde Render etiketi atayarak Sahne ağı nesnesine gölge oluşturmayan render etiketi atarız.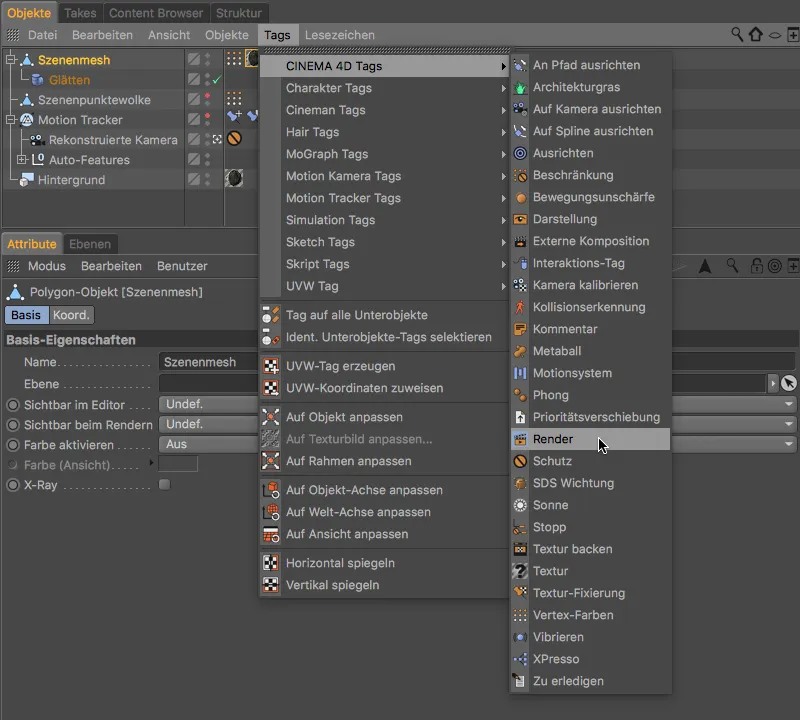
Render etiketinin ayarlar penceresinde Gölge oluştur seçeneğini devre dışı bırakırken Arka plan Kompozisyonu seçeneğini etkinleştiririz.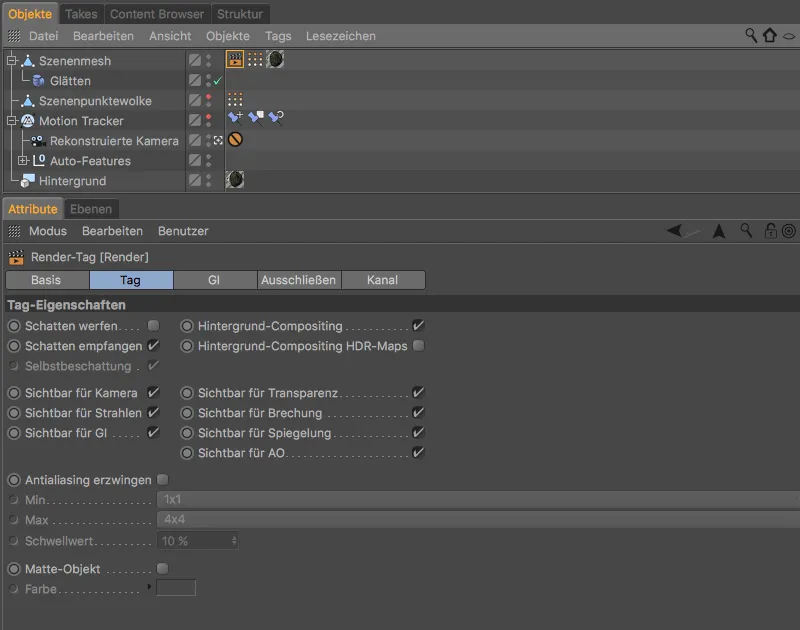
Şimdi istediğimiz 3D nesneleri çevre nesnesine yerleştirebilir ve sahneyi en az bir gölge oluşturan ışık ile donatabiliriz …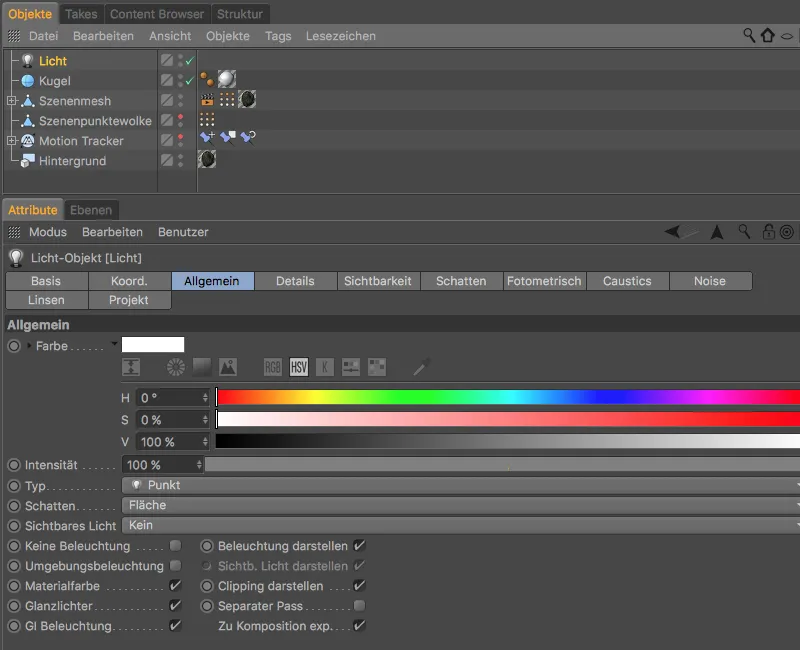
… ve çevre nesnesi doğru yerlerde gölge alır. Hareket Takibi ile her entegre edilmiş 3D nesnenin rekonstrüe edilmiş 2D filmde doğru konumda kaldığı da garanti altına alınmış olur.


