Photoshop her zaman daha akıllı hale gelirken, kesme aracını daha iyi hale getirir ve bu araçların algoritmaları sürekli olarak geliştirilirken, bazen denenmiş ve doğrulanmış tekniklere başvuruyoruz. Örneğin, buradaki bu resimde, yeni bir arka plan eklemek istediğimizde.
Burada kanallar aracılığıyla kesme tekniği devreye giriyor. Neden mi? Çünkü bu resimde yeni bir arka plan eklemek istiyorum ve bu arka plan ile uzunca aralarındaki tüm göğüs mavisi boşlukları kesmem gerekiyor. Diğer araçlar, kıyafetlerdeki mavi tonlardan etkileniyor olabilir. Bu durumda yapılacak fazla bir şey kalmıyor, kanal kesme tekniği uygulamaktan başka.
Kanal üzerinden kesme işlemi şu şekilde işler: Photoshop kanallarında zaten sonucun maskeye oldukça yakın olduğunu varsayar. Bu resmi ele alırsak, belki de Mavi-Kanal - mavi gökyüzü - veya Kırmızı-Kanal - mavi gökyüzünün zıttı - oldukça iyi çalışabilir gibi görünüyor.

Evet, Kırmızı-Kanal muhtemelen işe yaramayacak, çünkü kırmızı renkli figürler çok belirgin ve sık resmin içinde. Ancak belki de iyi çalışan başka bir kanal olup olmadığına bakabiliriz.
1. RGB-Rengi
Dolayısıyla, hangi şekilde kesileceğine karar verildi ve kanal kesme aşamasındayız.
Bunun için Kanallar'a geçiyorum ve önce Kırmızı-Kanalı'na tıklıyorum. Görüyoruz ki: Mavi gökyüzü oldukça koyu görünüyor, çerçeve güzelce belirginleşiyor. Fakat figürler oldukça koyu, hatta gökyüzünden daha koyu, bir yandan da çerçeve gökyüzünden daha açık. Bu, gökyüzünün arada kaldığı ve Kırmızı-Kanalın kesme kanalı olarak düşmediği anlamına geliyor.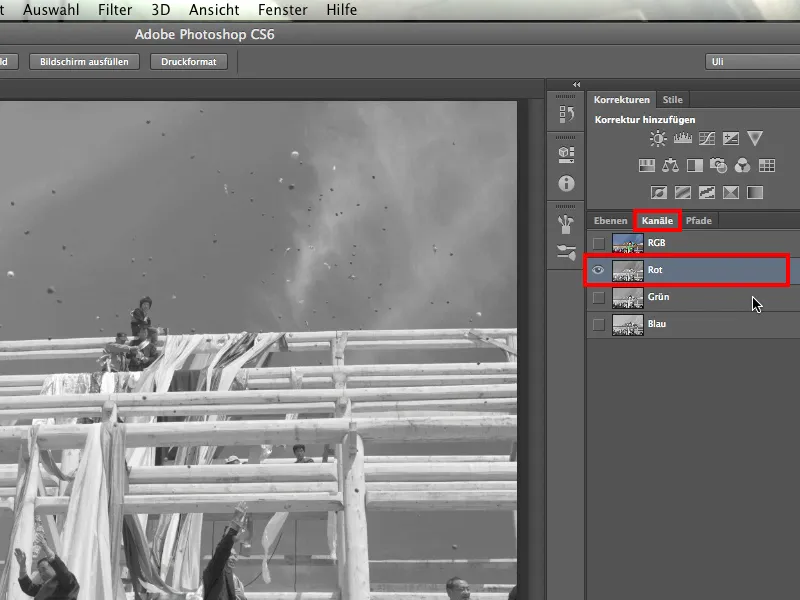
Şimdi Yeşil-Kanalına bakacağız ve maalesef aynısı burada da geçerli: Figürler gökyüzünden daha koyu, çerçeveler gökyüzünden çok daha açık.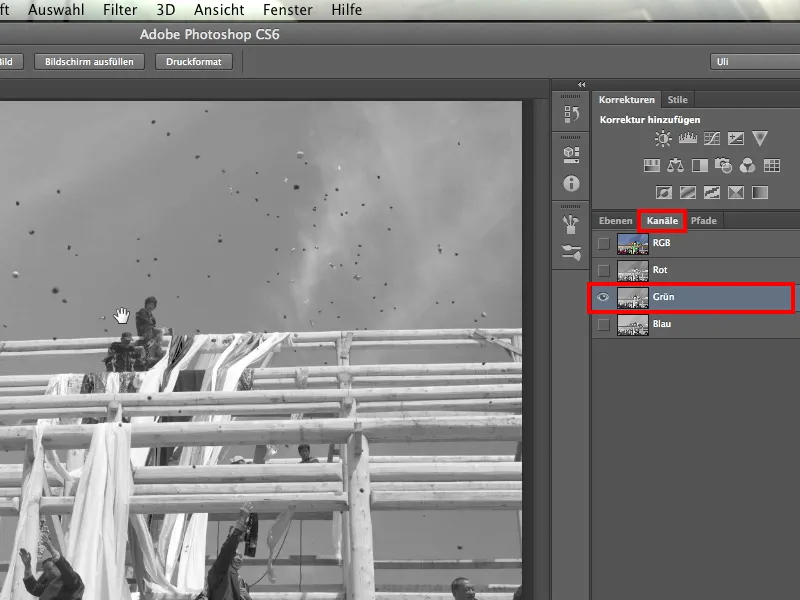
Son olarak Mavi-Kanalı kalıyor. Bu da istediğimizi tam anlamıyla sunmuyor. Çerçevelerin gökyüzüne karşı kontrastı çok düşük: Üst kısımda çerçeve açık bir arka plana karşı belirginleşirken, alt kısımda çerçeve koyu bir arka plana karşı belirginleşiyor.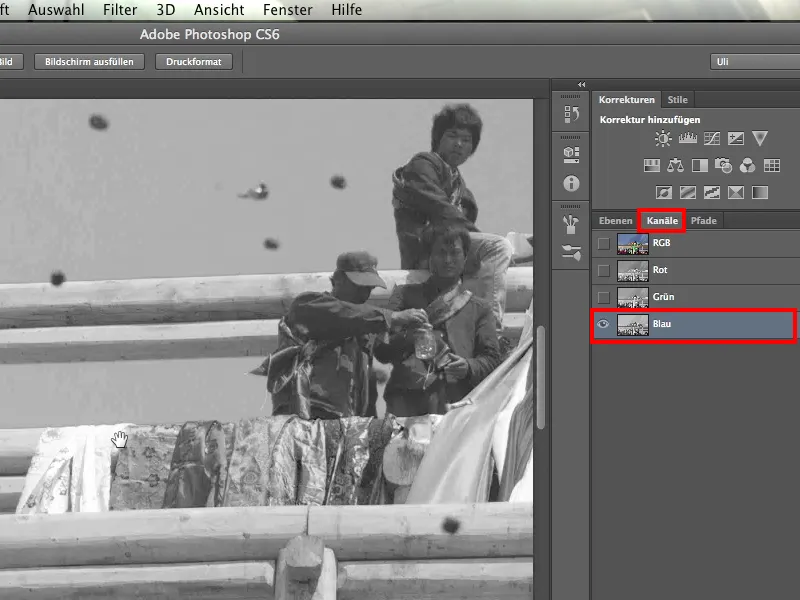
Bu noktada hem Kırmızı ve Yeşil Kanallar hem de Mavi başarılı olmuyor, bu bilgiyle birçok kişi işi bırakıyor. Üç kanaldan hiçbiri işe yaramıyor, o yüzden başka bir şey düşünmem gerekiyor diyorlar. Belki de Renk Aralığı Seçimi'ni deniyorlar. Bu yöntemin işe yaramayacağını söylemiyorum, ancak sonrasında birçok düzeltme ve tamirat yapmanız gerekebilir, çünkü sadece gökyüzünde değil, resmin geri kalanında da birçok renk tonu var - örneğin kot pantolonu düşünün. Bu yüzden arayışımıza devam ediyoruz.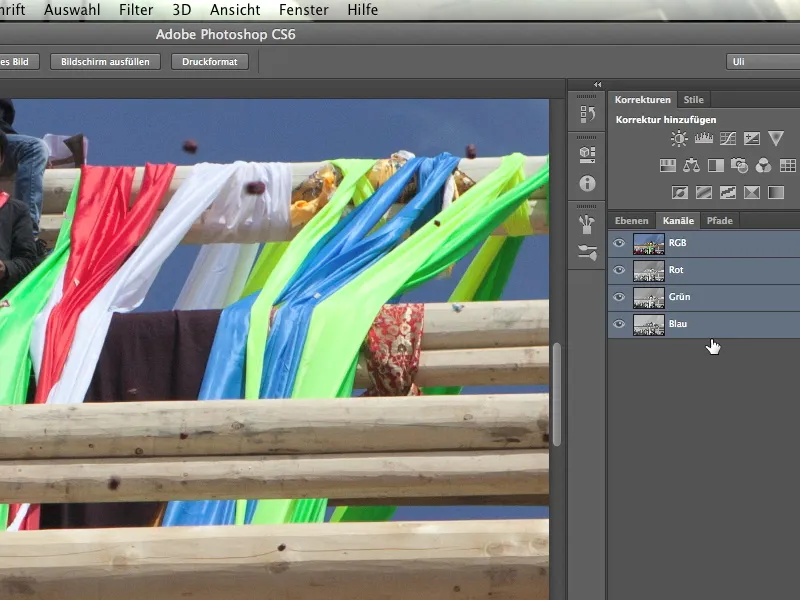
Şimdi her resmin sadece üç değil, on kanalı olduğunu iddia ediyorum.
2. CMYK-Rengi
Sonraki dört kanala bir göz atalım. Bunun için resmi dönüştürmem gerekiyor ve Resim>Mod>CMYK-Rengi'ne tıklıyorum. Şimdi üç RGB kanalı dört kanala dönüşüyor. Bu oldukça hızlı gerçekleşiyor: Photoshop, şu anda bunu yaptığımı söylüyor ve onaylıyorum.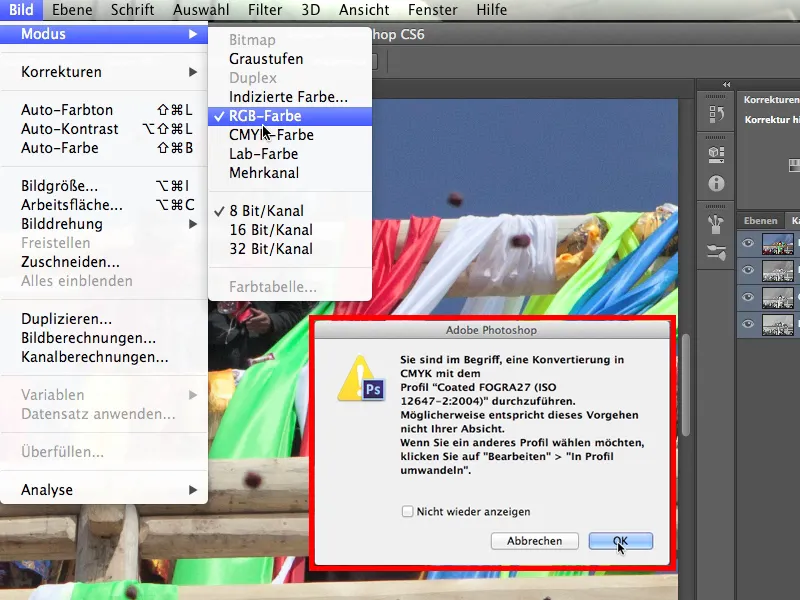
Önce Cyan-Kanalı'na bakalım ve farkı hemen görüyoruz: Bu biraz öncekine göre oldukça farklı. Uzaktan bile bakıldığında, şu anda çok güzel, çok açık çerçeveler ve oldukça koyu bir arka plan var. Ve çerçeveler, üst ve alt kısımlarından da oldukça açık bir arka plandan belirginleşiyor. Cyan-Kanalı şu an için en iyi çalışan - en azından şu an için.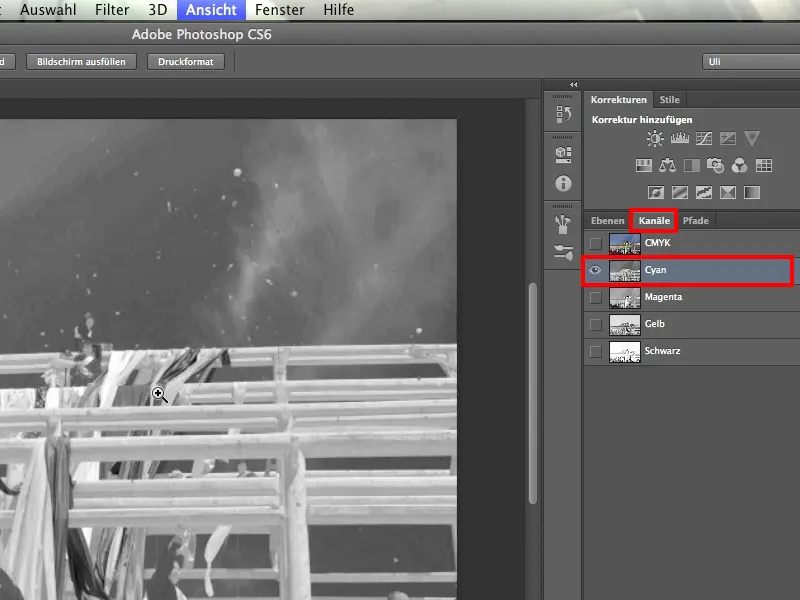
Ancak maalesef burada, örneğin koyu ceketlerle benzer şekilde koyu bir gökyüzü önünde duran birkaç figürümüz var. Muhtemelen sorun yaşayacağız. Şu an Cyan-Kanalı ile elde edilen sonuç pek de harika değil.
Ama arada şunu unutmayalım: Bu fotoğrafı incelemeye değer bir ikinci bakışı hak ediyor. İlk anda bir Orta Çağ törenine benziyor, ancak rahibeler en son kamera ve cep telefonu teknolojisiyle donanmış durumda. Çok iyi biliyorlar.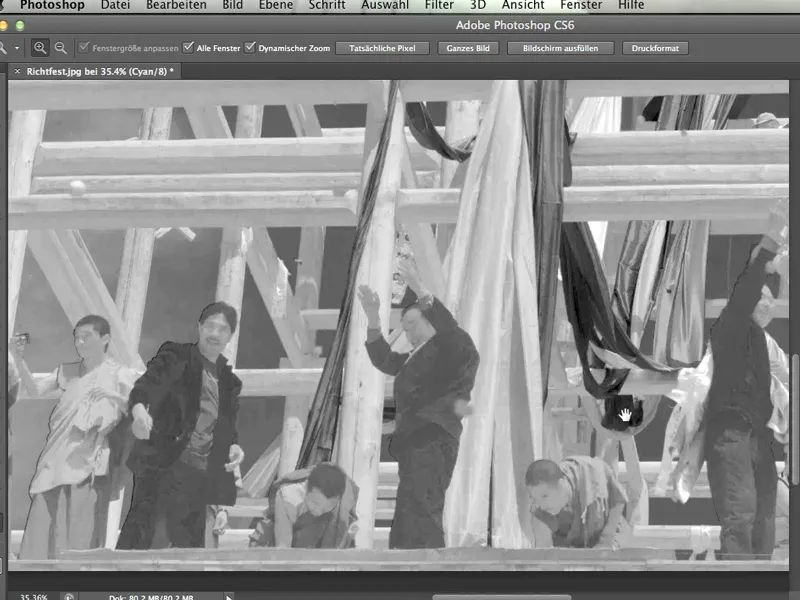
Şimdi Maça-Kanalı'na bakalım. İlk bakışta bunun işe yaramayacağını hemen anlıyoruz, çünkü burada çerçevelerle rahipler arasında büyük bir fark var.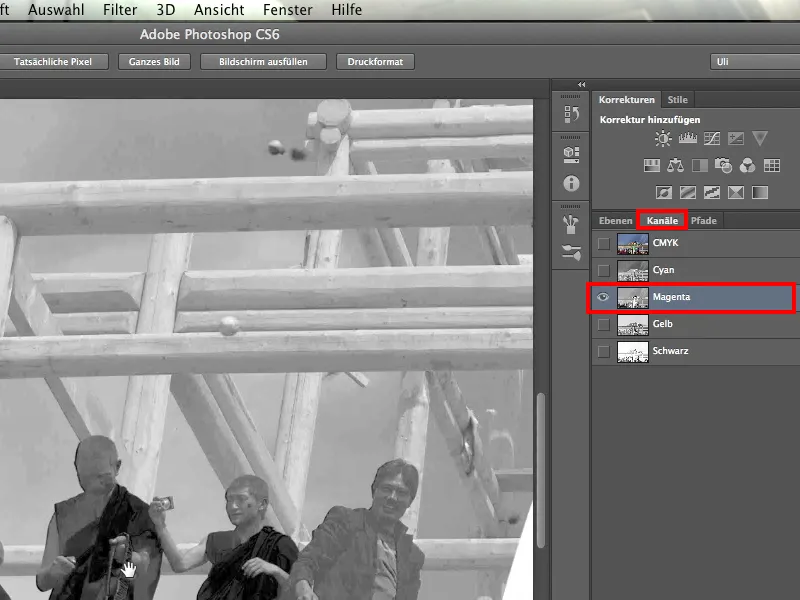
Bakalım bir sonraki kanala, Sarı Kanal, göz atalım. Beklendiği gibi, desen biraz daha koyu olacak ve gökyüzü çok parlak olacak.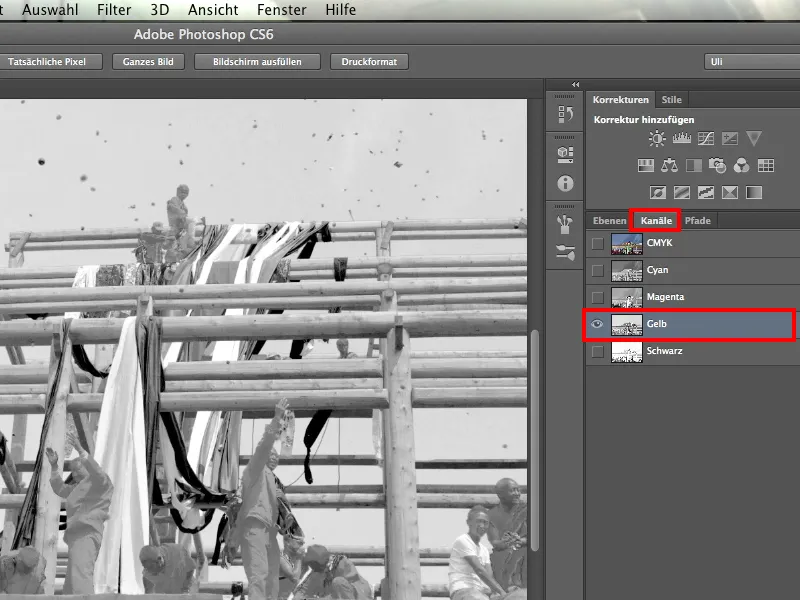
Son olarak ise Siyah Kanal kaldı - ve hiç çalışmıyor.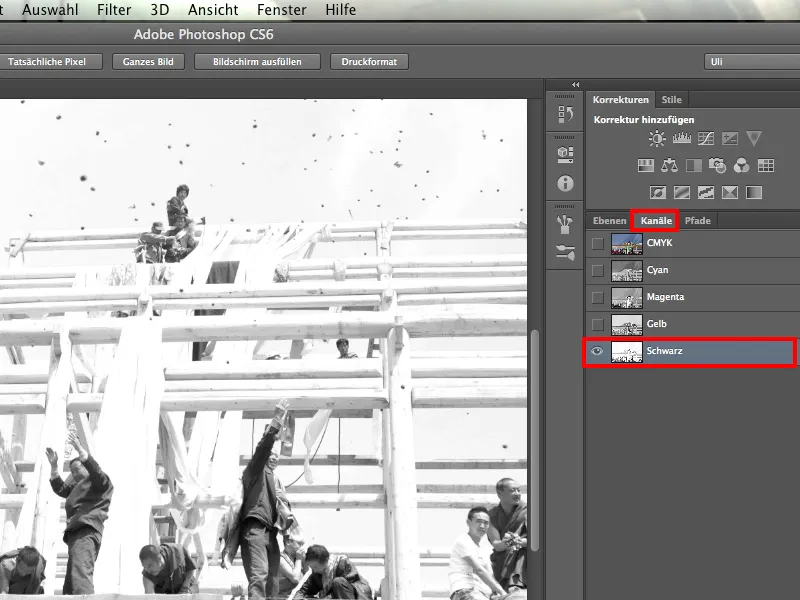
3. Lab Renk Uzayı
Şimdi son üç kanala bir göz atalım: Lab Renk Uzayı'nın kanallarına. Bunun için Görüntü>Mod>Lab Renk Uzayı sekmesine tıklıyorum. Böylece genellikle çok başarılı bir şekilde çıkarma yapabiliriz, ama sadece işe yaradığında.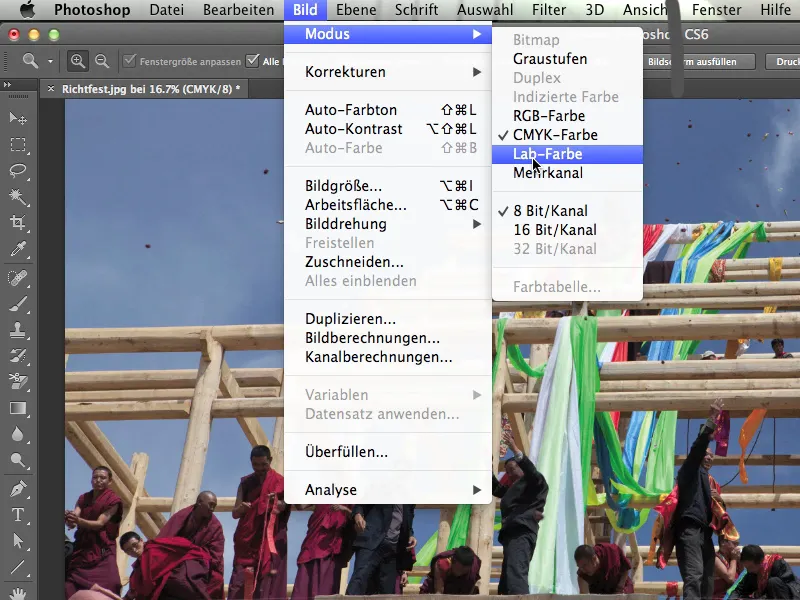
Lab kanallarının nasıl yapılandırıldığına bir göz atalım. Hiçbir fikri olmayanlar için kısaca açıklama yapalım:
İki yönlüdür. a yönlü olarak, Sarı'dan Mavi'ye uzanan her şeyi içerir; bir tarafta Sarı, diğer tarafta Mavi bulunur. Ve b yönü. Bunlar Magenta ve Yeşil, bunun üzerine kesinlikle sözlerle nişan almam - belki de tam tersi de olabilir. Bu iki eksenin üzerinde herhangi bir noktaya bir daire çizerek aradığınız renk tonlarını doğru bir şekilde alabilirsiniz. Ya daha fazla ya da daha az mavi tonu, daha fazla ya da daha az yeşil veya magenta veya kırmızı tona sahip olabilir.
Ve bu yüzden herhangi bir rengi seçebilirim. Aydınlık ile çarpıldığında - bu üçüncü kanal - hatta her tonu seçebilirim.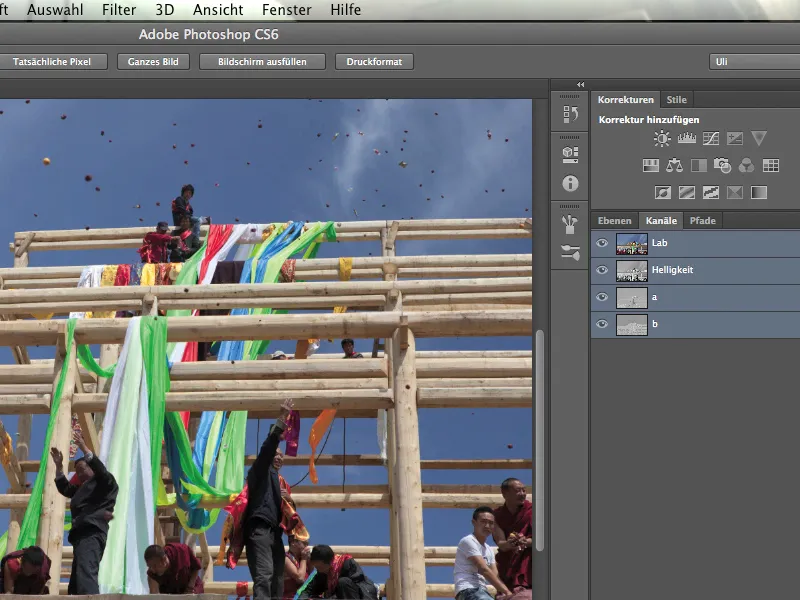
Şimdi 8. kanalımıza geçiyoruz: Bu da Aydınlık. Bu Siyah'ın benzeri ve büyüklük olarak da çok fazla değil, çünkü gerçekten resmin tüm parlaklık değerlerini içerir ve bu nedenle çok ince bir şekilde ayrılmıştır.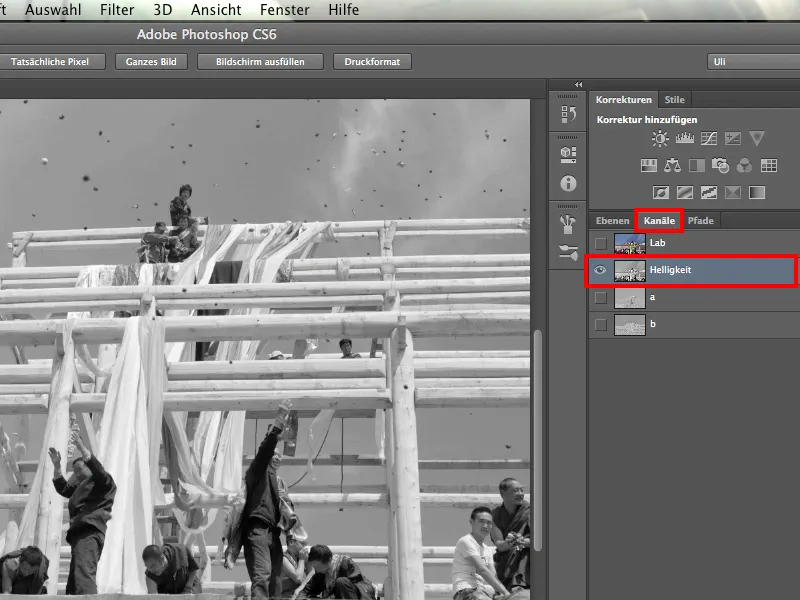
Şimdi geldik a-Kanalına, böyle görünüyor ve gerçekten hiç işe yaramıyor.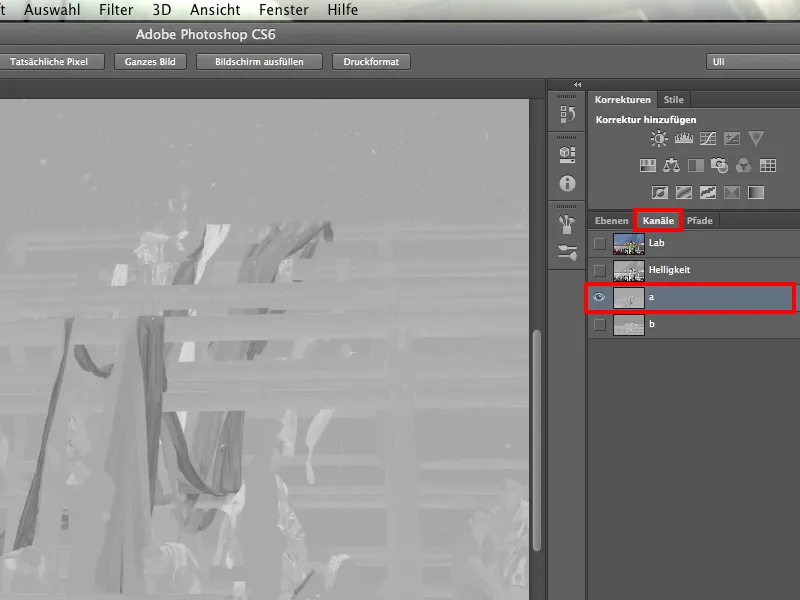
Ve her zaman gece en karanlık olduğunda ışık yakındır, bu durumda da b-Kanalı.
Buna bir göz atın. İlk andaki şüpheniz olabilir, çünkü burada çok yüksek bir kontrastımız yok, ama kontrast sorun değil. Sonuçta kontrastı kendimiz de oluşturabiliriz. Sorun olabilecek şey, burada bir tarafta çok farklı parlaklık değerlerimizin olması ve diğer tarafta hiç olmamasıdır.
Fakat gökyüzü hemen hemen her yerde eşit derecede gri. Çıtçıtlar net bir şekilde daha parlak, ışık ya da gölge tarafı olmasına bakılmaksızın her yerde. Rahiplerin oldukça koyu giysileri bile gökyüzünden çok daha parlak.
İşte bu yüzden, kesmek için kanalımız burasıdır.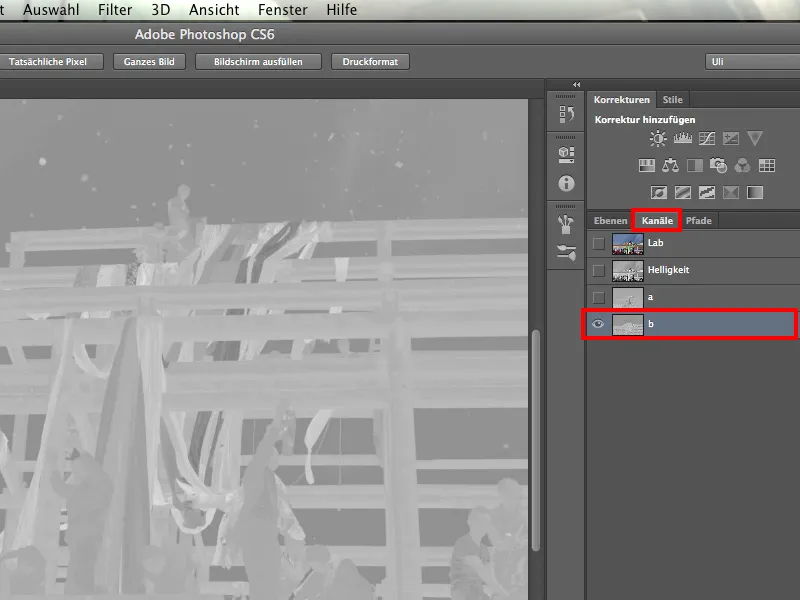
Tabii ki, bu kumaşlarda birkaç mavi ton da var, ama zaten tüm renkler mevcut. Elle biraz daha çalışmamız gerektiğini biliyoruz zaten.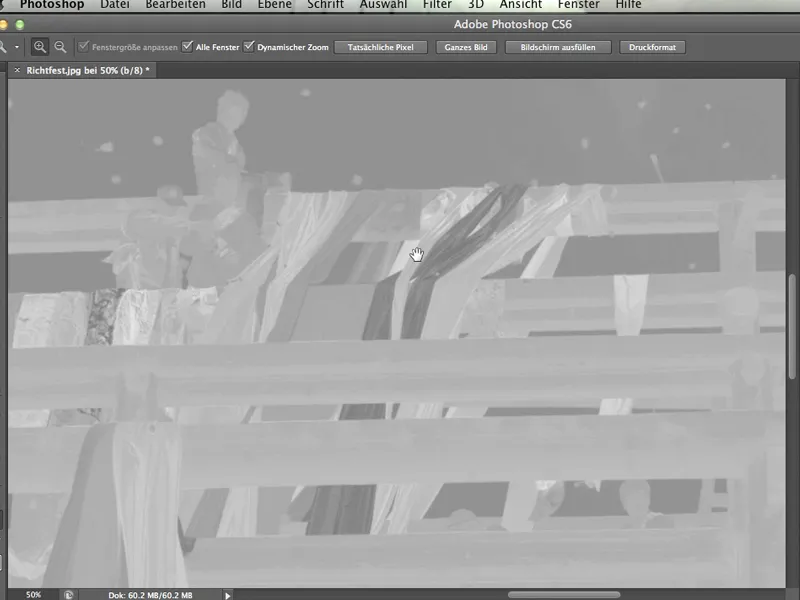
Rahiplerin saç rengi bile oldukça koyu olmasına rağmen karanlık göğüslerden daha parlıyor. Kesinlikle hedeflerimiz için doğru kanalı bulduk.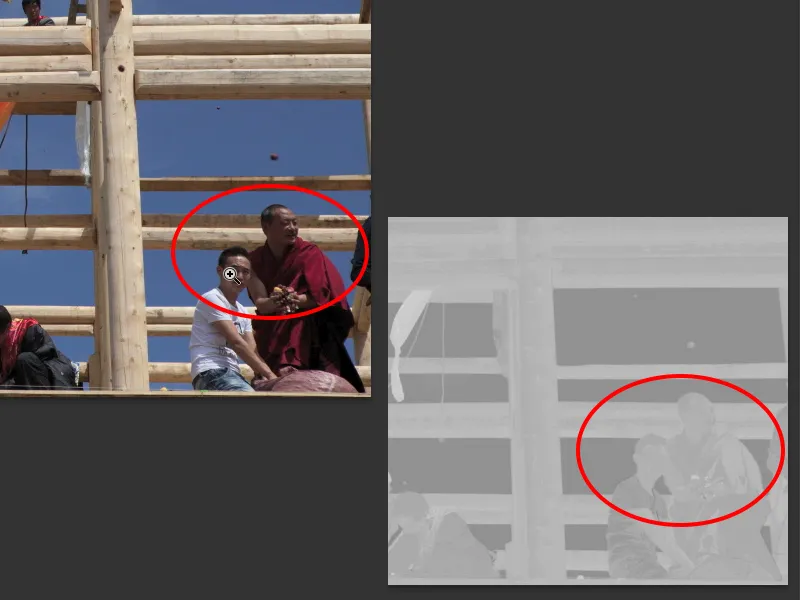
Ve şimdi amaç doğrudan devam etmek için değil. Bu öğreticinin burada ne göstermek istediğim, öncelikle resmi uygunluğu açısından incelememiz gerektiğidir veya kanalların uygunluğunu değerlendirmemiz gereklidir. Bu aşamada, RGB sinyalini terk etmekten vazgeçmemeli ve kesinlikle CMYK ve Lab'a da bakmalıyız.
Bu bilgiyle şimdi ne yapacağız? Elbette: Aklımızda tutacağız. Ve sonra Lab'e geri dönüp devam edeceğiz.
4. Katman Maskesi
Şimdi, 10 kanaldan hangisinin en iyi işe yaradığını, yani b-Kanalını keşfettikten sonra, devam edebilmemiz için çalışmak istediğimiz bir araç seçiyoruz. Pek çok kişi, seçeceğimiz aracı pek beğenmeyebilir. Ancak ben onu harika buluyorum ve muhtemelen ne kadar harika çalıştığını gördükten sonra siz de bana katılacaksınız.
Görüntü>Kanal Hesaplamaları seçeneğine tıklıyorum.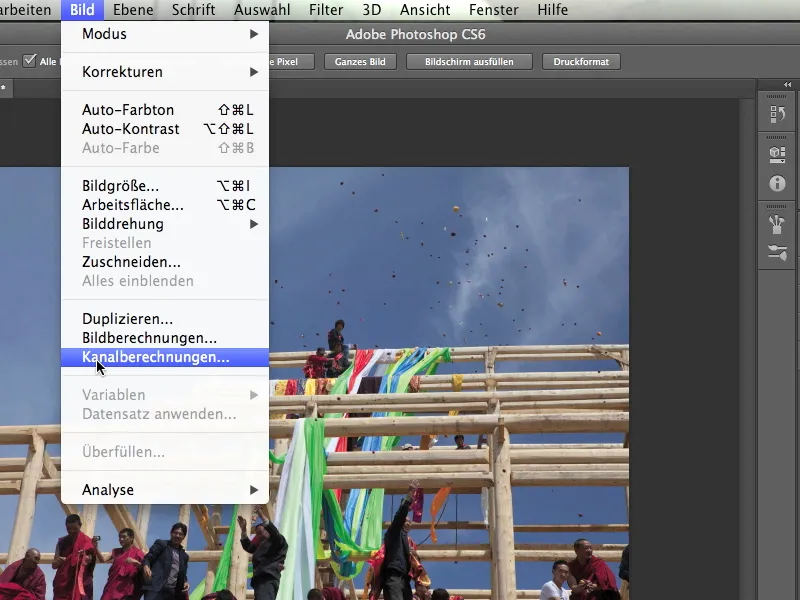
Ve birden fazla kaynak belirlediğimizi görebilirsiniz. Yani Kaynak 1 ve Kaynak 2. Belki şaşırırsınız çünkü sadece bir resim dosyası açtık. Ancak hemen resmimizin Richtfest.jpg'nin hem Kaynak 1'de hem de Kaynak 2'de olduğunu görebilirsiniz. Sadece bu bir resmi açtığımız için.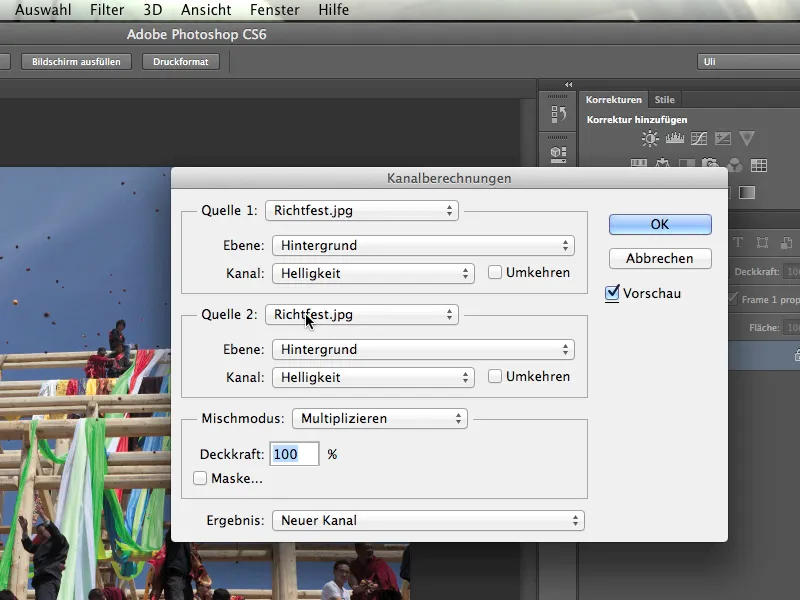
Ancak şimdi bilgimizi kullanma zamanı gelmiştir, çünkü bu sadece bir Aydınlatma kanalı değil, b-Kanaldir ve şimdi onu tıklayacağım.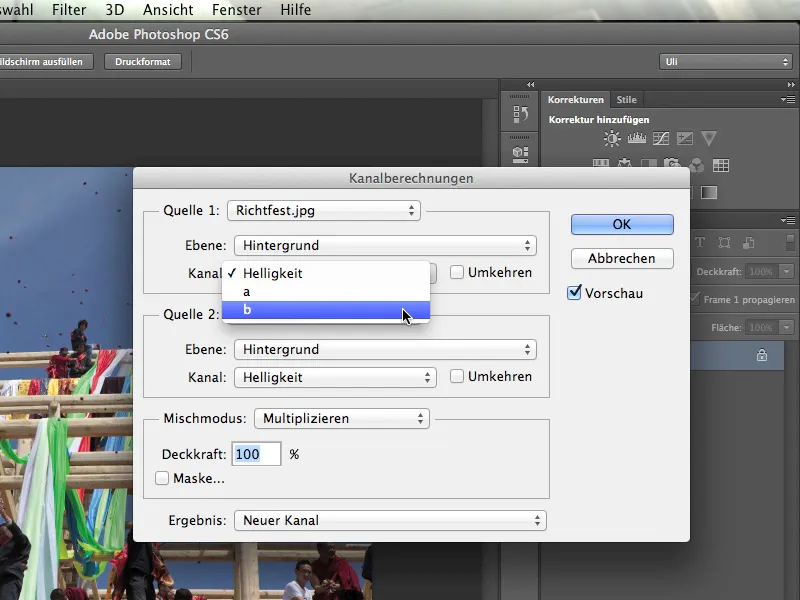
Bu b-Kanali şimdi kendi kendisi ile işleme sokmak istiyorum. Bu yüzden, Kaynak 2de de kanalı Aydınlatma yerine b-Kanal olarak değiştiriyorum. Ve şimdi, bu aracın nasıl çalıştığını ve burada nasıl kanalların birbirleriyle işlem gördüğünü görebileceksiniz.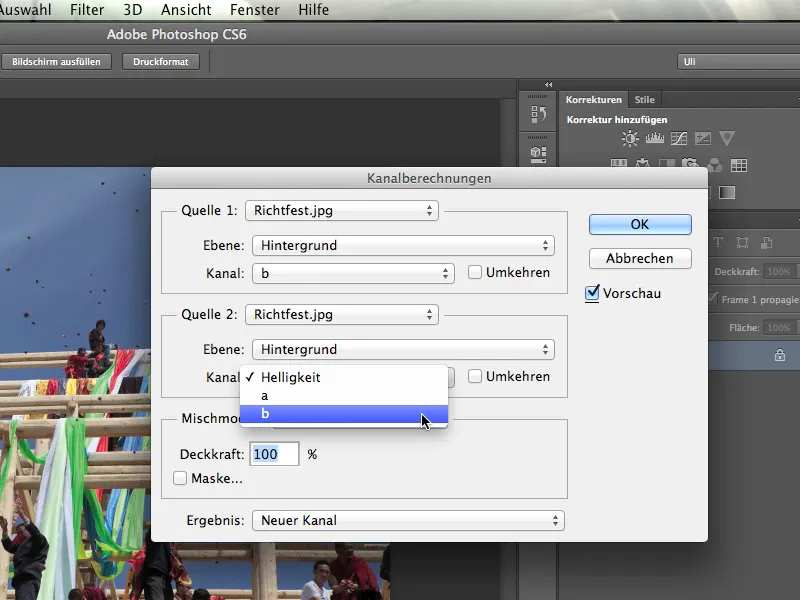
Şimdi Karma Modunu Sert Işık olarak ayarlayacağım, çünkü varsayılan olarak Çarpma ayarını kullanmak istemiyorum.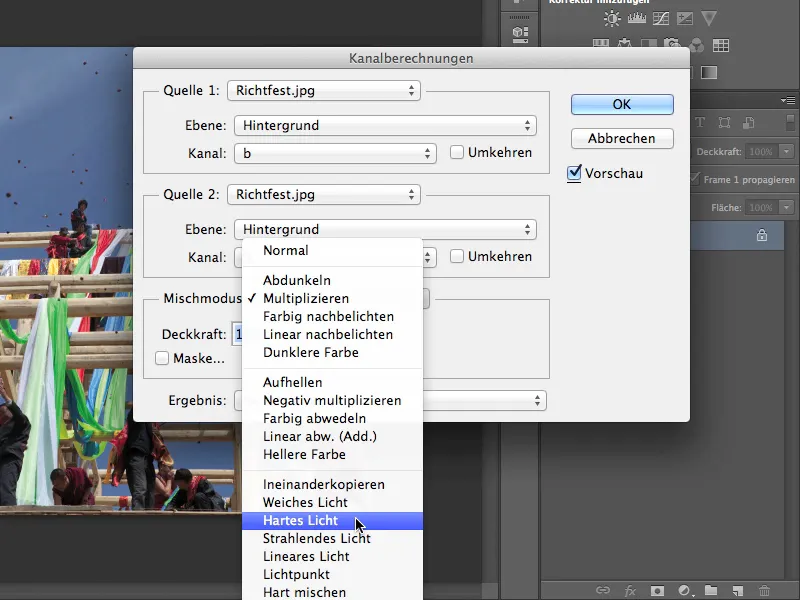
Hangi modun en iyisi olduğunu biraz denemeniz gerekebilir. Bu genellikle Sert Işık olur, bazen de Çarpma. Ve şu anda burada "Karma Modu" yazsa da, aslında bu demek değil. Daha çok "Doldurma Metodu" anlamına gelir. Bu araç, katmanlardan tanıdığımız doldurma metodlarına göre kanalları birbiriyle işleme sokar.
Katmanları birbiriyle nasıl işleyebileceğinizi zaten biliyorsunuz. Ancak özel bir araçla kanalları birbiriyle işleyebileceğinizi bilmeyen pek çok kişi var. Biz şimdi bunu biliyoruz.
Biraz daha ileri gidelim ve burada neler bulabileceğimizi görelim. Şimdi Sonuç yeni bir Yeni Kanal olabilir ve bu seçeneği burada seçiyorum. Yeni bir kanal zaten kaydedilmiş olacak. Tabii ki yeni bir belge oluşturabilir veya bir seçim yapabilir ve ardından bir Katman Maskesi oluşturabilirsiniz. Ben sadece Yeni Kanal'da kalacağım.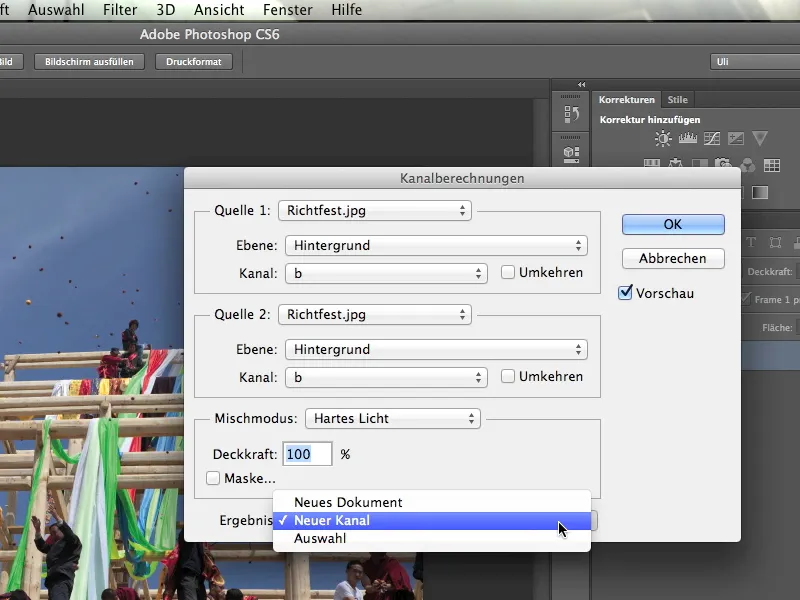
Şimdi elde ettiğim şey mükemmel görünüyor - tam istediğim şey. Hala bütün yapı burada daha aydınlık ve hala gökyüzünün daha koyu olduğunu görüyoruz. Ancak kontrast oldukça artmış durumda.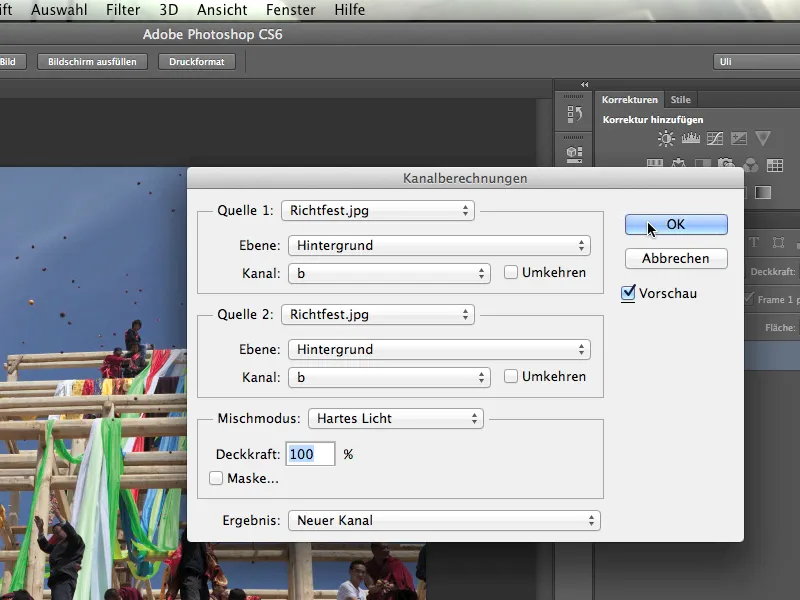
Şimdi kanallara baktığımızda, b-Kanal'ı ve bu aracın bize verdiği Alfa 1-Kanal'ı görebiliriz. Ve bunlarla oldukça fazla işlem yapabiliriz.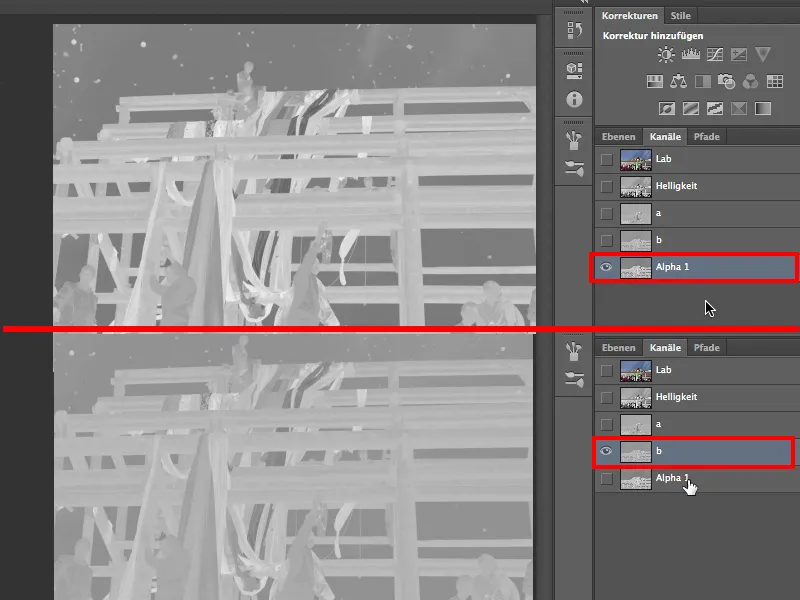
Yani tekrar: Bulduğumuz kanalı en iyi şekilde bir seçim maskeye dönüştürmek için, onu kendisiyle Görüntü> Kanal İşlemleri menüsünde birleştirmemiz gerekecek. Ve en iyisi, şimdi hemen yeni bir seçim maskesi oluşturmasına izin vermek, bu da Alfa 1-Kanal olarak adlandırılacaktır.
Kanallara özel olarak biraz daha kısaca bakalım: Alfa bir kanal aslında kaydedilmiş bir seçimdir. Bu, Renk ve Parlaklık kanalları panelinde saklanmış olmasının sadece rastlantı olduğunu unutmayın. Photoshop teoride Alfa kanalları için "kaydedilmiş seçimler" adlı dördüncü bir sekme bile oluşturabilirdi. Bu muhtemelen daha az kafa karıştırıcı olurdu ve birçok kişi Alfa kanallarını daha iyi anlardı. Bu yüzden bu tuhaf düzenleme üzerinde geçin ve şunu hatırlayın: Alfa kanalları kaydedilmiş seçimlerdir.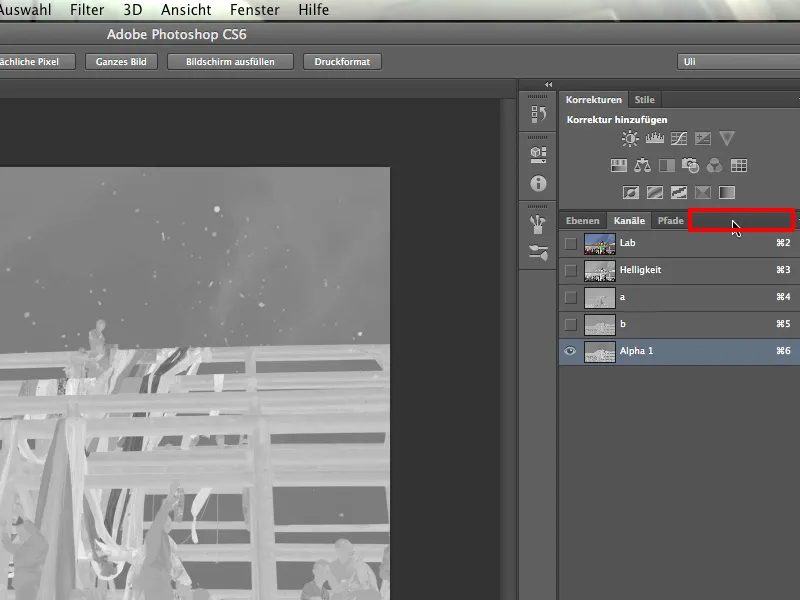
Ancak şimdi bu kanaldan, yani seçimimizden, doğru bir Katman Maskesi oluşturmamız gerekiyor. Bunun için tekrar Lab'e dönüyor ve üç kanala dikkat ediyor ve Alfa 1-Kanal'ın şu anda seçili olmadığından emin oluyorum.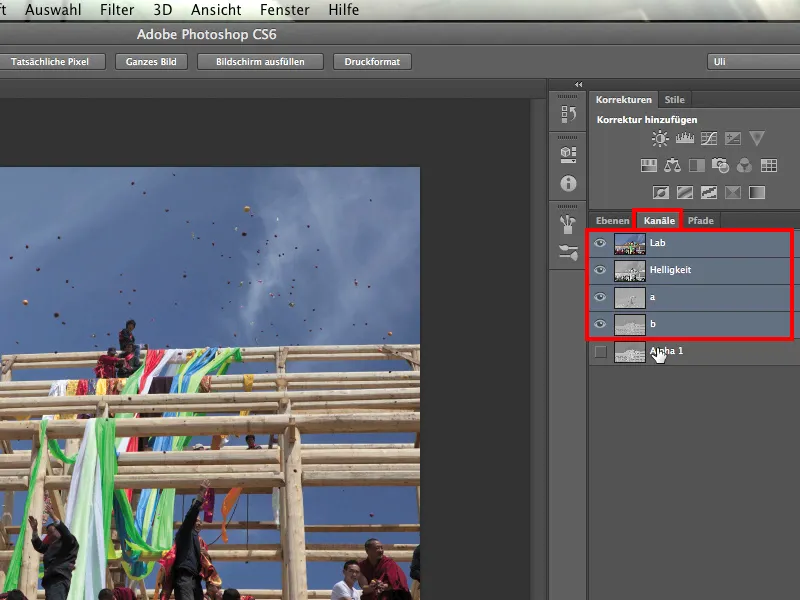
Sonra tekrar katmanlara dönüyorum ve kaydedilmiş seçimimi yüklüyorum: Seçenek > Seçenek Yükle. Photoshop ne yüklemek istediğimi sorar ve ben Alfa 1'ı seçerim. Bu, zaten tek kaydedilmiş seçim olduğu için. Tüm bu işlemi Tamamı tıkladığımda onaylarım.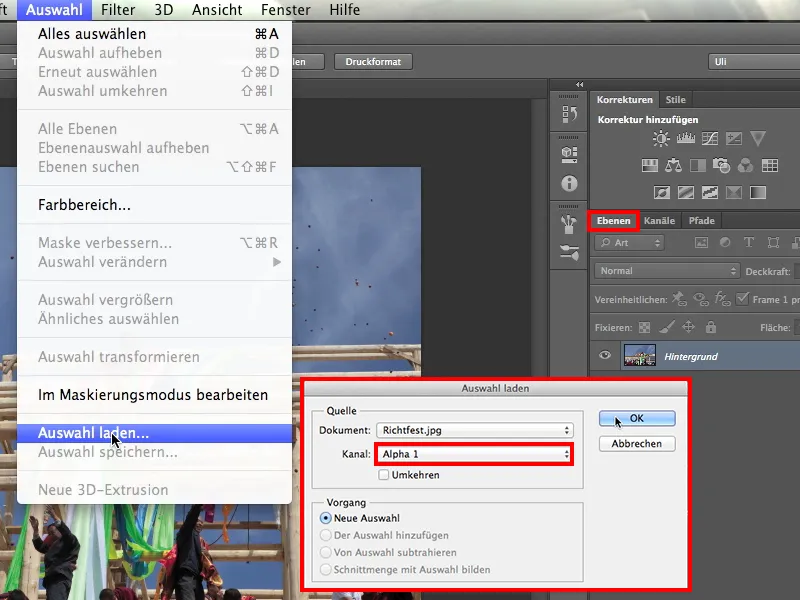
Şimdi aldığım sonuç oldukça umut verici görünüyor, çünkü karınca sürülerinin tüm bu gök cisimleri etrafında dans ettiğini görebiliyorsunuz.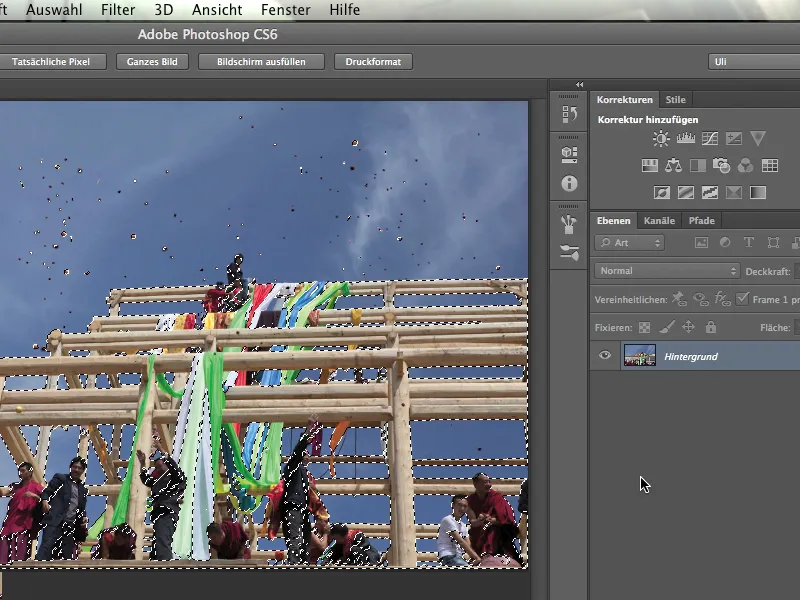
Şimdi, Katman Maskesi Simgesi'ni tıklayarak yeni bir Katman Maskesi oluşturabilirim.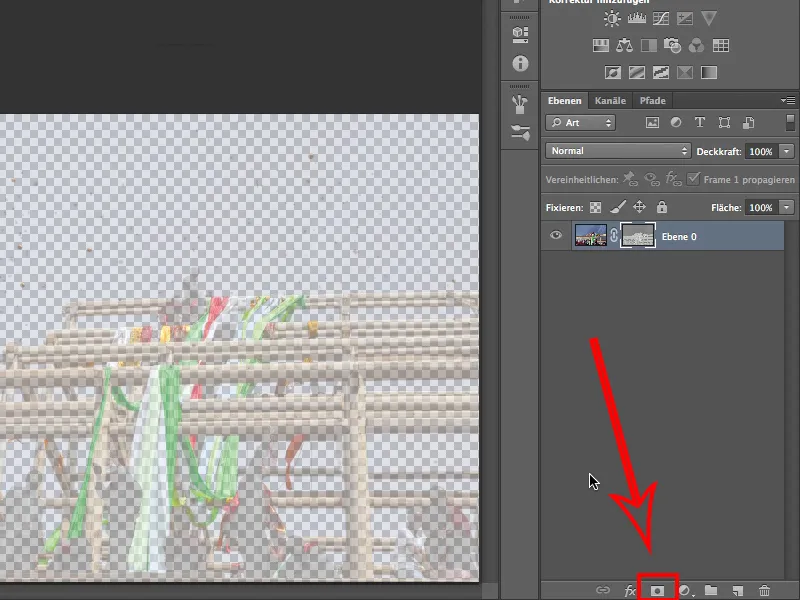
Ancak henüz buradaki durum iyi değil. Hala tam olarak istediğimiz şeyin ne olduğunu bilmiyoruz, veya belki de tersine mi dönmeliyiz? Katman Maskesi'nin simgesini etkinleştirerek ve ardından Ctrl+I tuşlarına basarak deneyeceğim.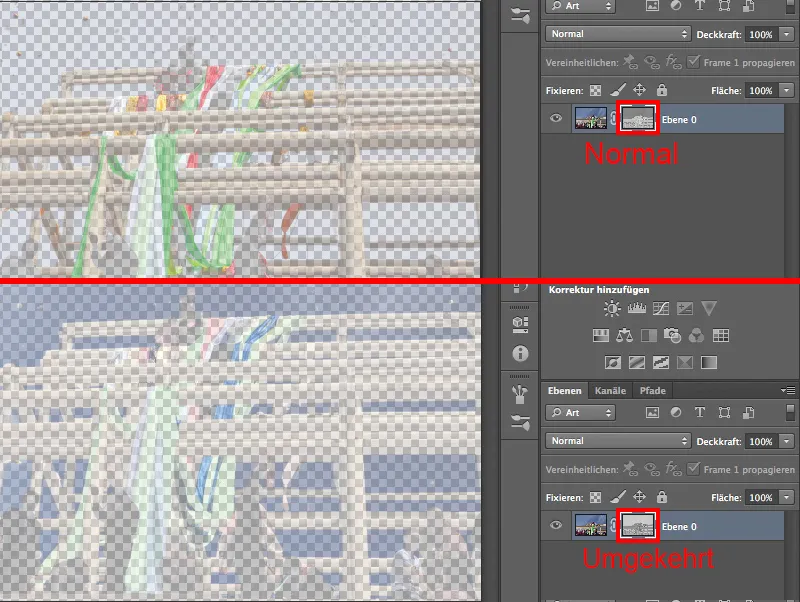
Hayır, geri al. Bu, zaten istediğimiz şeydi. Ön plan hala oldukça şeffaf olmasına rağmen, gökyüzü oldukça iyi bir şekilde gizlenmiş durumda.
Burada bir maskelerle çalıştığımızı unutmamalıyız. Maskenin görünümünü, ezberlenmiş Alt tuşunu basılı tutarak Ebenensymbol'e tıklayarak tekrar kontrol ediyorum ve bu maskenin, onu uygun şekilde keskin hale getirmeyi başardığımızda oldukça iyi çalışacağını görebiliyorum.
5. Seviye maskesini geliştirme
Maskemiz şu anda çok soluk, yani çok az ayrıntılı. Bunun nedeni, siyah ve beyaz ton değerlerine sahip olmaması, ancak genellikle koyu ve açık gri tonlara sahip olmasıdır. Bu hoş görünebilir, ancak bizim için işe yaramaz çünkü gökyüzünü hiç görmek istemediğimiz her yer siyah olmalı. Diğer her şey beyaz olmalı.
Dolayısıyla Alt tuşuna basılı tutarak seviye maske üzerine tıklıyorum.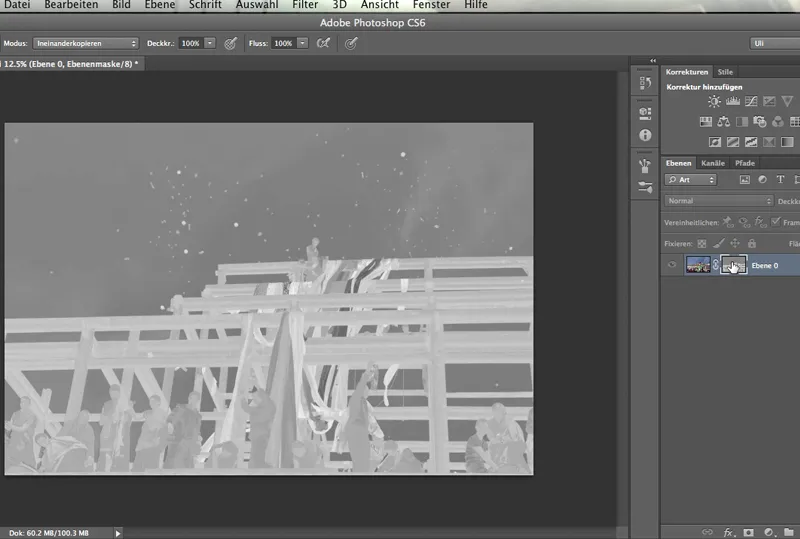
Gökyüzü koyu gri, gökyüzünün mavisi yeterince gizlenmemiş. Ve ön plandaki kirişler ve keşişler yeterince açık değil. Bir şeyler yapmamız gerekiyor. Bu seviye maskesinin kontrastını artırmamız gerekiyor. Genellikle bunu bir düzeltme katmanıyla yaparız.
Görüntü>Düzeltmeler üzerinden ya Ton Değerleri Eğrisine ya da Ton Denetimine erişebiliriz. Parlaklık/Kontrast da alınabilir, ancak bu, çok az kontrol olanağı sağlar. Bu işlev lineer çalışır yani her seferinde sadece bir yönde etki eder, eğriyi bir şekilde bükemezsiniz.
Ton Denetimi ile yapacağız.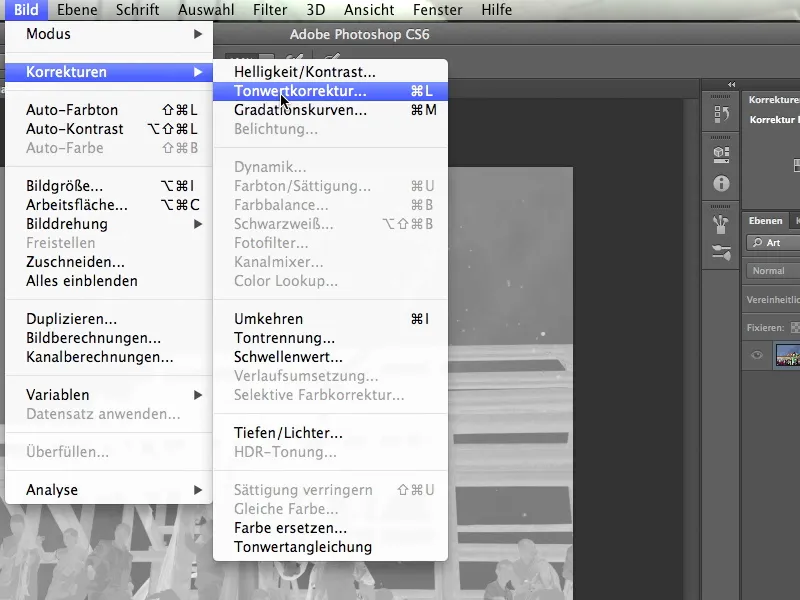
Bu yüzden Ton Denetimi'ne tıklıyorum ...
... ve eğer biraz Histogram okuyabilen biri varsa, tavşanın nereden dolaştığını hemen anlar: Histogramın sol tarafında bu kuleyi, bu yüksek kayayı görebilirsiniz - bu en koyu tonlar. Çok sayıda oldukları için, bu gökyüzü olmalı demektir. "Nispeten çok" diyorum ve bunun, bu alandaki tonların sayısı için konuştuğumuz anlamına geliyor. Ve bir araya gelmişler, gökyüzündeki gibi oldukça monokrom görünüyorlar.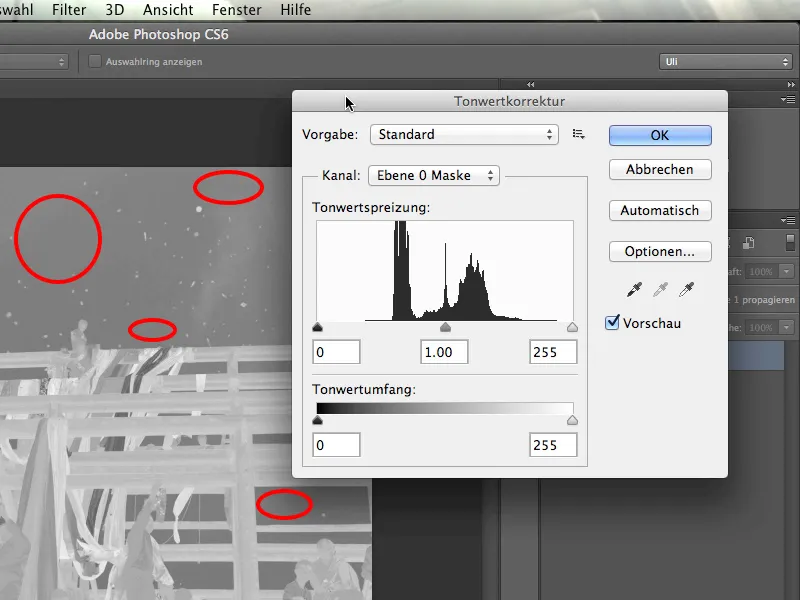
Yani Histogramda gökyüzü bölgesini tanımladık ve bunu şimdi doğru şekilde siyah yapmak istiyoruz. Bunun için sol kaydırıcıyı alıp sağa doğru biraz çekiyorum. Bu sayede gökyüzünü zaten iyi bir şekilde siyah hale getirdik.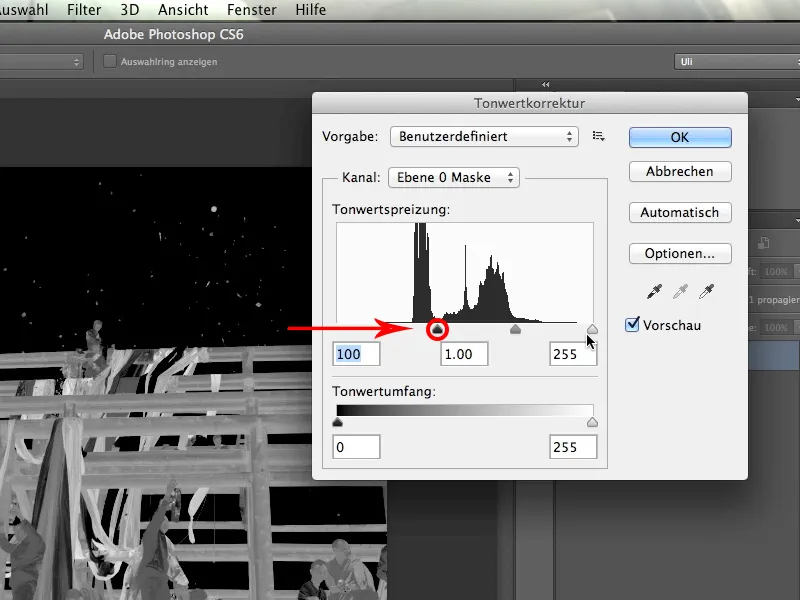
Şimdi Histogramın sağ tarafına devam ediyoruz. En açık tonların daha da belirgin hale gelmesini sağlamamız gerekiyor. Sağdaki kaydırıcıyı alıp nazikçe sola doğru çekiyorum. Böylece, ne kadar açıksa, o kadar daha açık hale geliyor.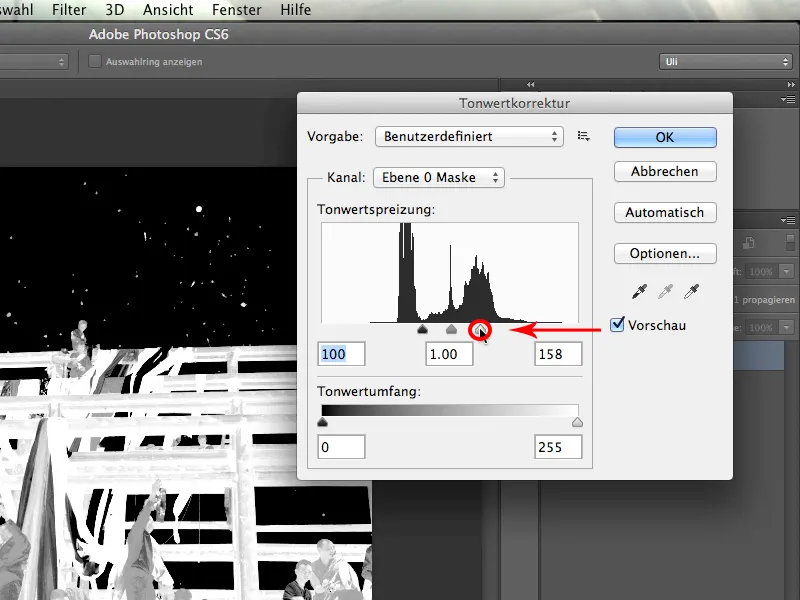
Böylece kontrastı oldukça artırdık, ancak daha da iyi olabilir ...
Açıkçası oldukça açık olan bölgeleri biraz daha açık hale getirebilirim. Bu yüzden üç kaydırıcının ortasını sola doğru çekiyorum. Maskenin ayrıntı keskinliği önceki duruma göre önemli ölçüde arttı ve oldukça iyi çalışıyor. Bu diyalogu onaylıyorum ve göreceksiniz ki, ...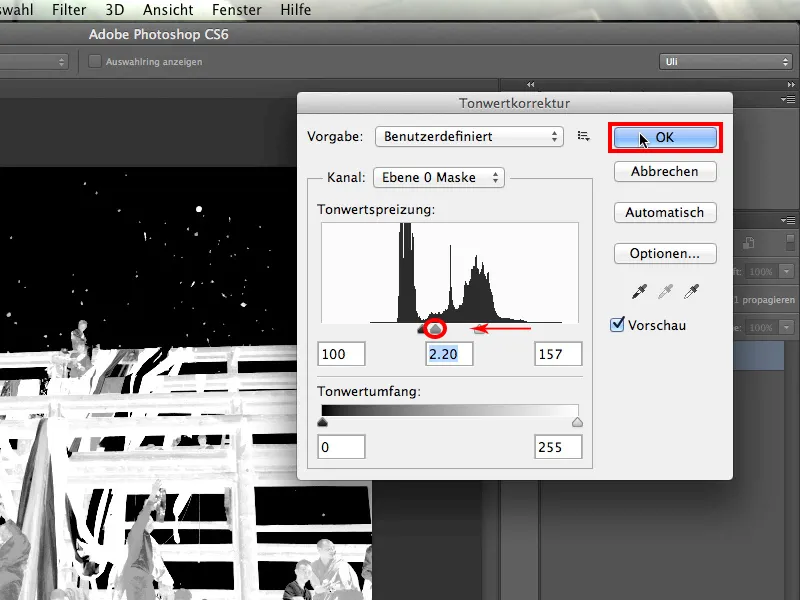
... her şey açıkça daha aydınlık hale geldi. Hatta kişilerin kıyafetlerindeki daha koyu tonlar bile gökyüzünden daha açık duruyor.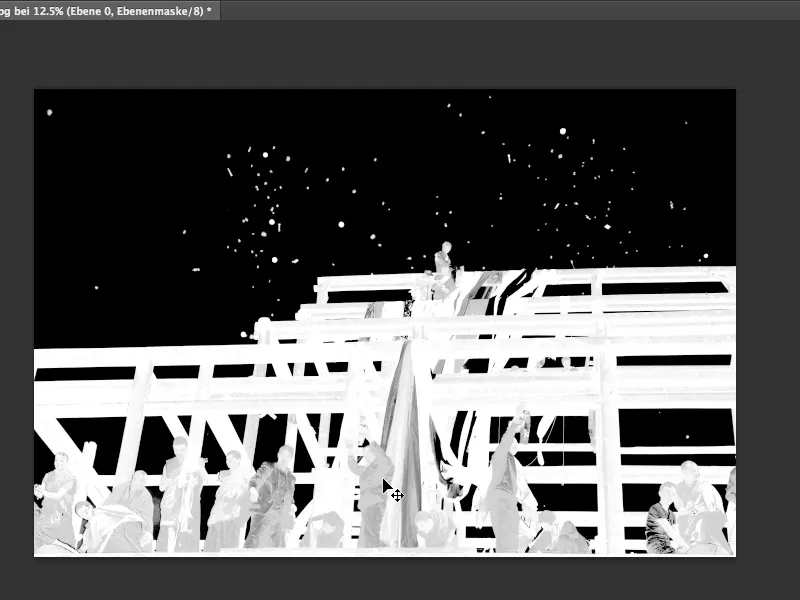
6. Manuel düzeltmeler yapma
Artık yapmamız gereken tek şey çoktan zaten açık olan tonları biraz daha açık hale getirmek. Her maskeyi istediğiniz gibi boyayabileceğinizden, bunu burada da yapabiliriz. Beyaz rengi seçiyorum ve Normal modunda bir Fırça alıyorum.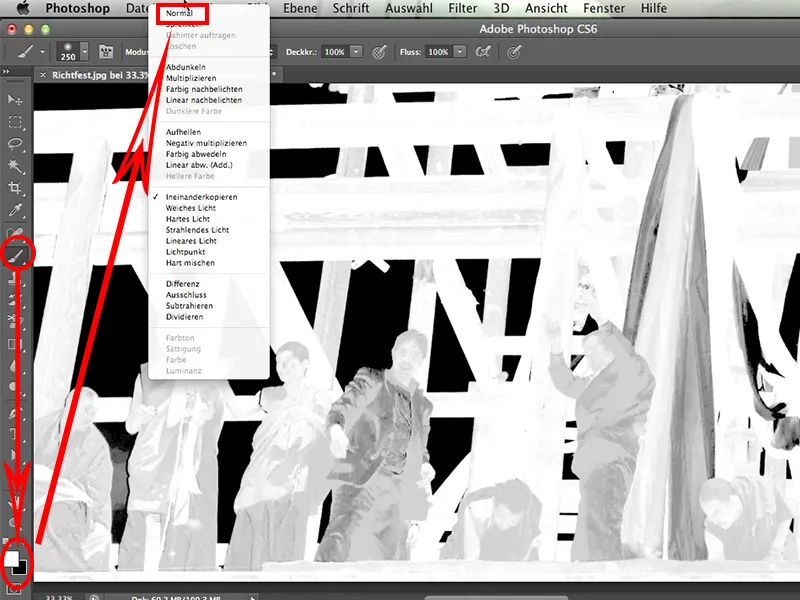
Bu şekilde maske olması gereken beyaz yerlere resme doğru boyama yapıyorum. Oldukça basit ve şöyle görünüyor: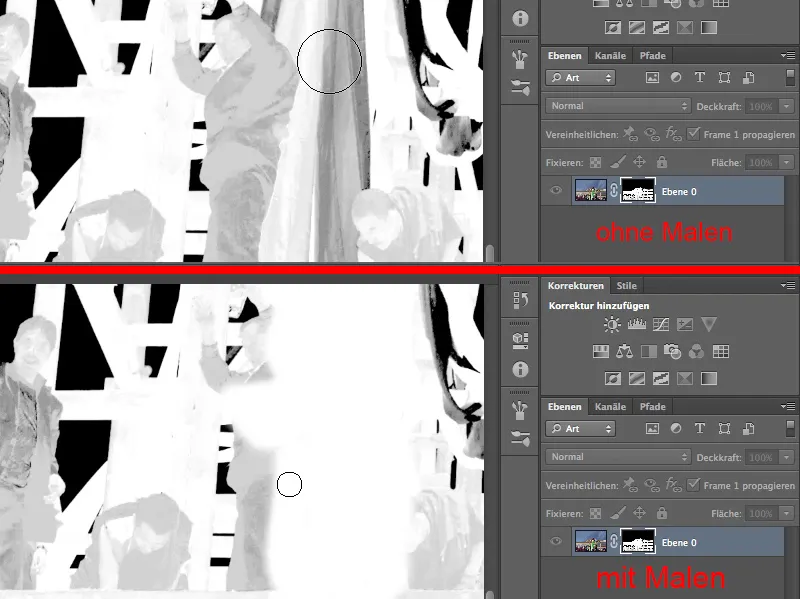
Sorun, siyah arka plana kaçmamam gereken yerlerde başlıyor: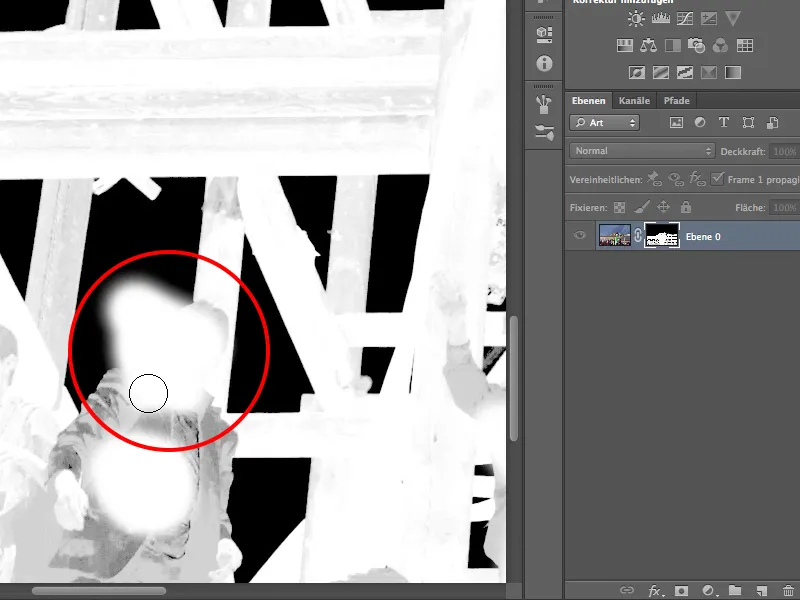
Bu yüzden Modlar>Çakıştır moduna geçiyorum.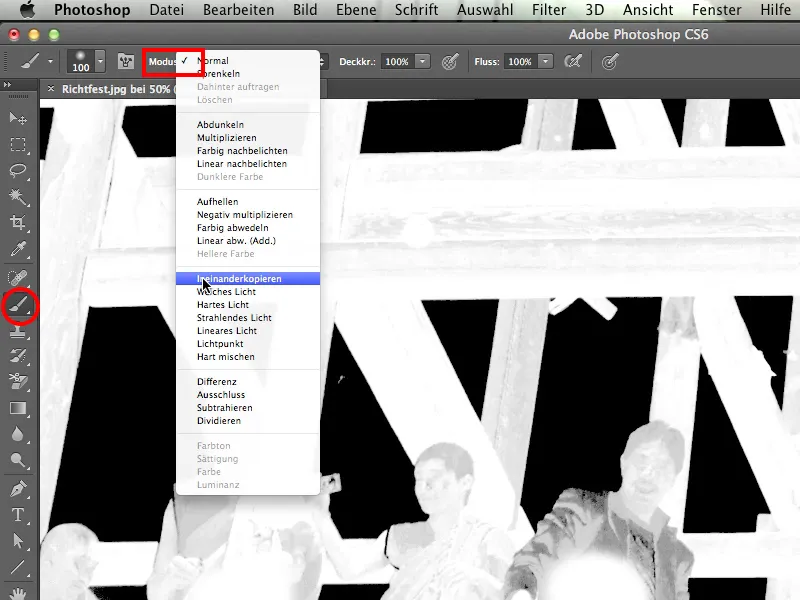
Fırça artık Normal modundaki gibi beyaz boyuyor. Ancak Çakıştır modunda siyah arka plana zarar vermiyor.
Her zaman bu şekilde boyamaktan ve maskemi güzelce yapmaktan mutluluk duyuyorum.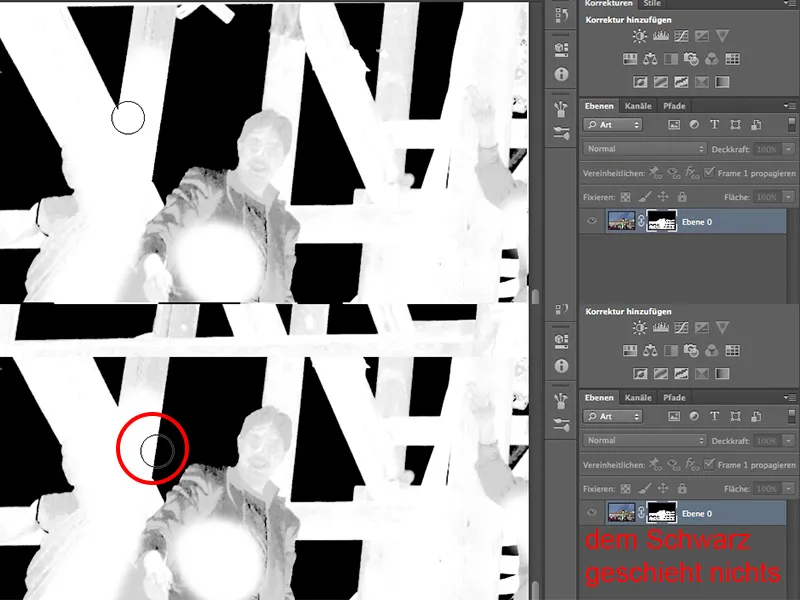
Bazı yerler tabii ki, mesela kıyafetlerde, daha sonra elle yeniden düzenlenmesi gereken yerler olabilir. Ancak genel olarak, Çakıştır modundaki araç harika bir zevk, değil mi?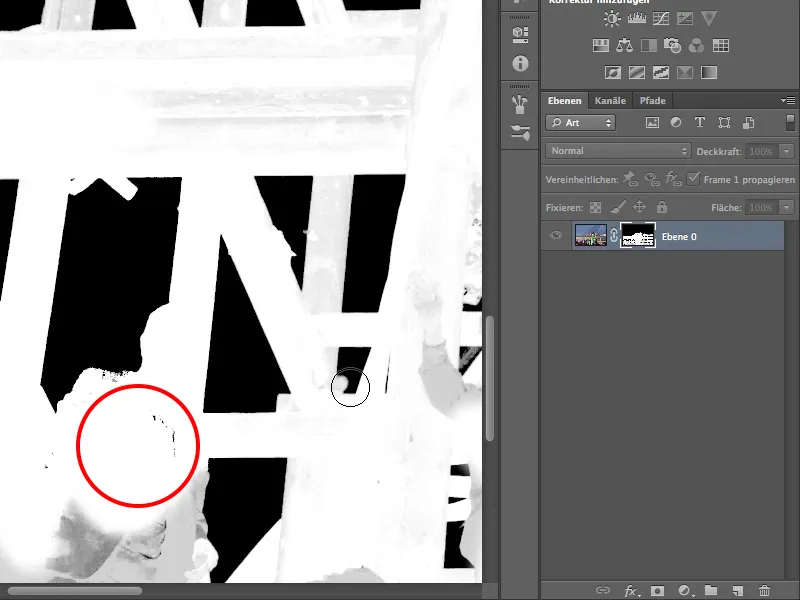
Şimdi her şeyi beyaz yapmaya devam ediyorum. Bazı yerlerde birkaç kez üstünden geçmem gerekebilir, ama bu normaldir.
Böylece çok daha net ve daha iyi bir maske elde etmiş oluruz.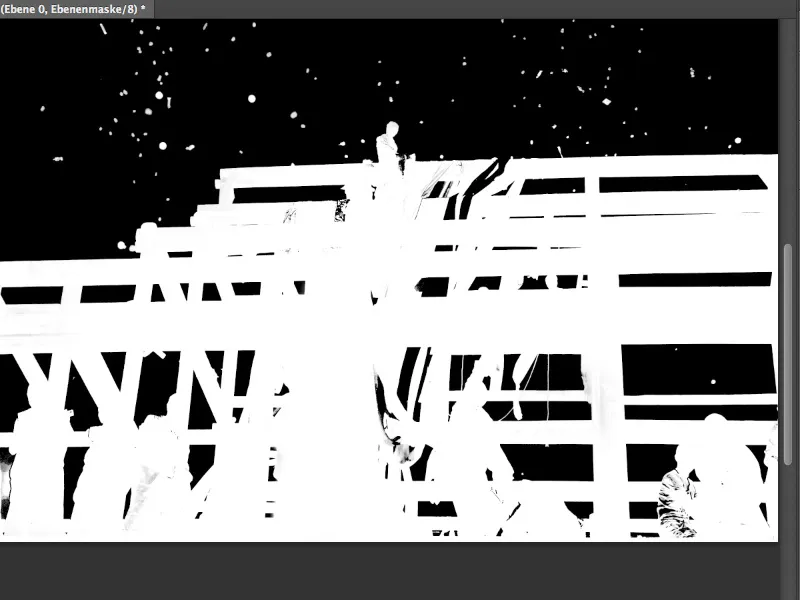
Photoshop'taki açık olmayan gerçeklerden biri: Her şeyin Photoshop aracılığıyla yapıldığı maskeler sadece eğitim videolarında bulunur. Bu biraz acımasızca, kabul ediyorum. Bence bu maske oldukça temsilcik amacına uygun: Kanal çıkartması üzerinden güzel çalışıyor, ama hala biraz el işi gerektiriyor.
El işinin nerede yapılması gerektiğini, maskemizle ne yapabileceğimizi ve ne kadar iyi çalıştığını göstermek için şimdi bunu bu dağlara uygulayacağım. Sonra kenarların nasıl göründüğünü net bir şekilde görebileceğim.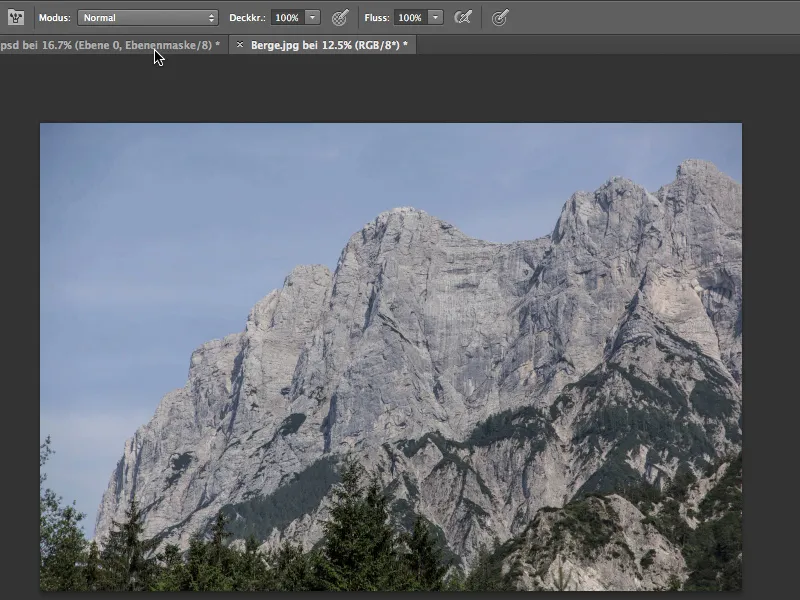
Maskeyi dağlara uygulamak için…
…Yayma Aracı'nı alırım ve tüm doğrultuyu resimdeki dağlara çekerim.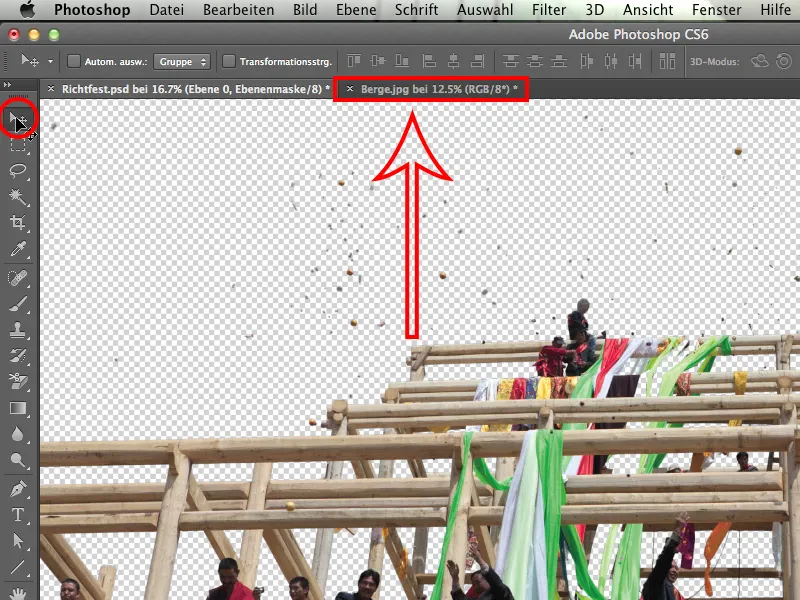
Perspektif oldukça iyi ve ışık, pekala, neredeyse iyi.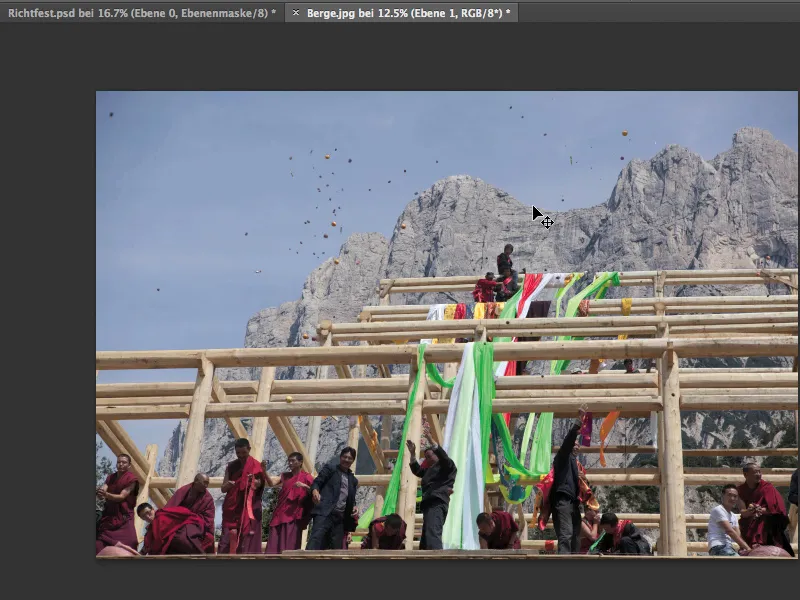
Hiç de fena değil, ama tam olarak mükemmel değil. Şimdi yakından nasıl göründüğümüze bakalım. Gökyüzünde uçan nesnelerin çıkartılması harika görünüyor. Orada değiştirmem gereken hiçbir şey yok. Onları aynen kullanabilirim.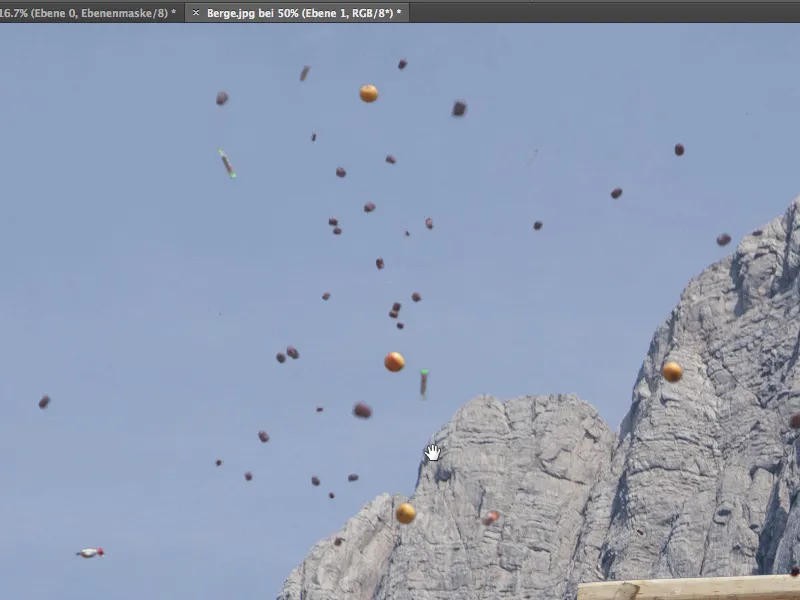
Biraz daha yaklaşıp ahşabı daha yakından inceleyelim. Bu da oldukça iyi çalışıyor.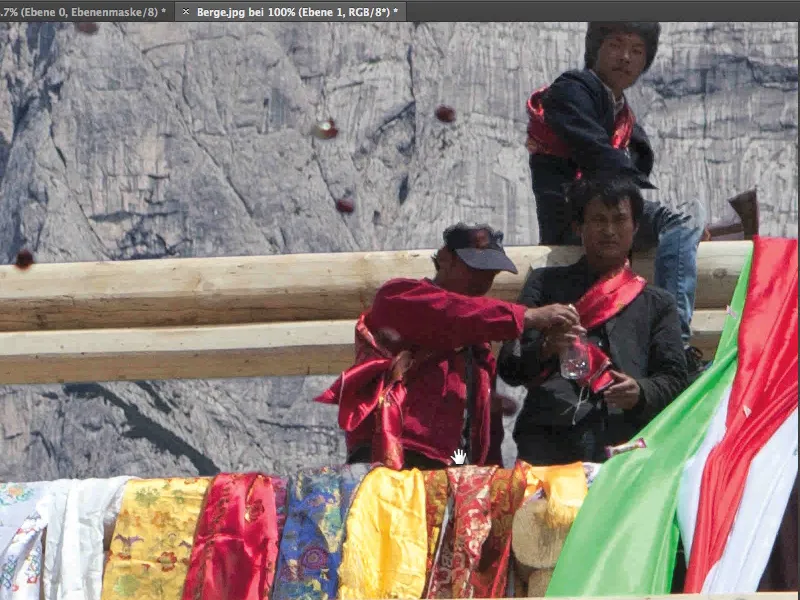
Ahşap iskeletin alt kısmı belki biraz fazla aydınlık, maskenin boyutunu yarım piksel küçültebiliriz. Bunu deneyelim.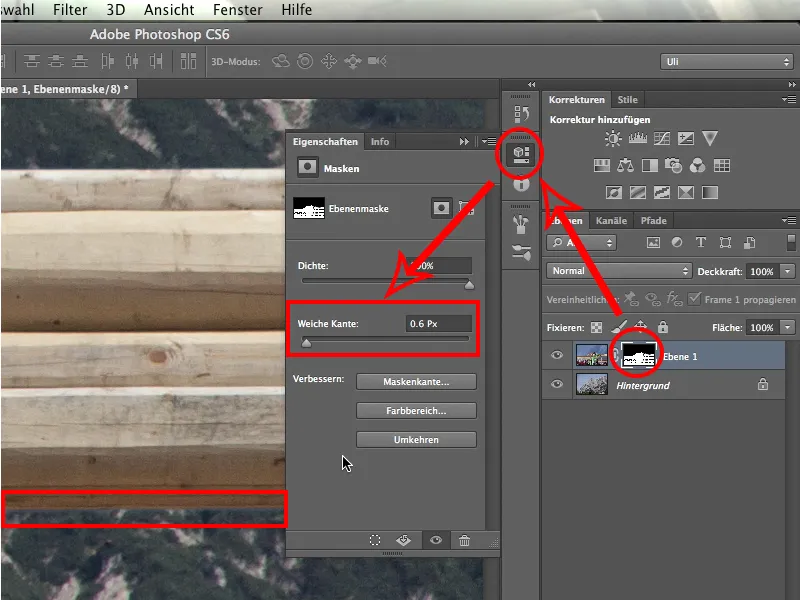
Katman Maskesini tıklar ve ardından doğrudan Özelliklere giderim. Yaklaşık 0.6Px civarında yumuşak bir kenar atamamız gerektiğine inanıyorum. Bu, kenarı burada ayarlamak için yeterli olmalı. Ve gerçekten de: Artık daha iyi görünüyor. Ön plan ve arka plan birbirine daha güzel entegre oluyor.
Kişiyi inceleyelim. Boyun bölgesinde hala birkaç piksel var. Onları biraz karartmalıyız.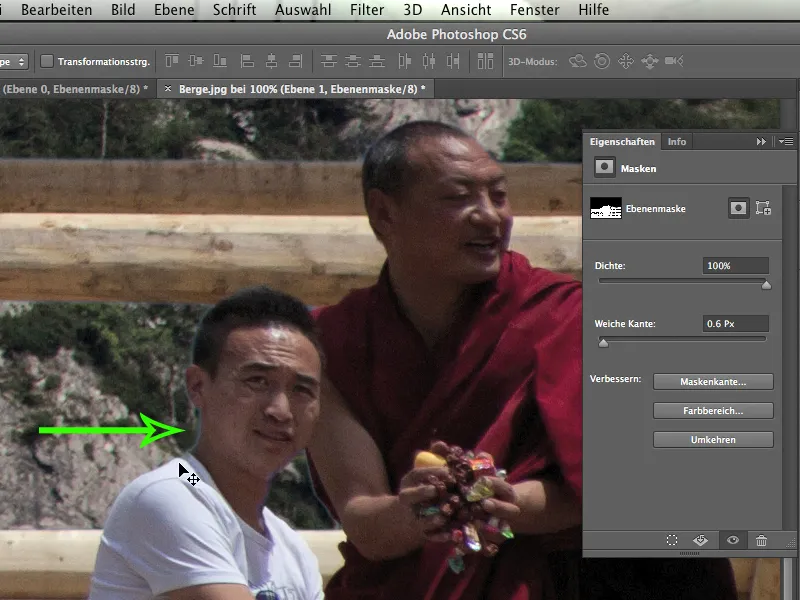
Onları karartmak için resmi tekrar etkinleştirir, Gölgeleme Aracı'nı alır ve güzelce küçültürüm.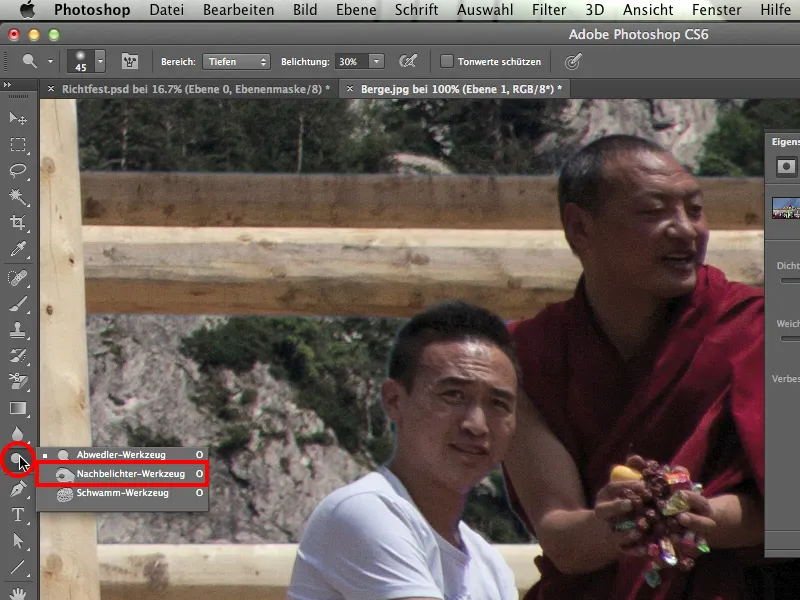
Bir Orta Tonlar>> Pozlama 20% ayarlar, genç adamın boyun bölgesini biraz karartarak parlaklığı azaltırım. Saçlarda da aynısını yaparım, böylece bu kısımları hızlıca düzeltilmiş olur. Beyaz gömlek önemli değil ama boyun ve saçlarda tabii ki önemli.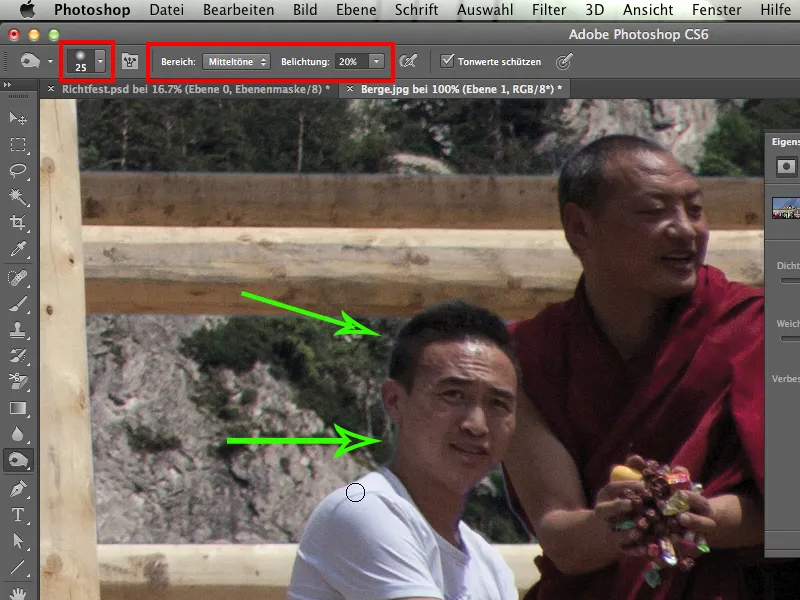
Diğer ne var? Tabii ki kumaş konusu, ve burada kesinlikle el ile devam etmek gerekir. Maskeleri kapatmak için Shift Tuşu'nu bastırarak oldukça faydalı olur. Bu şekilde hangisinin gökyüzü, hangisinin kumaş olduğunu tam olarak görebilirsiniz.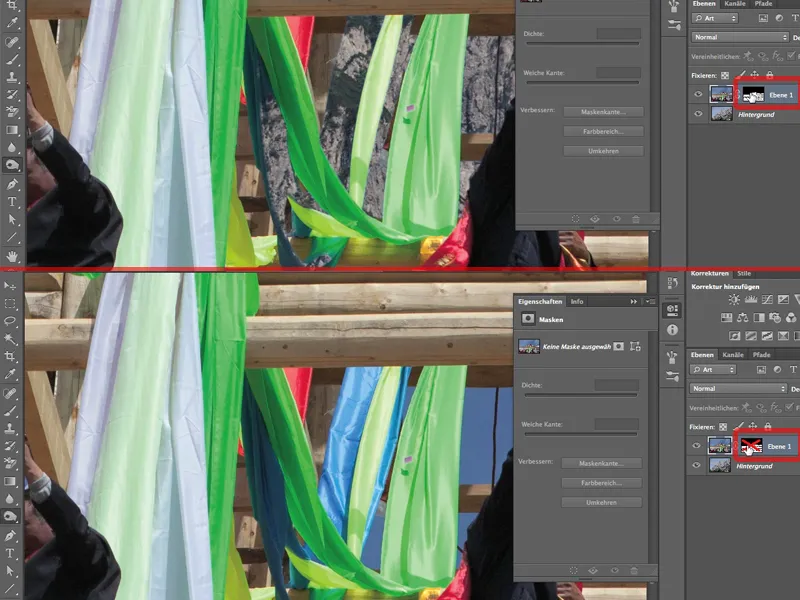
Burada Fırça>> Mod: Normal>> Beyaz Rengi>> Şeffaflık 100% ile mavi kumaşı geri getirmemiz gerekiyor. Bu kumaş, rengi nedeniyle kanal seçimi sırasında hızla gökyüzüyle birlikte atıldı. Bu tür durumlar Kanal seçimi sırasında maalesef meydana gelir, yapabileceğimiz bir şey yok.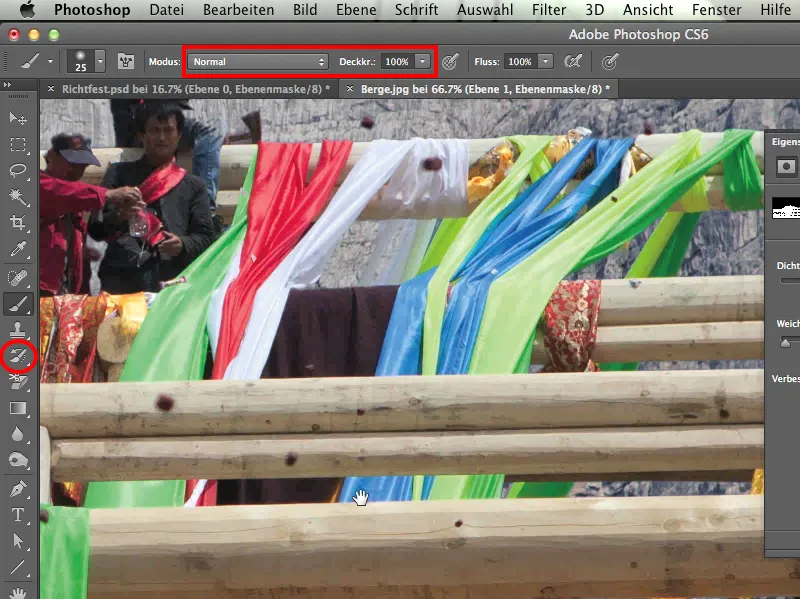
Bu yüzden her zaman duyarlı olmak gereklidir ve kritik renge, yani genellikle dışarıda bırakılan bu renge ve ne kanalda olduğuna özel bir dikkat göstermek önemlidir.
Shift Tuşu'nu bastırarak Katman Maskesi'nde bu kumaşın tamamen kapsanıp kapsanmadığını kontrol edeyim.
Diğer ne var? Solda alt köşede bulunan keşişlerle ilgili bir problem var. Kontur çizgisine yeniden bakmamız gerekiyor. Keşişler bir tarafta oldukça güzel görünüyor. Ancak bizden bakıldığında sağ tarafta parlak kontur çizgileri oluştu.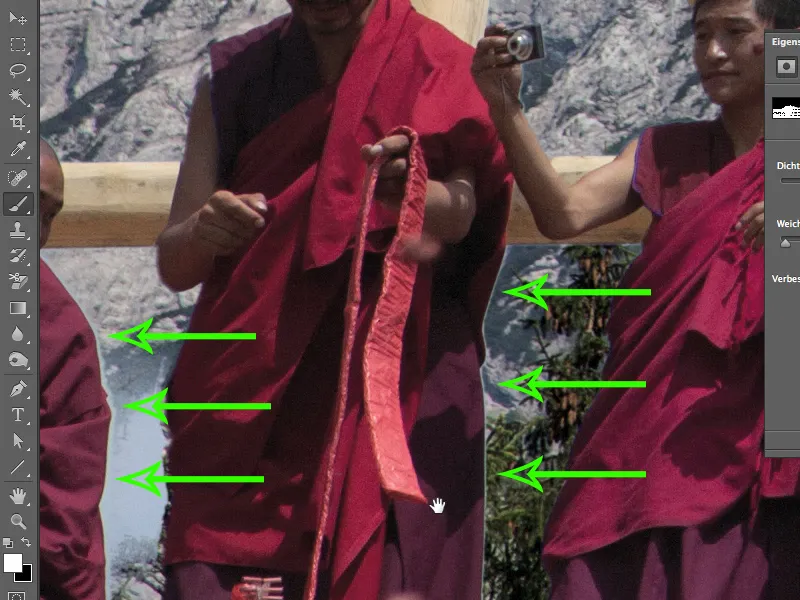
Bunun iki nedeni var:
• Objektifin köşe alanları: Köşeye gittikçe, bu sözde kromatik aberrasyonlar o kadar kötü bir şekilde ortaya çıkarlar. Bu, üç ışık rengisinin çipin farklı bölgelerinde çarpıştığı ve bu kenarları oluşturduğu anlamına gelir.
• Görece koyu cübbelerin, görece parlak bir gökyüzüne karşı durması da bu hatayı tabii ki destekler.
Ne yapmamız gerekiyor? Tezgahta kara renk ile siyah bir maske boyamamız gereken sert bir şey var. Ama gerçekten dramatik değil, çünkü bir kez üstünden geçildiğinde sorun ortadan kalkıyor. Bu sırada, keşişin cübbesinden bazı kırışıklıkları ütüleyebiliriz, ama bu pek de sorun değil. Buradaki tüm boşluğu tekrar dolaşacağım, sadece burada hala bir parça açık mavi gökyüzünün olduğu için. Bölge küçük olduğu için, küçük fırça ucu ile hızlıca bitireceğim.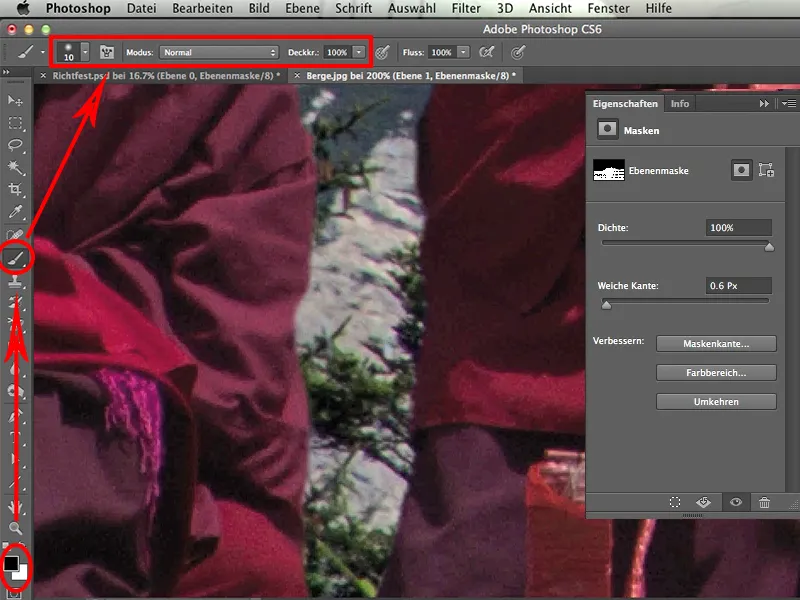
Aynı şekilde yan taraftaki kişinin hafif kenarını biraz düzeltiyoruz. Tablet ile çalışanlar şu anda avantajlı, çünkü daha hızlı ilerlemesi daha kolay.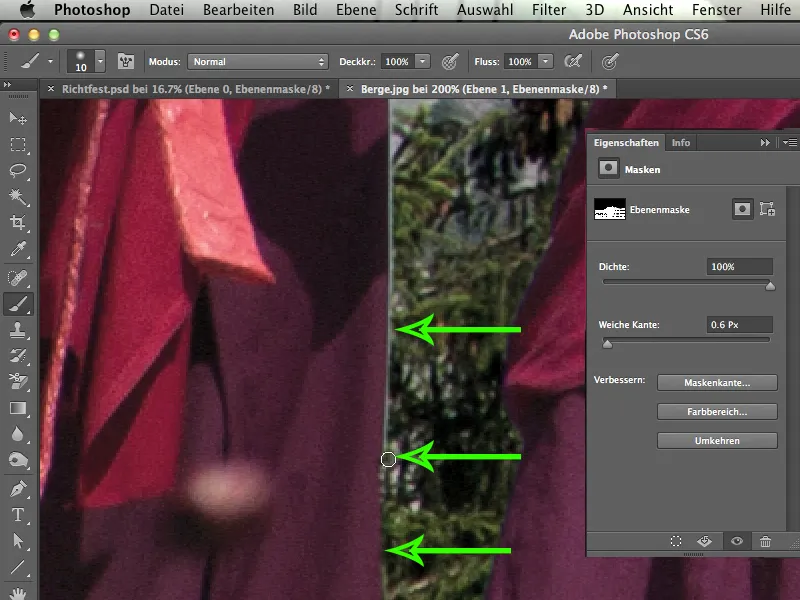
Bu köşeye bir daha bakacak olursam, aynen bırakabiliriz derim.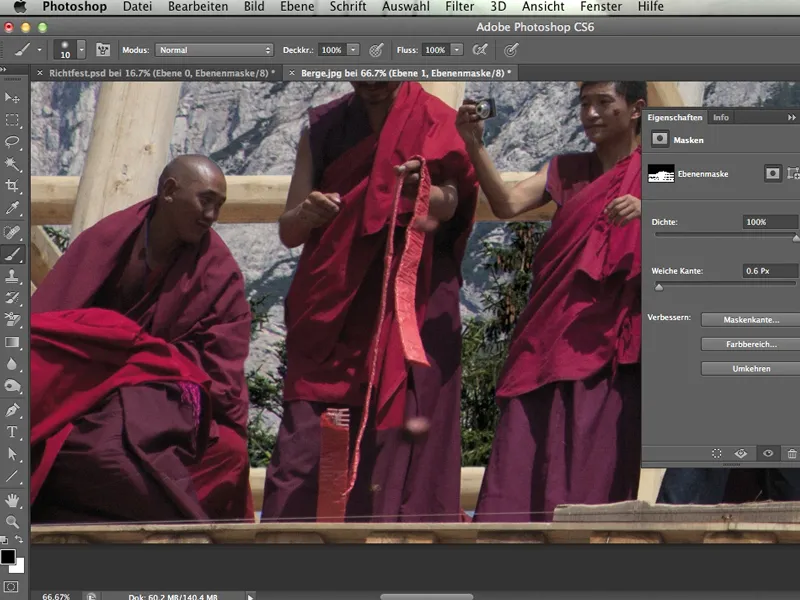
Ve işte el işçiliği bu kadar. Daha fazlası değil. Kanal seçimi ile hedefe oldukça hızlı ulaştık. Bu araç, bazı resimlerde tamamen mükemmel olabilir.
Umarım bu öğreticiyle eğlenmişsinizdir. Ve özellikle kanal seçimi ile, çünkü bana göre bu çok önemli. Artık kendi resimlerinizde bu tekniği uygulayabilirsiniz.
İyi eğlenceler!


