Gerçekten verimli bir şekilde çalışmak ve otomatik arka planda gerçekleşen işlemler üzerinde kontrolü sağlamak (örneğin dosya içe ve dışa aktarımı sırasında), Acrobat 11'in varsayılan ayarlarını kontrol etmen ve gerektiğinde kendi gereksinimlerine uyarlamalısın.
Ayarlar düzenleme penceresini Düzenle menüsünden veya Ctrl+K kısayoluyla açabilirsin.
Sol tarafta kategorilerin bir listesi bulunurken, sağ tarafta seçili girdinin tüm ayar seçenekleri yer almaktadır.
Bu kılavuz kapsamında her seçenek hakkında detaylıca değil, örnek olacak şekilde bazılarını ele alacağım. Çoğu zaman açıklama zaten kendiliğinden anlaşılır olur, aksi durumda basit bir deneme yapmak yardımcı olabilir veya bağlam ilgili konuda ek bir çalışma gerektirebilir (renk yönetimi).

Genel kategorisi içinde Uyarılar bölümünde, ileri düzey kullanıcılar, Hiçbir Düzenleme Uyarısı Göster onay kutusunu işaretleyerek (örneğin çok sayfalı bir belgeden bir sayfayı silerken) güvenlik uyarılarının ve uyarılarının zamanını almasını engelleyebilirler.
Alt bölümdeki Varsayılan PDF Programını Seç düğmesi, Acrobat'in yanı sıra - herhangi bir nedenden ötürü - ücretsiz Acrobat-Reader'ı da kurulu yeni olabileceğini dikkate alır. Bu ayarla bir PDF belgesinin hangi program sürümünde açılacağına karar verebilirsin.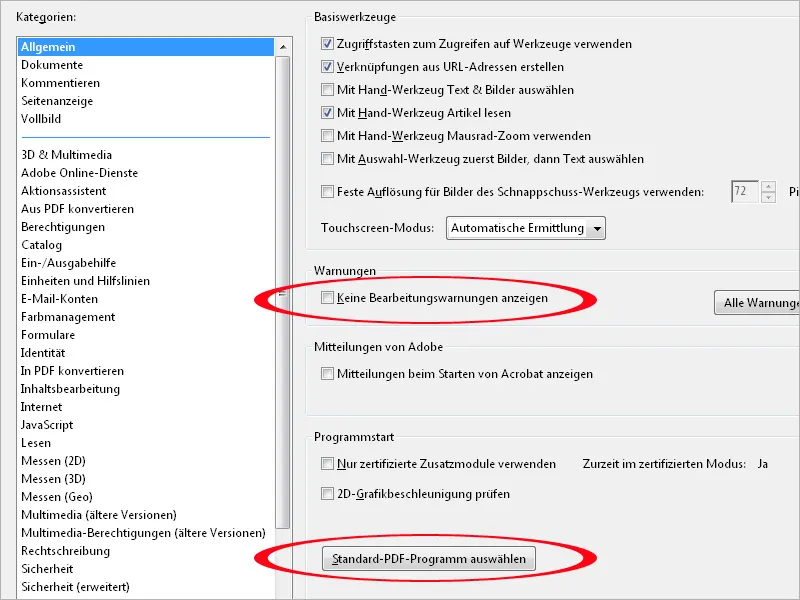
Dokümanlar kategorisinde, Acrobat program penceresini açtığınızda, yani bir belgeyi değil sadece Acrobat penceresini açtığınızda gösterilen son kullanılan belgeler listesindeki giriş sayısını belirleyebilirsiniz.
Diğer ilginç seçenekler aşağıda (Gizli Bilgiler bölümünde) sunulmaktadır:
Bunun altında, bir dosyanın yazarı, gizli metinler, yorumlar, katmanlar veya muhtemelen hassas kişisel bilgiler içeren görünmeyen meta bilgilerin dosyaların yanlışlıkla paylaşılmasını önlemek için kaldırılması durumunda dosyayı kapattığınızda veya e-posta yoluyla gönderirken yeni bir iletişim kutusunun açılacağını görebilirsiniz. Böylece gerektiğinde bu güvenlik rutininden belirli belgeleri hariç tutabilirsiniz.
Eğer bu seçeneklerden biri etkinleştirilmişse (yani bu gizli bilgilerin kaldırılması dosyayı kapatırken veya e-posta ile gönderirken), o zaman her iki durumda da, bu bilgilerin gerçekten kaldırılması gerekip gerekmediğine dair bir seçim yapılması için bir diyalog kutusu belirecektir. Böylece gerektiğinde belirli belgeleri bu güvenlik rutininden kesin olarak hariç tutabilirsiniz.
Yorum Yapma kategorisinde, yorumların yazı tipi ve boyutu gibi seçenekleri belirleyebilirsiniz. Varsayılan olarak ayarlanan 10pt yazı tipi boyutu sizin için küçükse, buradan değiştirebilirsiniz.
Yorum Listesi Açıkken Yorum Balonları Gizle onay kutusunu işaretlerseniz, belgedeki küçük yorum balonlarındaki notlar sağ taraftaki Yorum Çubuğu'nda gösterilir (Yorum Çubuğu'nu açarsanız).
Onay kutusunu kaldırırsanız, listelenen yorumlar aynı zamanda belgedeki yorum balonlarında da görüntülenir.
Sayfa Görünümü kategorisinde, bir belgenin tek taraflı veya çift taraflı ve Tek Sayfa veya Devam Ediyor olarak nasıl görüntüleneceğini ayarlayabilirsiniz. En iyisi, bir belgeyi açıklığa kavuşturmak için menüden ihtiyacınız olduğunda istediğiniz moda geçmek üzere Görünüm>Sayfa Görünümü seçeneğini kullanmaktır. Tek Sayfa ve Devam Ediyor arasındaki fark, ilkinde kaydırma yaparken hemen bir sonraki sayfanın göründüğü, ikincisinde ise sayfalar arasındaki geçişlerin görünür kaldığıdır.
Bir belgeyi açarken daha iyi bir genel bakış sağlamak için, Yakınlaştırma alanında Otomatik yerine Pencere Boyutu seçeneğini tercih edebilirsiniz - böylece tüm sayfanın veya çift sayfanın bir görünümünü elde eder ve daha sonra istediğiniz yere yakınlaştırabilirsiniz.
PDF dosyalarının metinlerini sonradan düzenlemek istiyorsanız, Yerel Yazı Tiplerini Kullan noktası önemlidir. Onay kutusu varsayılan olarak etkindir. Ancak metin düzenleme yaparken, belgede yerleşik olmayan, ancak sistemde yüklü olan aynı ada sahip yazı tiplerinin kullanılmasına neden olur. Bu nedenle, sorunları önlemek için bu onay kutusunu devre dışı bırakmanız daha iyi olacaktır.
Obje, Son Biçim ve Kırpma Çerçevesini Göster onay kutusunu işaretleyerek, belge için uygulanan kırpma alanını (kenar ve kenar boşluk) görebilir ve bu da basım için önemli bir gereksinimdir.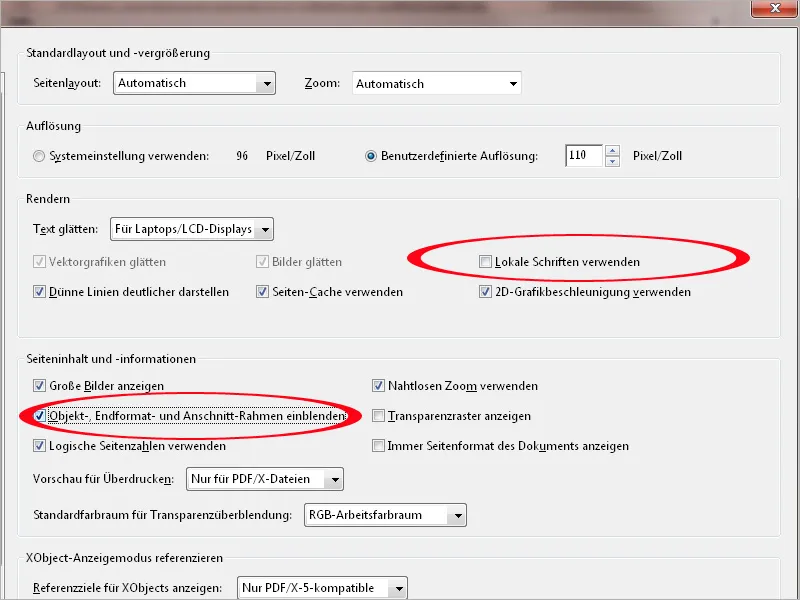
Tam Ekran kategorisinde, Acrobat'in bu gösterim biçimini nasıl ele alacağını ayarlayabilirsin. Örneğin, bir PDF dosyasını açmak istediğinizde, üreticinin hemen tam ekran modunda açılması konusunda bir uyarı alırsınız. Bu uyarı sizi rahatsız ediyorsa, kutudaki onayı kaldırabilirsiniz.
Tam Ekran Gezinme bölümündeki ayarları denemekte fayda var (Kısayol Ctrl+L). Esc tuşuyla bu modu kolayca sonlandırabilir, ok tuşlarıyla ileri ve geri gidebilir ve sonsuz seçeneği, son sayfadan sonra ilk sayfanın görüntülenmesini sağlar. Acrobat'i otomatik olarak sayfa atlamaya ve istediğiniz süreyi ayarlamaya izin verir.
Biraz daha az saf tutmuş kullanıcılar tam ekran modunda sayfalar arasında kayarken animasyonlu geçiş efektlerinden hoşlanabilirler; bunlar alt bölümdeki açılır menüden seçilebilir.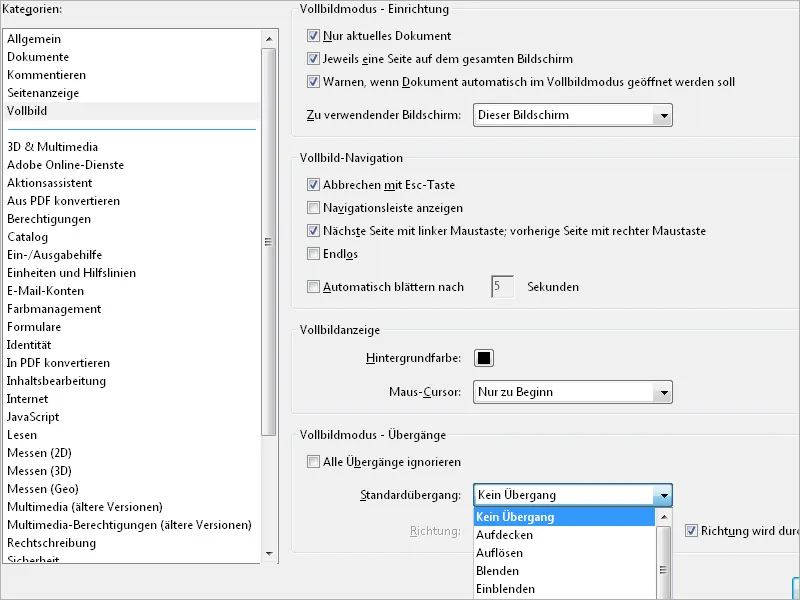
PDF'den dönüştür kategorisinde, bir PDF dosyasının başka bir dosya biçimine, örneğin JPEG, TIFF vb. (bkz. PDF'den dönüştür orta listesi) nasıl kaydedileceğini belirlemek için önemli ayarlar yapabilirsiniz. Çeşitli seçenekler arasında sık kullanılan JPEG biçimini ele alalım. Orta alandaki dosya biçimini işaretleyin ve ardından Ayarları Düzenle düğmesine tıklayın.
Ardından açılan pencerede JPEG kalitesini en az Yüksek olarak ayarlayabilirsiniz. Standart ayar orta kalitedir, bu da çıkış kalitesini sınırlar. İşte sadece bu tür ayrıntılardan, varsayılan ayarların dikkatlice kontrolünün ne kadar önemli olduğu açıkça anlaşılabilir.
Renk uzayı profilleri (RGB, CMYK ve Grayscale) gömülü olmalı ve renk dönüşümü otomatik olarak yapılmalıdır, böylece sonrasında kullanılabilecek tüm seçenekler açık kalır.
Ters yol, PDF'ye dönüştür kategorisinden izlenir. Burada, dosyanın PNG formatında nasıl PDF formatına dönüştürüleceği gibi, dosyanın Dosya>Oluştur>File'dan PDF oluştur ile nasıl PDF formatına dönüştürüleceği belirlenir. Başarılı bir sonuç için, kayıpsız sıkıştırma ve yüksek kaliteli bir seviye üzerinde durulmalıdır. Gömülü profiller korunmalıdır (PNG formatından desteklenmediği için CMYK bu durumda uygulanamaz).
İzinler kategorisi, PDF olmayan dosya eklentileriyle ilgili bir ayar seçeneği sunar.
PDF olmayan dosya eklentilerini açarken, PDF dosyası olmayan eklentiler için aşağıda görülen hata mesajıyla karşılaşılır. Bu, sistem güvenliğini artırmak için yapılmıştır, aksi takdirde kötü amaçlı yazılım örneğin bulaşmış bir Office dosyası aracılığıyla bilgisayara ulaşabilirdi.
Birimler ve Yardımcı Çizgiler sekmesinde, Düzen ızgarası için ölçü birimleri ve yardımcı çizgiler arasındaki uzaklıkları ayarlayabilirsiniz. Bu, Ctrl+U kısayoluyla açılıp kapatılabilir ve böylece düzen öğelerinin ve aralarındaki ve kenar boşluklarına olan uzaklıkların konumlarını daha doğru bir şekilde değerlendirebilirsiniz.
Yukarıda belirtilen ayarlar yapıldıktan sonra, Düzen ızgarası 10 mm'lik kutulara, her birinde 2 mm'lik 5 alt bölüme sahip olarak görünecektir. Bu şekilde ölçümleri ve boşlukları daha hızlı anlayabilirsiniz.
Renk Yönetimi ayarlarına da dikkatlice bakılmalıdır. Temel ayarlar Photoshop'ta yapılır ve ardından Adobe Bridge aracılığıyla Creative Suite tüm uygulamalarıyla senkronize edilir. Bu prosedür zaten başka bir yerde belgelenmiştir, bu nedenle burada daha fazla detaya girmiyorum. Ancak Acrobat'ın Varsayılanlarında, ekran ve baskı çıkışları için doğru Çalışma Renk Uzayları nın depolandığından emin olmalısınız.
Kimlik sekmesinde, PDF dosyalarını diğer kullanıcılarla değiştirmek için adınızı ve e-posta adresiniz gibi kişisel bilgilerinizi girebilir, böylece birbirinizle iletişimi kolaylaştırabilirsiniz.
Bir PDF dosyasının görüntüleri veya nesneleri üzerinde sonradan yapılacak düzenlemeler için, İçerik Düzenleme kategorisinde ilgili programları ayarlayabilirsiniz. Adobe Creative Suite yüklüyse, Acrobat otomatik olarak Photoshop ve Illustrator editörlerini ekler. Farklı araçlar kullanıyorsanız, bunları Görüntü- ve Nesne Düzenleyici düğmeleri aracılığıyla seçebilirsiniz.


