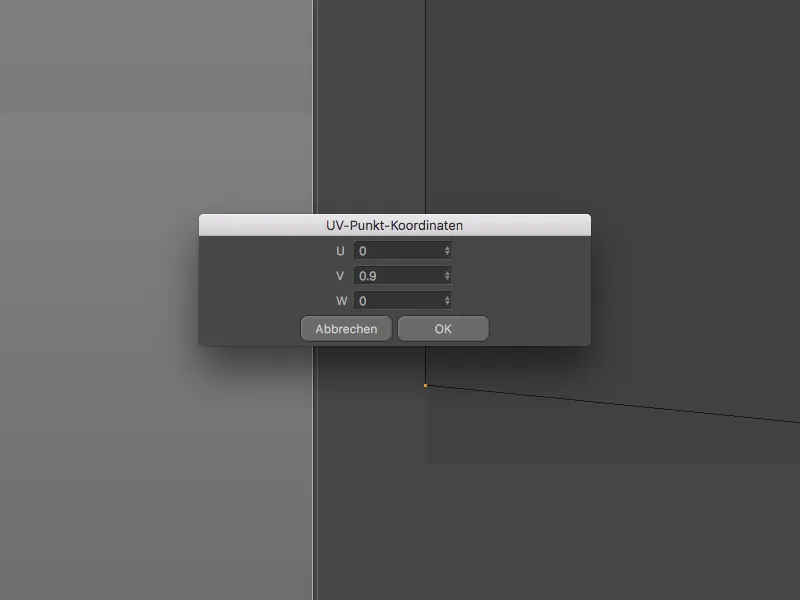Elbette, tüm küçük ancak pratik geliştirmeleri bir eğitimle ele almak mümkün değil. Bu nedenle bu rehberin amacı, çeşitli kolaylıkları kendi başınıza keşfetmenizi teşvik etmektir.
Yeniliklerin Renkli İşaretlenmesi
Yeni yazılımıyla çalışmadan önce dokümantasyonlarla uğraşmayı sevmeyenler için, yeniliklerin renkli işaretlemeleri yapılmış menü öğeleri, sarı renkli ve sarı çerçeveli ve arka plan dolgulu paletler, bahsedilen menüde, ilgili paletlerde veya ilgili işlevde bir yeniliğin bulunduğunu açık bir şekilde belirtir.
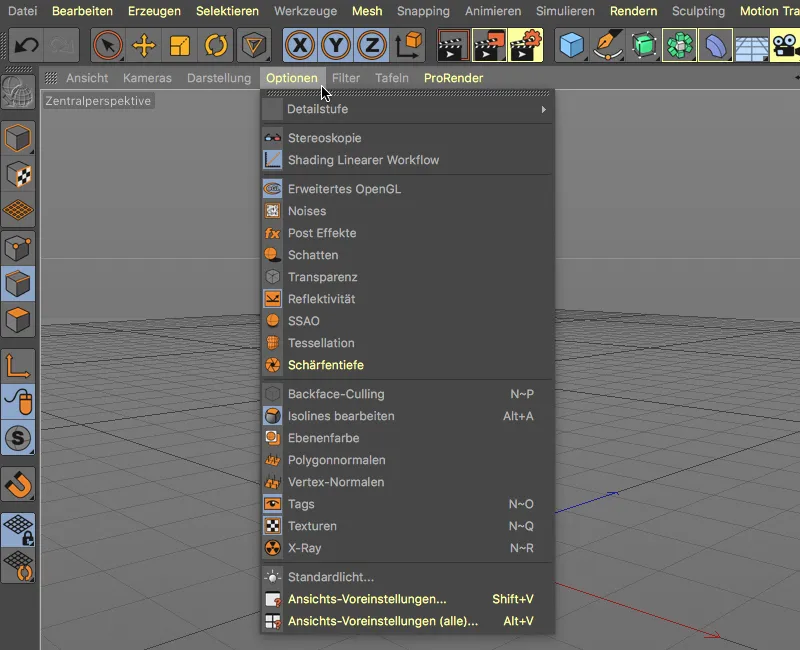
Böylelikle, mevcut nesneler veya komutlar arasında geleneksel seçeneklerle yeni eklenen veya güncellenen fonksiyonları ayırt etmek de kolaylaşır.
Eğer fare imleci istenilen öğenin üzerindeyken, Befehls-Taste+F1 tuş kombinasyonu ile doğrudan Cinema 4D-Manual'in uygun bölümüne atlamak mümkündür. 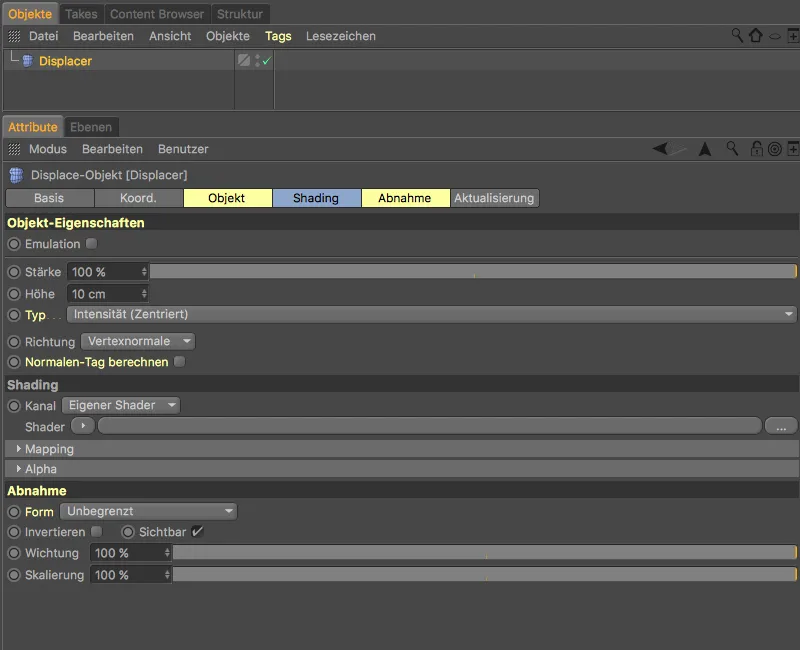
Program Tercihleri'nde, İnterface altında ilgili ayarları bulabiliriz. Yenilikleri İşaretle menüsünden R19'un yeni özelliklerinin yanı sıra R18'in yeniliklerini de gözden geçirebilir veya renkli işaretlemeyi kapatabiliriz.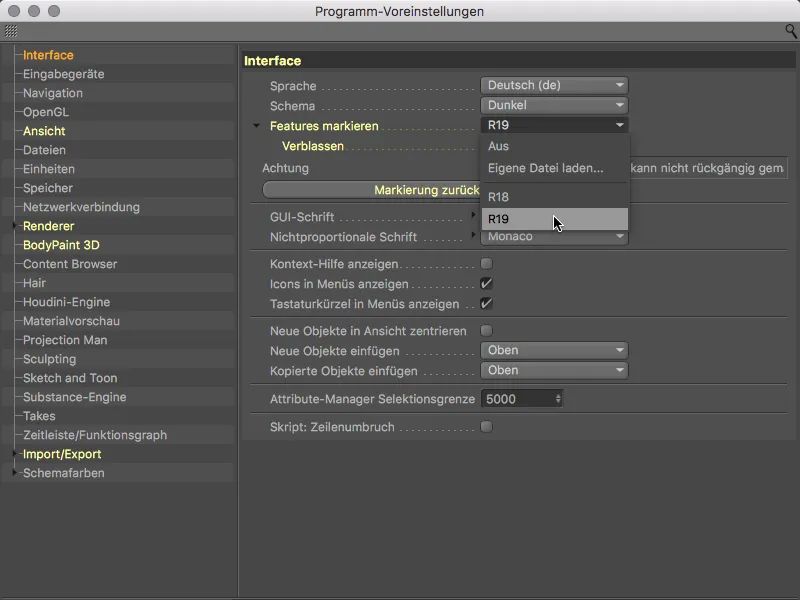
Verblassen aktiviert seçeneğini etkin bırakırsak, elemanın ilk çağrısında sarı tonlaması biraz zayıflar, beşinci çağrısında tonlama tamamen kaybolur.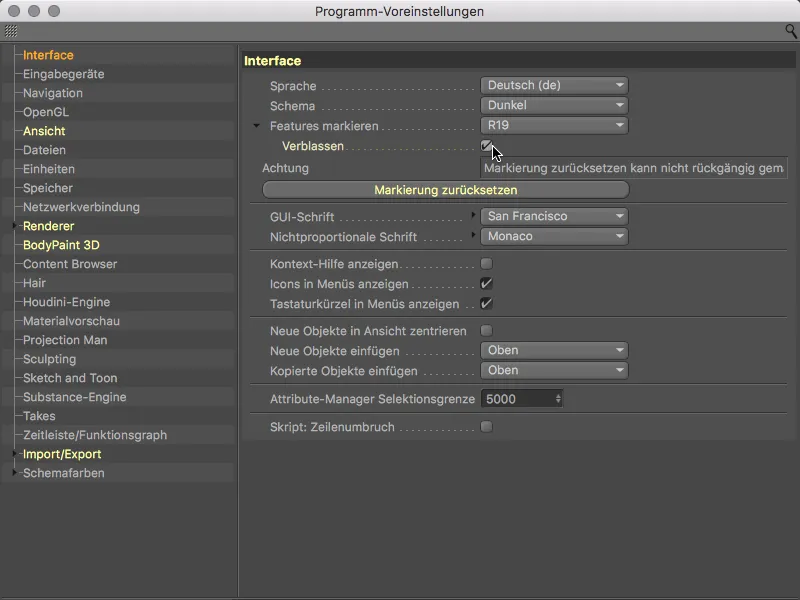
Gelişmiş OpenGL Görünümü
Sürüm 19'da da Maxon, Editör-, görünümdeki görsel kaliteyi değişen sonuca biraz daha yaklaştırmak üzerinde çalıştı.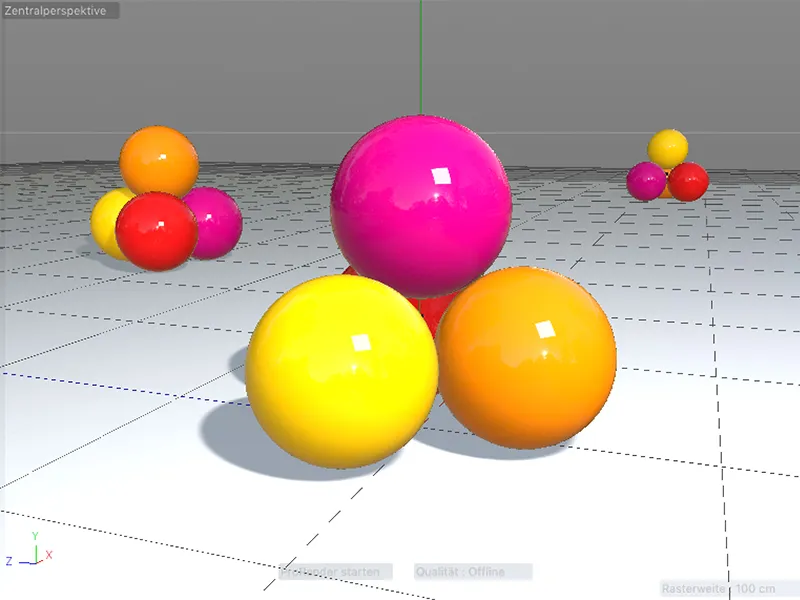
Ansichts-Voreinstellungen'ndaki sarı işaretli yenilikler de bize, Yansıtma'nın görüntüsünün önemli ölçüde arttırıldığını gösterdi. Özellikle, Gökyüzü ve dikdörtgen Yüzey Işıklarının Yansımaları etkilendi.
Ayarlar penceresinin daha altındaysa, bir Kamera ile belirlenmiş Odak Mesafesi kullanıyorsak, Schärfentiefe'nin, Editör- görünümünde nasıl göründüğüne dair özel bir seçenek bizi bekliyor.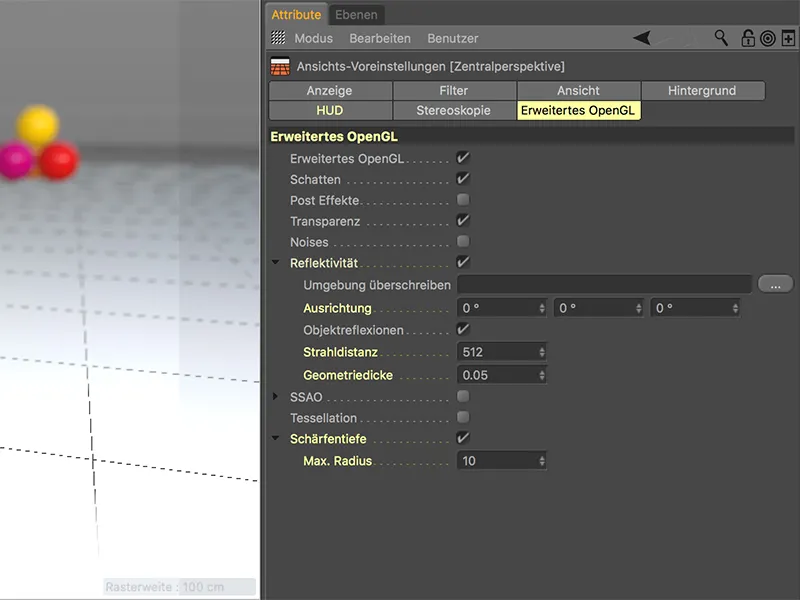
Bu seçenek ile Schärfentiefe'yi test render etmeden doğrudan Editör- görünümünde değerlendirebiliriz.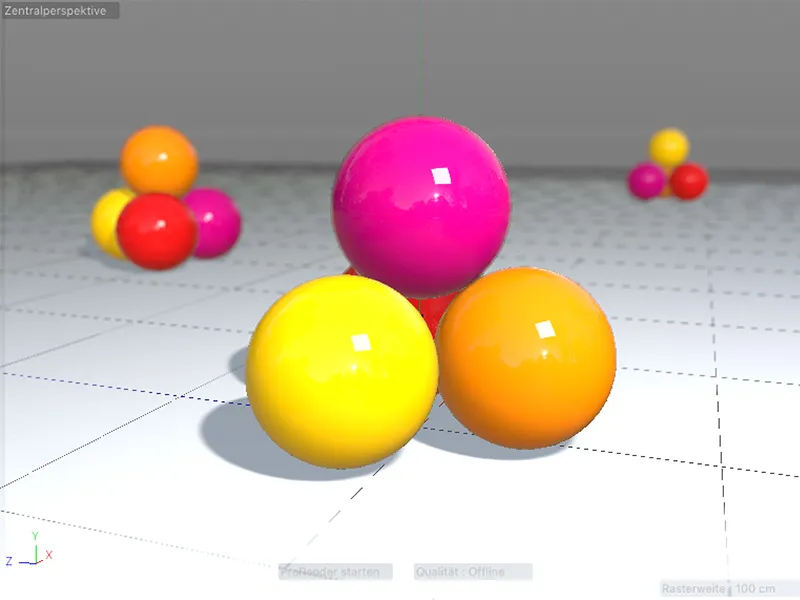
Genişletilmiş Modifier Tuşları
Modifier tuşları, yeni bir nesneyi seçilmiş bir nesnenin Altında (Shift-tuşu ile) veya Üstünde (Alt-tuşu ile) otomatik olarak yapabileceğimiz pratik ek tuşlardır.
R19'da yeni olan şey, Modifier tuşlarının çoklu seçimlerde de çalışmasıdır. Bu sayede örneğin, her bir Seçilmiş Spline Ana nesneye Alt-tuşuna basılı tutularak…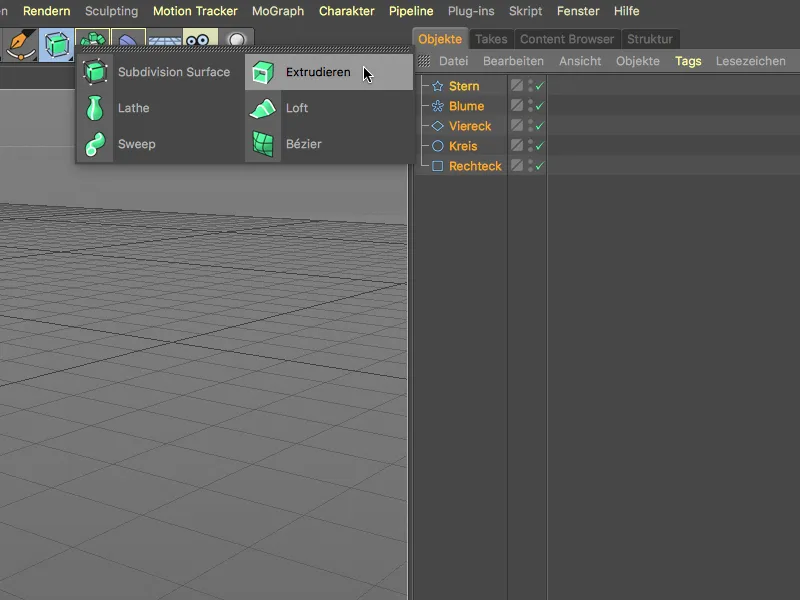
…seçilmiş her bir öğe için ayrı bir Extrude nesnesi atayabiliriz.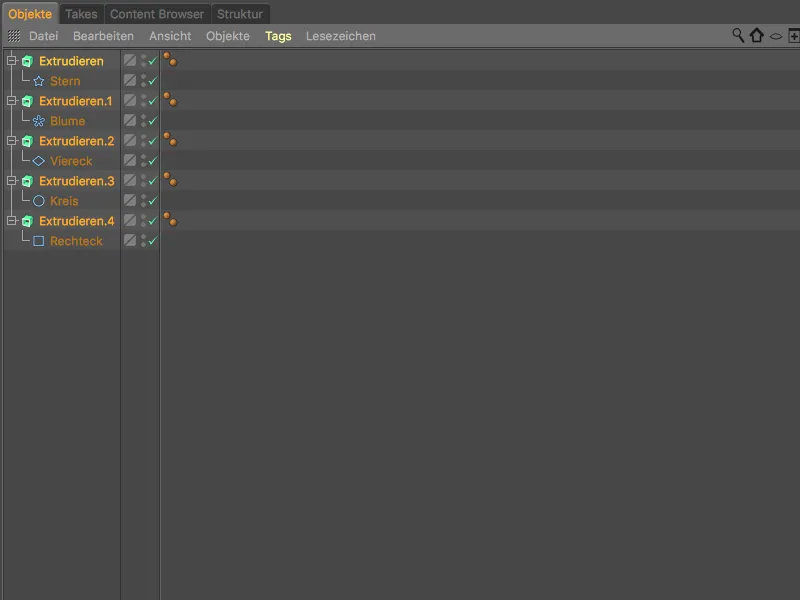
Yeni bir nesneyi - örneğin bir Deformer'ı - birden fazla öğe için alt sıralandırırken, alışık olduğumuz Shift-tuşunu kullanırız.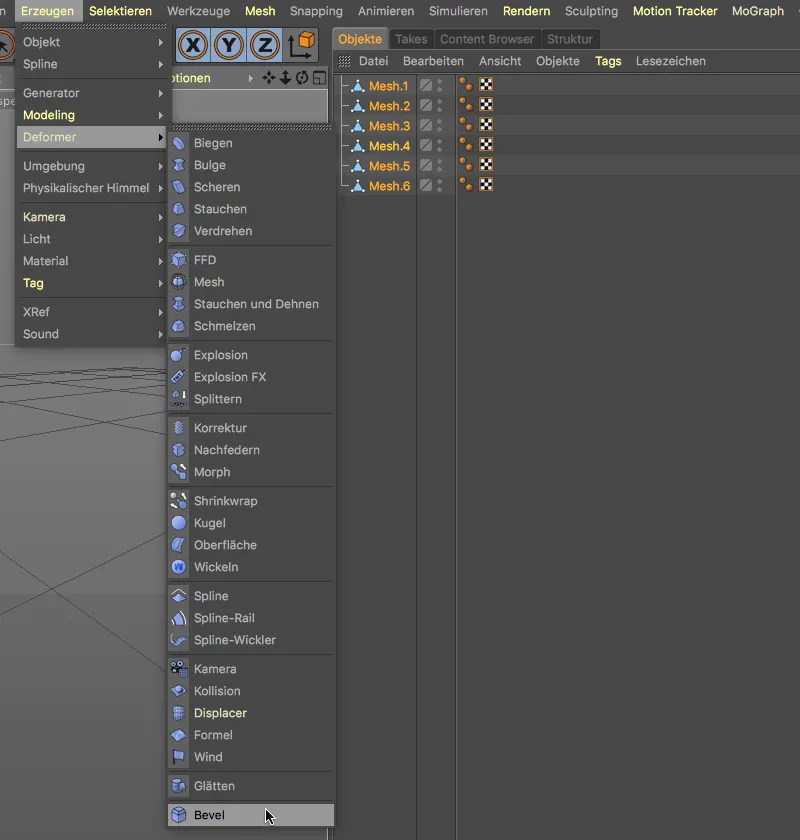
Tüm seçilmiş öğelere ayrı bir Deformer atanır.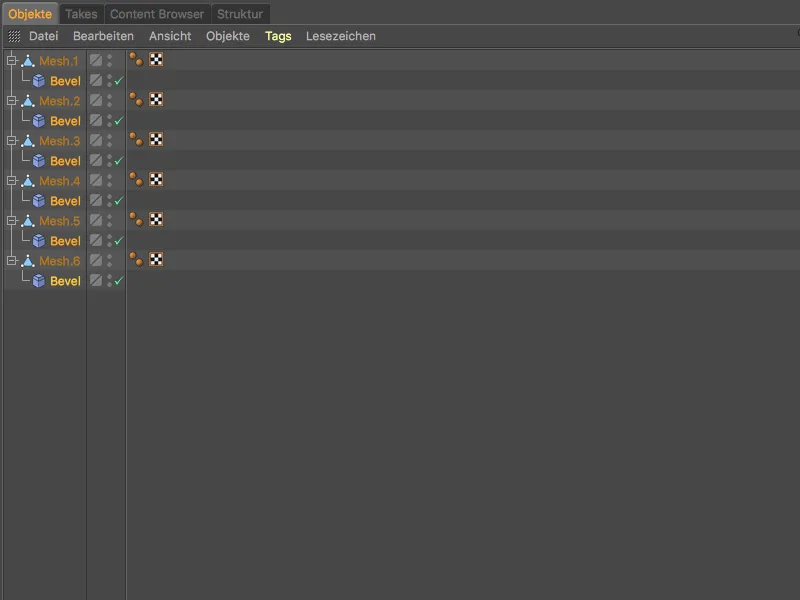
Bu gelişme, mevcut işlevselliğin bir genişlemesi olsa da, Shift+Alt tuş kombinasyonu ile tamamen yeni bir Modifier-Key kazanırız.
Bir örnekle açıklamak gerekirse: Toplam altı Poligon nesnesi sırasıyla alt bir başka Poligon nesnesine sahiptir. Tüm öğeler seçilmiştir.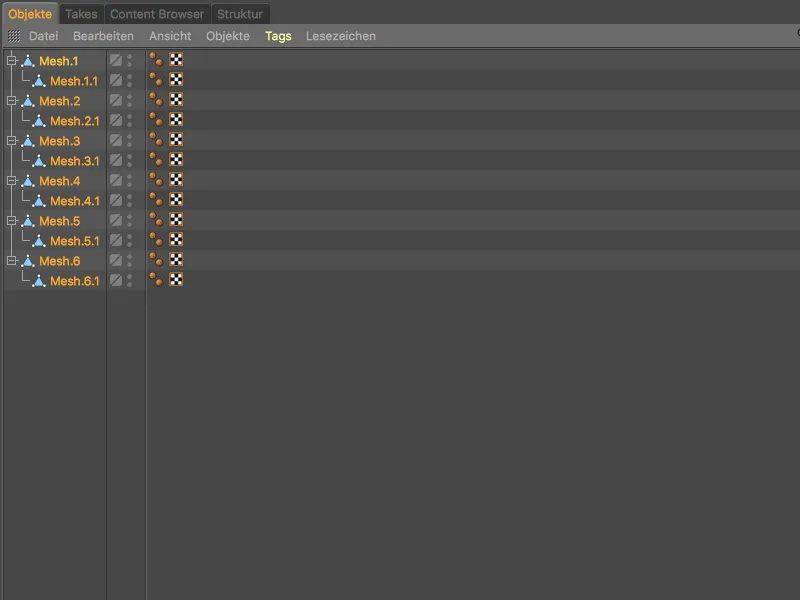
Bevel Deformer'ı oluştururken Shift-tuşunu basılı tutarak, hiyerarşik olarak üst öğeler Deformer'ı alır veya alt sıralanır.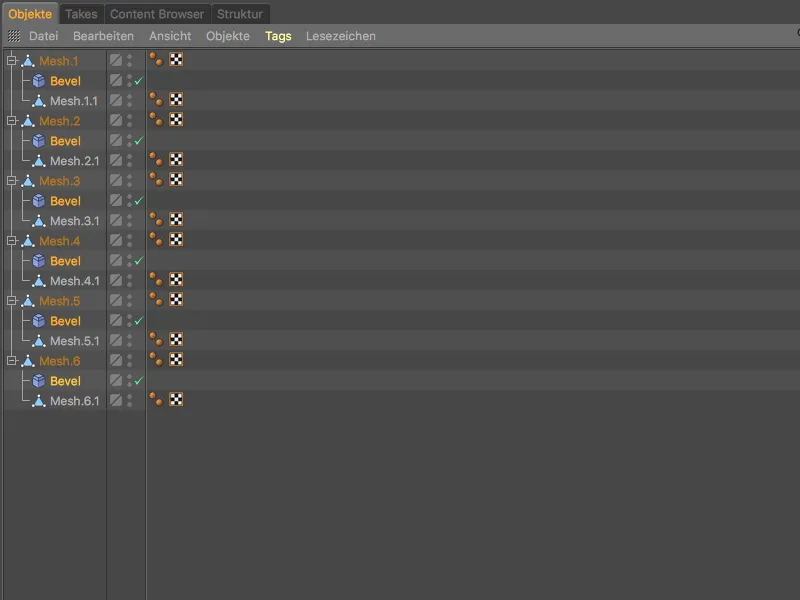
Diğer taraftan, yeni Modifier-Key ile Shift+Alt kullanılırsa, hiyerarşik olarak alt sıralı öğelere de ayrı bir Deformer atanır veya alt sıralanır.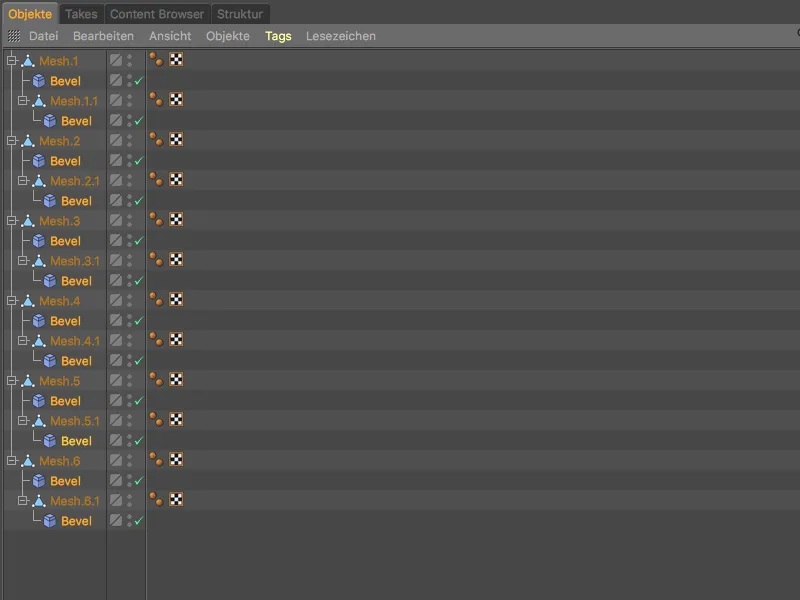
Bir başka yeni Modifier-Key, birden fazla nesneyi herhangi bir Üst nesne altında gruplandırmamızı sağlar. Gruplandırmak için kısayoldan Alt+G tuş kombinasyonu genellikle bir Null-Objekt olarak yeni Üst nesne olarak hizmet eder.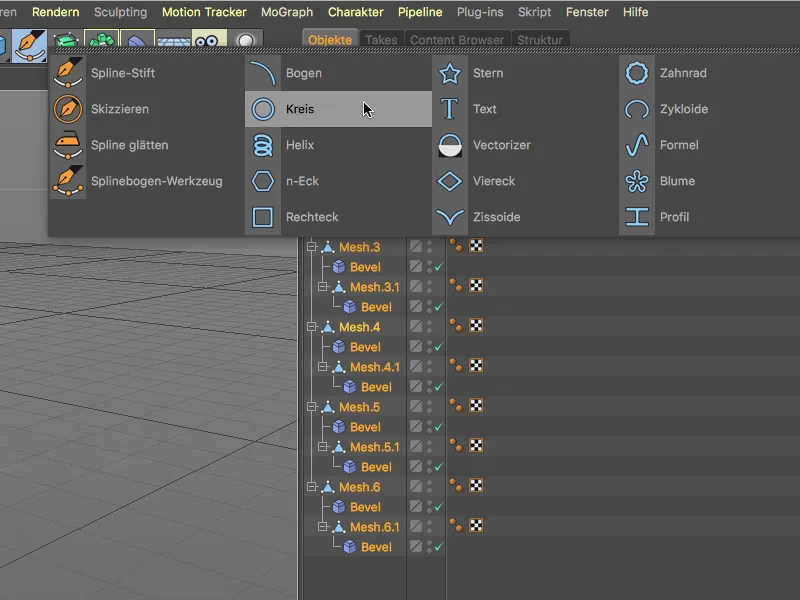
Bu yeni nesne, gruplandırılmış öğelerimiz için üst nesne olarak hizmet eder.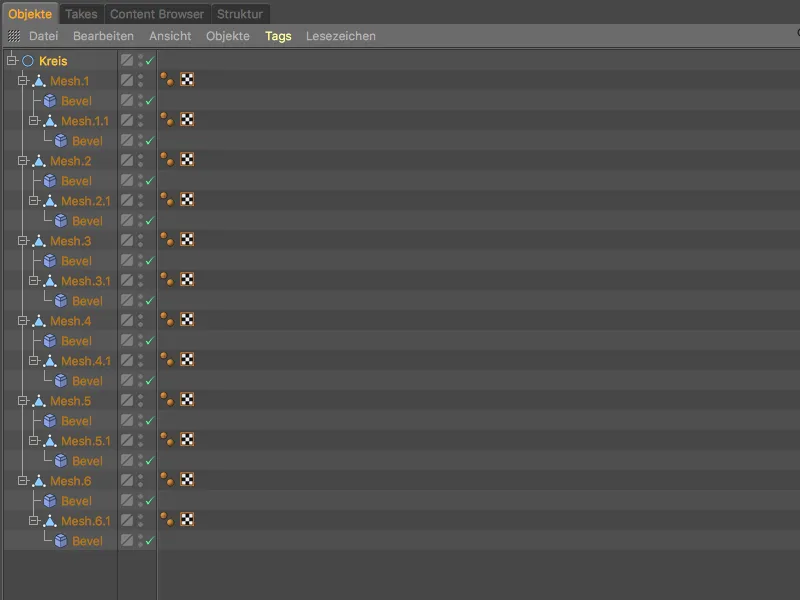
Geliştirilmiş Katman Kesimleri
Modelleme sırasında eşit aralıklı kesimler eklemeyi kolaylaştıran Katman Kesim-Aracının uzun zamandır beklenen bir iyileştirmesi.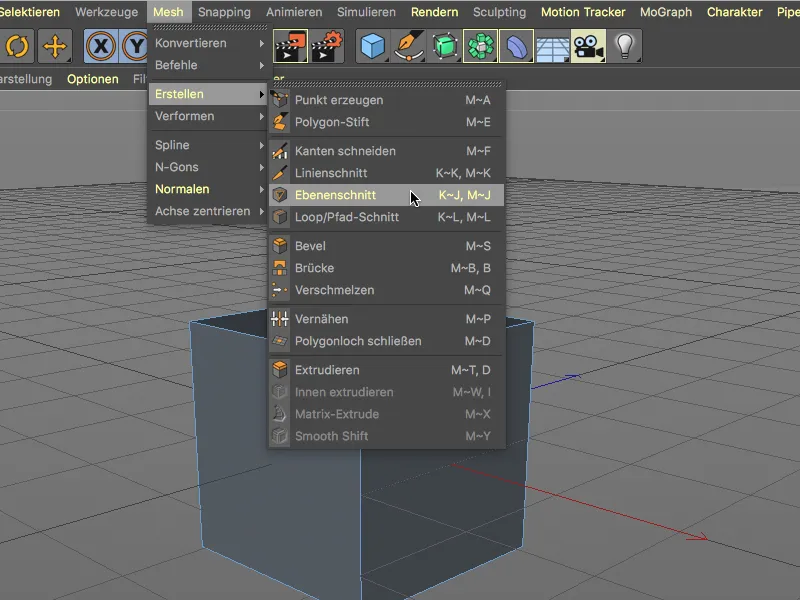
Katman Kesim-Aracının Ayarlar iletişim kutusunda yeni bir seçenek olan Eşit Kesimler bulunmaktadır. Eşit aralıklı katman kesimleri olan bir nesneyi bölmek için, istenen modu ve kesim katmanını seçeriz ve kesim sayısını belirtiriz. Eşit Kesimler seçeneğini etkinleştirmek ise otomatik olarak …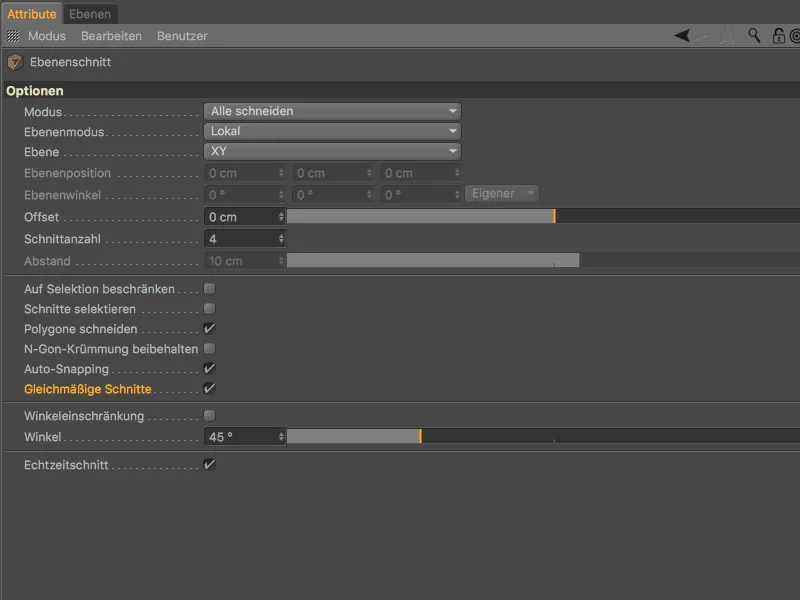
… kesimlerin kesim katmanı üzerinde eşit aralıklarla dağılmasını sağlar.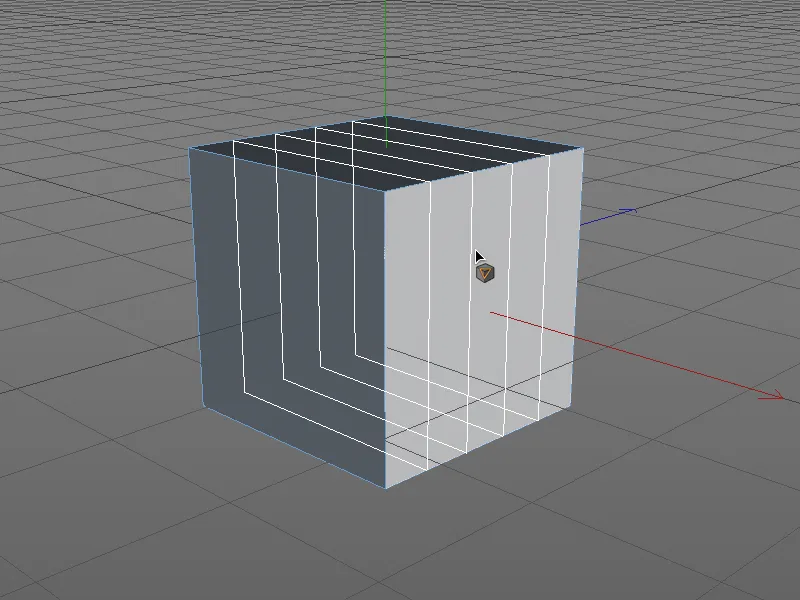
Editor Görünümünde Yüzey Işıklarının Gösterimi
Fiziksel tabanlı görüntüleme (PBR) ve fiziksel malzemeler ile (fiziksel olarak doğru) Yüzey Işıkları ile birlikte, bu tür ışık kaynakları giderek daha sık kullanılmaktadır.
Işık Nesnesi Ayarlar iletişim kutusunda, bu gelişimi göz önünde bulunduran Yüzey Olarak Görüntüle seçeneğini Detaylar-sekmesinde bulabiliriz.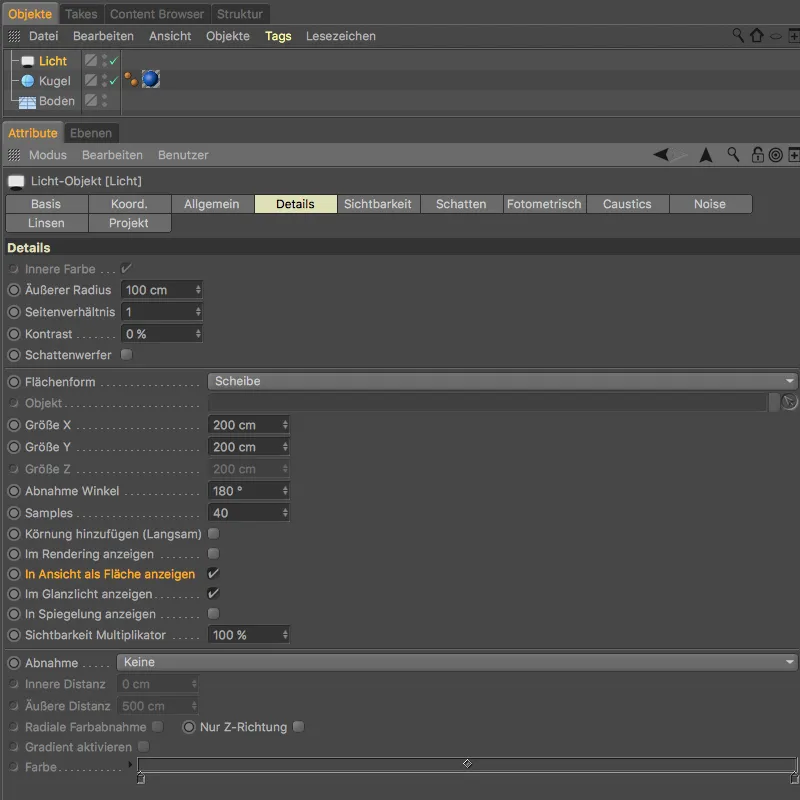
Bu seçenek sayesinde, sahnede Editor-görünümünde bir parlak yüzey ile çalışabiliriz.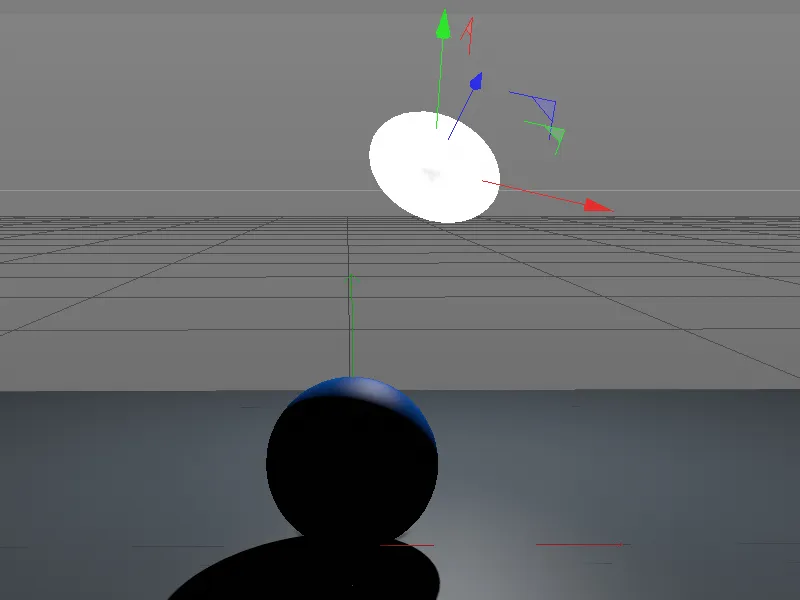
UV Noktaları ve -Poligonları ile Çalışma
Belirli bir seçimi başka bir düzenleme moduna dönüştürme konusunda oldukça kullanışlı olan Seçimi Dönüştür komutu, Seçim menüsünde bulunmaktadır.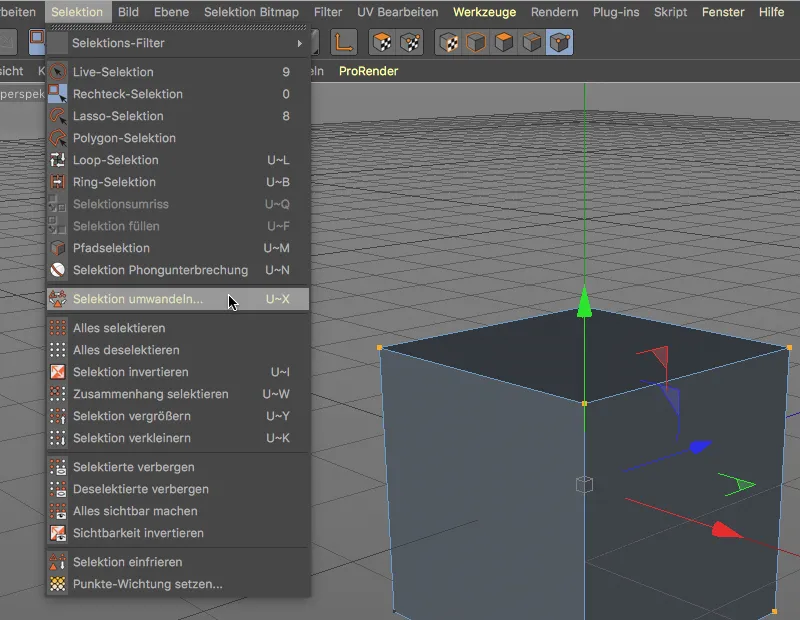
Cinema 4D R19'da, UV Noktaları ve UV Poligonları ile ilgili dönüştürme iletişim kutusu güncellenmiştir.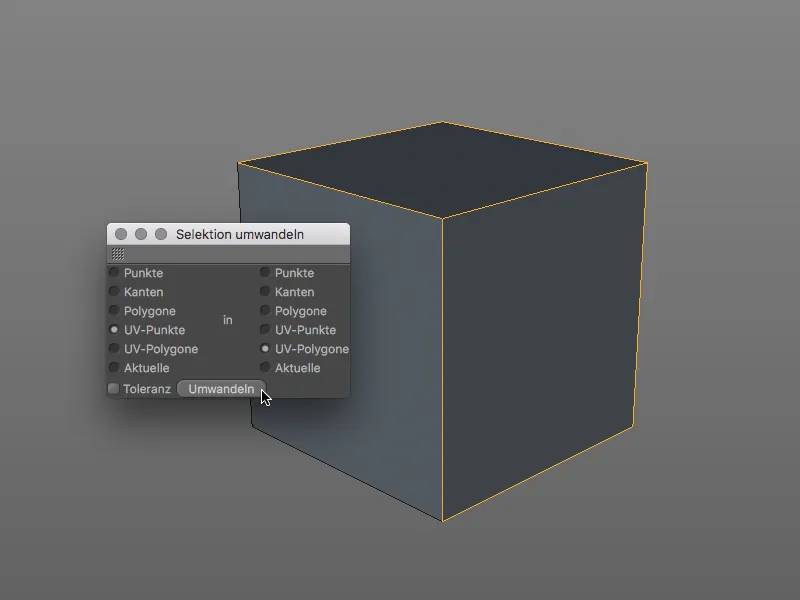
Artık Cinema 4D'de UV Noktaları ve UV Poligonları ile çalışmak, normal noktalar ve poligonlarla benzer şekilde yapılmaktadır. UV Noktaları ve UV Poligonları'nı Koordinat-Yöneticisi üzerinden düzenleyebiliriz …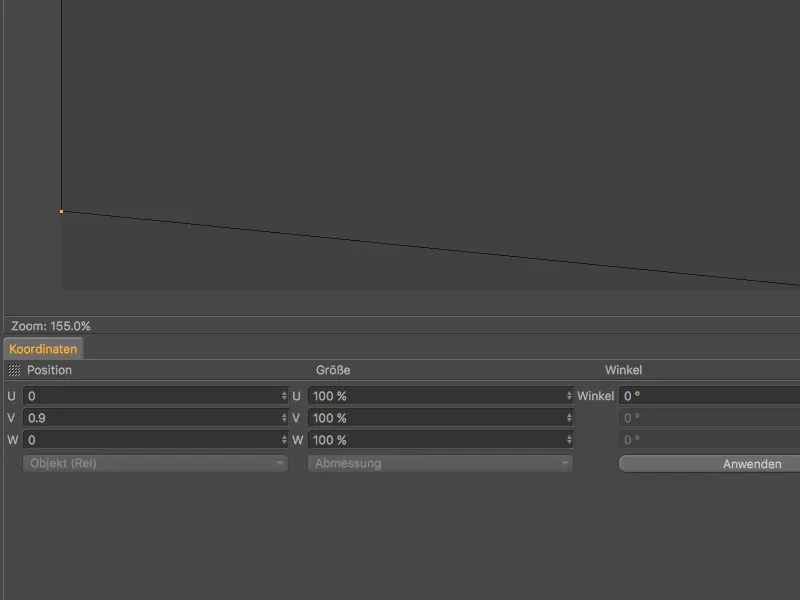
… veya bir UV Noktası üzerine çift tıklayarak mevcut UV Koordinatlarını değiştirebiliriz.