Şimdi bakalım, bu gölgeyi Photoshop'a aktarırken nasıl görüneceğini görelim, ancak kendi katmanı üzerinde, aynı şekilde bu nesne, top.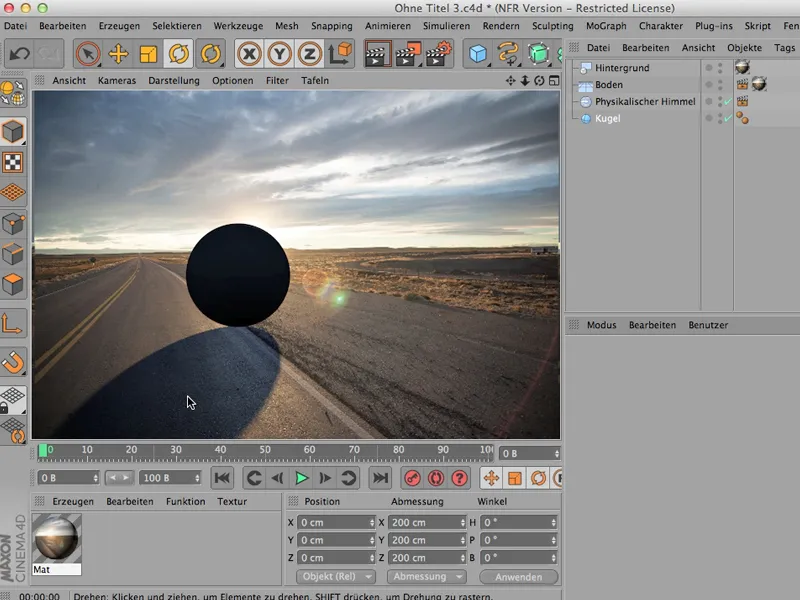
Doğru şekilde işlemek
Mümkün mü? - Tabii ki mümkün - bazı ayarlar yapmanız gerekebilir, ancak evet, işte başlıyoruz ve önce şunları yapmaya başlıyorum: bu topa Global Illumination bir miktar ekleyerek tamamen siyah olmasını önlemek için. Yani önce Render Ayarları'na gidiyorum. GI veya Global Illumination burada Effects altında bulunabilir. biraz daha aşağılara doğru, …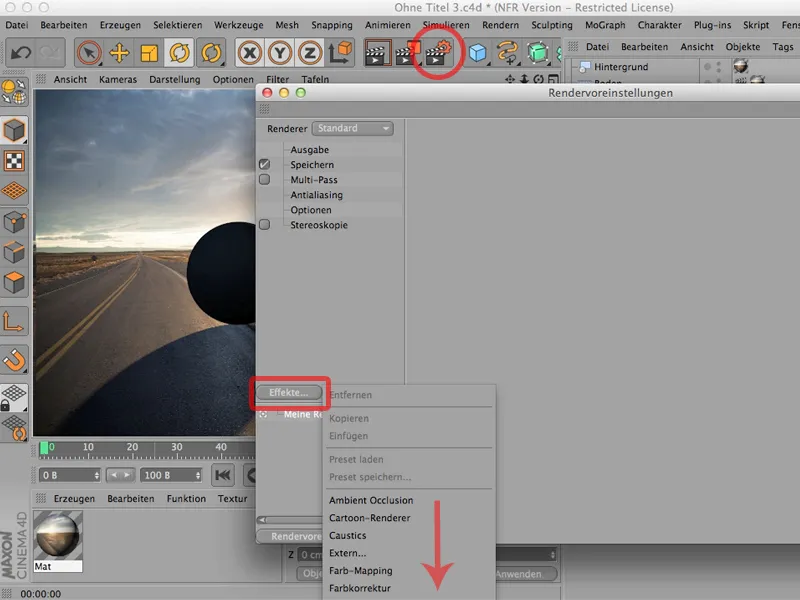
… aynı şekilde Ambient Occlusion, seçtiğim. böylece topun hemen altında derin bir gölge elde ederim.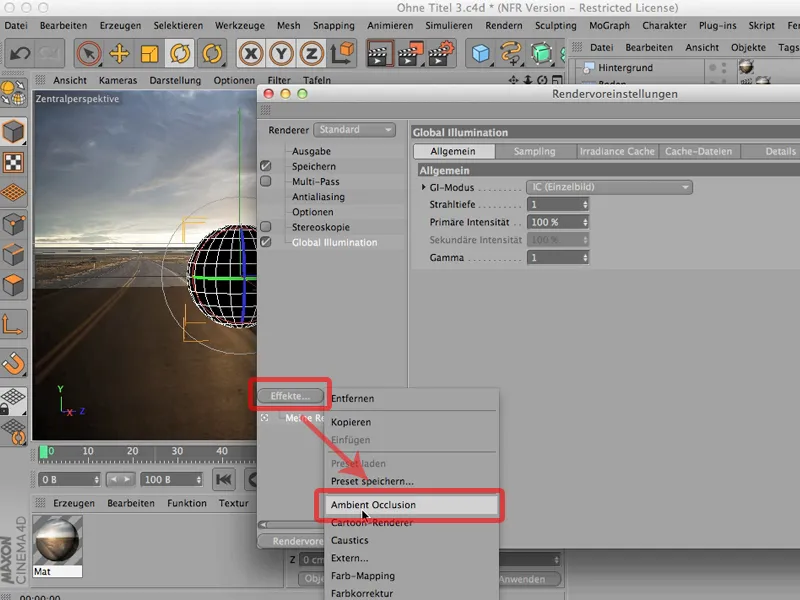
Bu sayede top çok daha doğal görünür hale geliyor, ancak gölgenin kendi katmanında olması için henüz bir şey yapmadım, çünkü bunun için adını Multi-Pass Render diye çağırılan bir şeye ihtiyacımız var. Bunu tıklıyorum ve buraya giderek bu küçük Multi-Pass düğmesine gidiyorum, buradan görebileceğiniz gibi, bunlar karma kanallar dediğimiz şeyler. 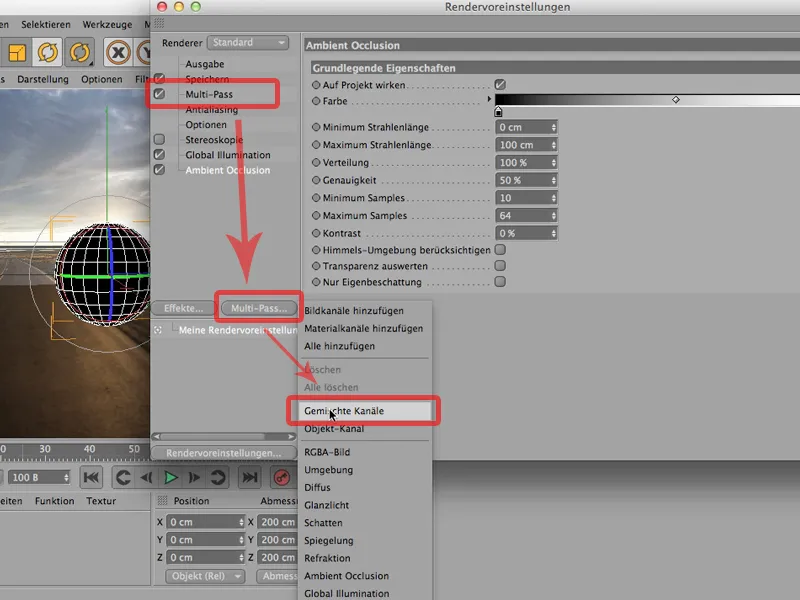
Karma Kanallar, bir kanalda ne istiyorsanız hepsinin bu kanala girmesine izin verir ve istediğiniz ayrı bir kanalda bulunmasını istemediğiniz şeyleri içerisine almaz.
Ne ayrı bir şekilde istiyoruz? Ben zaten Gölgeyi ayrı olarak almak istiyorum, sonra Post-Efektleri - bana Ambient Occlusion yeterli, ancak burada işareti kaldırmıyorum. ve diğer her şeyi tıklıyorum. Aynı zamanda terimin kalınlaştığını göreceksiniz, böylece tüm süreci daha iyi kavrayabilirsiniz, ve şimdi sadece bu iki şeyi atlıyoruz: Gölge ve Post-Efektleri.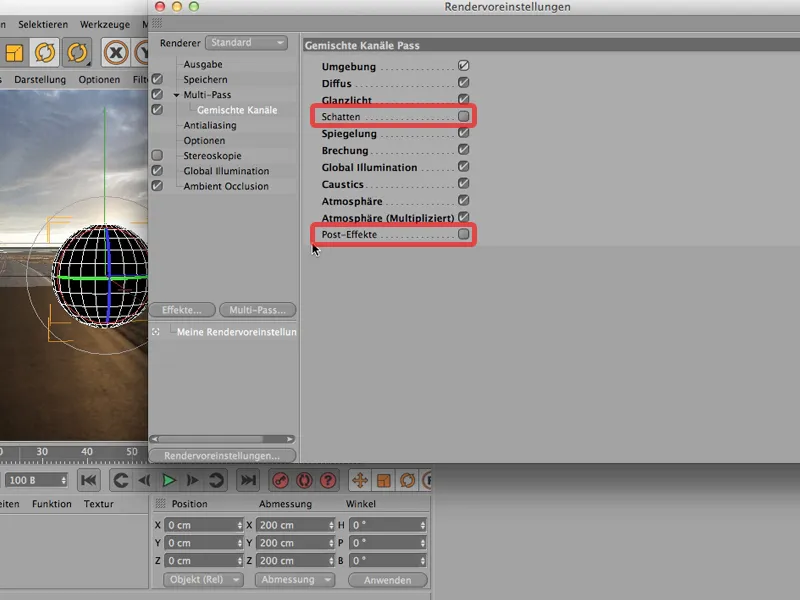
Evet, diyebilirsiniz: Neden Caustics'i seçiyor? Orada yoklar. Haklısınız, haklısınız. Bunlar atlanabilir, öte yandan - bu işareti koyarsanız ve bu modeli buradan bir ayrı kanal için istemediğiniz yerleri işaretlerseniz, muhtemelen daha az hata yaparsınız, çünkü hiç olmayan Caustics hesaplaması, elbette ki ne bellek ne de zaman harcar. Bu yüzden… sadece kendi kanalınız olmasını istediğiniz yeri işaretliyorum.
Ve şimdi bu durumu tabii ki Multi-Passte de oluşturmam gerekiyor. Ben de bunu Multi-Pass'ten yapıyorum: Burada Gölgeyi alıyorum, …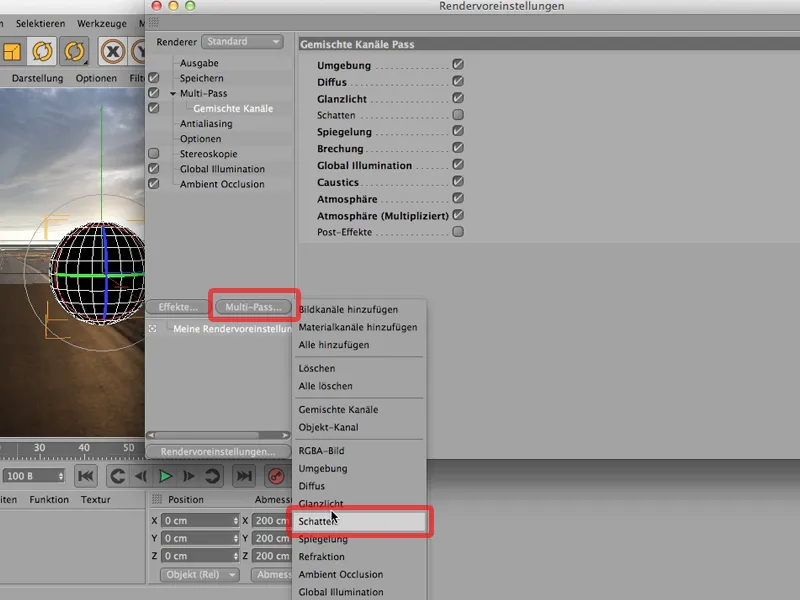
… sonra Ambient Occlusion, bu istiyorum.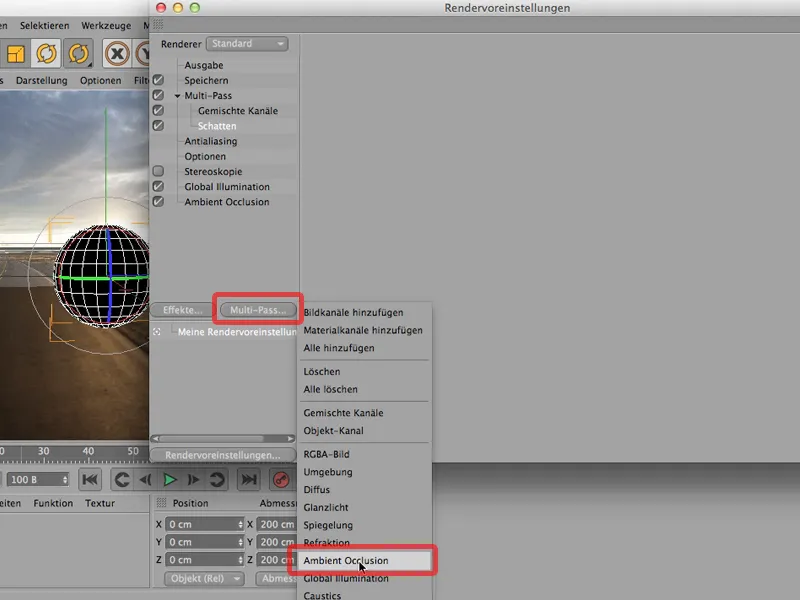
Şimdi neredeyse işlemeye başlayabiliriz, ancak tabii ki biraz eksik var, çünkü topu kendi katmanında veya bir kanal için hesaplamak istiyorum. Bunun için topa render tag eklemem gerekiyor…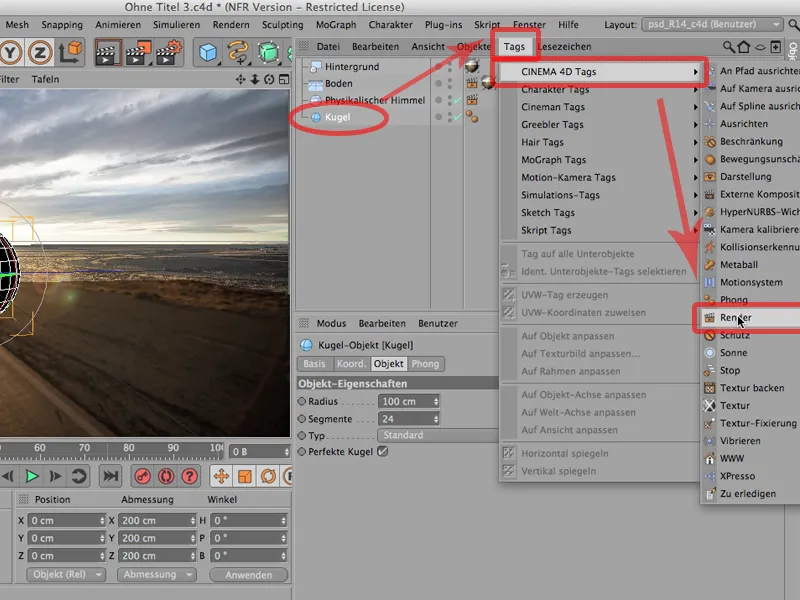
… ve kanal bölümünde Kanal 1'i etkinleştirin. Ne adlandırırsanız adlandırın, şu an için bir rol oynamaz.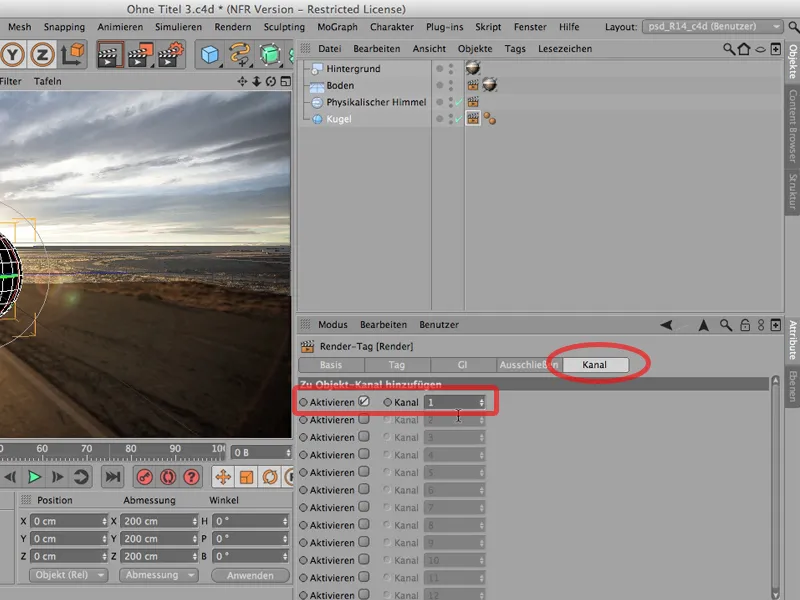
Bunun karşılığını Render Ayarları'nda da oluşturmanız gerekiyor. Yani Multi-Pass'te bir Nesne Kanalı seçiyorum.
Buna şimdi buradakiyle aynı ID'ye sahip olması gerekiyor. Bu durumda her ikisi de 1.
Ve şimdi işlemeye başlayabiliriz. Şansımızı deneyelim. Ben sadece Görüntü Yöneticisi'nde işlem yapıcam. İşte böyle görünüyor. İlk önce görüntüye bir bakalım … oldukça mükemmel görünüyor. Şimdilik bırakalım. Belki burayı da tıklarız - bu, şimdi işlediğimiz şeydir: Harika görünüyor.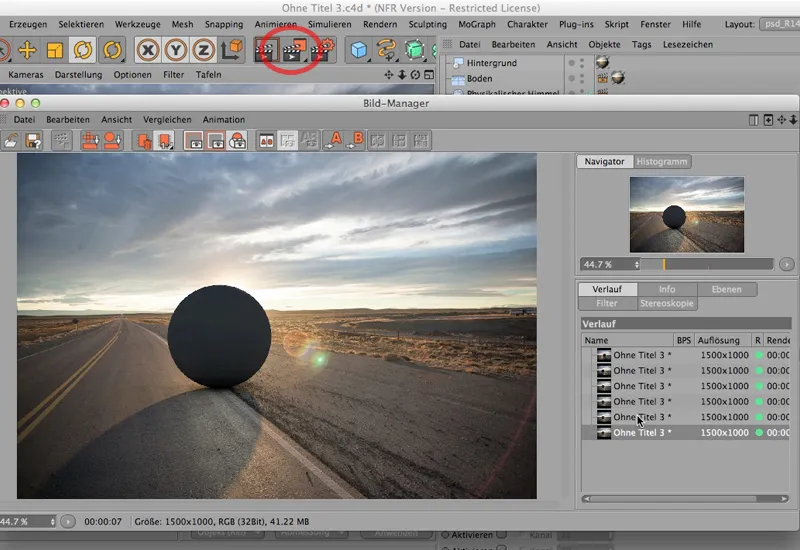
Şimdi katmanlara gidip nasıl göründüğüne bakıyorum. Ve sonra görüyorum: Ambient Occlusion kendi kanala sahip, Gölge kendi kanala sahip ve burada bir kanalda olması gereken tüm şeyler içerisinde.
Sadece Nesne Kanalı için maalesef simge belirlenmedi. Aslında orada beyaz bir daire olmalı, ve şimdi Basit Geçiş e gittiğimde, gerçekten bir Nesne Kanalı olduğunu göreceksiniz.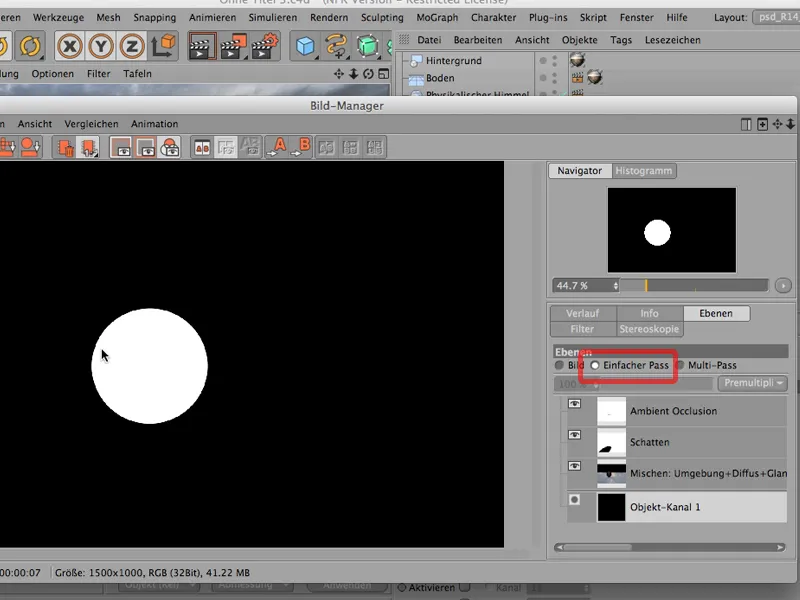
CINEMA 4D bunu simgede göstermiyor. Bu yüzden gri saç çıkarmadan önce size söyleyeyim ki durum böyle ve endişelenmenize gerek yok.
Photoshop için Kaydet
Resme geri dönüş, geçmişe dönüş ve şimdiye kadar render süreciyle geldik. Şimdi birlikte görüntüyü Photoshop'a nasıl aktaracağımıza bir göz atalım.
Bunun için önce kaydetmemiz ve sonra gölgenin kendi katmanında nasıl işlediğini görmemiz gerekiyor. Dosyayı Kaydet altında ya TIFF olarak PSD Katmanlarıyla ya da direkt olarak PSD dosyası olarak kaydedebilirim. Şimdilik TIFF olarak devam ediyorum…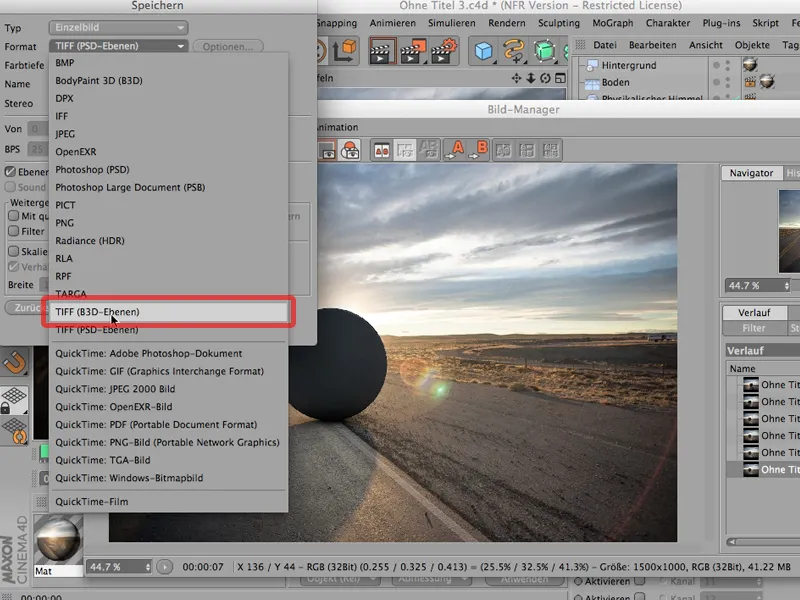
… ve - bu önemli - Kanal Başına 16 Bit seçeneğine gitmelisiniz. Herhangi bir gölge sorunu yaşamak istemem. 8 Bit'te gölgeleri kolayca yaşayabilirsiniz. Kesinlikle 16 Bit'e geçiş yapmalısınız.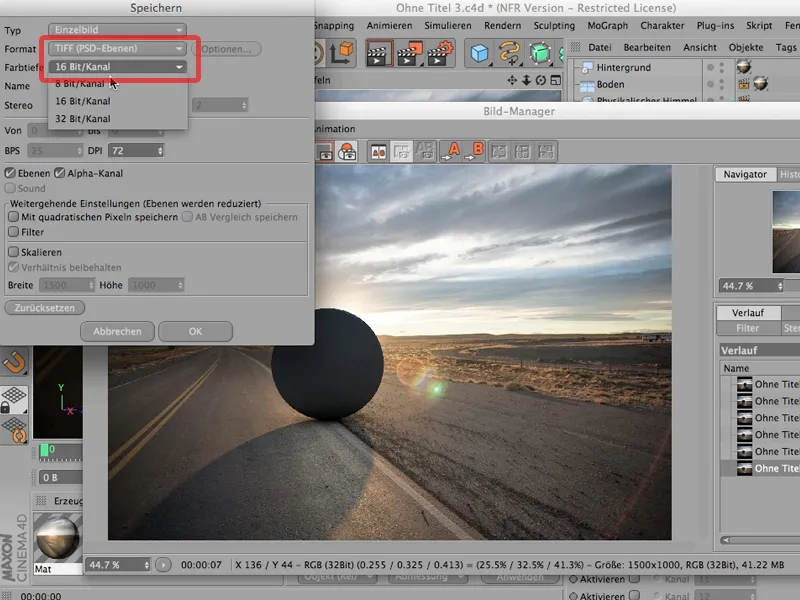
Dikkat etmeniz gereken bir sonraki şey (otomatik olarak işaretlenmez), şudur: Katmanlar. Katmanlar'ı işaretlemelisiniz, çünkü aksi halde, sonradan özellikle dışarıya çıkardığınız katmanları resimde bulamazsınız. Bu büyük bir kayıp olur, bu yüzden işaretlemeniz gerekiyor, aynı şekilde burada oluşturduğumuz Alfa Kanalını işaretlemelisiniz.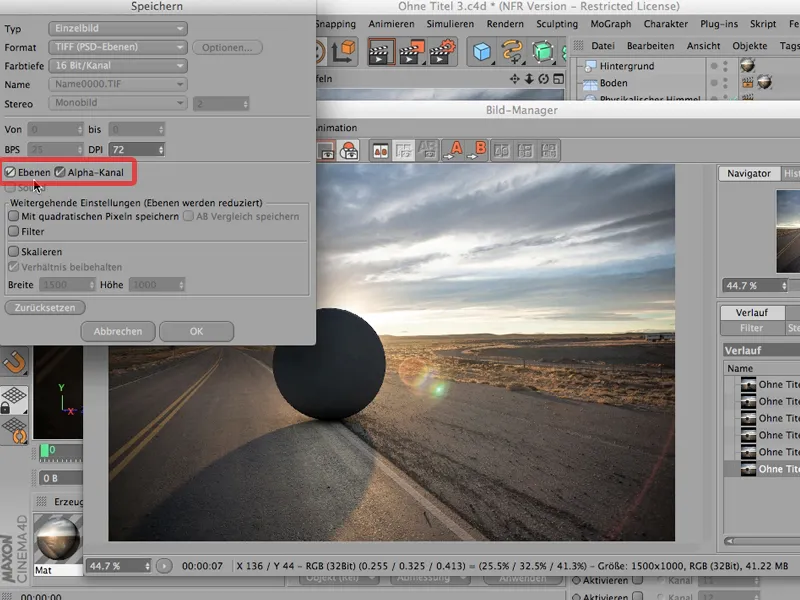
Ve işte hazırız; kaydedebilirim. Bunun adını "Başlıksız 3" olarak kaydediyorum, kaydediyorum ve şimdi Görüntü Yöneticimi tekrar kapatabilirim.
Photoshop'ta Birleştirme
Şimdi Photoshop'a geçelim ve bir göz atalım. Görünene göre: Yolu zaten açtım, çünkü bu arka plan resmimiz, daha sonra ihtiyacımız olan,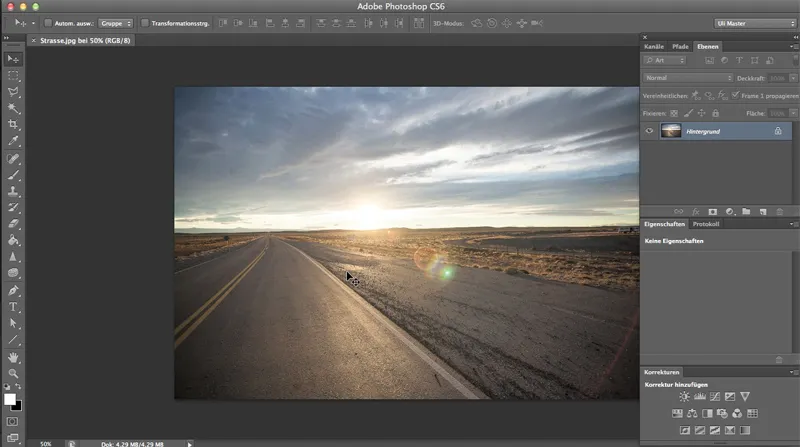
… ama şimdi Ctrl>O ile şimdi kaydettiğimizi alalım. Burada bulmamız gereken şey bu - tamam.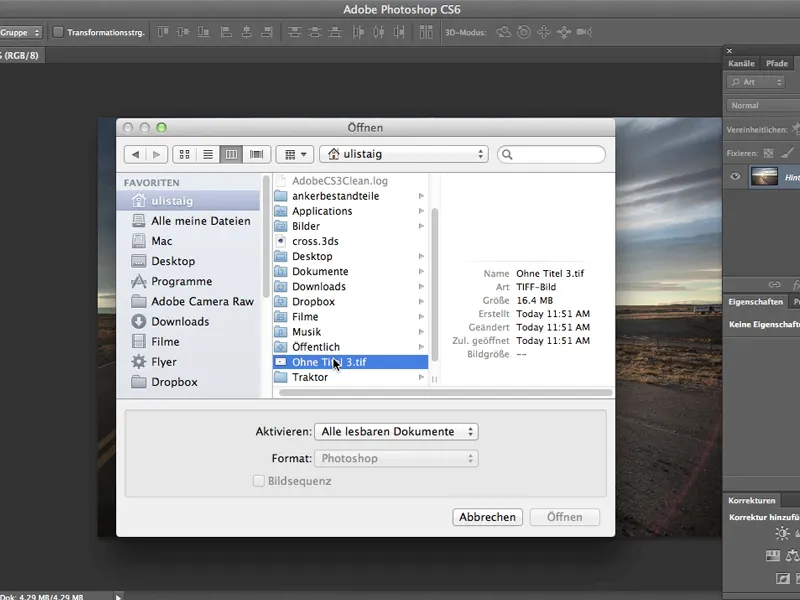
Photoshop yine CINEMA 4D'nin Renk Uzayı hakkında sormakta - bu uygun mu dedi, ve ben evet, tabii ki uygun dedim.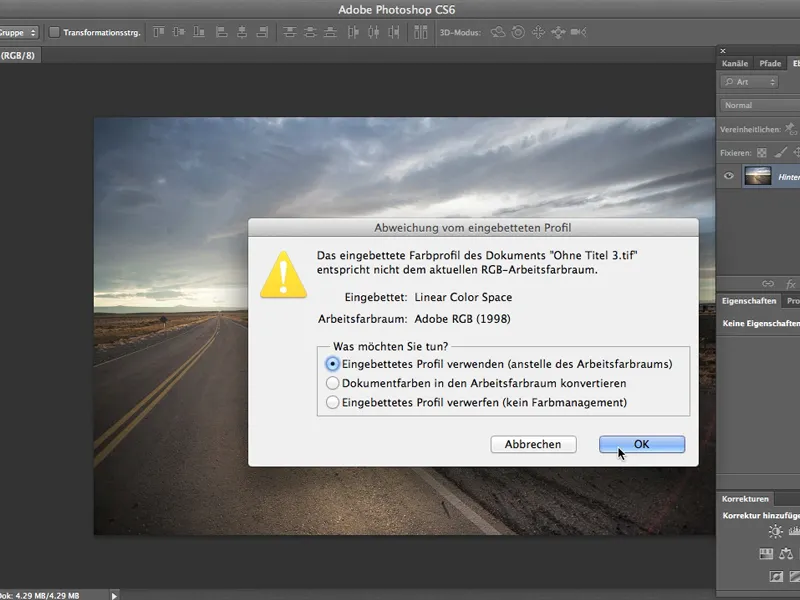
Harika, mükemmel görünüyor, elbette yolun istediğimiz renkte olmadığını göz ardı edersek, şu an için bu önemli değil.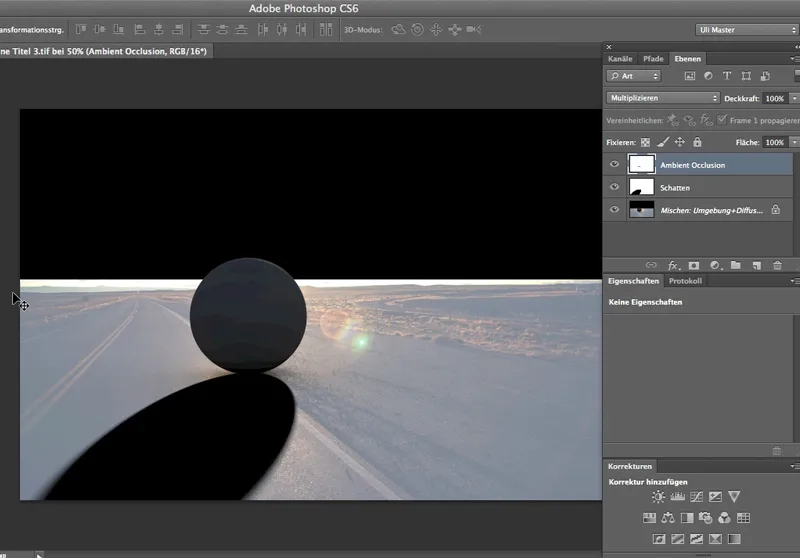
Önce şunu görelim istiyoruz: Ne zaman bir küreyi ayıran kanalı yüklediysek ve yeni arka planla nasıl göründüğüne baktıysak. Yani: Kanalı burada ihtiyacım var, karışık kanalda Seçim>Seçim Yükle ile alıyorum…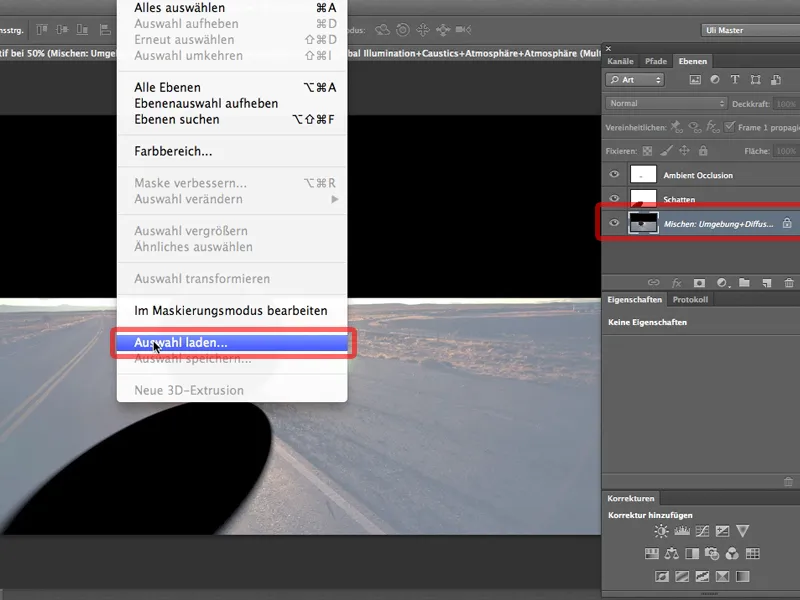
… ve bu Nesne Kanalı 1, ve onu tıklayınca hemen bu simge aracılığıyla bir Katman Maskesi oluşturabilirim.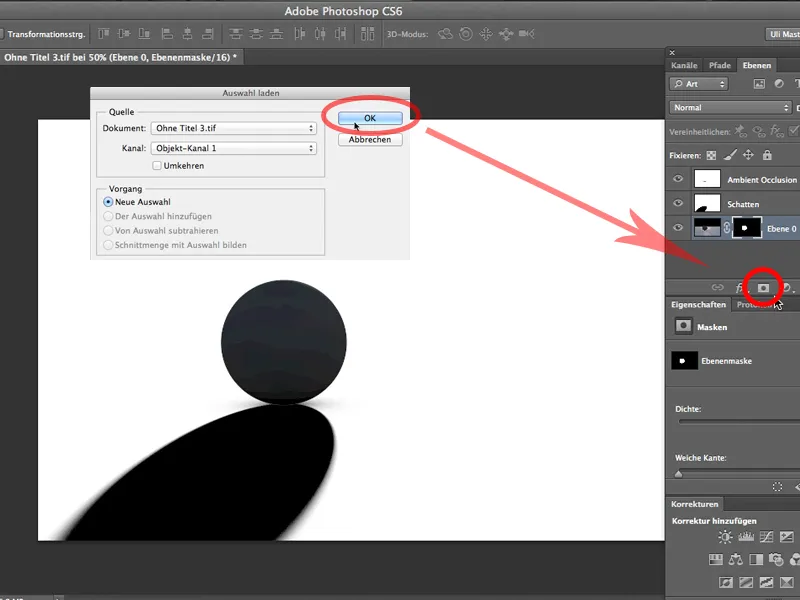
Şimdi neredeyse işi bitirdim, şimdi sadece yolumu Taşıma Aracı ile nesneme sürüklemem gerekiyor…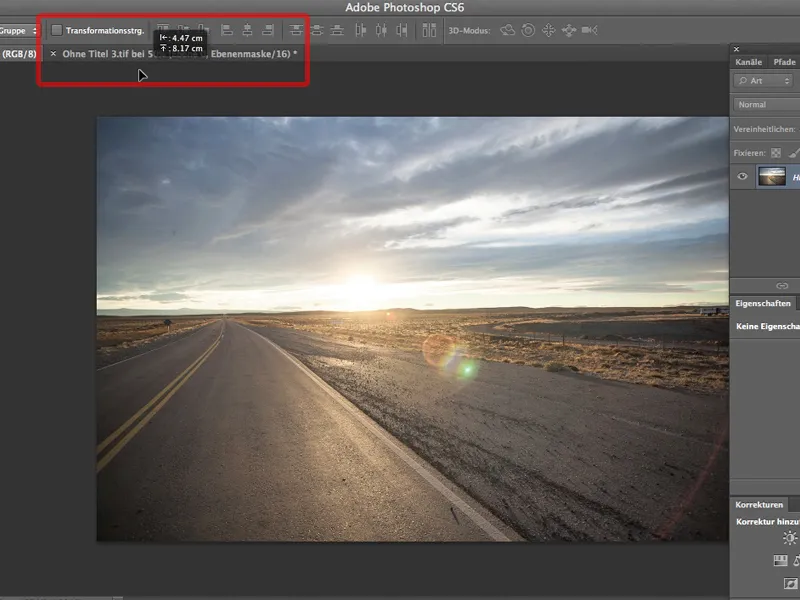
… (Photoshop yine renk modelleri hakkında soru sormakta, uygun olduğunda evet, dedim), ve yolumu doğru yere sürüklüyorum. Elbette katmanlarda da - bu yüzden aşağıya gitmeli. Ve şimdi neredeyse bitirdik.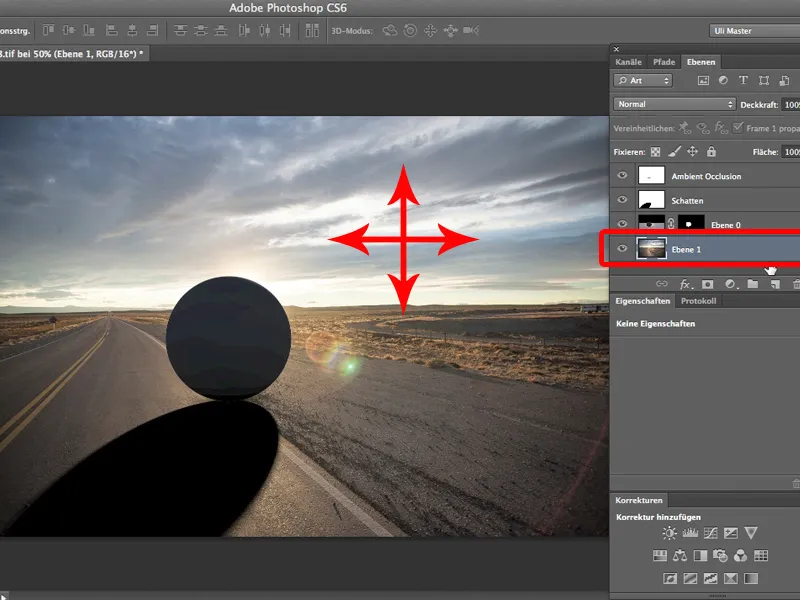
Değiştirmeniz gereken tek şey neredeyse her zaman gölge derinliğidir. Gölge buraya 100 % olarak geliyor, ve 60-70 %'lik bir saydamlık kesinlikle daha iyi görünecektir.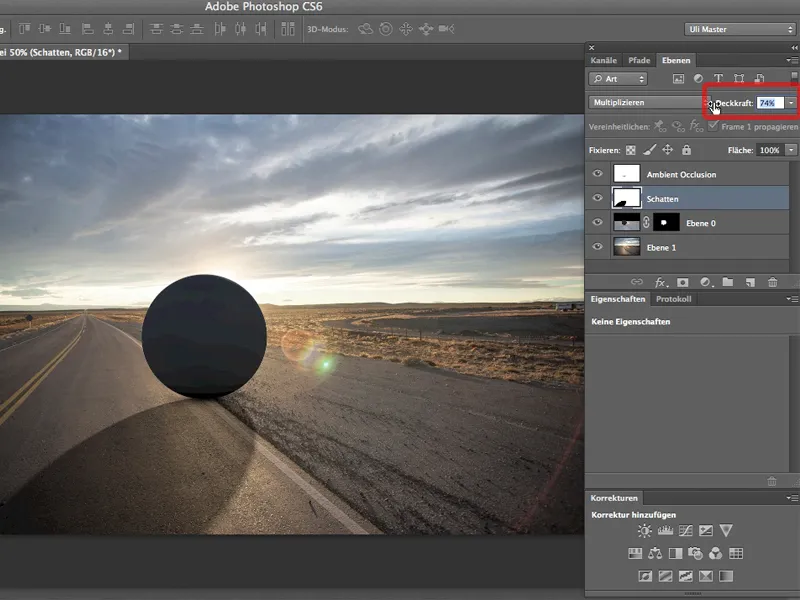
Bu yöntemin harika yanı şudur: Gölgeyi istediğim kadar derinleştirebilirim, örneğin bu küçük taşların gölgesi gibi. Burada %76 yeterli olmuyor, %80'e gitmeliyim. Aynı şekilde - bu da harika - Ambiyans Oklüzyon'u, isterseniz değiştirebilirim, veya daha da derinleştirebilirim, yani bu küçük çekirdek gölgeleri, kürenin gerçekten yatay olarak durduğunu göstermek için önemlidir.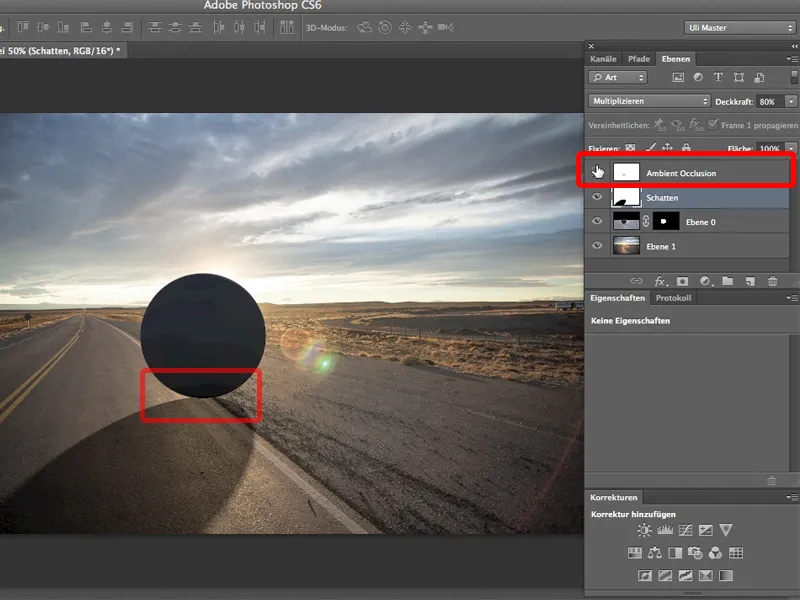
Ve işte Çoklu Geçişli Renderlemenin avantajı budur: Her zaman gölgeleri, Ambiyans Oklüzyon'u ve tabii ki diğer şeyleri ayrı kanallara yerleştirebilir ve sonra Photoshop'ta ayrı ayrı düzenleyebilirsiniz.


